コントロールセンターはiPhoneをさらに便利にする
iPhoneにはどの画面からでも呼び出せる『コントロールセンター』という機能があります。コントロールセンターでは、1日に何度も使う使用頻度の高い機能を、ワンタッチで使うことができます。
これまでは決められた機能しか使うことできませんでしたが、iOS11からは自分で欲しい機能をピックアップして設定することができるようになりました。瞬時に呼び出せるコントロールセンターを上手く活用して、iPhoneの秘められた機能をできる限り使っていきましょう。
コントロールセンターの呼び出し方
まずは様々な機能がワンタッチで使えるコントロールセンターを呼び出しましょう。
【iPhone X】:画面の右上から下方向に指をスライドさせて、コントロールセンターを呼び出します。
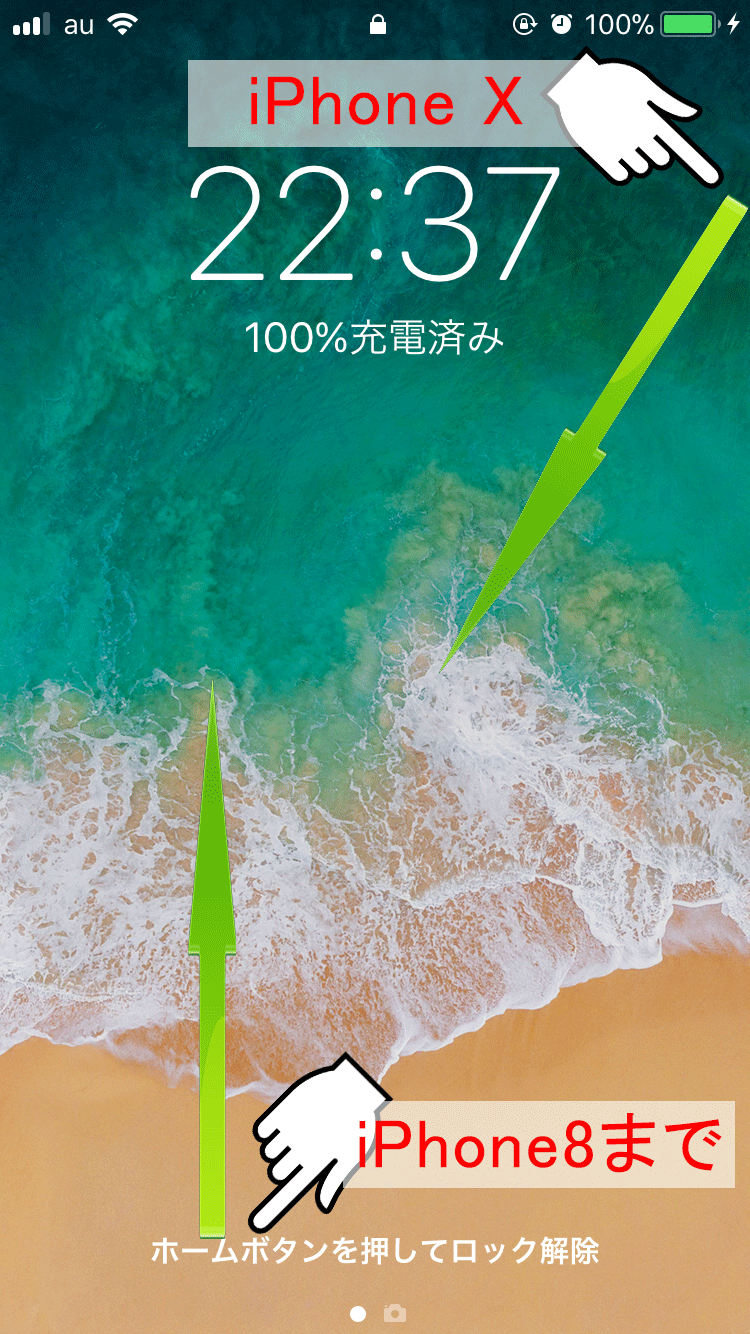
iPhone XとiPhone X以外の機種では指をスライドさせる場所が大きく変わります。iPhone Xに機種変更して、コントロールセンターの呼び出す方法が分からなくなったという人はチェックしてください。
標準コントロールパネル
コントロールセンターではそれぞれボタンを長押しすることで詳細画面が開き、もう少しだけ詳しい設定を行うことができます。また、iPhone6s以降の『3D Touch』を搭載している機種であれば、強く押すことで長押しと同じ動作を行えます。
iOS11からは自分好みのコントロールセンターに変更できると書きましたが、この項目で解説している『標準コントロールパネル』はカスタマイズできません。標準コントロールパネルには、音量調整・画面の明るさ調整・通信機能の簡易設定などiPhoneを使うために必須の機能が集まっているからです。
ネットワーク関連
コントロールセンターの左上の表示される『ネットワーク関連』の項目を長押しするか強く押して、詳細画面を開くことで『AirDrop』や『インターネット共有』の設定を行うことができます。それぞれの項目では何が設定できるのか簡単に解説していきます。
機内モード
アイコンがオレンジ色であればON、無色ならばOFFに設定されています。
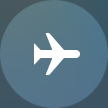
機内モードをONにすると、モバイルデータ通信やWi-Fiなど全てのネットワーク通信を行わなくなります。静かな場所で着信音を鳴らしたくない場合や、飛行機に搭乗する際に利用しましょう。

モバイルデータ通信
アイコンがグリーンであればON、無色ならばOFFに設定されています。
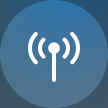
モバイルデータ通信とは『3G』や『LTE』と呼ばれる回線を利用したネットワーク通信です。Wi-Fiに繋げない屋外などでインターネットを使う場合にはモバイルデータ通信をONにしておく必要があります。モバイルデータ通信をOFFにしてあっても電話機能やSMSは利用できます。
自宅にWi-Fi環境がある人は家に帰ってきたら、モバイルデータ通信をOFFに設定するのがおすすめです。自宅で動画を見る際にモバイルデータ通信を使うと通信量が膨大になってしまいます。Wi-Fiに接続していなければインターネットを使えない設定にしておけば、Wi-FiをONにするのを忘れない予防になります。
Wi-Fi
アイコンがブルーであればON、無色ならばOFFに設定されています。
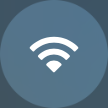
Wi-FiをONにしておけば、通信量を使わずにインターネットに接続できます。知らないWi-Fiに接続するのは危険ですが、自宅など信頼できるWi-Fiに接続できる場合は積極的に利用していきましょう。

Bluetooth
アイコンがブルーであればON、無色ならばOFFに設定されています。
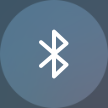
Bluetoothイヤホンや自動車のカーオーディオなど、Bluetooth接続で利用可能な機器と接続する際はONに設定しましょう。Bluetoothの設定をONにしたままでも、バッテリーの消費はそこまで増えないのでBluetoothイヤホンを愛用している人は常にONのままでも良いかもしれません。

AirDrop
アイコンがブルーであればON、無色ならばOFFに設定されています。
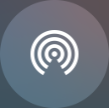
AirDropはiPhoneやMacなどApple製品同士だけが使える無線通信です。インターネット回線を使わないので、通信量を気にせず画像や動画を友達と共有できるのでおすすめです。

インターネット共有
アイコンがグリーンであればON、無色ならばOFFに設定されています。
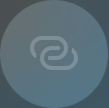
外出先にノートパソコンなどをiPhoneのテザリングで使う人は必ずチェックしておきたい項目です。日常的にインターネット共有(テザリング)を使わない人は常にOFFで問題無いでしょう。
ミュージック
また、長押しするか強く押すことで詳細設定画面を開くことができます。詳細設定画面では音量の調整や、再生デバイスを選択することができます。

ミュージックアプリを開かなくても楽曲の移動などを行えるので、ロック画面のままで使えるのが良いところです。
画面のロック
アイコンが白色であればON、無色ならばOFFに設定されています。
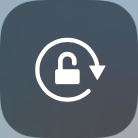
画面のロックをしておけば、iPhoneを横向きにしても画面が縦向きのままで固定されます。寝転がってiPhoneを使う際には画面ロックをしておきましょう。また、動画を閲覧したいときは画面ロックを解除しておけば、iPhoneを横向きにするだけで全画面表示になることもあるので試してみてください。

おやすみモード
アイコンが白色であればON、無色ならばOFFに設定されています。
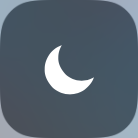
おやすみモードをONにしておくと、着信やLINEなどの通知が鳴らなくなるので寝るときに使いましょう。また、事前に設定した人から着信だけは通知するといった使い方もできるので試してみてください。

画面ミラーリング
アイコンが白色であればON、無色ならばOFFに設定されています。
また、長押しするか強く押すことで詳細設定画面を開くことができます。詳細設定画面では接続先を選択することができます。
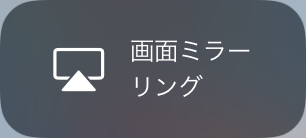
画面ミラーリングはAirPlayという機能を使って、Apple TVなどにiPhoneの画面を映し出すものです。対応機器を持っていない人にはあまり関係無い機能ですね。
画面の明るさ
また、長押しするか強く押すことで詳細設定画面を開くことができます。詳細設定画面ではNight ShiftのON/OFF切替ができます。
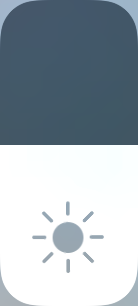
屋外など周りも明るい状況ではiPhoneの画面も明るく設定して見やすくしましょう。Night Shiftは画面の配色が暖色系に変わるので、目が疲れやすい人や寝る前にブルーライトを浴びたくない人は積極的に利用してください。
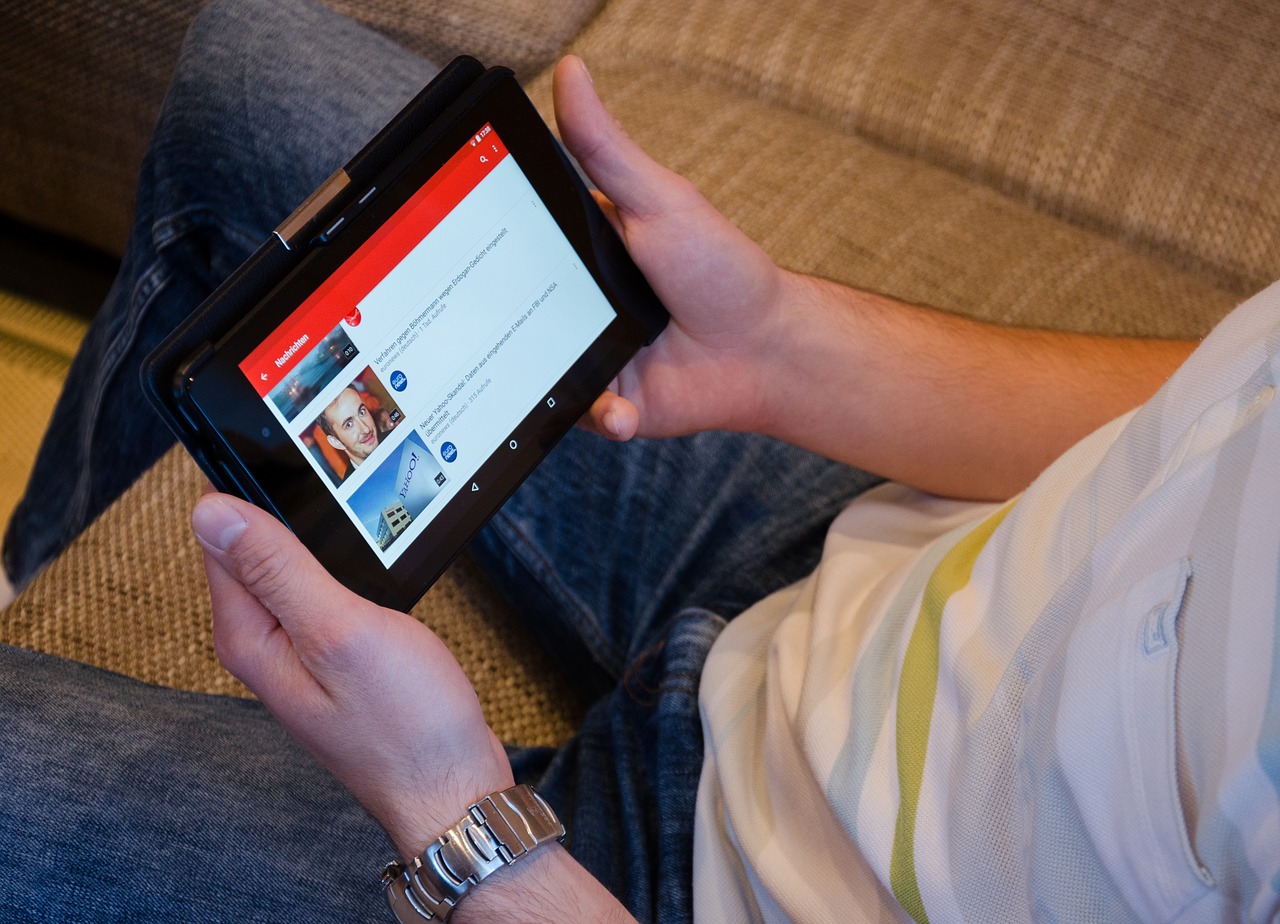
音量
また、長押しするか強く押すことで詳細設定画面を開くことができます。目盛りが画面全体に大きく表示されるので細かい設定ができるでしょう。
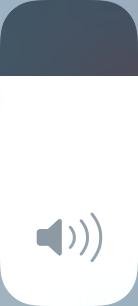
iPhone本体の側面にある音量調整ボタンと同じ動作を行えます。
追加コントロールパネル
コントロールセンター下部にある『追加コントロールパネル』では、自分で使いたい機能を追加することができます。どんな機能があるのか知って、自分に必要な機能を追加していきましょう。
Apple TV Remote
また、長押しするか強く押すことで詳細設定画面を開くことができます。Apple TVに付属しているリモコンと同じ動作を行えます。

Apple TVをiPhoneで操作しましょう。
Wallet
また、長押しするか強く押すことで詳細設定画面を開くことができます。詳細設定画面では新しいカードの追加を行うことができます。
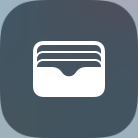
『Wallet』アプリではApplePayを使うための設定やクレジットカードの追加などが行えます。

アクセシビリティのショートカット
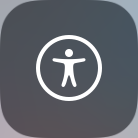
アクセシビリティのショートカットでは、iPhoneの画面の色を反転させたりアクセスガイドを起動することができます。

アクセスガイド
アプリ起動中にコントロールセンターを呼び出せる設定にしておけないと使えない点に注意してください。
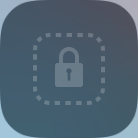
アクセスガイドはiPhoneで使えるアプリなどを制限できる機能です。子供にiPhoneを使わせる際や、iPhoneを展示用として利用する際に使いましょう。

アラーム
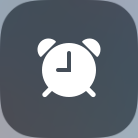

『アラーム』は予め設定した時間にアラームを鳴らすことができます。繰り返し設定やスヌーズなどを設定して自分好みの目覚まし時計を作りましょう。
カメラ
また、長押しするか強く押すことで詳細設定画面を開くことができます。詳細設定画面では『セルフィーを撮る』『ビデオ撮影』『スローモーション撮影』『写真を撮る』といった機能に直接アクセスできます。
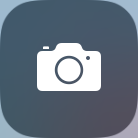
『カメラ』では静止画や動画など基本的なカメラ撮影から、タイムラプスやスローモーションといった専門的な撮影まで行うことができます。思い出を残したいタイミングでは積極的に使いたい機能ですね。
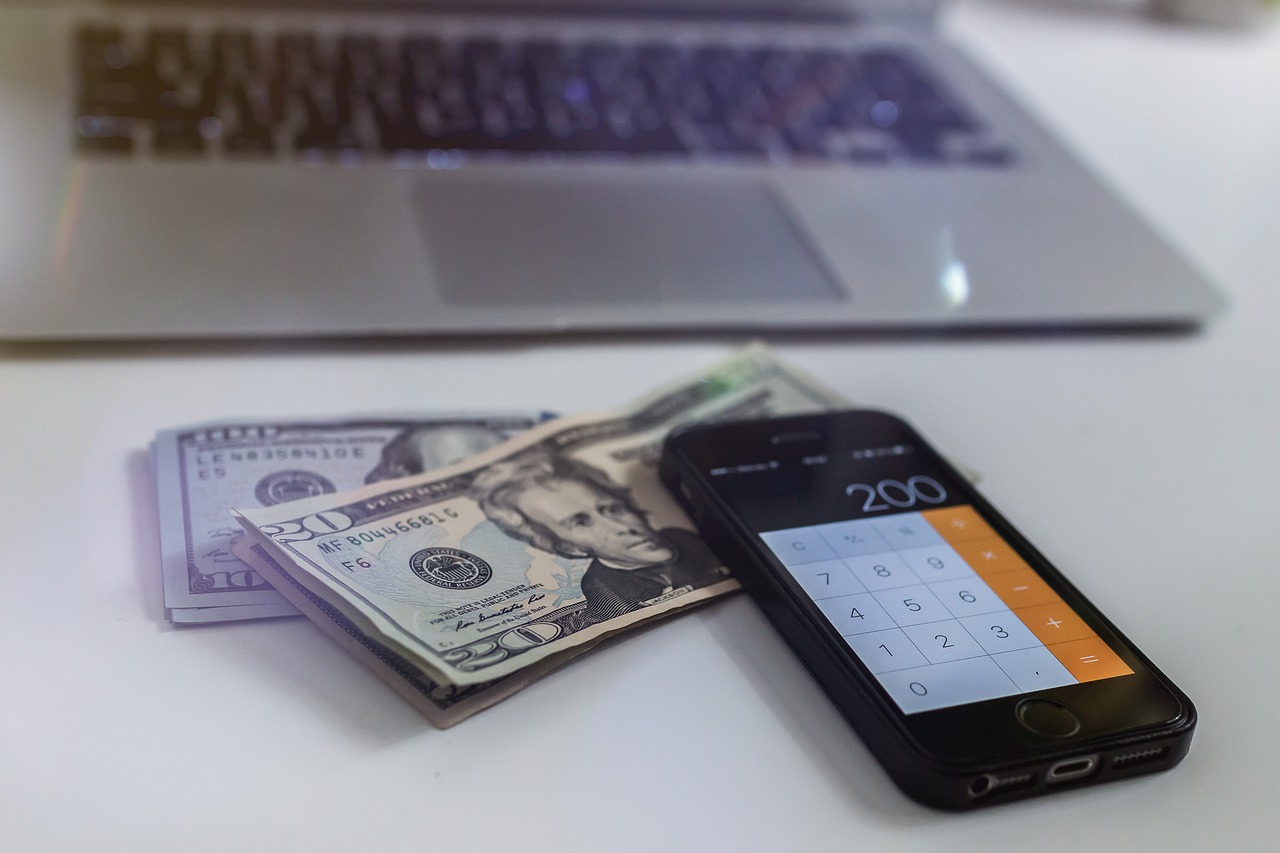
ストップウォッチ
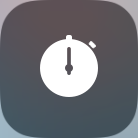
『ストップウォッチ』では1/100秒までの細かい時間を測定できる、ストップウォッチ機能を使うことができます。駅まで歩いてどれくらいかかるのか計りたいときなどに活用しましょう。
タイマー
また、長押しするか強く押すことで詳細設定画面を開くことができます。詳細設定画面では直接カウントダウンタイマーを利用できます。
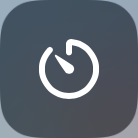
『タイマー』では何分後に音を鳴らすというカウントダウンタイマーを使うことができます。キッチンタイマーなどの代わりに使うのが良いでしょう。
テキストサイズ
また、長押しするか強く押すことで詳細設定画面を開くことができますが、タップしたときと同じ画面が表示されます。
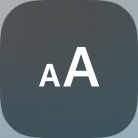
『テキストサイズ』では文字の大きさを変更することができます。老眼鏡を使うような人にiPhoneを見せる際などに、文字の大きさを瞬時に変えるといった使い方が良いでしょう。
フラッシュライト
また、長押しするか強く押すことで詳細設定画面を開くことができます。詳細設定画面ではライトの強さを変更することができます。
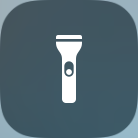
『フラッシュライト』ではカメラアプリなどを使わずに、iPhoneの背面にあるライトを点灯させることができます。暗いところで明かりが欲しいときなどに使いましょう。
ボイスメモ
また、長押しするか強く押すことで詳細設定画面を開くことができます。詳細設定画面ではすぐに録音を始めたり、直前に録音したボイスメモを再生することができます。

『ボイスメモ』ではiPhoneのマイクを使って音声を録音することができます。会議の内容を後で書き起こすために録音しておくといった使い方が良いでしょう。
メモ
また、長押しするか強く押すことで詳細設定画面を開くことができます。詳細設定画面では新規作成したいメモの種類を選択できます。
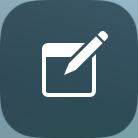
『メモ』アプリではチェックリストを作ったり、手書きでのメモを作成することなどができます。生活の中でちょっとメモしたいけど、紙に書くほどでもないということはiPhoneにメモしましょう。

画面収録
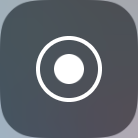
『画面収録』はiOS11から新たに加わった機能で、iPhoneの画面をそのまま録画できます。遠い田舎にいる両親にiPhoneの使い方を解説する時などに便利ですね。
運転中の通知を停止

『運転中の通知を停止』を設定すると、メールや着信といった通知をiPhoneの画面上に表示させない設定にできます。運転中に通知が来るとどうしても意識が逸れてしまうので、自動車を運転する際には活用しましょう。
拡大鏡
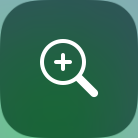
『拡大鏡』ではiPhoneのカメラと画面を駆使して、iPhoneを疑似拡大鏡として利用できる機能です。新聞などの細かい文字を大きくしたいけど手元にルーペが無いときなどに便利ですね。
低電力モード
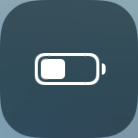
『低電力モード』をONにすると、CPUの動作速度が抑えられたりアプリのバックグラウンド動作が行われなくなるため、iPhoneのバッテリーを長持ちさせることができます。バッテリーが減ってきたけど、しばらく充電できなそうな外出時などに使いましょう。
計算機
また、長押しするか強く押すことで詳細設定画面を開くことができます。詳細設定画面では直前に計算した結果をコピーすることができます。

『計算機』アプリは簡単な計算はもちろん、高度な計算で使うような関数電卓も使うことができます。コントロールセンターから瞬時に呼び出せるので、スーパーで何円割引になるのか計算する際などに役立てましょう。
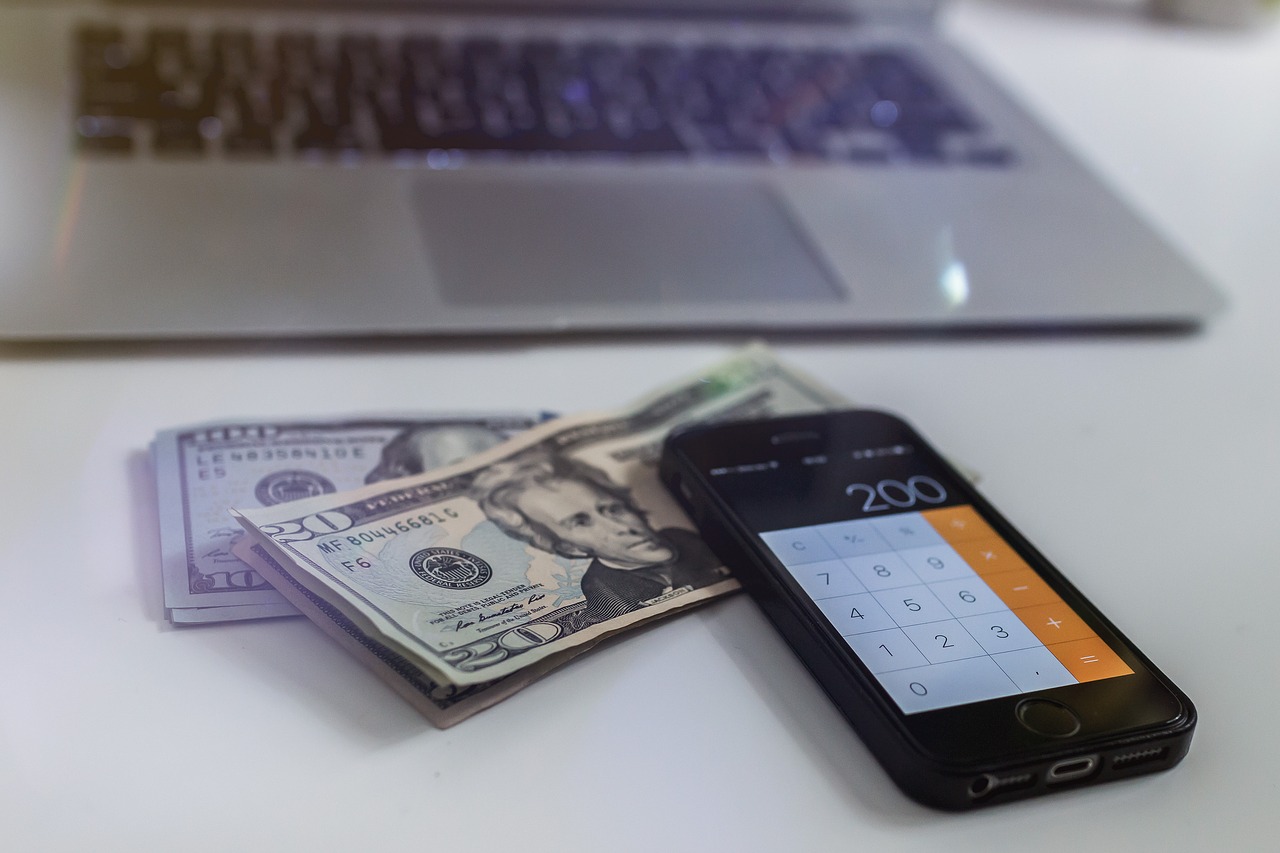

カスタマイズをする為にもどんな機能があるのか知っておこう
どんな機能を追加できるのか知らないと、コントロールセンターのカスタマイズを的確に行うことができません。これまでは設定アプリから複数の手順を介さないと使えなかった機能が、ワンタッチで起動できるようになるので時間の短縮になります。
また、画面収録といった新しい機能も使えるようになるので、どんな機能があるのかだけでも必ず知っておきましょう。

