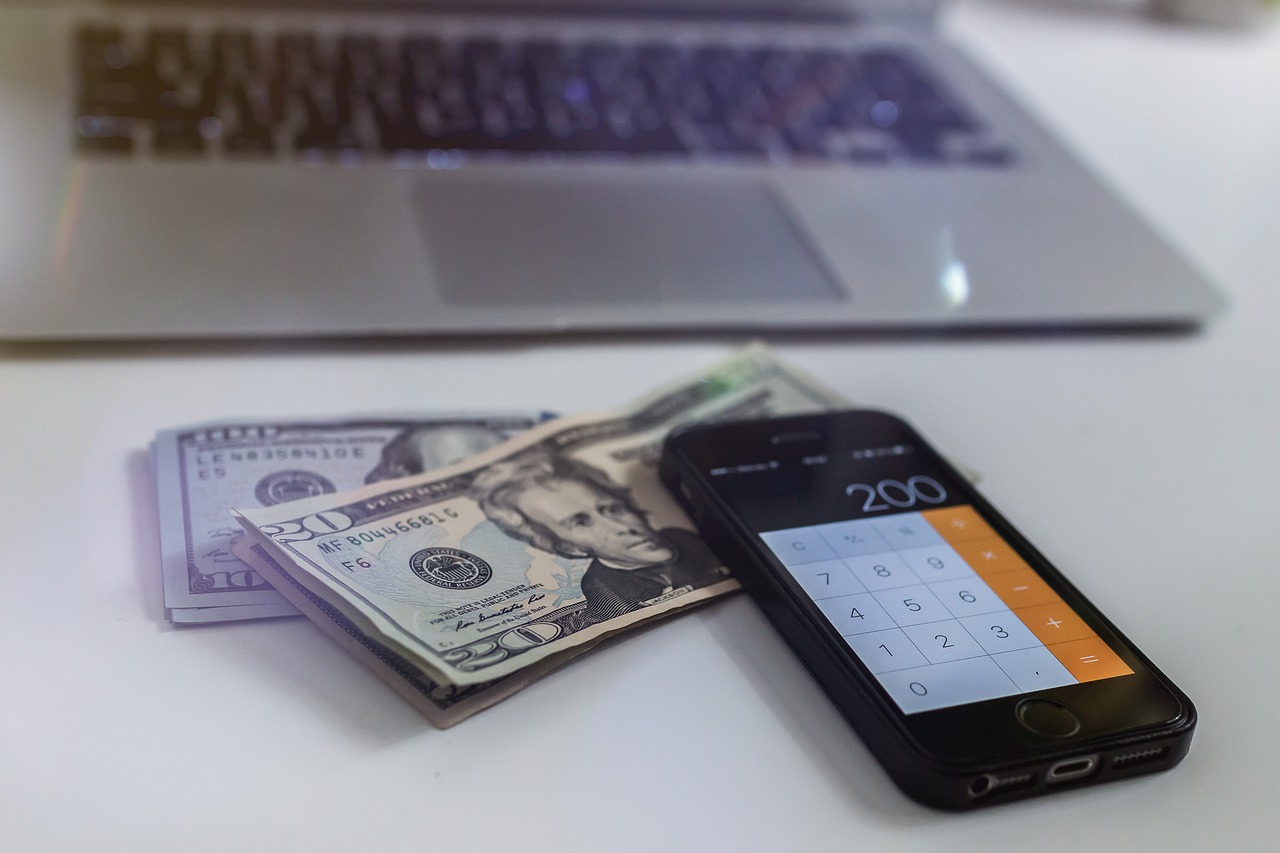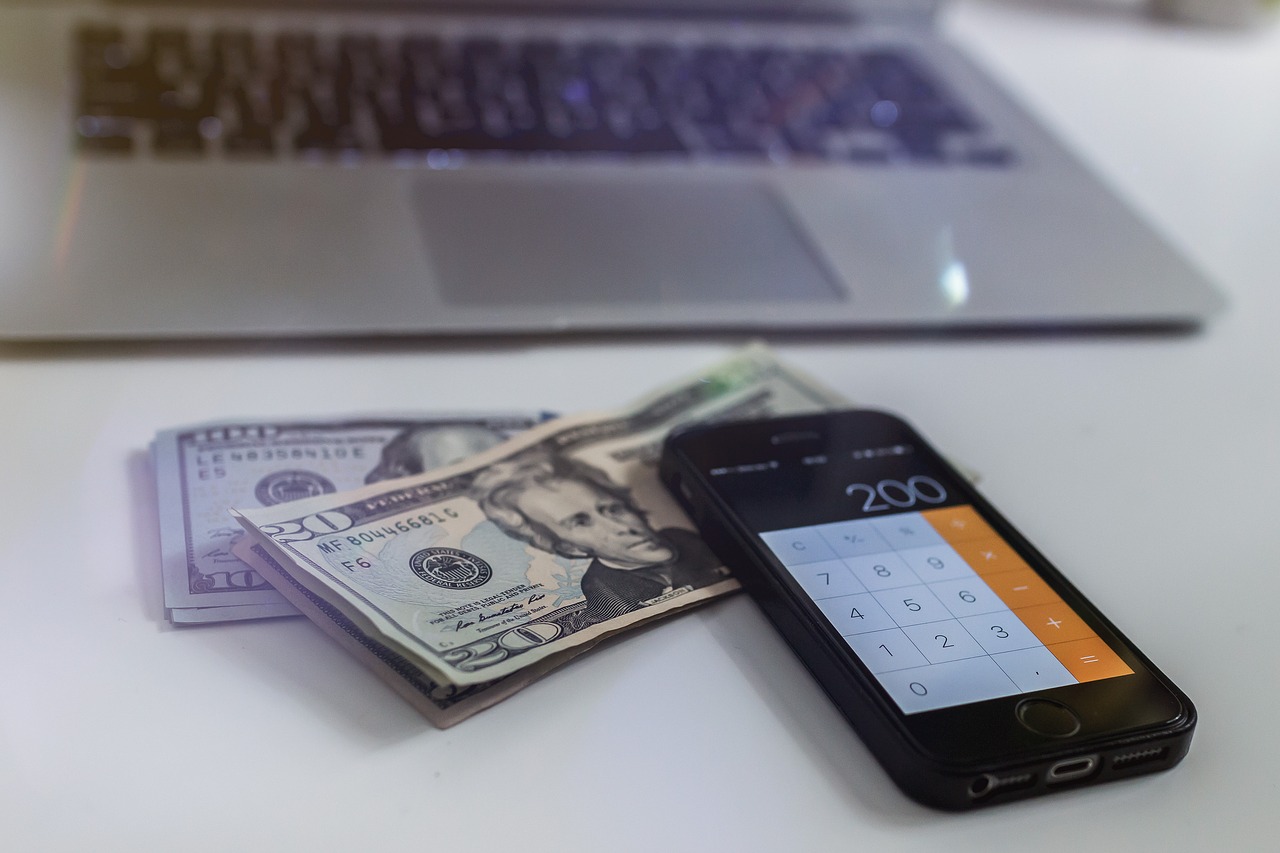「カメラ」アプリとは?

iPhoneのデフォルトアプリの「カメラ」アプリを使用することで、たくさんの思い出を残すことができます。従来のガラケーと比べるとiPhoneで撮影した写真は、高画質なので思い出もより鮮明に残すことができますね。
最近では高性能な写真撮影アプリが多くリリースされているので、このデフォルトの「カメラ」アプリを使用する頻度も少なくなってきているようです。しかし、一瞬のシャッターチャンスを少しでも逃さないようにするためには、このデフォルトアプリが一番です!
その理由が、デフォルトの「カメラ」アプリは、ロック画面からでも起動できるようになっているからです!写真を撮りたいときというのは、思い立ったらすぐに写真を撮れることが最も大切なことでもあるので、すぐに起動ができるというのはとても大切なことですね。
また、この「カメラ」アプリはコントロールセンターから起動することもできます。コントロールセンターから起動する方法は『「コントロールセンター」で出来る事』をチェックしてみてください!

ロック画面からの起動の仕方
ロック画面から直接「カメラ」アプリを起動するためには、ロック画面の右下にある「カメラのマーク」を上にスワイプします。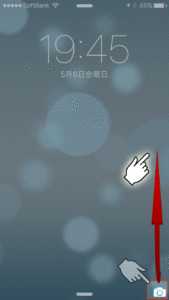
たったこれだけで「カメラ」を起動することができるので、今すぐ撮りたい!というときに、とても役に立ちますね。
タイムラプス動画の撮影の仕方
タイムラプス動画とは、写真を何枚も重ねてひとつの動画にした作品のことです。最近ではテレビなどのメディアでも多数紹介されていることによって有名になった動画のひとつですね。
このタイムラプス動画を撮影するためには、本来何百枚もの写真撮影が必要になり、その撮影した写真を重ねていく編集作業が必要になるのですが、「カメラ」アプリの「タイムラプス」を使用することで、撮影と編集を一度に行うことができます。
「カメラ」アプリを起動します。
下に表示されている撮影モードを「タイムラプス」に切り替えます。画面を左右にフリックするか、下の「タイムラプス」をタップすることで切り替わります。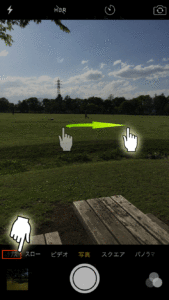
モードの切り替えが終わったら、画面下部の中央にある「録画」ボタンをタップします。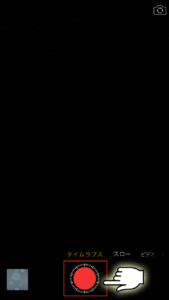
録画中は「停止」ボタンに切り替わり、その周りが時計の様な盤面になります。この盤面が一周すると、10枚の画像が撮影されます。これを繰り返し行うことで、タイムラプス動画を撮影しています。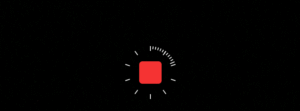
スロー動画の撮影の仕方
※スロー動画での撮影は、撮影した動画にスロー効果の情報を含ませる動画撮影の方法なので、iPhone以外の端末で視聴する場合には、スロー効果が無くなる可能性があります。
モードを「スロー」に切り替えます。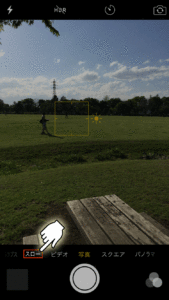
「録画」ボタンをタップします。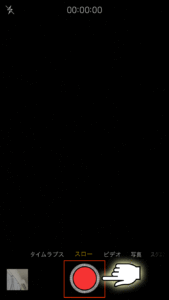
左にある「白いボタン」をタップすると、動画撮影中に写真を撮ることができます。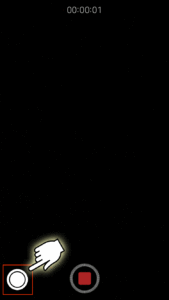
※動画の最初と最後は、スローモーション効果がかからないので注意してください。
撮影した動画のスローモーションのタイミングは、「写真」アプリから編集することができます。編集の仕方については、『「写真」アプリで写真編集してみよう!』をチェックしてみてください。

ビデオの撮影の仕方
上記の動画は、iPhone一台で撮影から編集までを行った動画の一例です。このときに撮影したモードが「ビデオ」モードです。
通常のムービー撮影をするときにはこの「ビデオ」モードで撮影をします。後々に本格的な動画編集を行う場合や、とりあえず動画を撮影したい人はこの「ビデオ」モードで撮影しましょう!
「ビデオ」モードに切り替えます。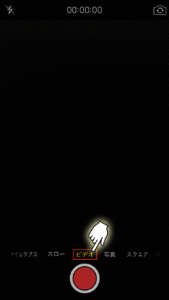
「録画」「停止」は真ん中の赤いボタンをタップします。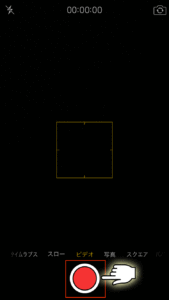
録画中は、左の白いボタンをタップすることで、同時に写真撮影を行うこともできます。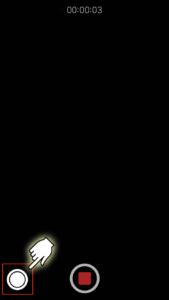
写真撮影の方法
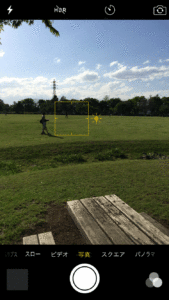
写真撮影を行うためには、「カメラ」アプリを起動するだけですぐに行うことができます。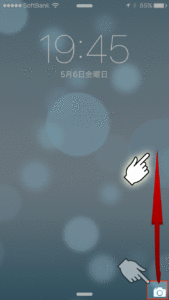
アプリ上部の4つのアイコンについて
![]()
「カメラ」アプリの上部には、最大4つのアイコンが表示されます。使用するモードによって表示されるアイコンは違いますが、写真撮影をするときには4つすべてのアイコンが表示されるので、アイコンの意味と使い方をご紹介します。
フラッシュ設定

一番左のアイコンは、フラッシュの設定を行うことができます。アイコンをタップすると下の様な表示になります。![]()
通常、このフラッシュ設定は「自動」になっているので、周囲の明るさを感知して自動でフラッシュが焚かれる設定になっています。撮影する状況によっては「オン」「オフ」の設定をしてください。
HDR設定

意外に知られていない「HDR」設定。この機能を使うことで、より鮮明に写真を撮影することが可能になります。
HDR機能は、露出度(画像の明るさ等)の違う3枚の写真を自動で合成して、より鮮明な1枚の写真にしてくれる機能のことです。通常の設定はでは「自動」になっているので、気づかずに使用している人も多いのではないでしょうか?
実際には、光が強すぎて白とびしてしまうようなときに、このHDR機能が働きます。個人的にはこのHDR設定は常に「オン」にしておいてもいいのでは?と思います。
「HDR」のアイコンをタップすると下の様な表示になります。![]()
常に「自動」に設定されているので、自分の好みに合わせて「オン」「オフ」の設定をしてみてください。
タイマー設定

ちょっと前まではiPhoneの「カメラ」アプリには無かったのがこの「タイマー機能」。セルフ撮影などで集合写真を撮るときには欠かせない機能ですよね。
アイコンをタップすると下の様な表示になります。![]()
もちろん普段は「オフ」の設定になっているので、タイマー機能を使用したいときに手動で設定する必要があります。「3秒」「10秒」の2種類のタイマーが用意されているので、iPhoneの設置場所からの移動距離によってタイマーの作動時間を設定しましょう。
カメラ切り替え

自撮りをする人にとっては欠かせない機能の「カメラ切り替え」。このアイコンをタップすることで、インカメとのカメラ切り替えをすることができます。
インカメを使用することで、テレビ電話やLINEやFacetimeといったビデオ通話をしたり、2ショット写真を撮ることができます。
※iPhoneのインカメは、通常のカメラに比べて画質が極端に落ちることもあるので、高画質で撮影したい場合には通常のカメラを使用するようにしましょう!
コントラストの設定
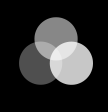
写真撮影をするときには、コントラストの設定を行うことができます。アプリの右下にあるコントラストのマークをタップすると、下の様な画面になります。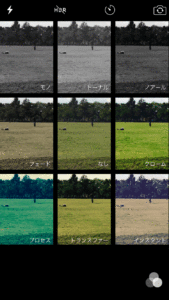
自分のイメージに合った色合いのコントラストを選択してタップすることで、簡単にコントラストの設定を行うことができます。
スクエア写真の撮影方法

スクエア写真は、通常の写真とは違い、「正方形」に切り抜かれた状態で写真撮影をすることができます。instagramの様なSNSに投稿する場合には、あらかじめスクエア撮影をしておくことで、投稿するときの手間を省けます。また、もともとスクエアで撮影することで、写真の構成などもしっかりと作ることができます。
「スクエア」モードに切り替えます。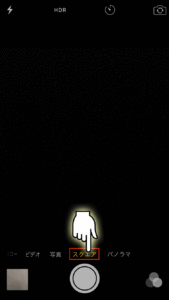
後は通常の写真を撮るときと同じように、設定をして撮影をするだけです。
パノラマ写真の撮影方法

パノラマ写真は、自分のいる位置から360度の横長の写真を撮影することができます。
モードを「パノラマ」に切り替えます。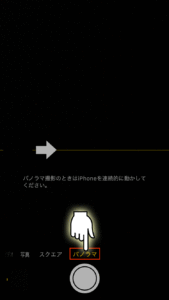
撮影を開始したい場所(パノラマ写真の一番左端になる部分)にカメラを向け、撮影を開始します。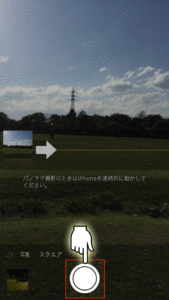
中央の「矢印」と、「中央線」が上下にずれないように注意しながら、ゆっくりと平行に右に回転します。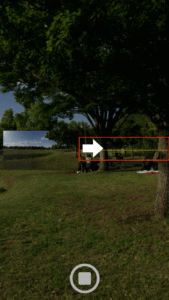
一周撮影をし終えるか、自分で「停止」ボタンをタップすることで撮影が終わります。
まとめ
デフォルトの「カメラ」アプリを使用するだけでも。しっかりと使いこなすことで鮮明に思い出を残すことができますね。特にHDR設定や、スクエア撮影は、SNSへの気軽な投稿もできるようになるので覚えておきましょう!
また、SNSへの画像の投稿は、位置情報などの重要な情報を自分で公開してしまうこともあるので、その危険性をしっかりと理解したうえで、対策をとって投稿するようにしましょう。
画像に位置情報を残さない設定の仕方と、画像に残ってしまった位置情報を消す方法については下の記事をチェックしてみてください。