スイッチコントロールの設定方法
スイッチコントロールを正しく快適に使うためには、たくさんの設定項目を自分なりに調整する必要があります。今回の設定方法では、主にタップ(スイッチの実行)に関する設定項目の説明です。自分の操作環境にあった設定にすることで、スイッチコントロールをより快適に使いこなしましょう!
スイッチコントロールの設定方法は全4記事にまとめてご紹介していますので、他の設定項目についても知りたい方は、下の記事もチェックしてみてください!
- スイッチコントロールの設定方法
- 「スイッチコントロール」の設定方法①(スイッチとレシピ)
- 「スイッチコントロール」の設定方法②(ハイライトのスタイル~長押し)
- 「スイッチコントロール」の設定方法③(タップの動作~グライドカーソルの速度)
- 「スイッチコントロール」の設定方法④(効果音~保存済みのジェスチャ)
タップの動作~キーボードのキーを常にタップ
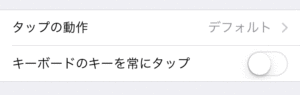
この項目では、「スイッチコントロール」を起動している状態での「項目を選択」を実行したときのアクションを設定することができます。
タップの動作の設定方法
「タップの動作」をタップします。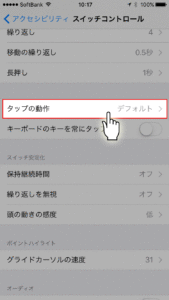
設定したい項目を選択してタップします。
※今回は「自動タップ」を選択します。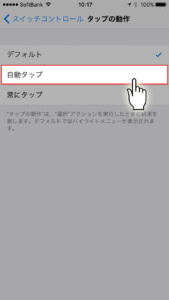
デフォルト
「デフォルト」を選択すると、「項目の選択」を実行したときに「ハイライトメニュー」が表示されるようになります。
ハイライトメニューを表示した後に、選択した項目についてのアクションを選択することになるので、普段の操作の中では少し手間になりますが、スイッチコントロールを使い慣れていない人にとっては、ハイライトメニューを表示することで分かりやすくなります。
ハイライトメニューの使い方については、『「スイッチコントロール」ハイライトメニューの使い方!』をチェックしてみてください。
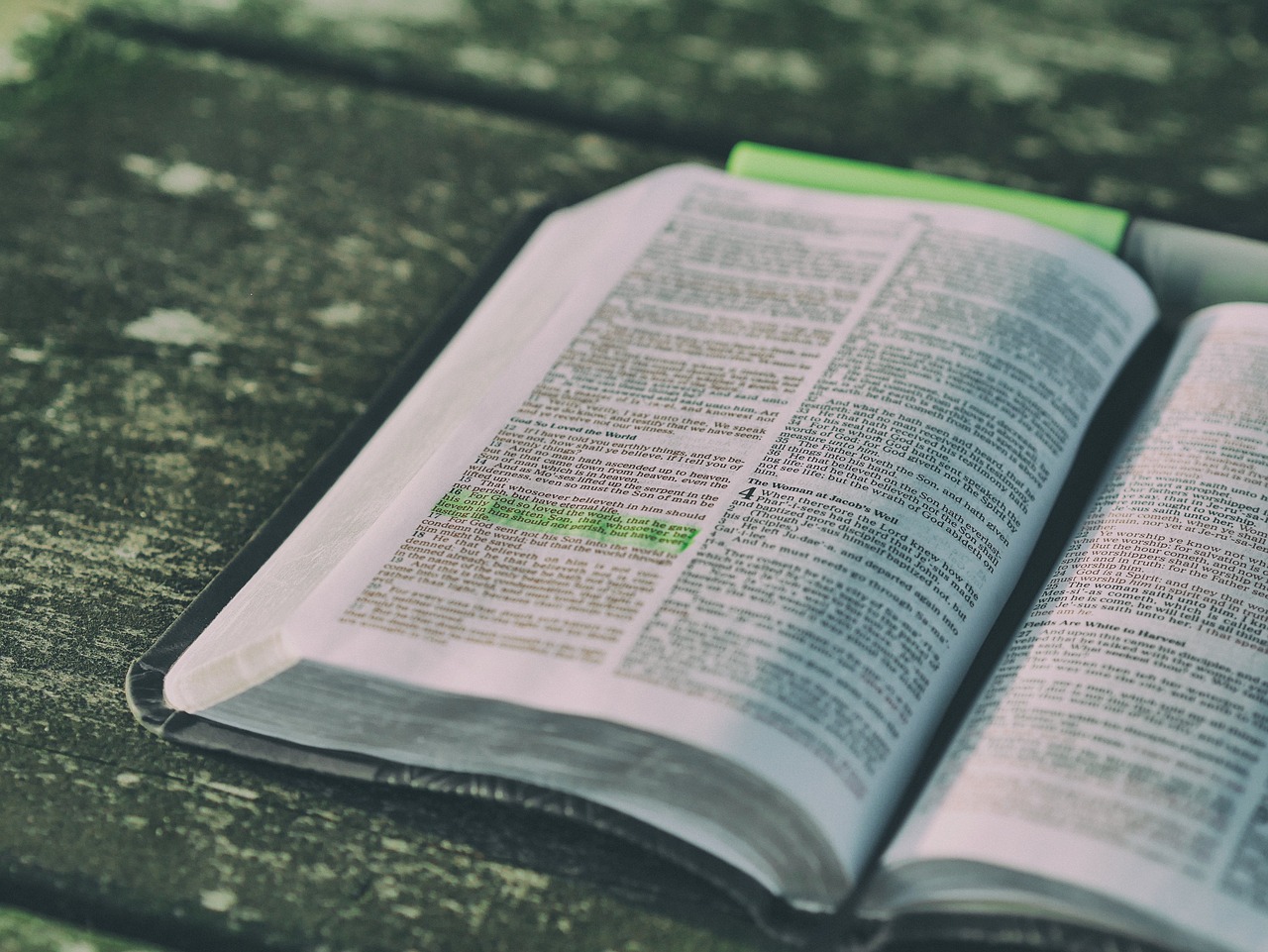
自動タップ
「自動タップ」を選択すると、「項目の選択」を実行したときに「項目をタップ」するようになります。
この自動タップに設定している場合には、通常のアクション(項目を選択)で項目が選択され、指定した秒数間に2回アクションをすることでハイライトメニューが表示されます。使い方が分からないときだけ、ハイライトメニューを表示することができるので、中級者~上級者向けの設定です。
常にタップ
「常にタップ」を選択すると、「項目の選択」を実行したときに「項目をタップ」するようになります。
この常にタップに設定している場合には、どのような状況でも項目をタップするようになるので、ハイライトメニューを使用したいときには少し不便になります。ハイライトの最後にハイライトメニューを選択する枠が表示されているので、ハイライトメニューを表示させるには、ハイライトを最後まで移動する必要があります。
スイッチを2個以上登録している場合で、項目の移動も手動で行うことができる場合や、ハイライトメニューを使用する必要がないときにこの「常にタップ」の設定にしておくといいかも知れません。
キーボードのキーを常にタップの設定方法
「キーボードのキーを常にタップ」を「ON」にします。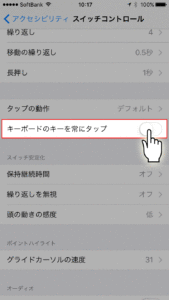
キーボードのキーを常にタップ
この設定では、キーボードでの文字入力の際に「項目の選択」を実行したときのアクションの設定を行っています。タップの動作で「デフォルト」に設定している場合に、「項目の選択」を実行すると、ハイライトメニューが表示されますが、この「キーボードのキーを常にタップ」を「ON」にしておくことで、キーボードでの文字入力を行う際には、ハイライトメニューの表示ではなく、「項目のタップ」を実行するようになります。
基本的には、タップの動作で「デフォルト」を選択しているときにのみ、この「キーボードのキーを常にタップ」の設定をしておく必要があります。
スイッチ安定化
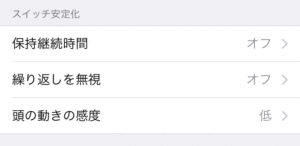
この項目では、スイッチの安定化をさせるための各種設定を行うことができます。スイッチコントロールを使用する際のスイッチの混同を避けるための設定を行います。
保持継続時間の設定方法
「保持継続時間」をタップします。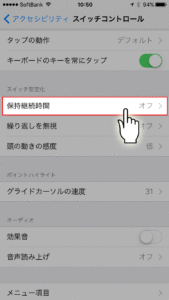
「保持継続時間」を「ON」にします。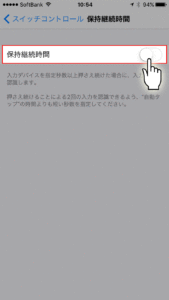
認識する時間の設定を行います。
※時間の設定を行う場合には、自動タップの時間よりも長くならないように注意しましょう!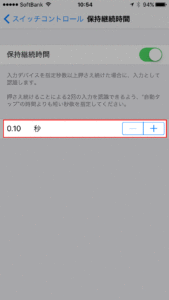
保持継続時間
保持継続時間は、画面をタッチして行うスイッチなどに対する設定です。通常では、画面をタッチした時点でスイッチが実行されますが、「保持継続時間」を設定しておくことで、指定した時間タッチし続けることで、1回のスイッチとして実行されます。
画面のタッチ操作をすばやく行うことが難しいときには、この設定を「ON」にしておくことで、操作の安定化をすることができます。
繰り返しを無視の設定方法
「繰り返しを無視」をタップします。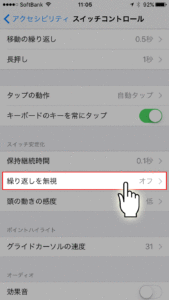
「繰り返しを無視」を「ON」にします。
認識する時間の設定を行います。
※時間の設定を行う場合には、自動タップの時間よりも長くならないように注意しましょう!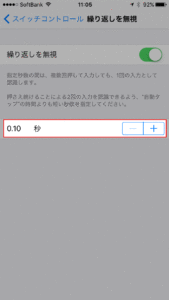
繰り返しを無視
「繰り返しを無視」を「ON」にしておくことで、指定した時間以内の繰り返しの操作(スイッチの実行)をすべて1回の操作として認識するようになります。フルスクリーンの操作などのときに、手指などが震えて複数回タッチしてしまう場合にも、この設定を「ON」にしておくことで、誤作動をなくすことができます。
頭の動きの感度の設定方法
「頭の動きの感度」をタップします。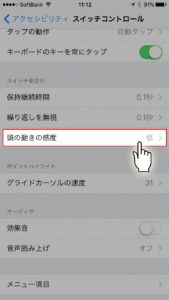
「低」「高」を選択してタップします。
※今回は「低」を選択します。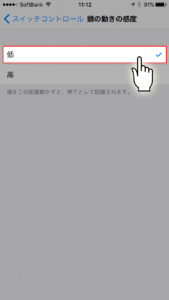
頭の動きの感度
この設定では、カメラを使ったスイッチの感度の設定をすることができます。「低」にしておくことで、多少の頭の揺れを感知しなくなるので、意としないところでのスイッチの動作をなくすことができます。
大きく頭を動かすことができない場合には「高」に設定しておくことで、小さな動きでも感知するようになります。また、この設定は動き方によっても感知の度合いが大きく変わるので、両方の設定を試してみて、自分に合う設定を選んでください。
ポイントハイライト
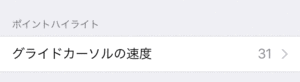
ポイントハイライトの設定を行うことができます。ここではハイライトの速度の設定を行います。
グライドカーソルの速度の設定方法
「グライドカーソルの速度」をタップします。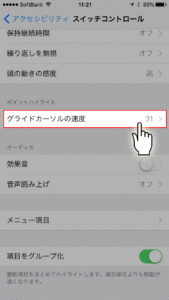
速度の設定をします。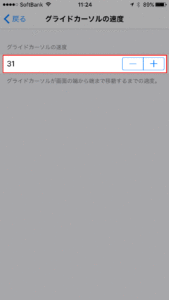
グライドカーソルの速度
スイッチコントロールを起動すると、左上から順番に項目がハイライト(選択)されていきます。グライドカーソルの速度では、このハイライトが右下(最後の項目)までいく時間を設定することができます。
時間を短く設定すれば、ハイライトの移動は早くなり、長く設定することでハイライトの移動を遅く調整することができます。


