iPhoneの設定がうまくいかないときは機能制限が原因?
メールアカウントを追加したいのに文字がグレーでタップできない…。音量制限の目盛りを操作しているのに反応しない…。こんな問題が起きているのは『機能制限』によって変更の許可がされていない可能性があります。
iPhoneを毎日使っていても開く機会が少ない『機能制限』では、「ここを制限して意味があるの?」と疑問に感じるようなことに制限をかけることもできます。
iPhoneを使いこなすためにも、どんな項目に対して制限をかけられるかだけでも知っておきましょう。
機能制限の『変更の許可』の設定方法
機能制限の『変更の許可』では、あらゆる機能の設定変更を許可するどうかを事前に決めておける機能になります。どの項目を設定する際でも機能制限の画面に入るまでの手順は同じなので、必ず覚えておきましょう。
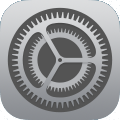
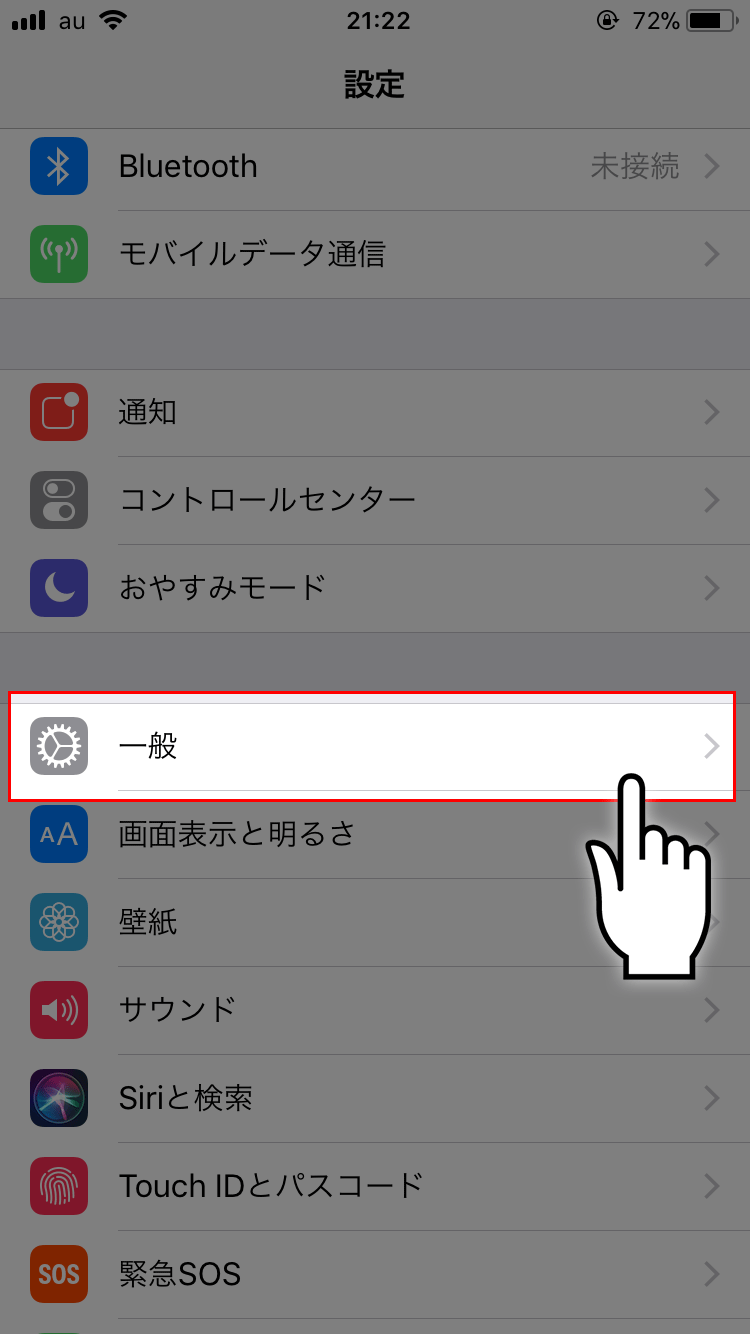
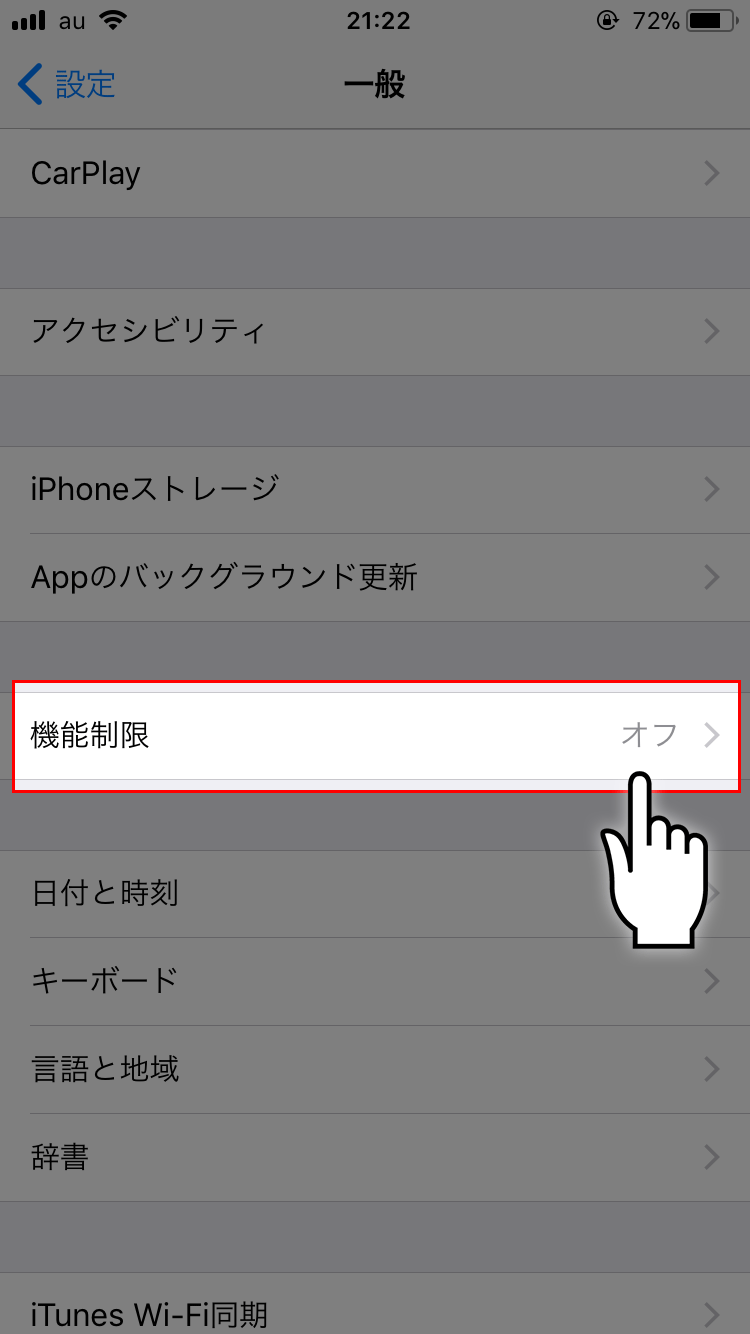
しかし、ここで設定したパスワードを忘れてしまうと機能制限を解除するためにiPhoneを初期化しなくてはいけなくなってしまうので忘れないように注意してください。
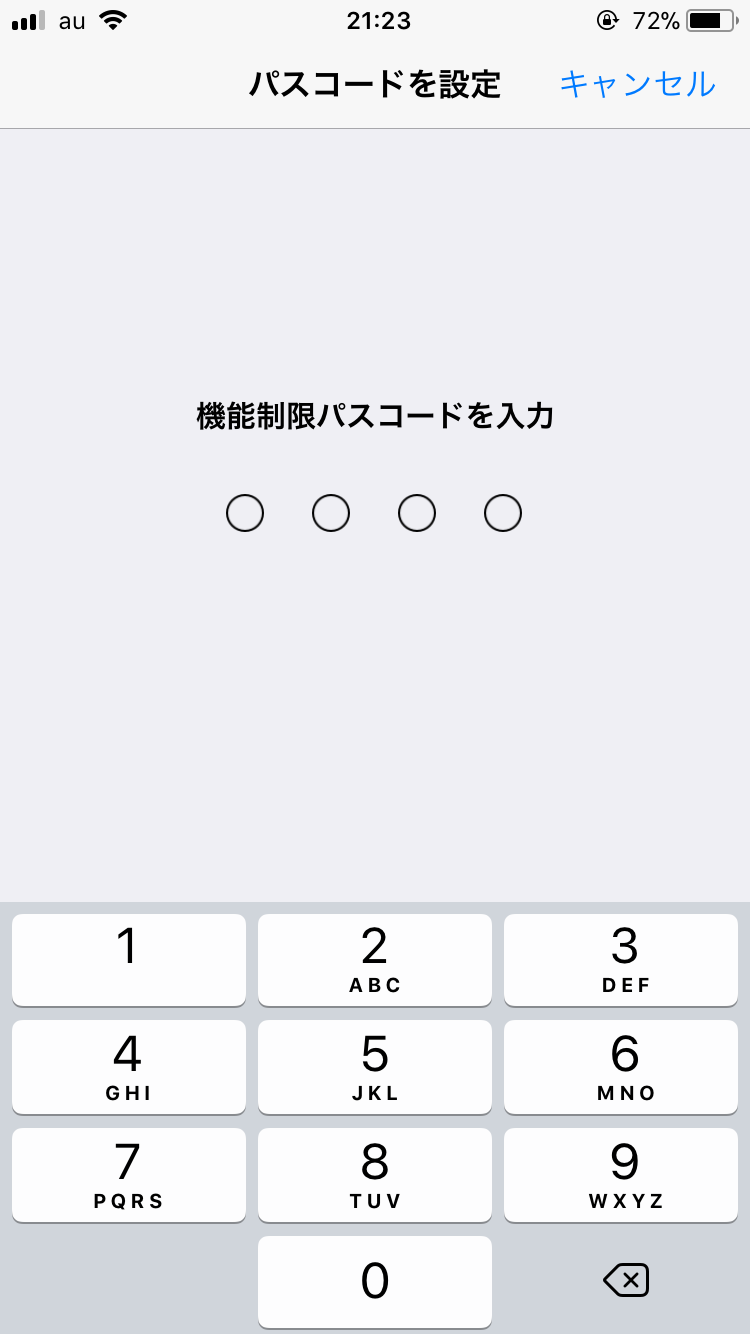
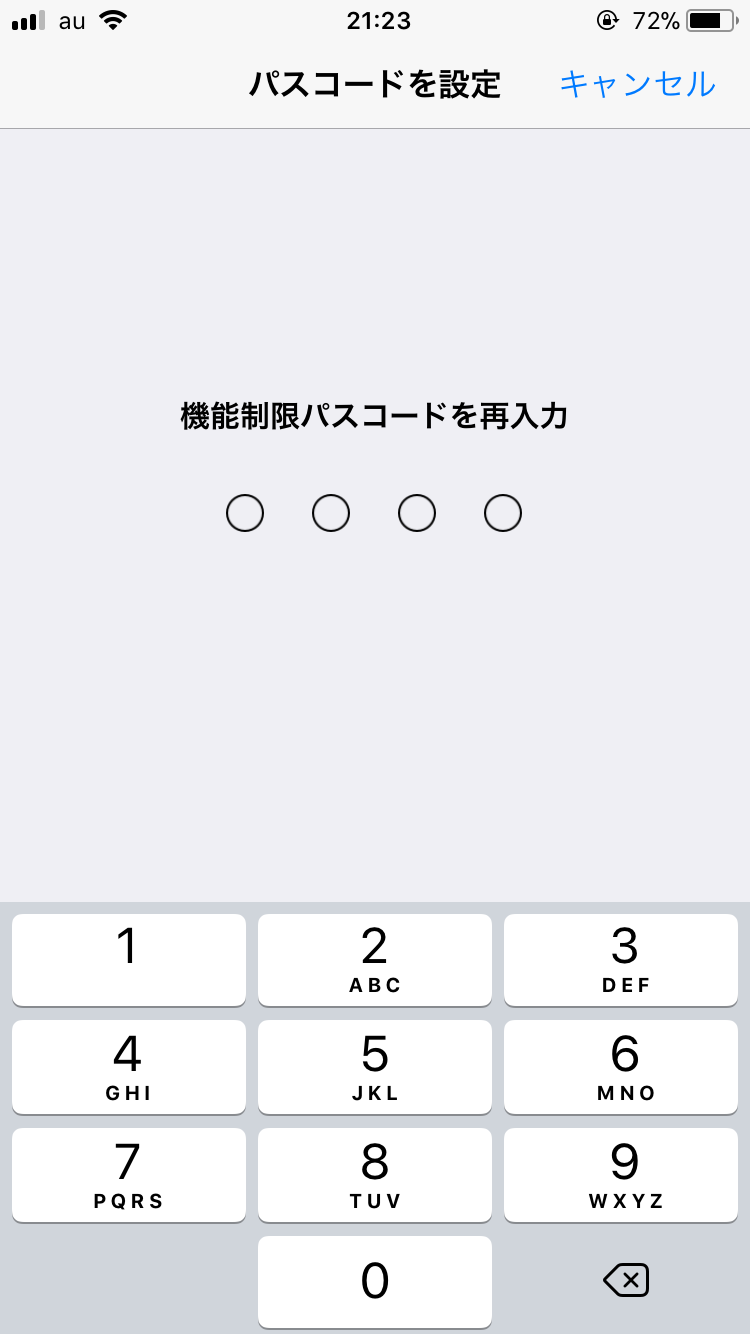
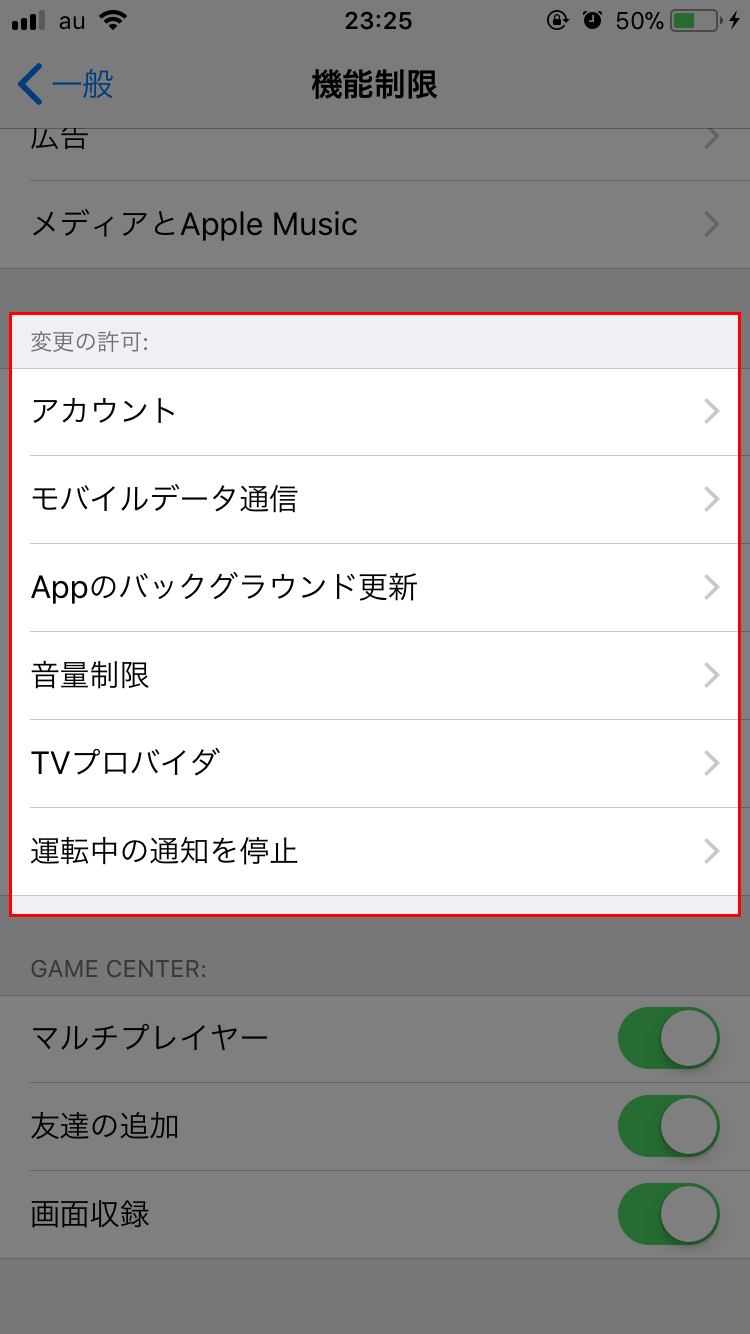
『変更の許可』で機能をロックしよう
『変更の許可』で機能をロックしておくと、後から設定に変えられないように固定できます。子供に持たせるiPhoneに予め設定しておくという使い方もできますが、自分が使うiPhoneでも変に設定をいじってしまわない予防としても良いでしょう。
『変更の許可』では、どの項目でも変更を許可しない設定にすると制限する項目がグレーアウトします。グレーアウトとは、設定項目のメニューに表示される文字がグレーになり、タップもできない状況になることを言います。設定を変更しようとメニュー画面に入ることも出来なくなるのが特徴です。
アカウントの変更許可設定について
| 変更を許可 | アカウントの追加・変更・削除が可能 |
|---|---|
| 変更を許可しない | 『アカウントとパスワード』『Apple ID』の項目がグレーアウト |
『アカウントの変更』を許可しないと、『アカウントとパスワード』や『Apple ID』の設定変更ができなくなります。
『アカウントとパスワード』では新たにメールアカウントを追加したり、ウェブサイトごとに記憶しているパスワードを編集可能です。『Apple ID』の設定には、パスワードや支払い方法の変更などの重要な情報が含まれています。変更の許可をしない設定すると、これらの全項目がグレーアウトするので設定変更ができなくなります。
アカウント情報やパスワードは変更されてしまうと困るので、子供にiPhoneを持たせる場合や人にiPhoneを貸すといった状況では、変更を許可しない設定にしましょう。
モバイルデータ通信の変更許可設定について
| 変更を許可 | モバイルデータ通信の設定変更が可能 |
|---|---|
| 変更を許可しない | モバイルデータ通信の設定項目がグレーアウト |
『モバイルデータ通信』の変更を許可しないと、アプリ個別のモバイルデータ通信の設定が変更できなくなります。
通信量が多い動画閲覧アプリなどはモバイルデータ通信を行わない設定にしておけば、Wi-Fi環境下でしか使えないので通信制限対策になります。子供にiPhoneを使わせる場合はもちろんですが、自分で間違って変更できないようにしておくためにも良いでしょう。
Appのバックグラウンド更新の変更許可設定について
| 変更を許可 | バックグラウンド更新の設定変更が可能 |
|---|---|
| 変更を許可しない | バックグラウンド更新の設定項目がグレーアウト |
『Appのバックグラウンド更新』の変更を許可しないと、バックグラウンド更新を行うかどうかの設定と、アプリ個別での設定ができなくなります。
アプリのバックグラウンド更新はバッテリー消耗だけでなく通信量も多いので、不可欠なアプリ以外はバックグラウンド更新をOFFに設定しておきたいところです。子供などの通信量に対する知識が少ない人にiPhoneを持たせる場合は、できる限りバックグラウンド更新をOFFにした状態で変更を許可しない設定にしておきましょう。
音量制限の変更許可設定について
| 変更を許可 | 音量制限の設定変更が可能 |
|---|---|
| 変更を許可しない | 音量の設定項目がグレーアウト |
『音量制限』の変更を許可しないと、音量制限の設定項目がグレーアウトになり一切変更ができなくなります。
音量制限は有線イヤホンから出る最大音量を制限する項目です。イヤホンからいきなり大音量が流れるとビックリするのを防ぐためにこの様な設定項目が用意されています。予め小さめの最大音量音量に設定しておいて、変更できない様にしておきましょう。
『音量制限』で設定できる最大音量は有線イヤホンから出る音量だけなので、内蔵スピーカーやBluetoothイヤホンなどから出る音は制限できません。
TVプロバイダの変更許可設定について
| 変更を許可 | TVプロバイダの設定変更が可能 |
|---|---|
| 変更を許可しない | TVプロバイダの設定項目がグレーアウト |
この項目はApple TVに関する設定になります。Apple TVを使用している際に何かしらの制限にかかってしまった場合は、この項目を確認してください。
運転中の通知を停止の変更許可設定について
| 変更を許可 | 運転中の通知を停止の設定変更が可能 |
|---|---|
| 変更を許可しない | 運転中の通知を停止の設定項目がグレーアウト |
『運転中の通知を停止』の変更を許可しないと、運転中の通知を停止の設定変更できなくなります。設定変更ができないだけで、ON-OFFの切り替えは可能です。
運転中の通知を停止の設定では、通知を停止する条件を「自動」「車載Bluetoothに接続時」「手動」といった3つの選択肢から選ぶことができます。「自動」を選択しておくと、電車に乗っている場合でも速度を検知して通知を表示しなくなってしまいます。
基本的には「手動」か「車載Bluetoothに接続時」に設定しておくべきなので、この設定が何らかの操作ミスなどで変更されてしまわないように、変更を許可しないようにしておきましょう。
どんなときに設定するのか考えるのも楽しいかも?
音量制限やモバイルデータ通信はiPhoneを普通に使っているだけでは目につかない機能なので、自分の生活の中で活用できるタイミングを考える良い機会になります。
iPhoneを120%使いこなすためにも、iPhoneをより楽しく使うためにも、機能制限の項目をひとつひとつ勉強してみるのも有意義かもしれませんね。


