GmaeCenterはiOS10で消えた?
iOS10から『Game Center』のアプリアイコンがなくなりましたが、『Game Center』の機能は『設定』アプリの項目の1つとして残っています。『Game Center』では、ソーシャルゲームなどで他人と一緒にプレイする「マルチプレイ」ができたり、オンライン上でメッセージのやりとりなどがおこなえます。
他人とのメッセージのやりとりで子供が危険にさらされることもあるので、しっかりとペアレンタルコントロールしておきましょう。
そもそもGameCenterって何?
Game Centerという名前だけを見ると色々なゲームが遊べるものだと勘違いしそうですが、Game CenterはiPhoneのゲームアプリを介した「ゲーム専用のSNS」といった表現が正しいでしょう。
Game Centerアプリには対応したゲームアプリの最高得点を競い合ったり、友達にメッセージを送るといった機能がありました。現在ではメッセージ機能などは見受けられませんが、Wi-Fiを経由して近くにいるプレイヤーを探すといった機能は残っています。
有害なコンテンツをブロックするのがペアレンタルコントロールの基本ですが、他人との接触が多くなるSNS機能を持ったアプリの制限も重要なので『Game Center』を制限することも検討しましょう。
GameCenterの機能制限設定方法
機能制限の『Game Center』では、Game Centerに関連する機能の設定変更を許可するどうかを事前に決めておける機能になります。どの項目を設定する際でも機能制限の画面に入るまでの手順は同じなので、必ず覚えておきましょう。
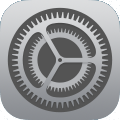
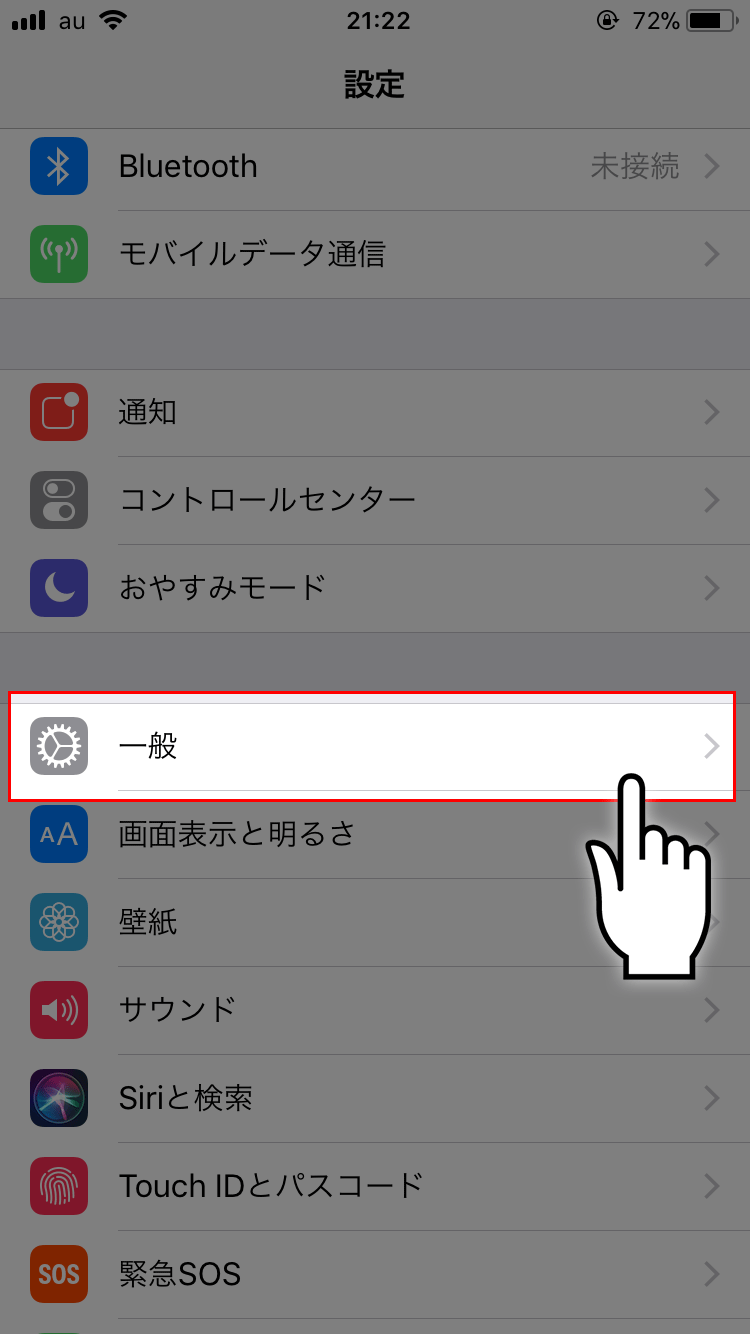
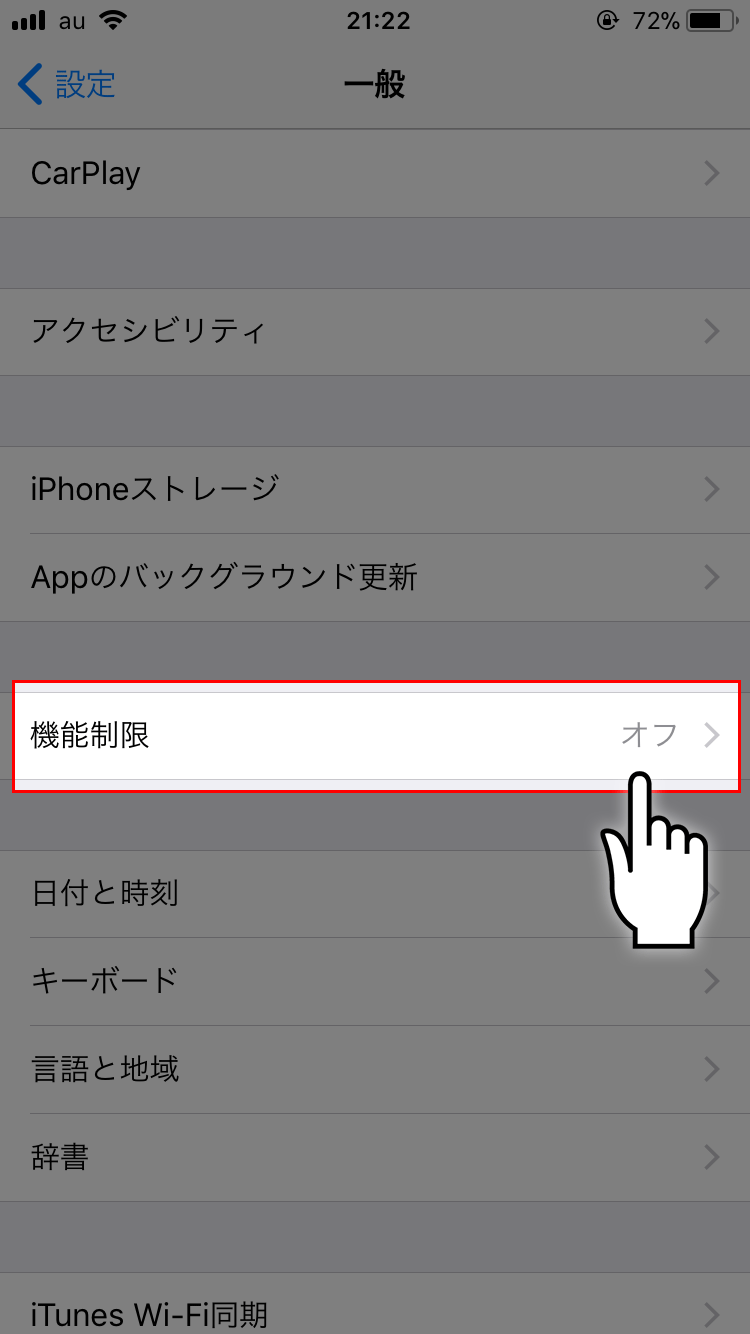
しかし、ここで設定したパスワードを忘れてしまうと機能制限を解除するためにiPhoneを初期化しなくてはいけなくなってしまうので忘れないように注意してください。
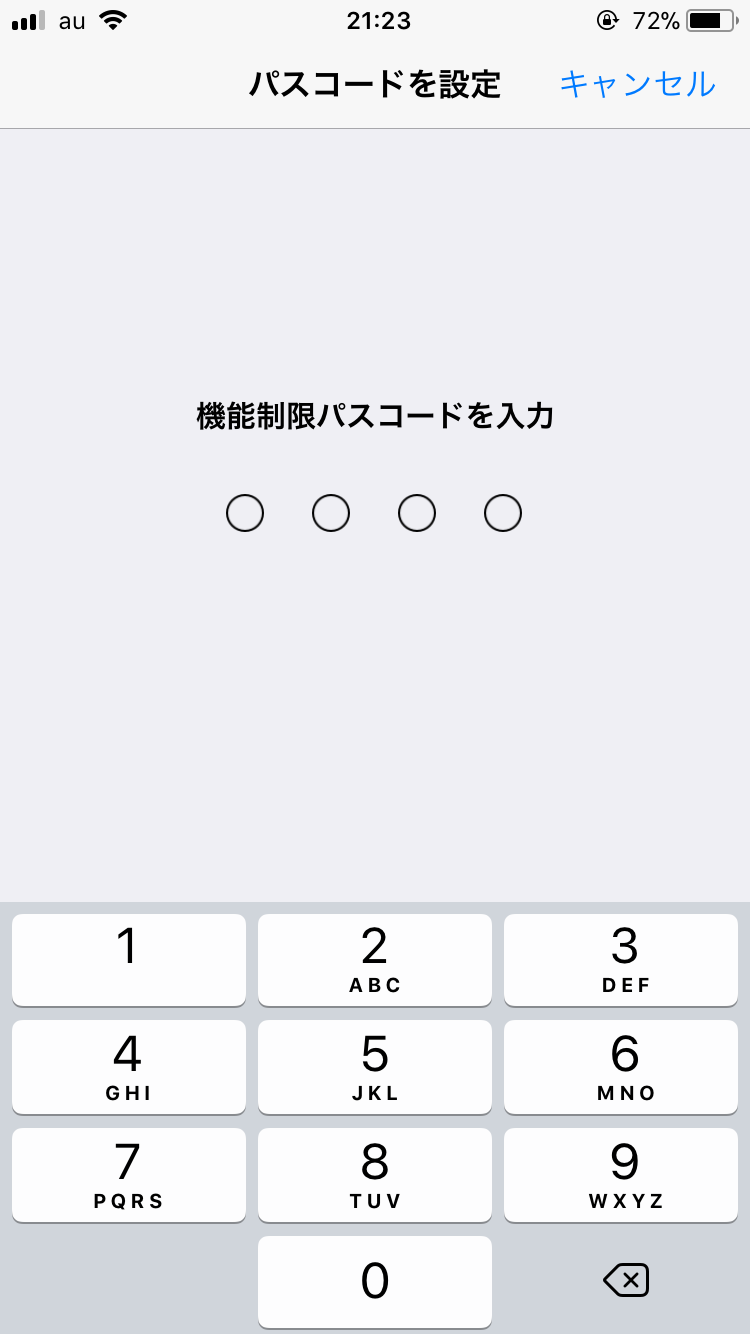
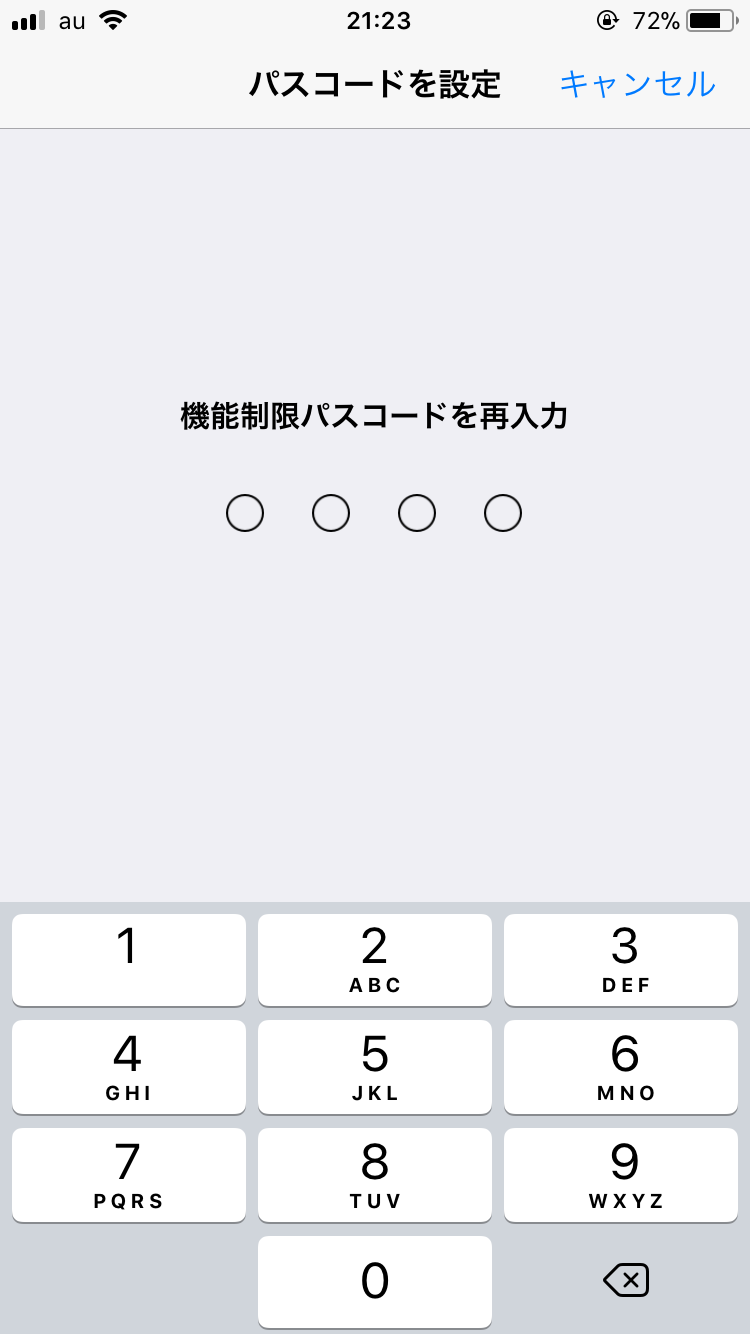
ボタンがグリーンの場合は使用を許可、ボタンが白色の場合は使用を許可しないという設定になっています。
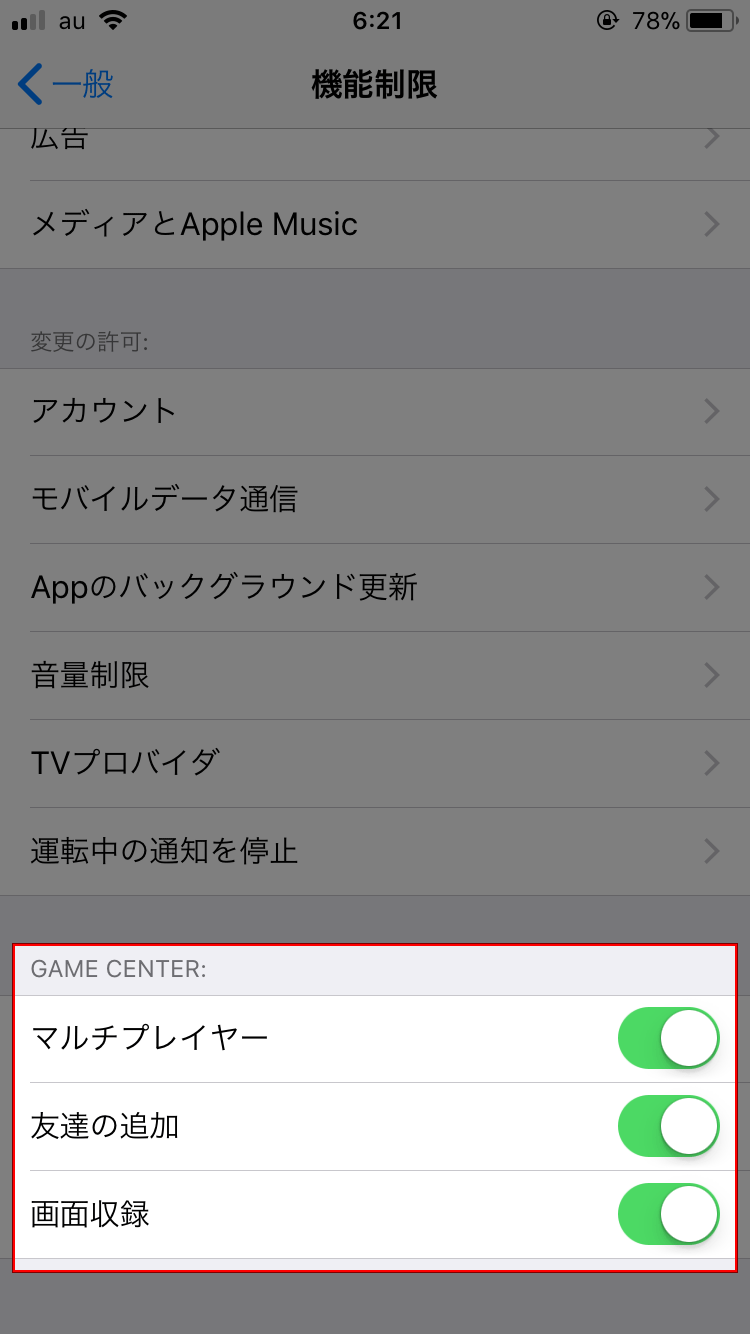
マルチプレイヤー
『マルチプレイヤー』の項目では、同じゲーム画面を複数人で同時に共有する「マルチプレイ」を制限します。
子供に持たせるiPhoneをペアレンタルコントロールしたい場合には、他人との不要な接触を抑える減らすために制限しておきましょう。マルチプレイをしないとゲーム自体が成立しないゲームアプリがある場合のみ、制限の解除を検討するのがおすすめです。
友達の追加
『友達の追加』の項目では、ゲームアプリ内などで一緒に遊ぶ新しい友達の追加を制限します。
子供に持たせるiPhoneをペアレンタルコントロールしたい場合には、ゲーム内で知らない人を友達に追加できないように制限しておきましょう。実際に知っている人だけを友達に追加する場合には、親が立ち会って追加するときだけ制限を外すのがおすすめです。
画面収録
『画面収録』の項目では、iPhoneの画面をそのまま動画として録画できる機能である『画面収録』を制限します。
子供に持たせるiPhoneをペアレンタルコントロールしたい場合や、大人が自分で使用するiPhoneでも『画面収録』を一切使用しない場合には制限しておきましょう。画面収録をすると画面上に表示されるものが全て録画されるので、撮影した動画をSNSなどにシェアした際に個人情報が流出する可能性があります。不要なリスクを避けるためにも画面収録が必要でない人は制限しておきましょう。
GameCenterのログイン方法
iOS10からアプリアイコンがなくなってしまったGame Centerですが機能自体はなくなっておらず、『設定』アプリの中にちゃんと残っています。Game Centerの機能を利用するゲームアプリなどを楽しむためには、Game CenterにAppleIDでログインすることが必要になりますので、ログインする方法を覚えておきましょう。
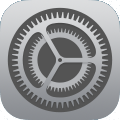
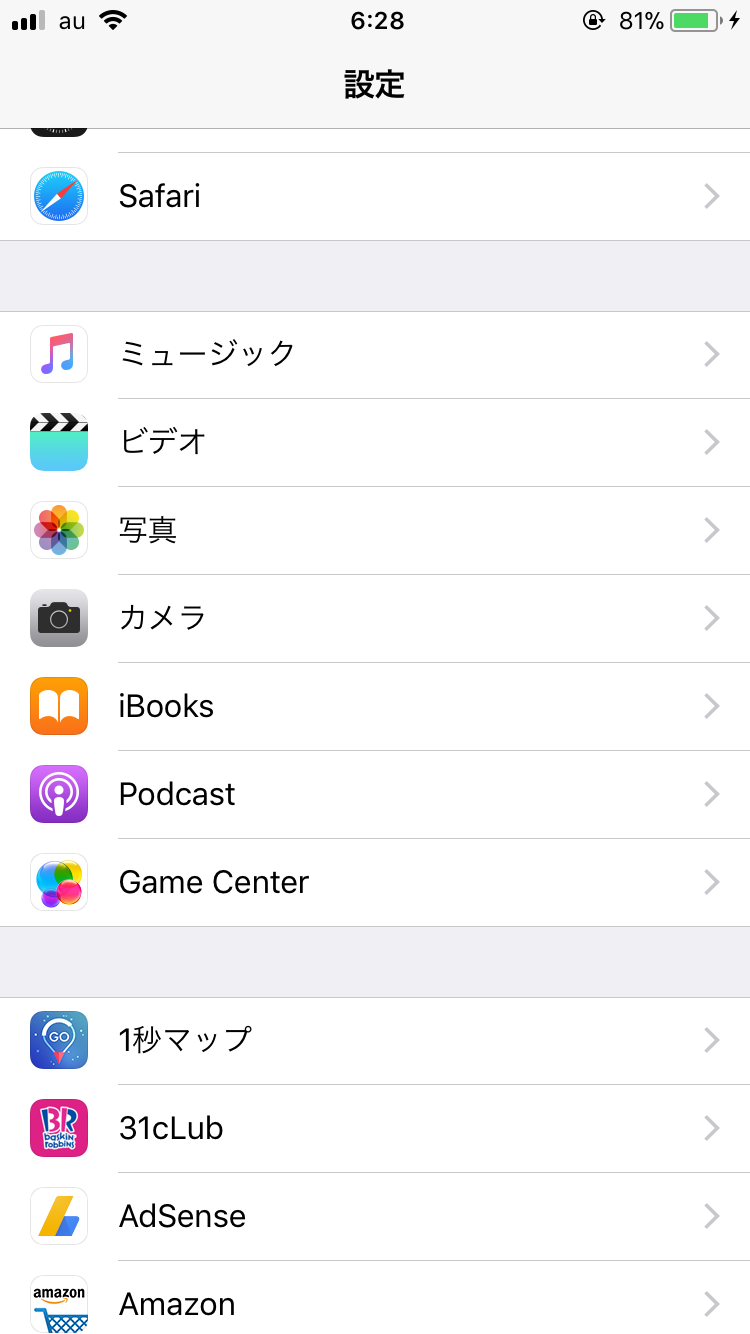
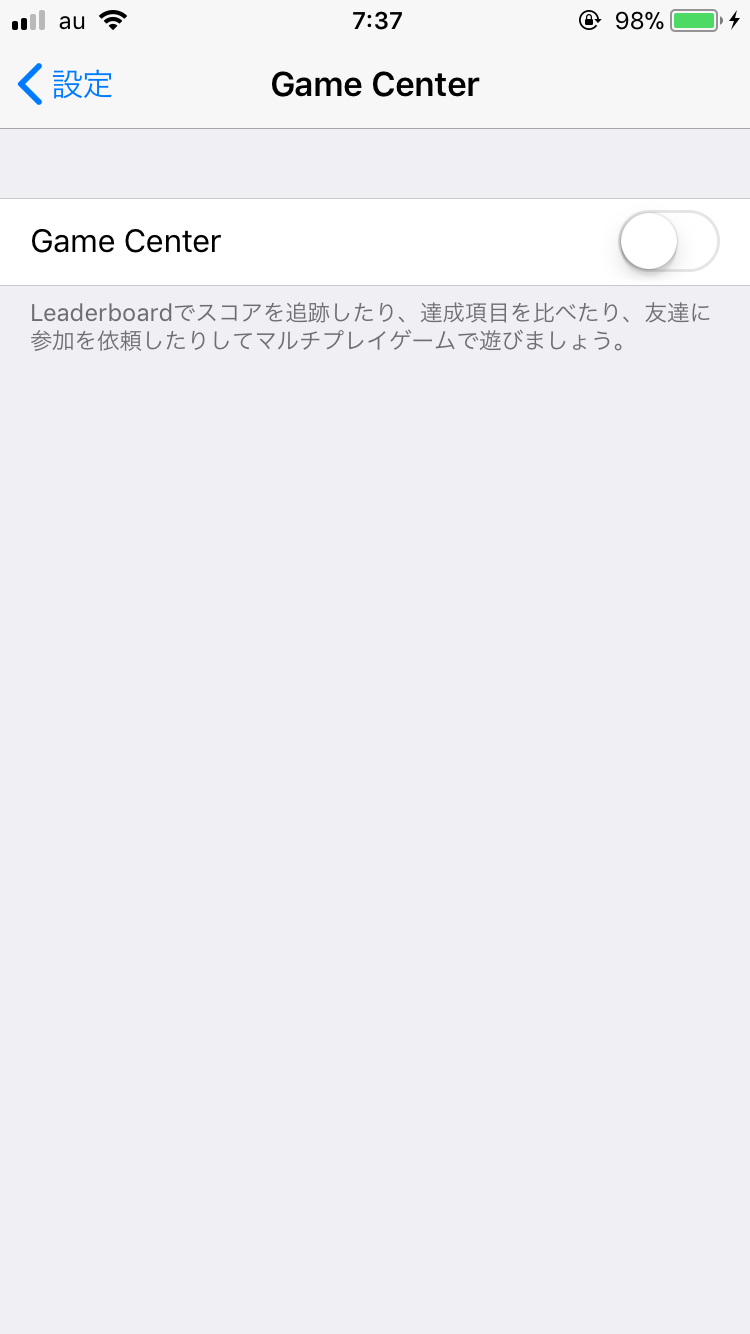
AppleIDが必要
GameCenterの機能を利用するためにはAppleIDが必要になります。
大人が自分で使うiPhoneの場合には特に気にすることは無いので自分が所持するAppleIDを使いましょう。13歳未満の子供に持たせるiPhoneの場合、AppleIDは13歳以上でなければ作成できないので親が子供用のAppleIDを取得してあげる必要があります。
子供用AppleIDの詳しい作成方法は下記の記事を参考にしてください。

話題になっている友達追加方法について
アプリとしてGame Centerが存在した頃と違って、現在ではGameCenterから友達の検索や追加がおこなえなくっています。しかし、近くでマルチプレイを募集している場合は、Wi-FiやBluetoothを経由して参加依頼を受け付けることができるようです。
また、iPhone上にアプリアイコンは表示されていませんが、GameCenterは開発者向けに機能(API)が公開されているのでGameCenterの機能を利用したアプリの開発がされています。このため、アプリの中には友達追加をGameCenterの機能を利用して実現しているものが存在するでしょう。
友達の追加はGame Centerのアプリを介さずにアプリ内でのみ可能だと思われますが、どのゲームアプリがGame Centerの機能を使っているのか見分けることは難しいと思われます。もしゲームアプリなどで友達追加が出来ない場合には、『機能制限』の『Game Center』で制限をかけていないか確認してみましょう。
知らないところで活躍しています!
iOS10からアプリアイコンが消えたことによって、iPhoneを使っている多くの人が『GameCenter』の機能自体がなくなったと思っているでしょう。しかし、アカウントとデバイスの紐付けなど今でも多くのアプリがGameCenterの機能を使用しています。
これからリリースされる新しいゲームアプリにもGame Centerの機能を利用しているものがあるでしょう。まだ周りの人が気付いていない今のうちに、Game Centerについて詳しくなっておけば後で知識を披露できる日が来るかもしれませんね。


