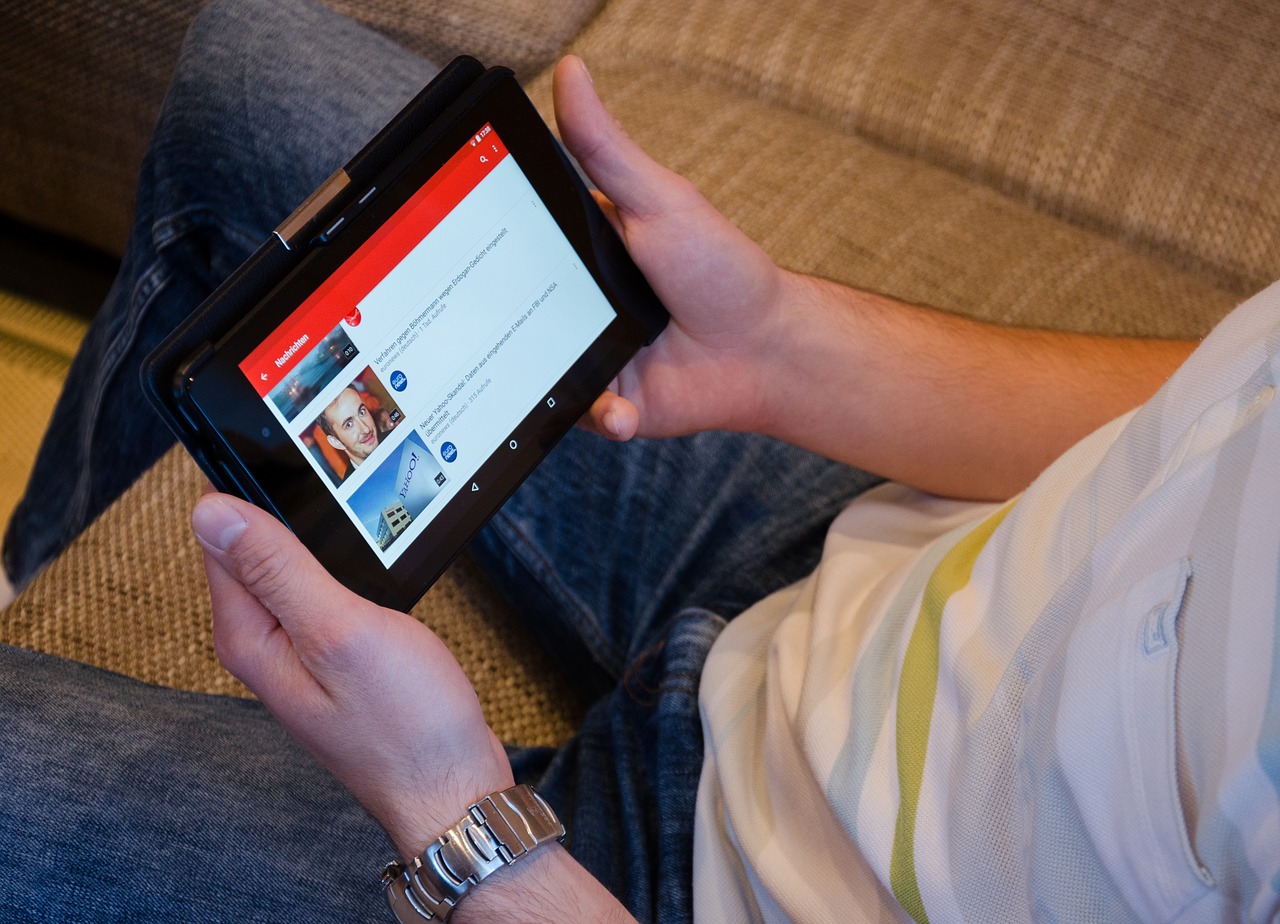画面ロック機能とは?
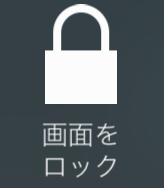
iPhoneは自動で画面が横向きになる機能がついています。iPhoneの角度によって、画面が縦向きや横向きになる機能は、動画を視聴するときにもとても便利な機能の一つです。
しかし、横になった状態でiPhoneを使用していると、ちょっとした角度のずれで画面が横向きになってしまって使いにくいと感じたことはありませんか?
横向きで使用しているのになぜか画面が縦向きになってしまう・・・。なんて経験もあるのではないでしょうか?
そんなときに画面の向きをロックする機能を使うととっても快適にiPhoneを楽しむことが出来るので、是非試してみてください。また、一般的にはあまり認知されていませんが、横向きにロックする方法もあるので合わせてご紹介します。
画面のロックはコントロールセンターから行います。コントロールセンターについてはコントロールセンターについては『「コントロールセンター」で出来る事』をチェックしてみてください!

画面のロックの仕方
コントロールセンターを起動します。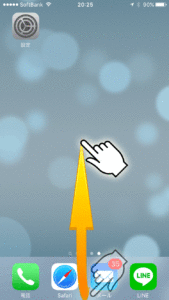
コントロールセンターの最上段の一番右側の鍵のアイコンをタップします。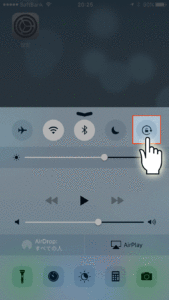
これで画面を縦にロックすることが出来ました。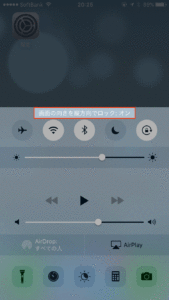
画面を横向きにロックする方法
「設定」アプリを起動します。
3段落目の一番上にある「一般」をタップします。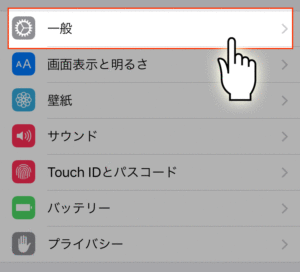
3段落目にある「アクセシビリティ」をタップします。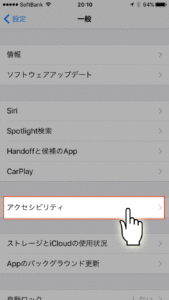
3段落目の2番目にある「AssistiveTouch」をタップします。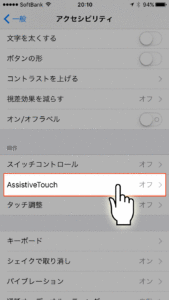
一番上にある「AssistiveTouch」の横にあるスイッチを「ON」にします。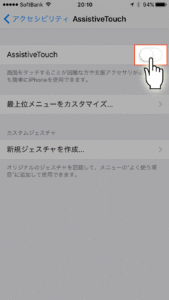
すると画面の端の方に黒いボタンの様なものが表示されます。(これがAssistiveTouchです)
ボタンをタップします。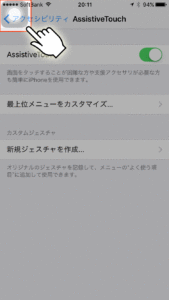
「デバイス」をタップします。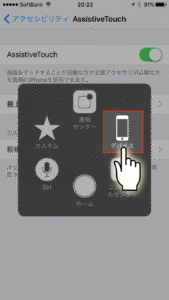
「画面を回転」をタップします。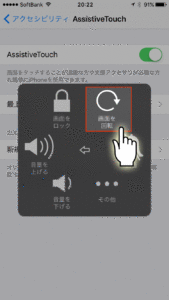
「右向き」「左向き」の好きな方をタップします。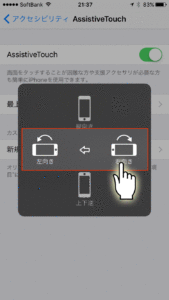
これで画面の向きが変わります。
※画面の向きが変わるのは、横向きに対応している画面が表示されているとき(safariなどのウェブブラウザ等)です。今回の「設定」アプリは画面の横向きに対応していないので、画面の向きは変わりません。
この横向きに指定した状態で、コントロールセンターから画面のロックを行うことで画面を横向きに固定することが出来ます。
※ios9からはこの方法での画面の横向き固定が出来なくなっています。ios9以上のosを使用している場合は『ios9で画面を横向きに固定する方法!』をチェックしてみてください。

AssistiveTouchの起動について
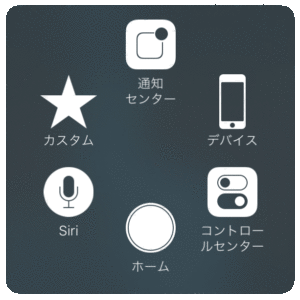
今回の記事では「設定」アプリからの起動方法をご紹介しましたが、この「AssistiveTouch」は「トリプルタップ」から簡単に呼び出すことが出来る機能です。
トリプルタップの呼び出し方法については『サポート機能をもっと便利に!トリプルクリックの使い方!』をチェックしてみてください。

また、AssistiveTouchの内容は自分でカスタマイズすることが出来ます。自分が良く使う機能や、使うときにすぐに使いたい機能などを自分でカスタマイズしておきましょう!カスタマイズの方法については『iphoneの操作を簡単サポート!「アシスティブタッチ」の使い方!』をチェックしてみてください。

まとめ
寝る前にちょっとiPhoneで一記事読んでから寝たいときには、この画面のロック機能はとても重宝する機能ですよね。iosの更新によって設定方法なども随時変わっていくので、今回の記事ではios9以前の設定方法の仕方を紹介しました。ios9以降の設定の仕方については、別記ことで紹介しているので、是非チェックしてみてください。
また、今後ともこのようにiosの更新により、設定の仕方や機能が変わるデフォルトアプリも多数あるかと思います。iphoneMAXではいち早く皆様に情報をお届けできるようにしますが、読者の皆様からのリークがあれば大変助かります。ちょっとした要望でも、是非コメント欄や直接メッセでもいいので送ってください!