スイッチコントロールとは?
![]()
「スイッチコントロール」とは、iPhoneのデフォルト機能のひとつで、通常の操作が困難な人のためのサポート機能です。この「スイッチコンとロール」を有効に使うことで、日常の生活の中で手を離せないときでもiPhoneを簡単に操作することが出来ます。
日常生活で快適に「スイッチコントロール」を使用するためには、使い方を覚える以外にも、きちんと自分の使用環境に合った設定をしておくことが大切です。
今回の記事ではその、設定方法についてのご紹介です。
「スイッチコントロール」の使い方については、『手を使わずにiphoneを操作!「スイッチコントロール」の使い方!』でご紹介していますのでチェックしてみてください。

また、設定方法に関しては全4記事に分けてご紹介しています。ご興味のある人は下のリンクからチェックして見てください。
- スイッチコントロールの関連記事
- 「スイッチコントロール」各種アクションのご紹介!
- 「スイッチコントロール」ハイライトメニューの項目について
- 「スイッチコントロール」ハイライトメニューの使い方!
- 「スイッチコントロール」の設定方法④(効果音~保存済みのジェスチャ)
- 「スイッチコントロール」の設定方法③(タップの動作~グライドカーソルの速度)
- 「スイッチコントロール」の設定方法②(ハイライトのスタイル~長押し)
- 「スイッチコントロール」の設定方法①(スイッチとレシピ)
- 手を使わずにiphoneを操作!「スイッチコントロール」の使い方!
- サポート機能をもっと便利に!トリプルクリックの使い方!
スイッチコントロールの設定画面の表示方法
「設定」アプリを起動します。
3段落目の1番上にある「一般」をタップします。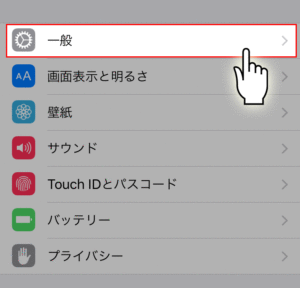
3段落目の「アクセシビリティ」をタップします。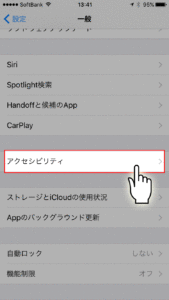
3段落目の1番上にある「スイッチコントロール」をタップします。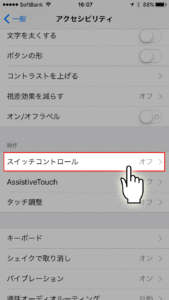
スイッチとレシピ
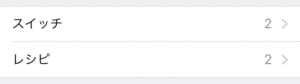
この項目では、スイッチコントロールを起動しているときの操作方法を設定することが出来ます。スイッチコントロールの操作方法はひとつだけでなく、使用者の体の状況に合わせて操作方法を設定することが出来ます。
スイッチの設定
「スイッチ」をタップします。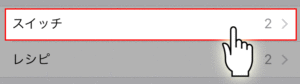
「新しいスイッチを追加・・・」をタップします。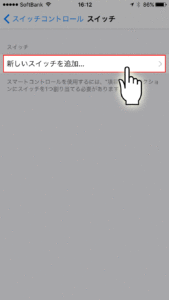
外部
「外部」をタップします。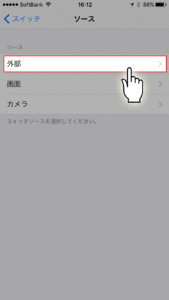
「外部スイッチをアクティベートしてください・・・。」と表示されていますね?
外部スイッチを使用するためには、それに対応したBluetoothスイッチなどが必要になります。今回の記事では外部スイッチについては割愛しています。
画面
「画面」をタップします。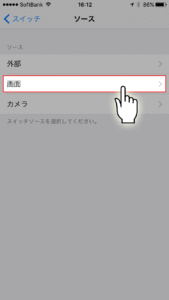
「フルスクリーン」をタップします。
※フルスクリーンとは、画面のどこをタップしても選択された(ハイライトされている)項目に対するスイッチになります。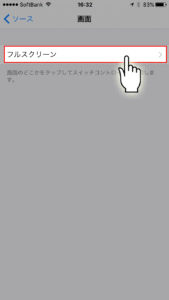
フルスクリーンの操作にあてたい項目をタップします。
※今回は「項目を選択」を選択しています。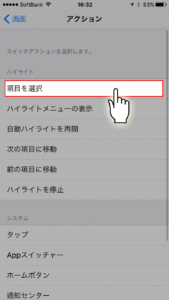
これで「フルスクリーン」に対する行動が「項目を選択」という割り振りが出来ました。スイッチコントロールを起動した状態で画面のどこかをタップすると、「項目を選択」が実行されるようになります。
カメラ
「カメラ」をタップします。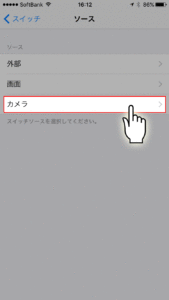
「頭を左に動かす」「頭を右に動かす」どちらか割り振りをつけたい方を選択してタップします。
※今回は「頭を左に動かす」を選択します。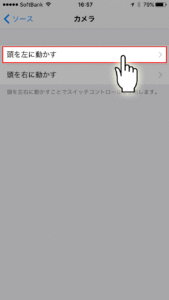
頭を左に動かす操作にあてたい項目をタップします。
※今回は「項目を選択」を選択しています。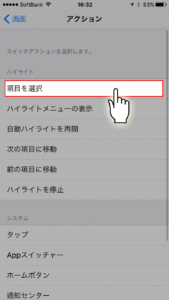
これで「頭を左に動かす」に「項目を選択」を割り振ることが出来ました。
スイッチコントロールを起動した状態で、頭を左に動かすと項目を選択が実行されるようになります。
割り振ることが出来るアクションは13個(2016.05.16現在)ありますが、今回の記事ではアクションについての詳しい説明は割愛しています。それぞれのアクションについての説明は『「スイッチコントロール」各種アクションのご紹介!』でご紹介していますので、チェックしてみてください。

レシピの設定
レシピとは、ひとつのスイッチで複数のスイッチを扱うことが出来る機能のことで、通常「マクロ」などといった呼び方をされるものです。この設定をしておくと、普段よく使う行動をひとつのスイッチで行うことが出来るので、使用頻度の高い行動を登録しておくと、より便利にスイッチコントロールを使いこなすことが出来ます。
「レシピ」をタップします。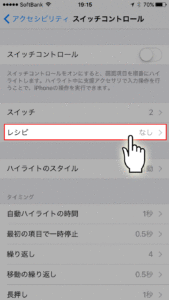
「レシピを新規作成」をタップします。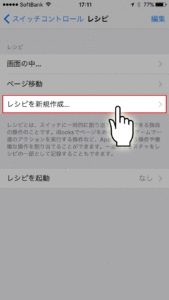
「名前」の入力をします。
※この「名前」はレシピの管理に使うものなので、自分の分かりやすい名前をつけておきましょう!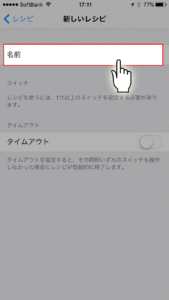
スイッチの割り当て
「スイッチを割り当てる・・・」をタップします。
※レシピを作成するためには、スイッチを登録しておく必要があります。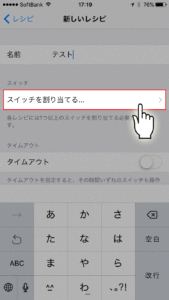
登録されているスイッチが表示されるので、レシピに使いたいスイッチを選択してタップします。
※今回は「頭を右に動かす」を選択しています。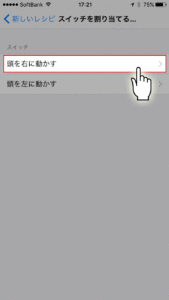
「アクション」の選択をしてタップします。
※今回は「右から左スワイプ」を選択しています。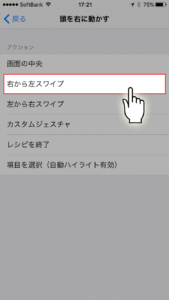
レシピを終了するためのスイッチも登録しておきましょう。今回は「頭を左に動かす」とレシピの終了が実行されるように割り当てます。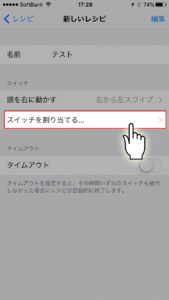
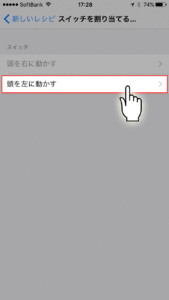
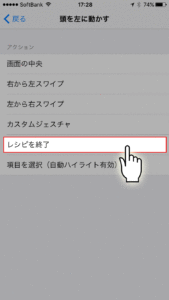
タイムアウトの設定
タイムアウトを設定しておくことで、一定時間の操作がなかったときにレシピを自動的に終了することが出来ます。スイッチの割り当てで、「レシピの終了」を設定している場合には、このタイムアウトを設定しておく必要はありません。
「タイムアウト」を「ON」にします。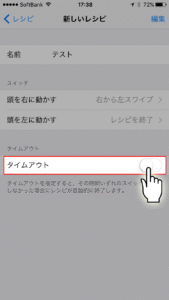
タイムアウトの時間の設定をします。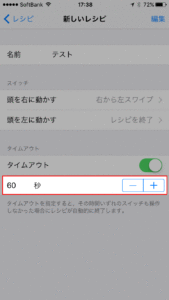
まとめ
スイッチとレシピの設定をするだけでも、スイッチコントロールの使い勝手はとても変わります。特にiBooks等を使って本を読んだり、ネットブラウジングをするときには、スワイプの設定をしておくことでとても快適に使うことが出来るようになります。もちろん他にも設定内容はたくさんあるので、自分なりのカスタマイズをしてみてください。
今回の記事では、スイッチコントロールの設定方法の中でも「スイッチとレシピ」の追加方法についてのご紹介でした!そのほかの設定方法等は下の記事でご紹介していますのでチェックしてみてください。


