Googleカレンダーとは?
今回ご紹介するgoogleカレンダーは、googleが運営するサポート機能のひとつで、オンライン上で自分のスケジュール管理をすることができます。googleアカウントを取得している人なら無料で使用することができるツールなので、iPhoneにGmail設定をしている人は是非使ってみてください。
このGoogleカレンダーの編集などは、基本的にはgoogleアカウントのマイページなどから行いますが、iPhoneの「カレンダー」アプリと完全同期設定をしておくことで、iPhoneからカレンダーの編集をしてPCでカレンダーを確認することもできます。一度の作業でオフラインでもオンラインでもスケジュールの管理ができる様になるので、googleアカウントを使用している人にとっては必見です!
googleカレンダーとiPhoneカレンダーの同期設定をするためには、googleアカウントをiPhoneに追加しておく必要があります。アカウントの追加方法については【「メール」アプリに新規メールアカウントを追加しよう!】をチェックしてください。

iPhoneに登録してあるgoogleアカウントの設定
まずは登録してあるgoogleアカウントでカレンダー機能の設定をします。
「設定」アプリを起動します。
5段落目にある「メール/連絡先/カレンダー」をタップします。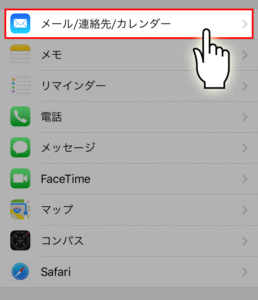
カレンダーを同期させたいgoogleアカウントを選択してタップします。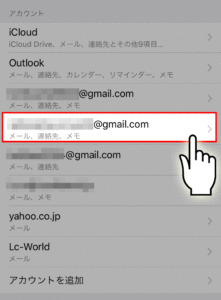
カレンダーを有効化します。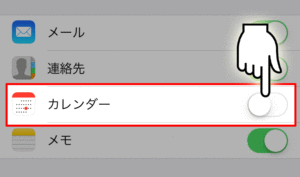
googleカレンダーの同期設定
ここまでの操作で簡易的にgooogleカレンダートの同期はできましたが、googleカレンダーの中でiPhoneと共有できていないカテゴリがあったり、共有したくないカテゴリなどの設定をする必要があります。
https://calendar.google.com/calendar/iphoneselectへアクセスします。
※これはPCでもiPhoneでもどちらからでも平気です。
設定したいアカウントを選択します。
※アカウントがない場合には「アカウントの追加」からアカウントを追加します。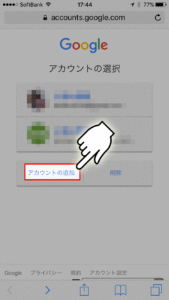
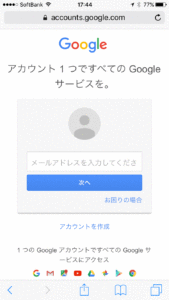
マイカレンダーと共有カレンダーの中から、同期したいカレンダーの横にチェックをいれ、右下の「保存」をタップします。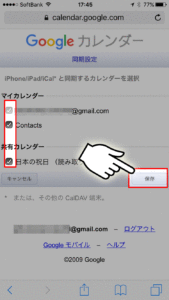
カレンダーの設定
googleカレンダーとの同期設定はできました。googleアカウント側ですべてのカレンダーの同期を許可しておくことで、iPhone側で必要なカレンダーだけ同期することもできます。自分の使いやすいように設定をしておきましょう!カレンダーの詳しい設定方法については【「カレンダー」アプリの設定方法】をチェックしてください。

まとめ
今回はgoogleカレンダーの同期設定の方法をご紹介しましたが、フリーメールサービスを利用している場合、google以外にもカレンダー機能を持つサービスなら同じ様に同期設定をすることができます。まずは自分が使っているメールサービスの内容を確認してみましょう!
メールアドレスでカレンダーを管理できるようにしておくと、iPhoneが手元にないときや電池切れになってしまった場合でもインターネットが使える環境にあれば他の端末からスケジュールの確認をすることができる様になるので、いざというときにもとても役に立ちます。
また、膨大な量のスケジュール管理をする場合には、iPhoneでスケジュール入力をするよりもPCで入力したほうが速いこともありますので、状況によって使い分けるとより便利になるかも知れません。


