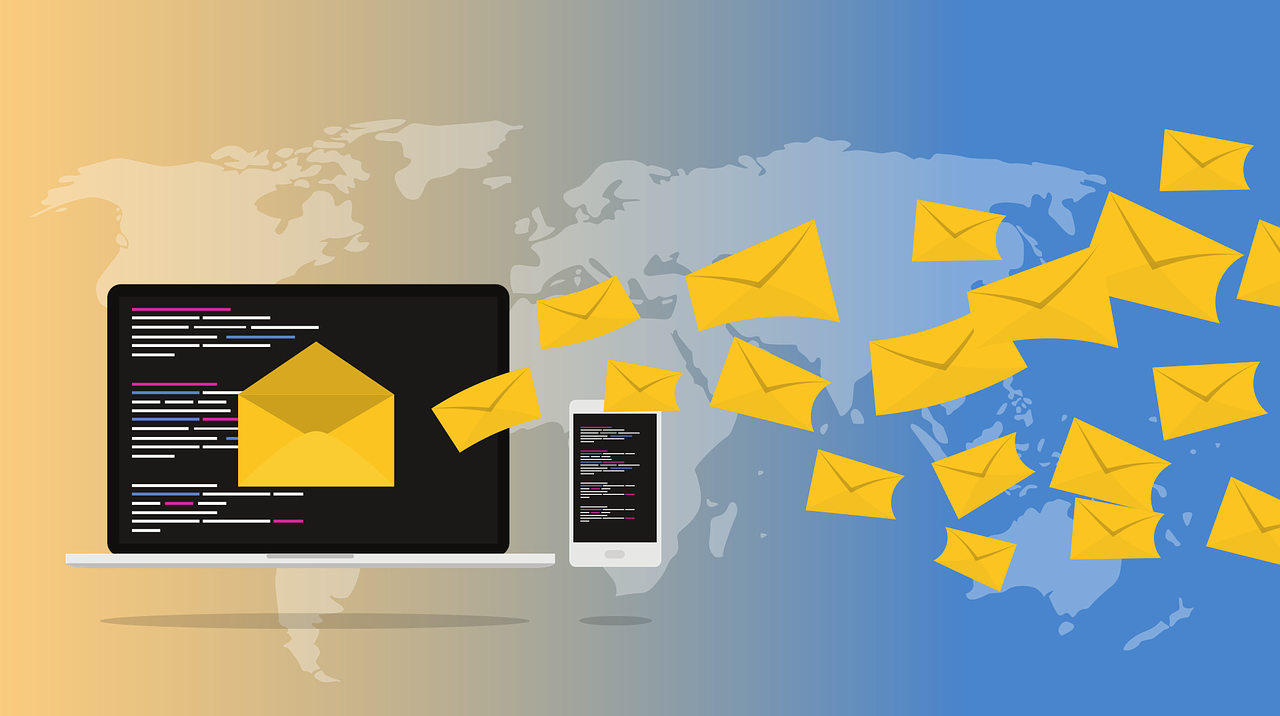新規メールアカウントとは?
iPhoneにはフリーのメールアドレス(YahooやGoogleの提供するもの等)を含め、様々なメールアドレスを登録しておくことができます。仕事上複数のメールアドレスを使い分ける必要がある場合には、iPhoneにそのメールアドレスを登録しておくことで、PCを持っていなくてもすぐにメールの確認をすることができます。
特にGmailやYahoo!メールなどを利用している人も多いかと思いますが、それ以外にもExchangeサーバーを利用したメールアドレスの設定などもすることができます。特にビジネスで使用する場合のメールアドレスは独自ドメインを使用したメールアドレスである場合がほとんどですが、そのメールアドレスのiPhoneに追加することができるのでメール管理がとても楽になります。
今回は新規のメールアドレスの追加方法についてご紹介しますので、まだ追加していないメールアドレスをお持ちの人は、是非試してみてください!また、今回は対象になるメールアドレスの追加方法のご紹介なので、各種サービスを利用してのメールアドレスの取得方法については、各自で調べてください。
メールアカウントの追加方法
「設定」アプリを起動します。
5段落目の1番目にある「メール/連絡先/カレンダー」をタップします。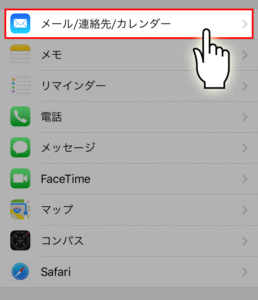
「アカウントを追加」をタップします。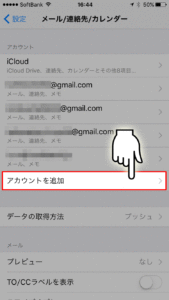
追加できるサービスの一覧が表示されます。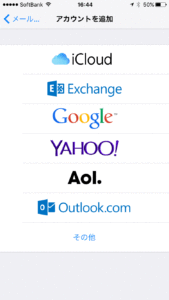
iCloudメールの追加方法
iCloudのメールアドレスは、AppleIDを取得するときに作成したもので、このメールアドレスは変更できないようになっています。iCloudのメールの取り扱いには十分注意が必要です!また、通常はAppleIDの作成時にiPhoneにiCloudのアカウント設定をしてありますが、していない場合としている場合では設定方法が異なります。
iCloudアカウントを登録していない場合
「iCloud」をタップします。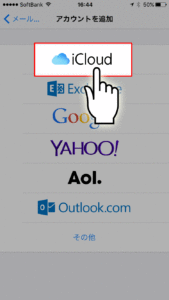
iCloudのメールアドレスとパスワードを入力して、右上の「次へ」をタップします。
※iCloudメールを取得していない場合にはAppleIDの入力をします。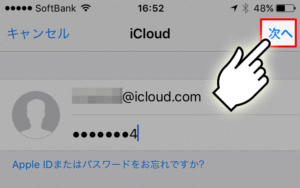
iPhoneを探すの有効化を確認されるので「OK」をタップします。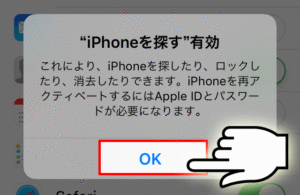
iCloudアカウントの設定画面が開かれるので、メールを有効化します。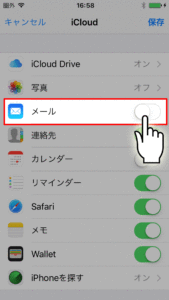
メールアドレスをまだ取得していない場合には、メールアドレスを作成するために@以前の文字列を入力して、メールアドレスを作成します。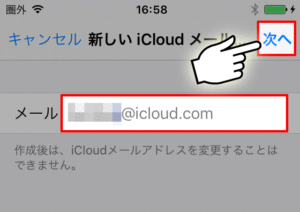
設定画面に戻ったら、右上の「保存」をタップします。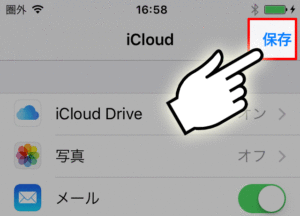
iCloudアカウントを登録している場合
「設定」→「メール/連絡先/カレンダー」のアカウント情報の中から「iCloud」を選んでタップします。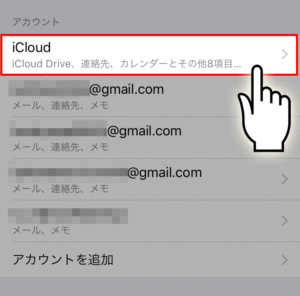
設定画面でメールを有効化します。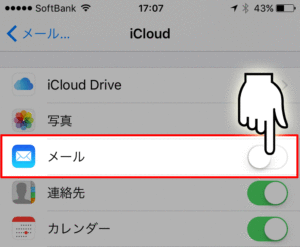
AppleIDのパスワードを求められるので、入力して「サインイン」をタップします。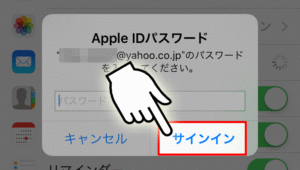
Exchangeメールの追加方法
※現在調査中
Exchangeとはメールサービスではなく、サーバーを管理しているサービスなので、他のメールアドレス設定とは少し意味が異なります。少し前まではGmailもこのExchangeから設定することでプッシュ通知を使えるようになったりと利点がありましたが、現在GmailではこのExchangeに対応していないようです。
サーバー費用がかかるため、通常のiPhoneの使用の仕方ではこのExchangeは使用しないと思いますが、調査でき次第追加いたします。
Googleメールの追加方法
「Google」をタップします。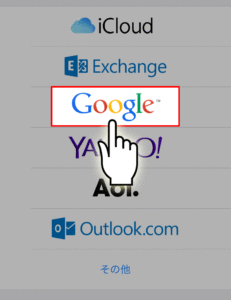
Gmailのメールアドレスを入力して「次へ」をタップします。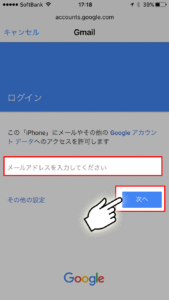
アカウントのパスワードを入力して「次へ」をタップします。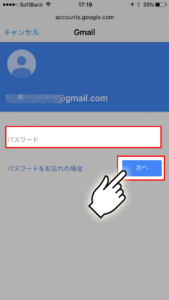
メールが有効になっていることを確認して「保存」をタップします。
Yahoo!メールの追加方法
「Yahoo!」をタップします。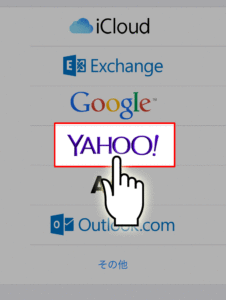
メールアドレスを入力して「次へ」をタップします。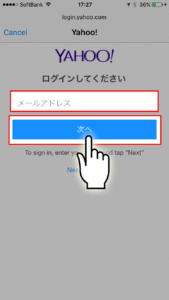
名前とパスワードを入力して「次へ」をタップします。
※ここで入力する名前は、署名に使われる部分なので、任意の入力です。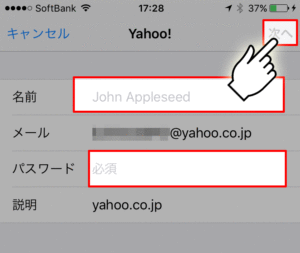
メールが有効になっていることを確認して「保存」をタップします。
Aol.メールアドレスの追加方法
※現在調査中です。
Outlook.comメールアドレスの追加方法
「Outlook.com」をタップします。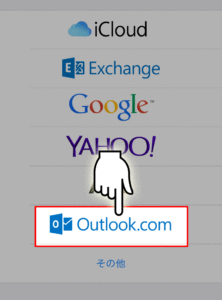
メールアドレスとパスワードを入力して「次へ」をタップします。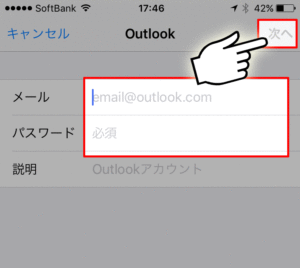
メールが有効になっていることを確認して「次へ」をタップします。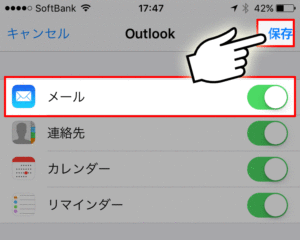
その他メールアドレスの追加方法
「その他」をタップします。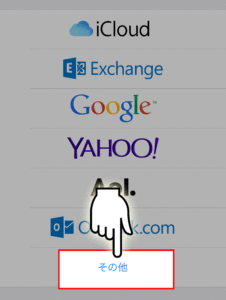
「メールアカウントを追加」をタップします。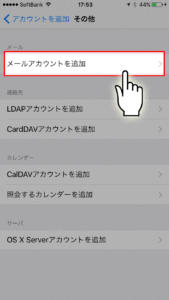
必要項目を入力して「次へ」をタップします。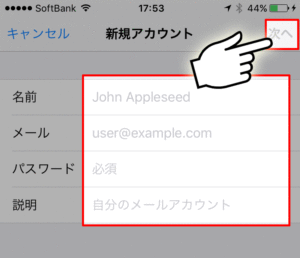
送信サーバー・受信サーバーについての詳細項目を入力して「次へ」をタップします。
※サーバー情報については、使用しているメールサーバーで確認をしてください。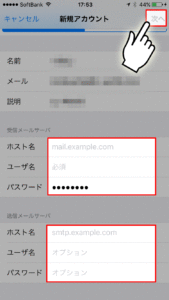
まとめ
iPhoneのデフォルトのメールアプリは、ほぼすべてのメールサービスに対応しているので、ビジネスでもプライベートでも複数のメールアドレスを使い分けることができますね。独自ドメインで取得したメールアドレスの設定などは少し面倒な部分がありますが、他の無料メールアドレスなら設定はとても簡単なので、是非登録してみてください!
また、Gmailなどでは、メール管理以外にカレンダー機能なども同期することができ、アカウントひとつ持っているだけでとてもiPhoneを便利に使うことができます!Googleカレンダーとの同期設定については【Googleカレンダーとの同期設定の方法】をチェックしてください!