難しい機能制限を理解してしっかり活用しよう
機能制限で設定できる項目はどれも名前を見ただけでは内容が分かりづらく、更に項目の数も多いので使い方や設定方法が難しくなっています。それぞれの項目で制限できる範囲やアプリを知っておくことが使いこなすコツです。
アプリ内での課金を一切したくないという人は『App内課金』を制限しておくことで、機能制限を外さない限り自分でも課金ができなくなります。気づかない間に課金してしまうということが無いように、あらかじめ設定しておくと良いでしょう。
もちろん機能制限を設定しなくてもiPhoneを使うことができますが、より安全・便利にiPhoneを使いこなすためには機能制限を活用する必要があります。
機能制限の設定方法
機能制限ではアプリの使用可否を変更したり年齢制限をかけるといったことが行えます。どの項目を設定する際でも機能制限の画面に入るまでの手順は同じなので、必ず覚えておきましょう。
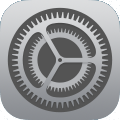
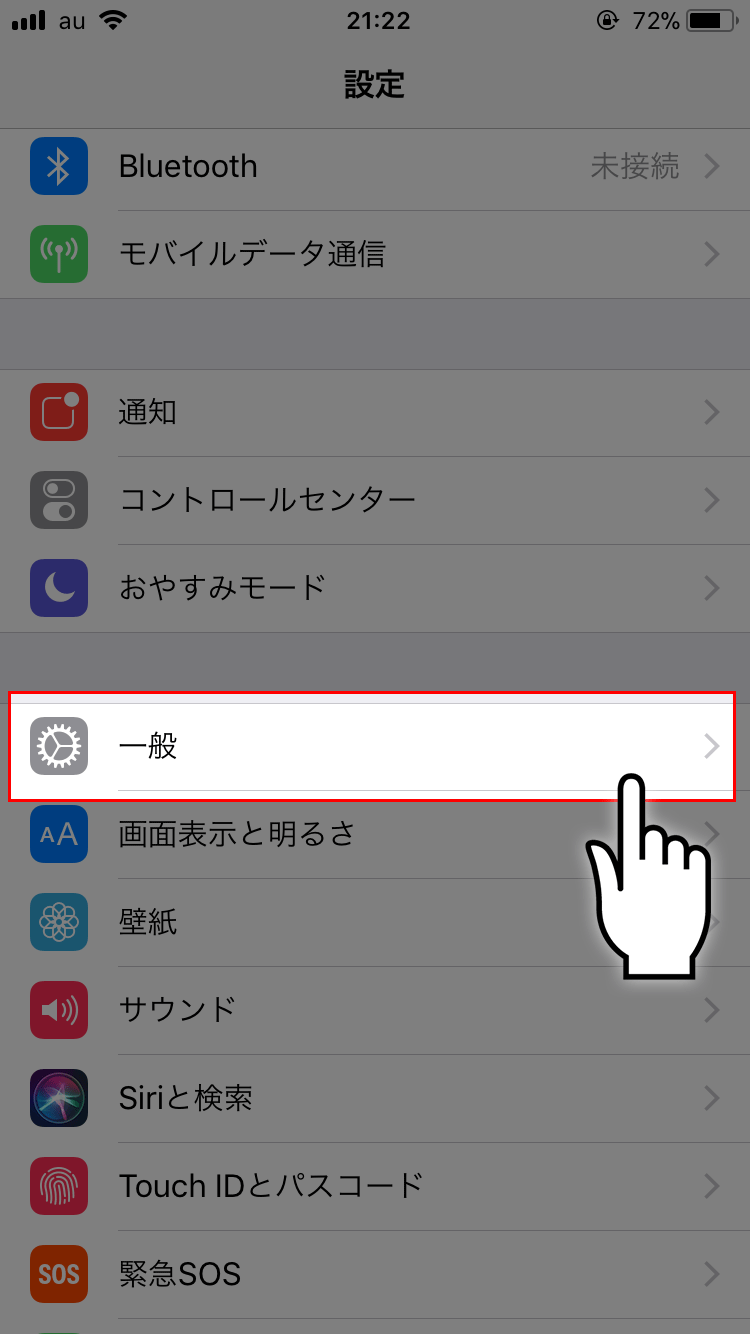
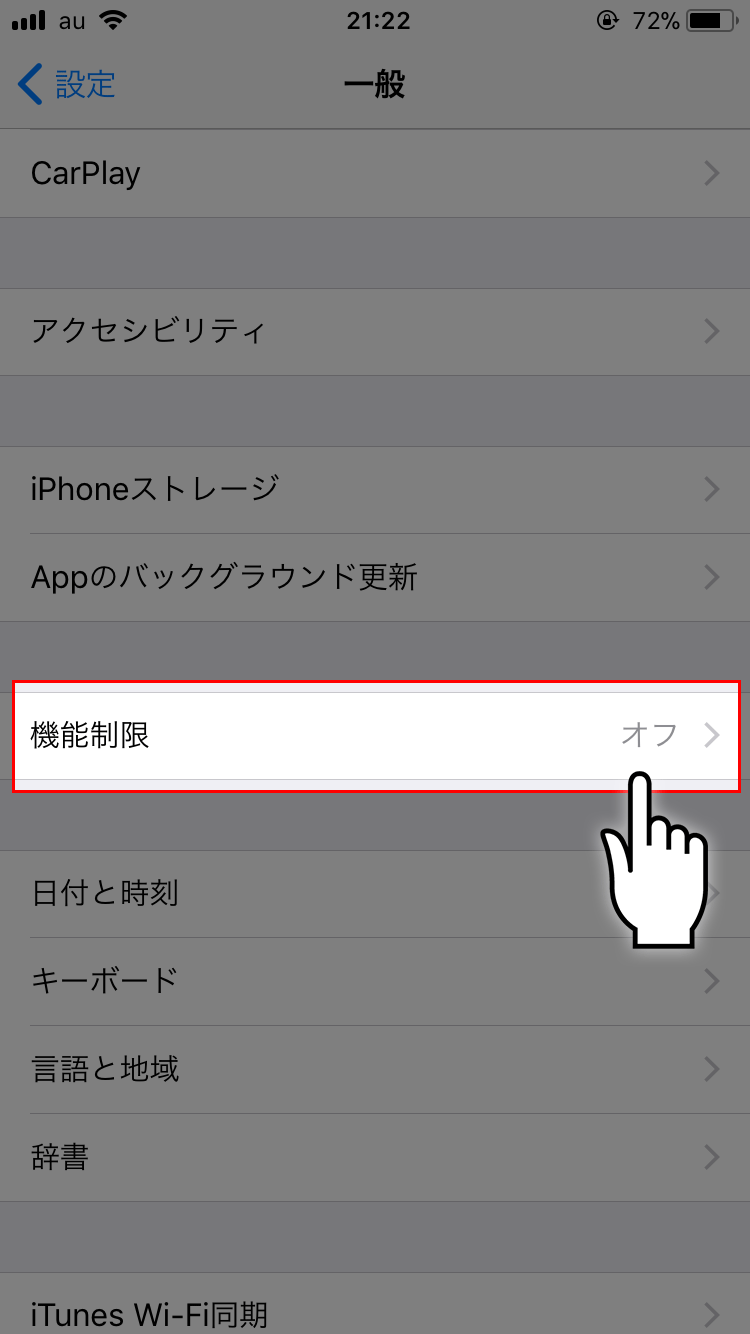
しかし、ここで設定したパスワードを忘れてしまうと機能制限を解除するためにiPhoneを初期化しなくてはいけなくなってしまうので忘れないように注意してください。
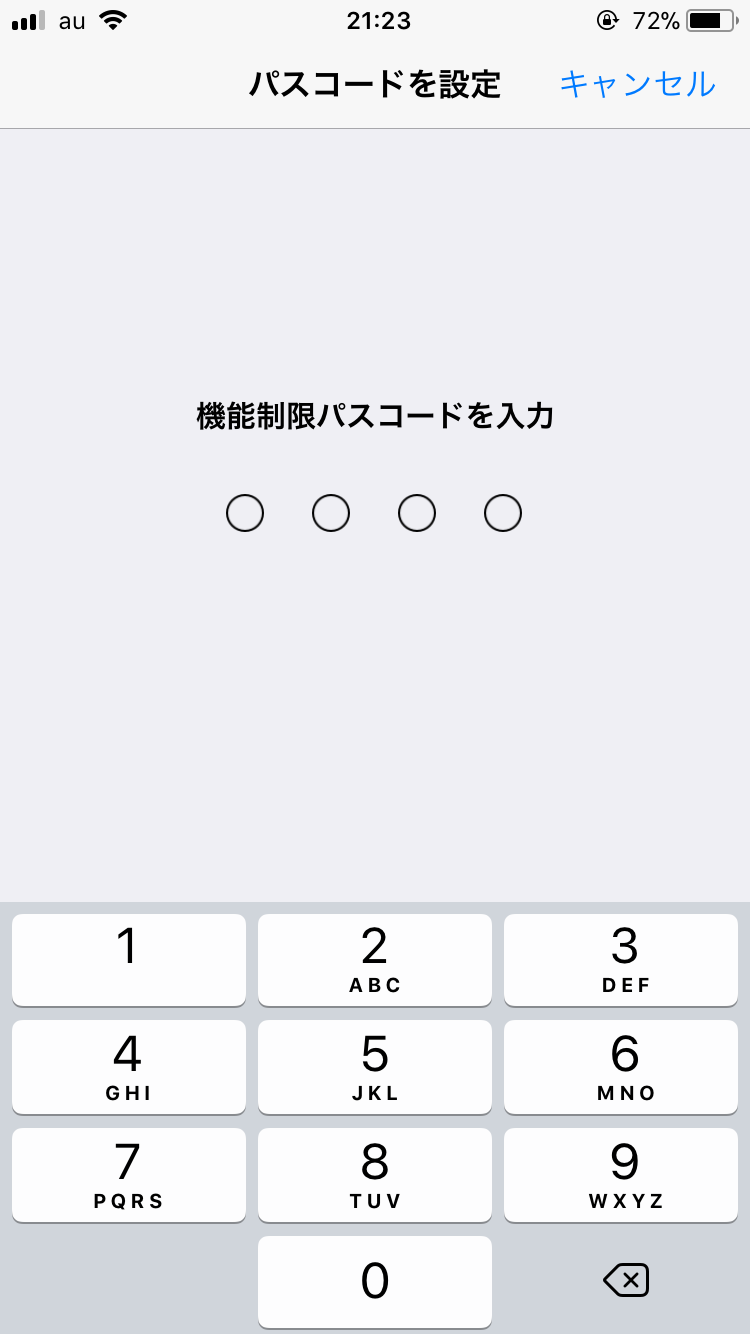
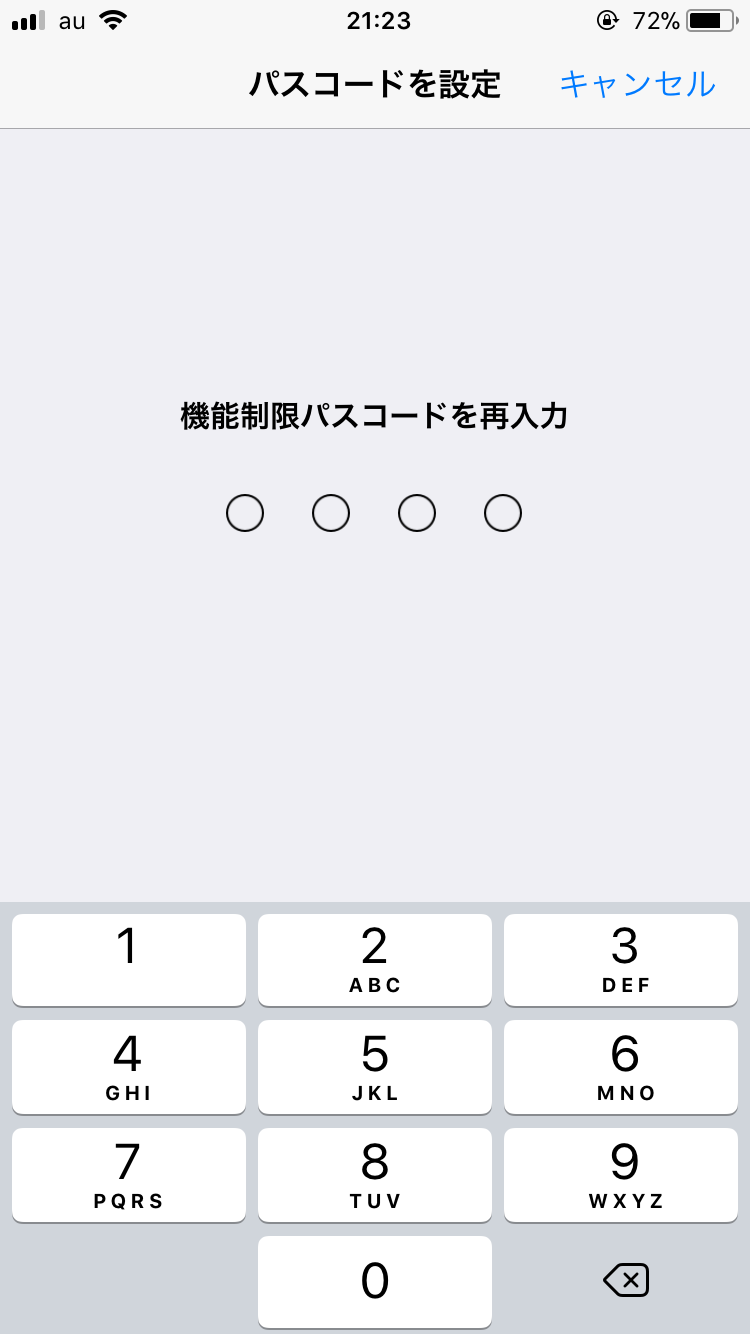
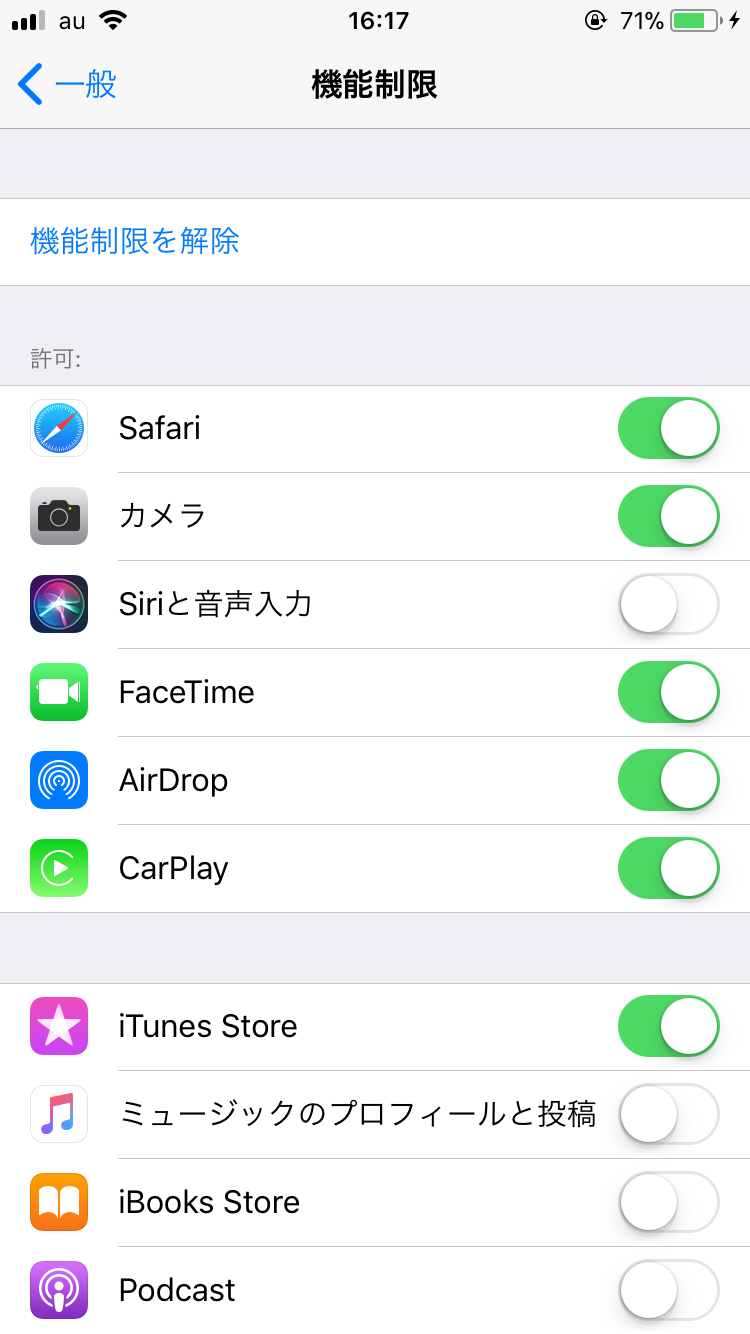
許可設定は上手に活用しよう
許可設定ではアプリの使用許可設定を基本的に行う(一部例外有り)
許可設定を行うまえに、本当に許可設定が必要なのか。許可設定によって何を制限できるのか知っておく必要がある。
Sfariの許可設定について
| Safariでできること | ウェブサイトの閲覧など |
|---|---|
| 禁止設定にすると | Safariが使用できず、アイコンも非表示 |
| 制限したい状況 | 子供に持たせる場合など |
Safariを禁止することでSafari自体は使えなくなりますが、Chromeなど別のブラウザアプリは使えてしまうので、ウェブサイトの閲覧を制限したい場合にはアプリのダウンロードも制限しなければいけません。
子供に持たせるために制限を行うならば、Safariを禁止するのではなく年齢制限をかけて閲覧できるサイトを制限したほうが、iPhoneの利便性を失わずにペアレンタルコントロールができるでしょう。
カメラの許可設定について
| カメラでできること | 写真や動画の撮影 |
|---|---|
| 禁止設定にすると | カメラアプリのアイコンが非表示、他のアプリでも撮影が不可能になる |
| 制限したい状況 | 研究施設などの職員に持たせる場合など |
カメラを禁止するとカメラアプリが起動できなくなります。また、ホーム画面に表示されていたカメラアプリのアイコンや、コントロールセンターのアイコンも表示されません。
他のカメラアプリやSNSアプリを起動しても、カメラ機能との連動を制限してため撮影はできませんでした。全てのアプリを試したわけではありませんが、LINE・Twitter・Facebook・Instagramなど主要なSNSアプリや、サードパーティ製のカメラアプリではカメラ機能が使えないことを確認済みです。
機密事項が漏れてしまっては困る研究施設の職員にiPhoneを持たせる場合などに設定しておきたい項目になります。
Siriと音声入力の許可設定について
| Siriと音声入力でできること | 音声検索・音声操作・音声入力など |
|---|---|
| 禁止設定にすると | Siriが起動しない、音声入力が不可能になる |
| 制限したい状況 | 誤作動防止や小さな子供に持たせるとき |
Siriと音声入力を禁止すると、ホームボタンの長押しや「Hey Siri」と呼びかけてもSiriが起動しなくなり、メールやメモアプリなどで使える音声入力機能も使えなくなります。また、キーボードには音声入力を開始するためのボタンが表示されません。
キーボードを切り替える際に押し間違えてしまうことを防ぐために設定するのが良いでしょう。また、文字入力ができない子供が、音声検索で変な言葉を調べないように予防することもできます。
FaceTimeの許可設定について
| FaceTimeでできること | パケット通信での音声通話やビデオ通話など |
|---|---|
| 禁止設定にすると | FaceTimeの全ての機能が使えなくなる |
| 制限したい状況 | FaceTimeを使わない場合 |
FaceTimeを禁止するとFaceTimeの全ての機能が使えなくなり、電話アプリにもFaceTimeのアイコンが表示されなくなります。
通話し放題のプランに加入しているのでFaceTimeを使う必要が無い人や、通信量の残りが少なくなってしまいデータ通信量を抑えたいという人はFaceTimeを禁止にしておきましょう。
AirDropの許可設定について
| AirDropでできること | Wi-FiやBluetoothを使ったデータの共有 |
|---|---|
| 禁止設定にすると | AirDropが使えない、コントロールセンターや共有メニューに表示されない |
| 制限したい状況 | 誤作動防止 |
AirDropを禁止にすると、AirDropの全ての機能が使えなくなり、呼び出すためのアイコンも非表示になります。
身の周りにApple製品を使っている人が居ないためAirDropを使う機会が無いという人は、コントロールセンターで誤ってタップしてしまうことを避けるためにも非表示にしておきましょう。
CarPlayの許可設定について
| CarPlayでできること | 車載ディスプレイでiPhoneを操作 |
|---|---|
| 禁止設定にすると | CarPlayが使えなくなる |
| 制限したい状況 | CarPlay対応の車を運転しない、CarPlayを使いたくない場合 |
CarPlayを禁止にすると、CarPlayの機能が全て使えなくなります。
自分の車がCarPlayに対応している人以外は禁止して問題無いでしょう。また、車に搭載されたカーナビを使いたいので、CarPlayを起動したくないという人も禁止しておくのがおすすめです。
iTunesStoreの許可設定について
| iTunesStoreでできること | 音楽や映画などの視聴とダウンロード |
|---|---|
| 禁止設定にすると | iTunesStoreのアイコンが非表示になる |
| 制限したい状況 | 子供にiTunesStoreで課金されることを防ぎたい場合 |
iTunesStoreを禁止にすると、iTunesStoreのアイコンが非表示になりiTunesStoreを使えなくなります。
子供にiPhoneを持たせる際にiTunesStoreを使えるようにしてしまうと、有料のコンテンツを購入されてしまうかもしれないので禁止しておきましょう。また、大人でもiTunesStore以外から音楽や映画をダウンロードする場合には、必要無いので誤タップしないように禁止しておくのも良いでしょう。
ミュージックのプロフィールと投稿の許可設定について
| ミュージックのプロフィールと投稿でできること | AppleMusic内でのSNS機能を使える |
|---|---|
| 禁止設定にすると | AppleMusicで他のユーザーとプレイリストなどを共有する機能を制限 |
| 制限したい状況 | SNS機能を禁止したい、AppleMusicを使わない場合 |
ミュージックのプロフィールと投稿を禁止にすると、AppleMusicで他のユーザーとプレイリストなどを共有する機能を制限します。
子供にiPhoneを持たせる場合は他人とのトラブルをさけるためにも、できる限りSNS機能を持ったものからは遠ざけたいので禁止したほうが良いでしょう。また、そもそもAppleMusicを使っていないという人も禁止することでメニューバーが簡潔になるのでおすすめです。
iBooksStoreの許可設定について
| iBooksStoreでできること | iBooksStoreでブックを入手 |
|---|---|
| 禁止設定にすると | iBooksStoreでブックを入手できなくなる |
| 制限したい状況 | 子供にiPhoneを持たせる場合 |
iBooksStoreを禁止すると、iBooksStoreからブックをダウンロードできなくなります。既にダウンロードしてあるブックを読むことは可能です。
子供にiPhoneを持たせる場合には有害なコンテンツを含むブックを読まないように、親が中身を確認したものだけをダウンロードしておくといった使い方が良いでしょう。
インストールの許可設定について
| インストールでできること | AppStoreからアプリをインストール |
|---|---|
| 禁止設定にすると | AppStoreのアイコンが非表示になる |
| 制限したい状況 | 子供・社員に持たせる場合 |
インストールを禁止すると、AppStoreからアプリをダウンロードできなくなります。ホーム画面にあるAppStoreのアイコンも非表示になるので、アプリのアップデートがリリースされても確認することができないことがデメリットです。
子供にiPhoneを持たせる場合には、アプリのダウンロードを禁止するのではなく、年齢制限をかけてダウンロードできるアプリの内容をチェックしたほうが良いでしょう。また、企業としてiPhoneを運用する場合には動作に影響が出るかもしれないアプリを社員がダウンロードしないように禁止しておくのがおすすめです。
App削除の許可設定について
| App削除でできること | アプリの削除 |
|---|---|
| 禁止設定にすると | アプリの削除ができない |
| 制限したい状況 | 子供や家族にiPhoneを触らせる場合 |
App削除の禁止すると、既にダウンロードされているアプリの削除ができなくなります。
子供や家族にiPhoneを触らせる場合には、重要なアプリを消されてしまわないように、アプリの削除を禁止しておきましょう。
App内課金の許可設定について
| App内課金でできること | App内での課金 |
|---|---|
| 禁止設定にすると | App内課金ができない |
| 制限したい状況 | 子供にiPhoneでゲームを遊ばせる場合 |
App内課金を禁止すると、App内での課金ができなくなります。
子供に専用のiPhoneを与える場合だけでなく、親のiPhoneでゲームを遊ばせる場合にもApp内課金を禁止しておきましょう。AppleIDのパスワード要求を15分後に設定している場合には、無料アプリをダウンロードするために親がパスワードを入力した直後であれば自由にApp内課金を行えてしまうので注意が必要です。
それぞれのアプリや機能を理解していくのも大切
多くの機能を禁止してしまってはiPhoneの性能が活かせないので、できるだけ機能を制限せずに使いたいところですが子供に持たせる場合などはそうも言ってはいられません。
絶対に禁止すべきところはキッチリと禁止させて、年齢制限や口頭での注意だけで済む部分に関しては自主性に任せるのも教育でしょう。
ここだけはダメというポイントを抑えるためには、子供が使いそうなアプリの機能を理解している必要があります。全てを知るのは不可能ですが、子供を守るために要点だけでも勉強しておきましょう。


