ズーム機能とは?
![]()
「ズーム機能」は、iPhoneのデフォルト機能のひとつで、視力の弱い人のためのサポート機能です。この機能はもともと視力が弱い人だけではなく、眼精疲労による一時的な視力の低下時にも役立つ機能です。
また、小さい文字を読むときなど、拡大表示が許可されていない画面(ホーム画面やスマホサイト等)でもズームすることができる機能です。
「ズーム機能」の詳しい使い方については「見づらい文字でも楽々読める!ズーム機能の使い方!」をチェックしてみてください。
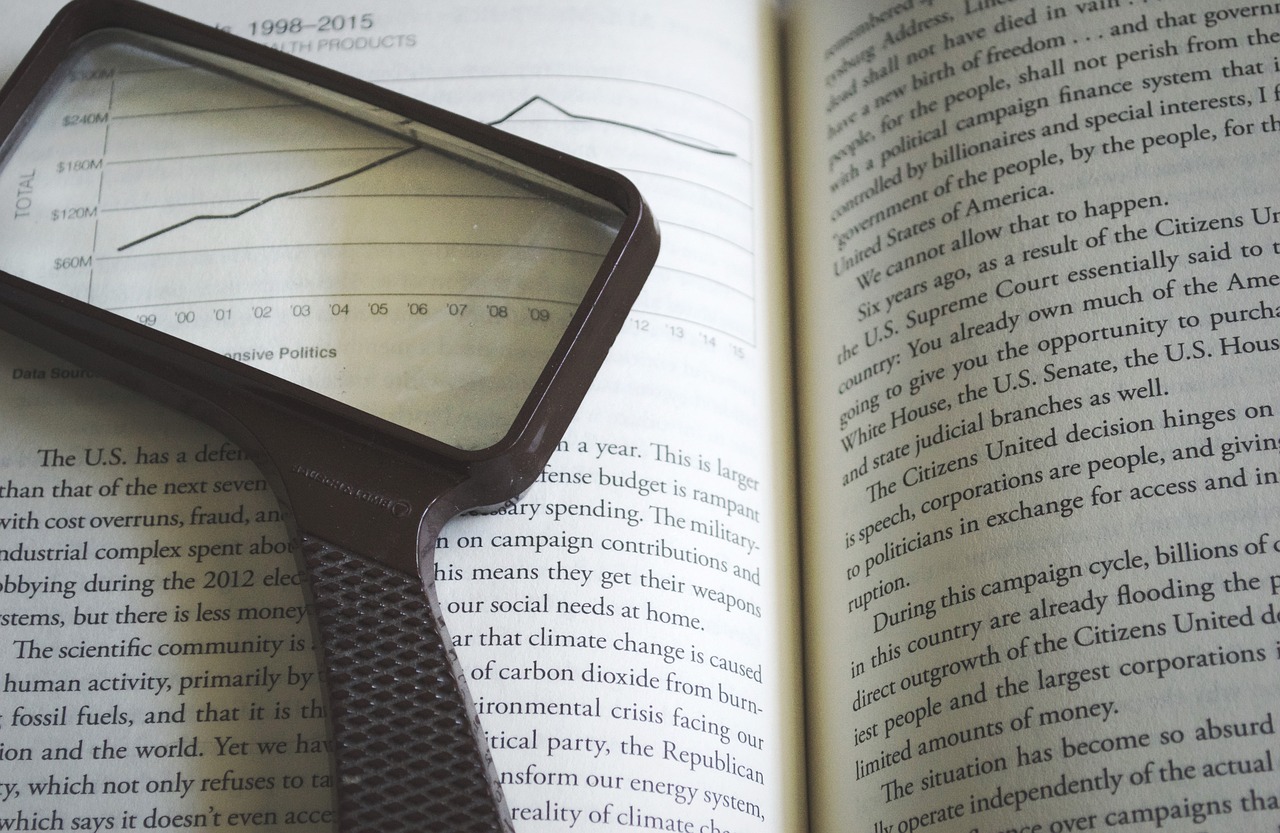
ズーム機能の設定画面の表示方法
「設定」アプリを起動します。
3段落目の1番上にある「一般」をタップします。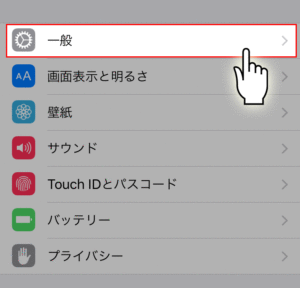
3段落目の「アクセシビリティ」をタップします。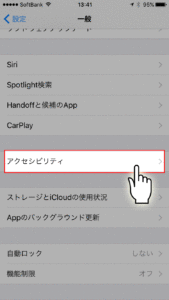
上から2番目の「ズーム機能」をタップします。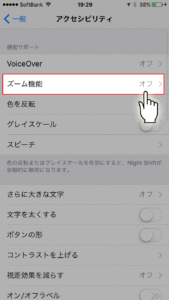
カーソルに追従

この機能は、「ズーム機能」を起動した状態での文字の入力の際に役立つ設定です。文字の入力をしようとしたときに、入力先のカーソルに、ズームウインドウを追従させるかどうかの設定をすることができます。
「ON」の場合
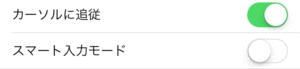
カーソルに追従を「ON」にしておくと、文字を入力するときに、カーソルのある場所にズームが自動で追従してくれます。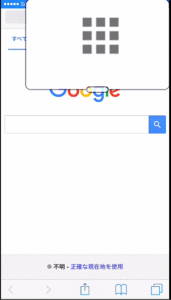
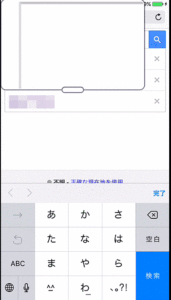
スマート入力モード
スマート入力モードを「ON」にすることで、ズームが追従したとき(文字を入力しようとしたとき)にズーム領域が自動で変更されます。
※フルスクリーンズームに設定しているときのみ有効になる設定です。
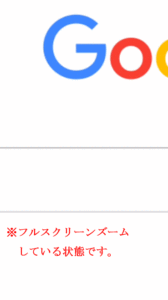
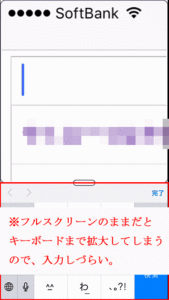
ズーム機能を使用したまま、文字の入力をすることがある場合には、この「カーソルに追従」の機能は「ON」にしておきましょう!
また、普段フルスクリーンズームで使用している場合には「スマート入力モード」も「ON」に設定しておきましょう!
コントローラを表示
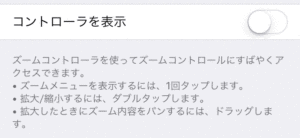
コントローラを表示することで、ズーム機能の操作に慣れていなくてもズーム機能を簡単に使うことができます。ここではコントローラの表示の「ON」「OFF」を切り替えることができます。
コントローラの詳しい使い方については「見づらい文字でも楽々読める!ズーム機能の使い方!」をチェックしてみてください。
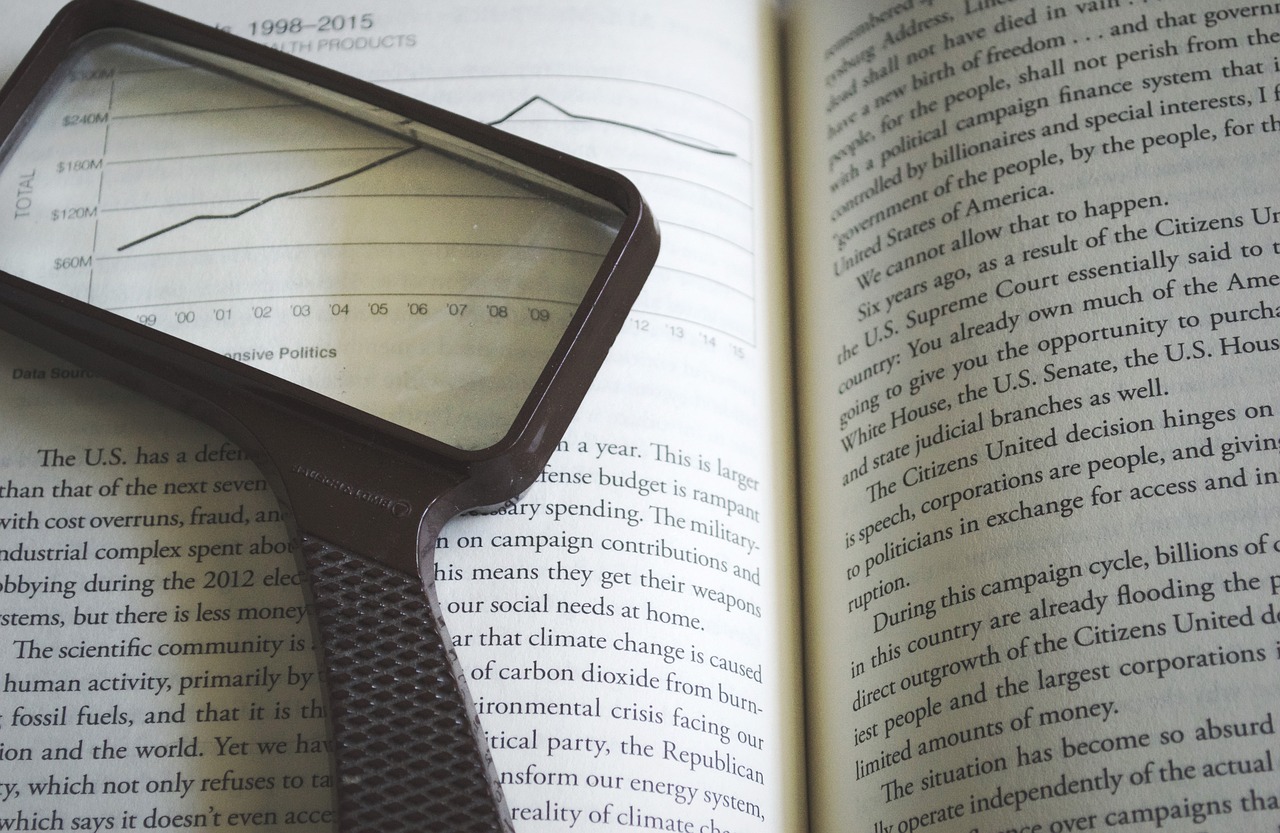
ズーム領域とズームフィルタ
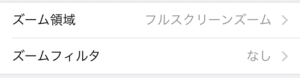
この設定では、ズーム機能を「ON」にしたときの、ズームの方法とフィルタの適用についての設定を行うことができます。
ズーム領域
「ズーム領域」をタップします。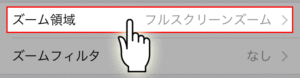
「フルスクリーンズーム」か「ウインドウズーム」を選択してタップします。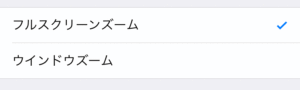
フルスクリーンズーム
フルスクリーンズームを使うと、iPhoneの画面全体がズームした画面の表示領域になります。普段の拡大機能に近い使い方をすることができますが、画面すべてが表示領域なので、常時表示されている情報(電池の残量や電波状況等)も見にくくなってしまいます。
また、文字を入力するときのキーボードも拡大表示の領域に含まれるので、文字の入力などをするときには使いにくいと思います・・・。
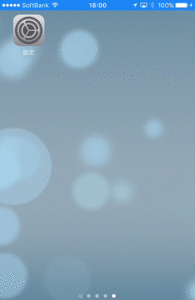
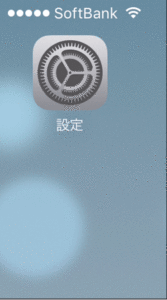
ウインドウズーム
ウインドウズームを使うと、別のウインドウ上でズーム表示されます。虫眼鏡を使ってiPhoneの画面を見ているような状態ですね。
拡大したい場所にウインドウを移動したりしなくてはならないので、少し不便な部分もありますが、文字の入力をしたり見たい場所だけをズームするときには有効な機能です。
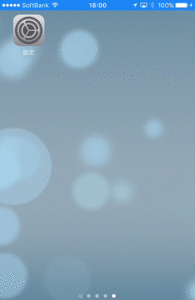
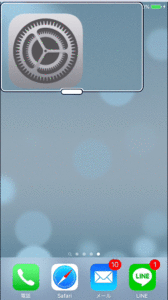
ズームフィルタ
ズームフィルタは、ズームしたときにその画面にフィルタをかける機能です。色のコントラストの問題でズームした画面が見にくいときに使用します。普段の使い方としては「なし」のまま使用して、必要なときだけコントローラから設定を変えることもできます。
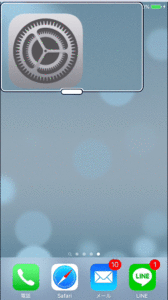
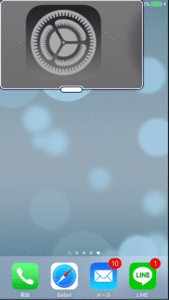
最大ズームレベル
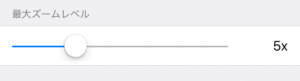
最大ズームレベルを変更することで、ズーム機能を起動したときの拡大倍率を変更することができます。
デフォルトでは「5x」になっているので、基本的にはこのままの設定で問題ないと思いますが、もっと拡大したいときには、バーを右に寄せて調整しましょう!
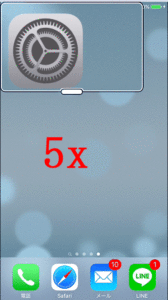
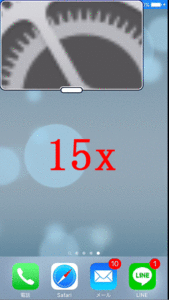
まとめ
今回は「ズーム機能」の設定方法のご紹介でした!視力の弱い人のためのサポート機能ですが、一時的な目の疲れや、ちょっとした画像の拡大表示などにも使うことができる機能なので、なにかと使う機会は多いのではないでしょうか。
いざ使ってみるときに拡大の仕方が分からない・・・。倍率をどうやって変えたらいいのか分からない・・・。なんてことがないように設定方法と合わせて使い方も覚えて置きましょう!


