カレンダーの共有とは?
カレンダーアプリには、他の人とスケジュールを共有することができる機能をもっています。共有することによって、同じプロジェクトの仲間とスケジュールを一緒に管理したり、同じイベントに参加する仲間に集合時間の告知をしたりすることができます。
この共有機能には、様々なパターンがあり、スケジュール単位での共有・カテゴリ単位での共有・閲覧だけの共有など、目的に合わせた共有方法を選ぶことができます。目的に合わせて共有方法を選ぶことで、共有する仲間に不必要な情報の共有をしないようにし、余計な労力をかけないようにすることができます。
また、【「カレンダー」アプリの設定方法】でもご紹介したように、カテゴリを作成することができるので、カテゴリごとに共有相手を変えるだけで、複数のプロジェクトやサークルのスケジュールを、一台のiPhoneで必要に応じた仲間と共有することができます。

今回はそんなとても便利な共有機能の使い方をご紹介します!カレンダーアプリの基本的な使い方については【「カレンダー」アプリの使い方!】をチェックしてください!

スケジュール単位での共有方法
ここでは、スケジュール単位での共有方法についてご紹介します。普段は共有する必要はなく、ちょっとしたイベントだけ仲間と共有したい場合や、ほとんどの場合、共有したい相手が違うときには個別に共有設定をする必要があります。
依頼する側の操作方法
共有したいスケジュールを作成します。スケジュールの作成方法については【「カレンダーアプリ」スケジュールの追加方法!】をチェックしてください。

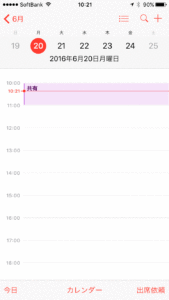
スケジュールを選択した後、右上にある「編集」をタップします。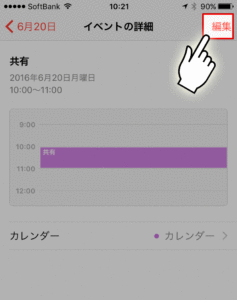
編集画面の3段落目にある「予定出席者」をタップします。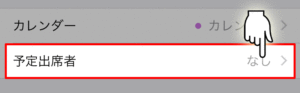
連絡先から共有したい相手を選択して右上の「完了」をタップします。
※複数人を同時に選択することもできます。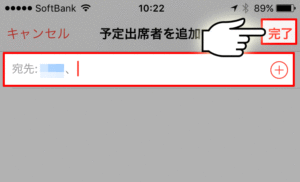
左上にある「イベントを編集」をタップします。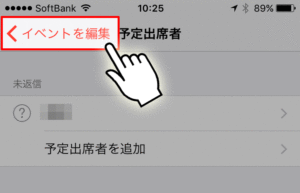
右上にある「完了」をタップします。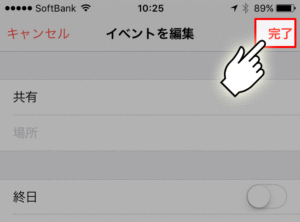
これで、共有したい相手に出席依頼が送信されました。後は依頼を受けた人が承認作業をします。
依頼された側の操作方法
共有設定を完了するためには、依頼された人が承認作業を行う必要があります。
通知が届くので、通知の確認をします。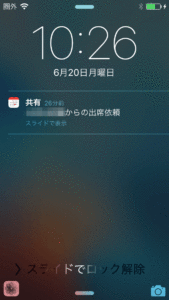
カレンダーアプリの右下にある「出席依頼」をタップします。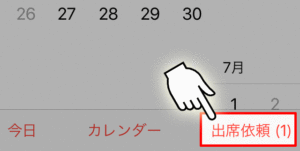
依頼を受けたスケジュールに関してのアクションを選択してタップします。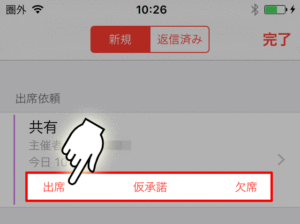
カレンダー(カテゴリ)ごとの共有方法
プロジェクトを抱えていたり、サークル仲間など特定の人物と多くのスケジュールを共有したい場合には、カレンダー単位での共有設定をする必要があります。スケジュール単位での共有でも対応することはできますが、依頼する側もされる側も少ない手間で共有することができる様になるので、設定しておくようにしましょう!
依頼する側の操作方法
カレンダーアプリの画面下中央にある「カレンダー」をタップします。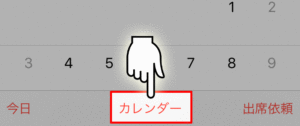
共有したいカテゴリのカレンダーを選択してタップします。
※カレンダーの追加方法については【「カレンダー」アプリの設定方法】をチェックしてください。

「個人を追加…」をタップします。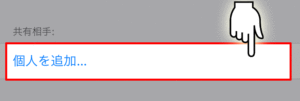
共有相手を連絡先から選択して、右上の「追加」をタップします。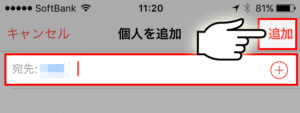
右上の「完了」をタップします。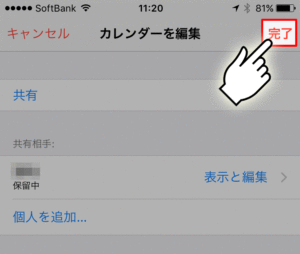
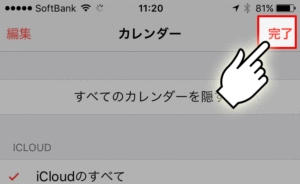
依頼された側の操作方法
通知が届くので、通知を確認します。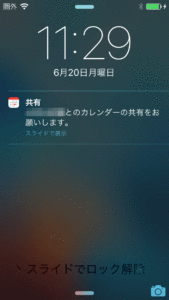
カレンダーアプリの右下にある「出席依頼」をタップします。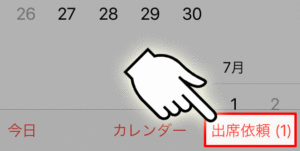
依頼を受けたカレンダーに対してのアクションを選択してタップします。
※共有する場合には「カレンダーに参加」をタップします。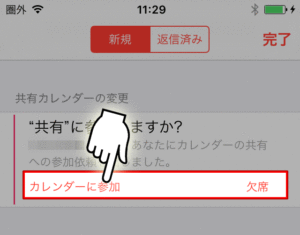
公開カレンダーの設定方法
共有する相手が決まっている場合には、今まで紹介した二つの方法で共有することができますが、共有相手の連絡先を知らない場合など、不特定多数の人に自分のカレンダーを共有するためには「公開カレンダー」機能を使う必要があります。
これは、カレンダーの共有ではなく、自分のカレンダーにあるスケジュールを公開する設定なので、共有した相手がスケジュールの内容を変更することはできず、管理者(公開主)以外のユーザーは、スケジュールを閲覧することしかできません。イベント活動を行っている場合などには、イベントスケジュールをSNS上に公開することで活用することができますね。
依頼する側の操作方法
カレンダーアプリの画面下中央にある「カレンダー」をタップします。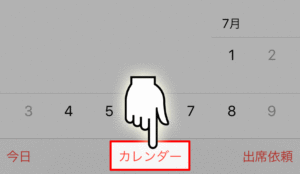
公開したいカレンダーを選択してタップします。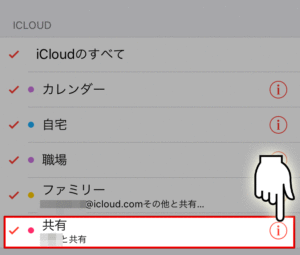
「公開カレンダー」を「ON」にします。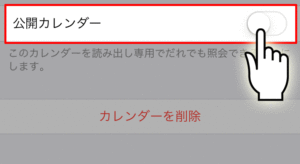
「リンクを共有…」をタップします。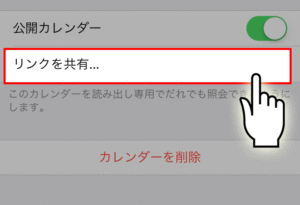
リンクの送信方法を選択します。これはSNS上に公開することもできるので、目的に合わせて送信方法を選択してください。
※今回は一例としてメールで送信します。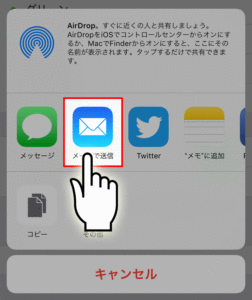
宛先を設定して右上の「送信」をタップします。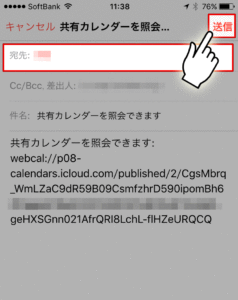
依頼された側の操作方法
受信したメールを確認し、リンクをタップします。
※今回はリンクをメールで送信しているため、メールを確認しますが、送信方法によって確認するツールが異なります。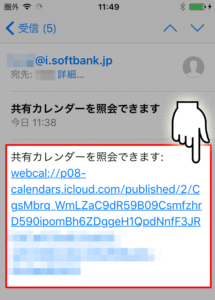
確認内容が表示されるので「照会」をタップします。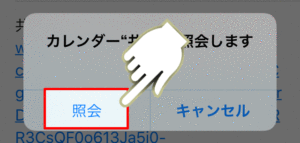
照会したカレンダーの内容を確認したいときには「イベント表示」をタップします。
※今回はすぐに確認する必要がないため、「完了」をタップしています。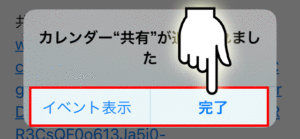
まとめ
一言にカレンダーの共有といっても、共有の方法はたくさんあり、実際にどの共有機能を使っていいのか分からなくなってしまうこともありますよね。特に最後にご紹介した公開カレンダーについては、普段使う機会があまりないように思われます。たとえばHPなどを使ってひとつのプロジェクトの計画内容を発信するときにはいい手法かも知れません。都度予定が変わったとしても、自分のiPhoneの中のカレンダーを調整することで、参照している人すべての端末から閲覧することができます。
SNSなどで自分のカレンダーを公開する場合には、個人情報が漏れないように注意が必要です。どこでイベントを行うのかの公開はセーフですが、この時間ここにいますというような情報が分かるスケジュールは絶対に公開しないようにしましょう!


