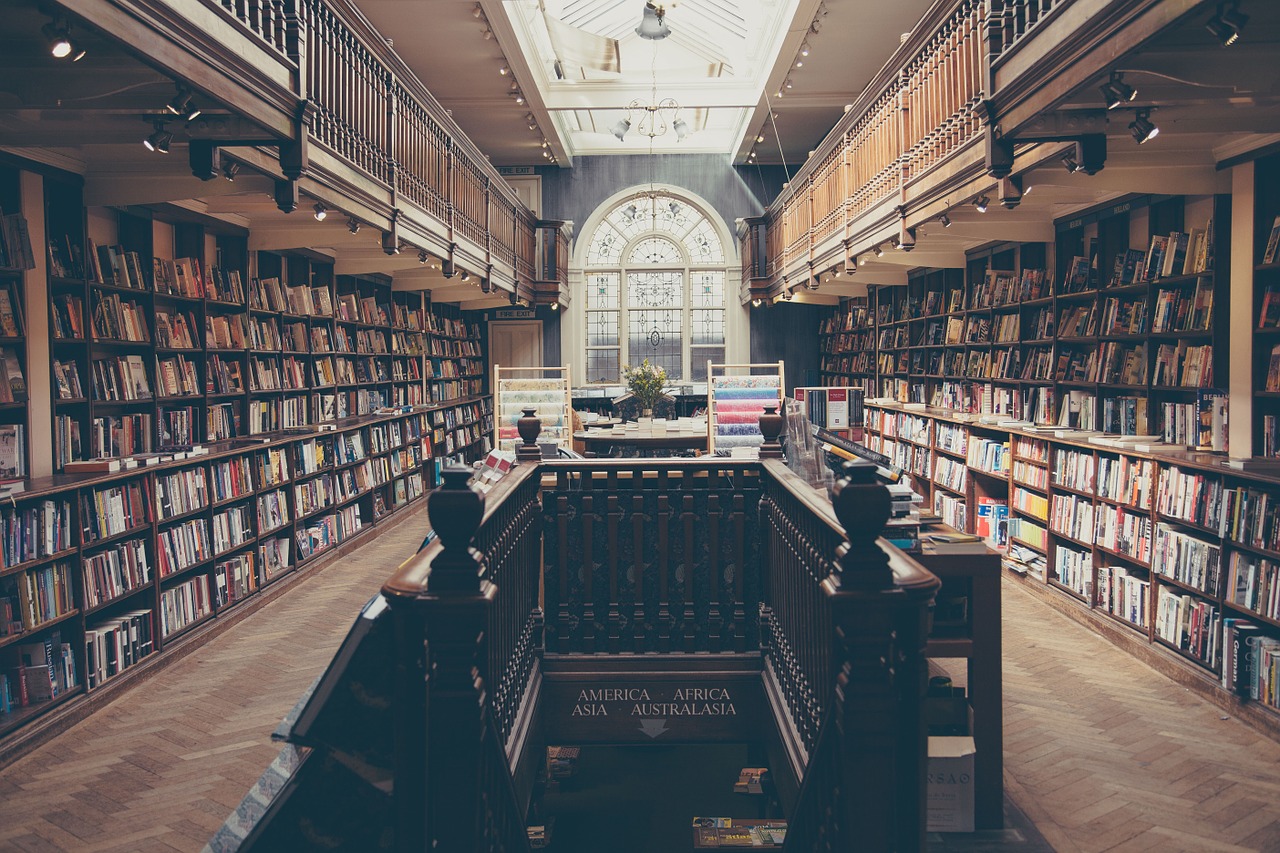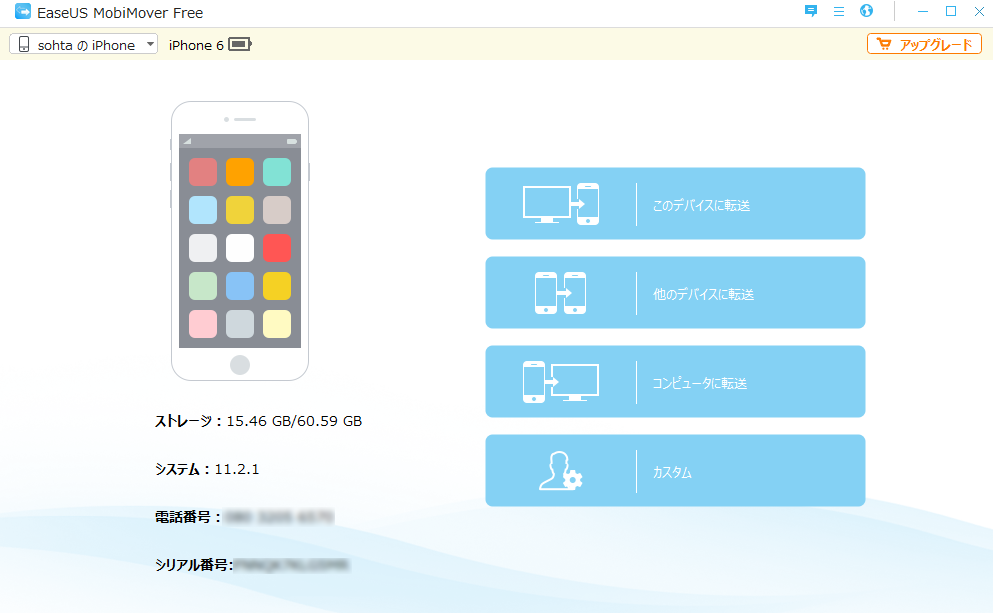オフラインで楽しめるってどういうこと?
iPhone純正のネットブラウジングアプリであるSafariには「リーディングリスト」という便利な機能があります。一般的なSafariの使い方ではWebサイトの情報を受信して表示するだけですが、リーディングリストを使えばiPhone本体にWebサイトの情報を保存できます。つまり、リーディングリストを活用できれば、電波が入らない「オフライン」でもWebサイトを楽しむことができるようになるのです。
しかし、リーディングリストを使わなくても一般的なWebブラウジングは行えるので、存在を知らずこれまで使っていなかったという人も多いでしょう。この記事では一見すると同じに見えるブックマークとの違いから、オフラインでの活用方法までリーディングリストを徹底解剖していきます。
リーディングリストとブックマークの違い
同じブックマークメニューに存在する機能ということで、インターネットに繋がっている状況では見た目に大きな差がありません。しかし、両者の仕組みには大きな違いがあり、この違いを把握しておくことで明確な使い分けが可能です。
保存している情報の違い
Safariで「リーディングリスト」と「ブックマーク」を保存した場合には、それぞれ違う情報が保存されます。
- 【リーディングリスト】:既に表示されたWebサイトを1枚の画像のように保存
- 【ブックマーク】:Webサイトを表示するための手順だけを保存
リーディングリストは呼び出された結果であるWebサイトを1枚の画像のよう保存しますが、ブックマークはWebサイトを呼び出すためのURLという手順を保存するだけです。「1枚の画像のように」は「たとえ」なので、実際には文字や画像といった情報を保存しています。
広告などの読み込みが必要な部分や動画などのサイズが大きい部分は、保存できないことがあります。YouTubeのページをリーディングリストに追加しても、読み込みが必要なので閲覧出来ないといった具合です。
オフラインでもページ閲覧ができる
飛行機や地下鉄の中などインターネットに接続できない状況で、リーディングリストとブックマークを比べると非常に大きな差が出ます。
リーディングリストはWebサイトの文字や画像も保存しているので、オフラインでもネットに繋がっているときと同じように見られます。それに対してブックマークは、URLを保存しているだけなので「ページを開けません」というエラーが表示されるだけです。
インターネットに接続していなくてもページ閲覧できるのが「リーディングリスト」、一切何も見られないのが「ブックマーク」ということを覚えておきましょう。
リーディングリストにはオンライン用とオフライン用が存在します。オフラインで閲覧したい場合にはオフライン用に保存しましょう。
既読/未読の判別ができる
リーディングリストは既読/未読の判別ができるので、まだ読んでいないページが読み終わったページに埋もれてしまうことがありません。リーディングリストは基本的に「時間が空いたときに読むページ」を保存し、読み終わったらそのページは用済みなので消していきましょう。
もしも、読み終わった段階で「このサイトは良いページが多いな」と感じたらブックマークに保存するのがおすすめです。ブックマークは「何度も閲覧するサイト」のURLを保存します。何度閲覧しても消すことが無いので、既読/未読といった機能はついていません。
SNSページでは利用できない
リーディングリストにSNSページを保存しても、いつものように使うことができません。リーディングリストは既に読み込み済みの情報しか保存できないので、ページを開くたびに読み込む必要があるSNSページは利用できません。
主要なSNSをリーディングリストに保存した際の動き方を調べてみたところ、Twitter・Facebook・Instagramの全てで閲覧不可能でした。「ページを開けません。このページはオフラインに対応していません」というメッセージだけが表示されます。
SNSページを保存する場合にはリーディングリストではなくブックマークを利用しましょう。
リーディングリストはこんなときに便利
これまで紹介してきた「オフラインでも閲覧できる」「既読/未読の判別ができる」というメリットを発揮できるタイミングを紹介します。特徴は分かったけど使うタイミングが分からないという人は参考にしてみてください。
機内などオフラインにしなくてはいけないとき
飛行機内ではスマホが発する電波によって飛行機に悪影響が出る恐れがあるため、電源を切るか機内モードにしておく必要があります。機内モード中はモバイルデータ通信が行えないため、インターネットに接続してWebサイトを閲覧できませんが、iPhone本体に保存してあるリーディングリストを閲覧することは可能です。
また、飛行機内に限らず山奥・地下鉄・地下の飲食店・長いトンネルなど、iPhoneの電波が圏外になってしまう場所でも活用できます。
通信量を節約したいとき
Wi-Fiに接続できる環境で閲覧したいページをオフライン用に保存しておけば、外出した際でもモバイルデータ通信を行わずにページを閲覧できます。月末であと少し使ったら通信制限を受けてしまう際などに利用するのがおすすめです。
ただし、「オフライン用のリーディングリスト」として保存しておかないと、iCloudのサーバーとの通信を行うため通信量が増えてしまいます。この後紹介するオフライン用に保存する方法を必ずチェックしてください。
ページ単位で記事を管理したいとき
リーディングリストはページ単位での管理に優れていて、ブックマークはサイト単位の管理に優れています。ちょっと分かりにくいので、この『iphoneMAX』というサイトを例に解説しましょう。
いま読んでいただいている『オフラインでも楽しめるリーディングリストを徹底解剖!』という1ページだけを読みたいならリーディングリスト、『iphoneMAX』というサイトが面白いから後で他のページも読みたいならブックマーク、といった使い分けがおすすめです。
また、『オフラインでも楽しめるリーディングリストを徹底解剖!』というページをオフライン用のリーディングリストに保存しておけば、『iphoneMAX』というサイトがインターネット上から消えてしまっても閲覧できるというメリットもあります。このページは永久保存版として絶対に手元に置いておきたいと思ったら、オフライン用のリーディングリストに保存しましょう。
便利なリーディングリストの使い方
リーディングリストなんて聞いたこともなかったという人でも興味が出てきたのではないでしょうか。非常に便利なリーディングリストですが、使い方はとても簡単なのでこの機会に覚えてみてください。
リーディングリストに追加
後で読みたいと思ったページをリーディングリストに追加する方法は2種類あります。「共有メニューから追加する方法」と「ブックマークメニューから追加する方法」です。どちらもタップする回数は変わらないので、自分がタップしやすいほうを使ってみましょう。
ブックマークメニューから追加する方法
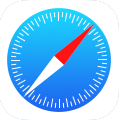
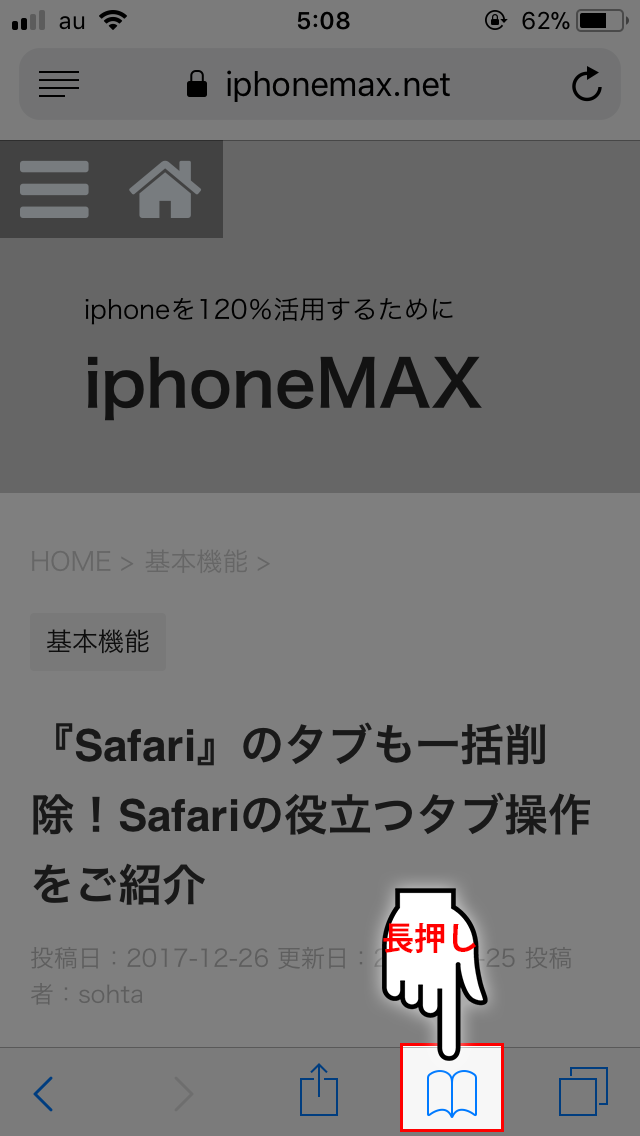
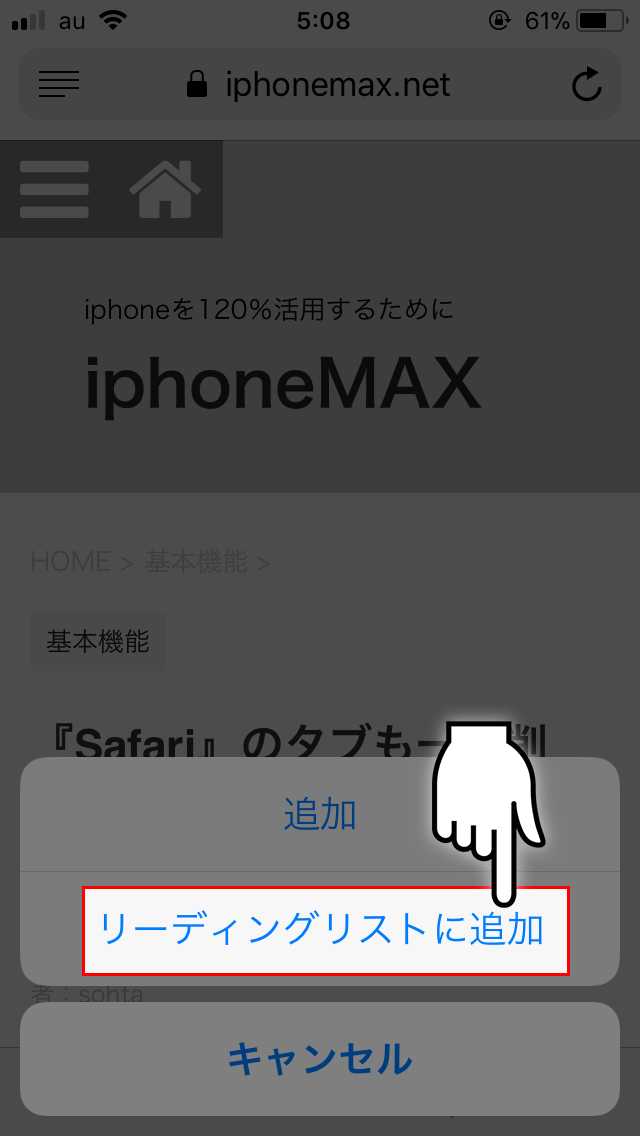
共有メニューから追加する方法
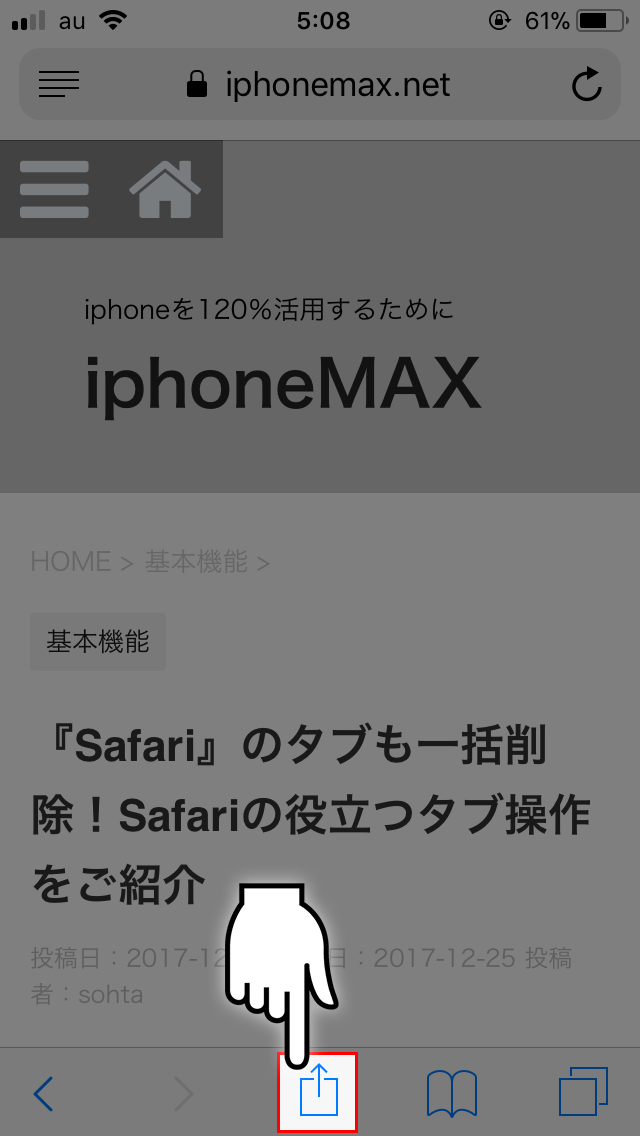
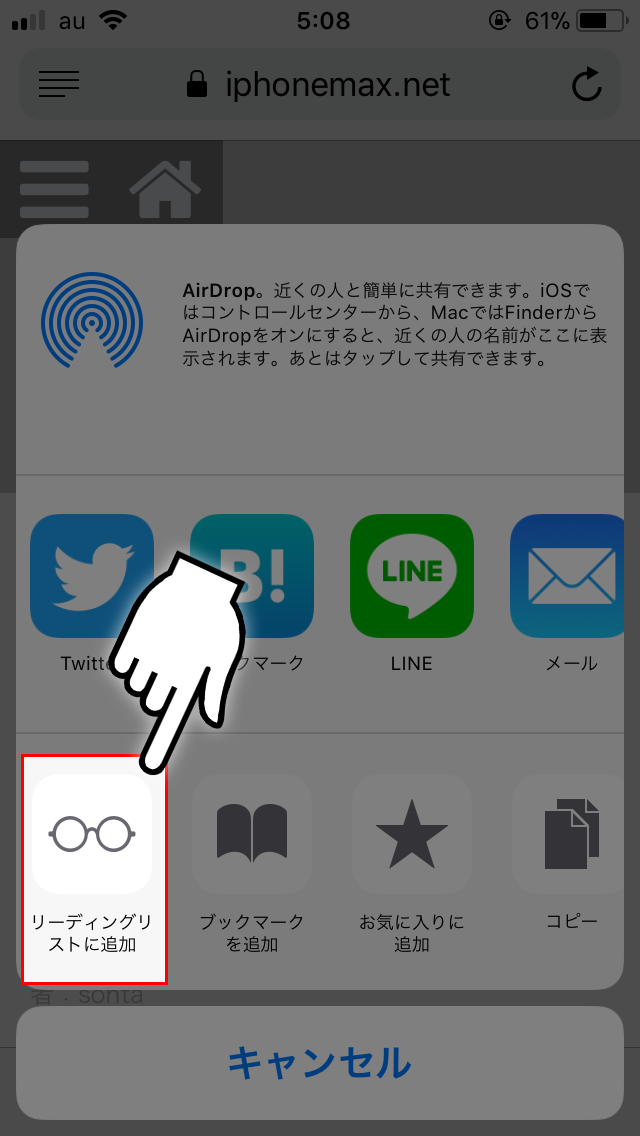
リーディングリストをオフラインに保存
オフラインでも見られるのがリーディングリストの強みなので、この項目は絶対に憶えておきましょう。ここで紹介しているのは既に保存されたリーディングリストを、オフライン用にも保存する方法です。リーディングリストに保存するものを全てオフライン用に保存する設定はこの後で紹介しています。
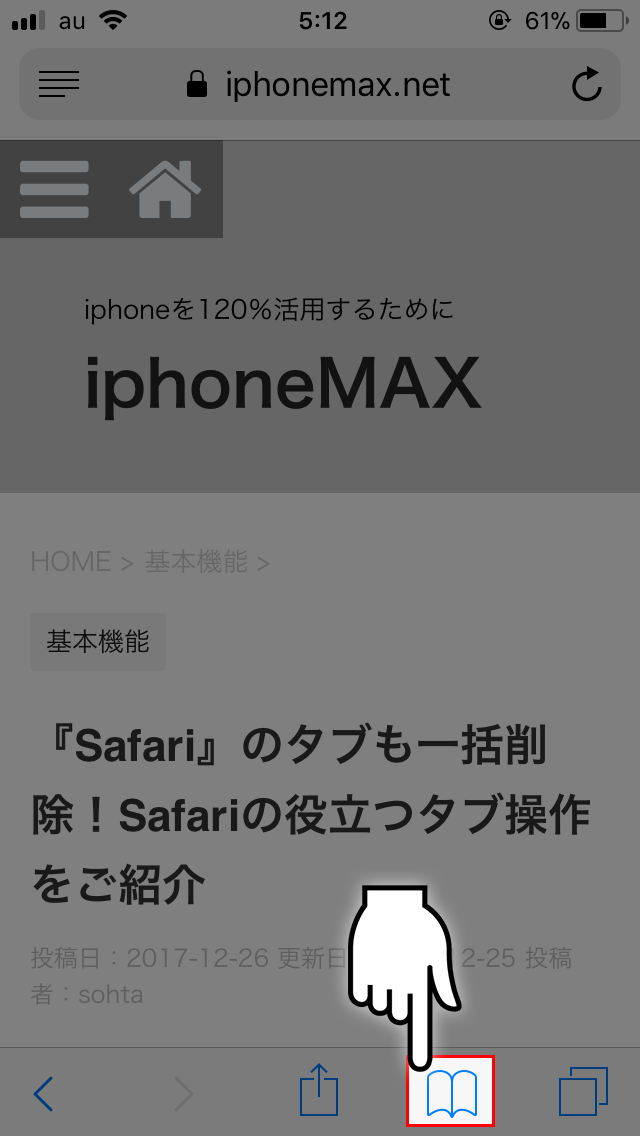
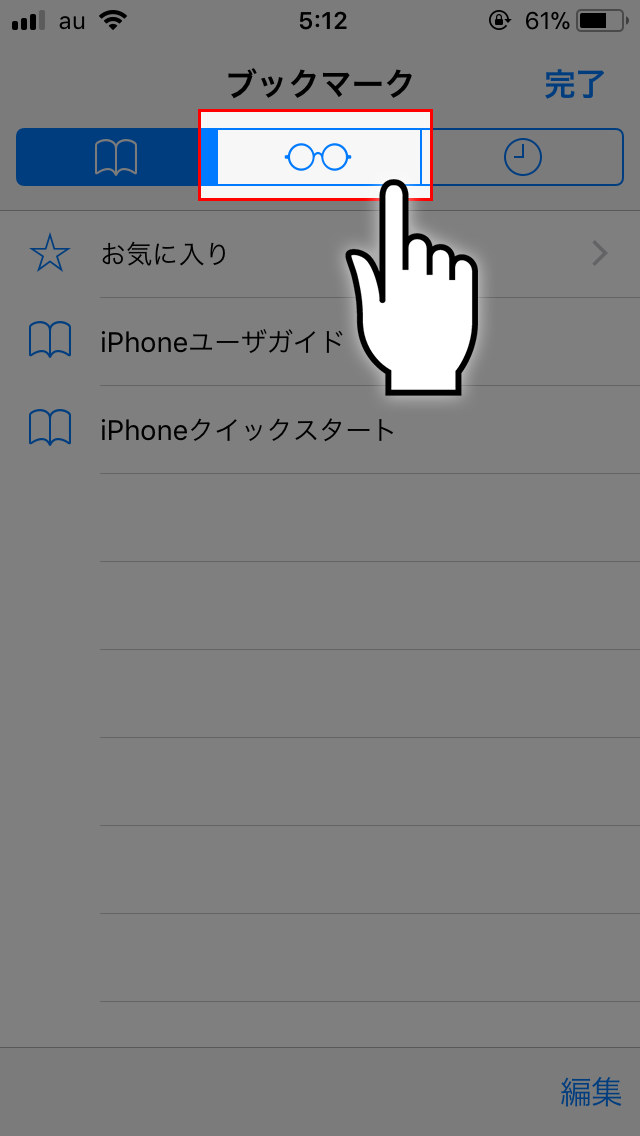
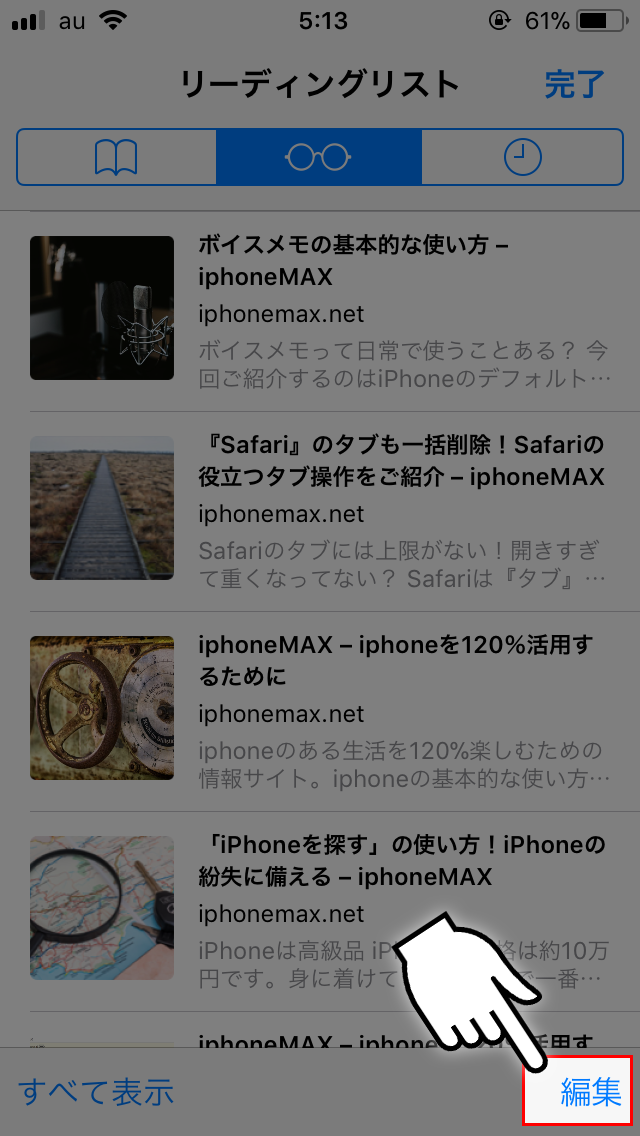
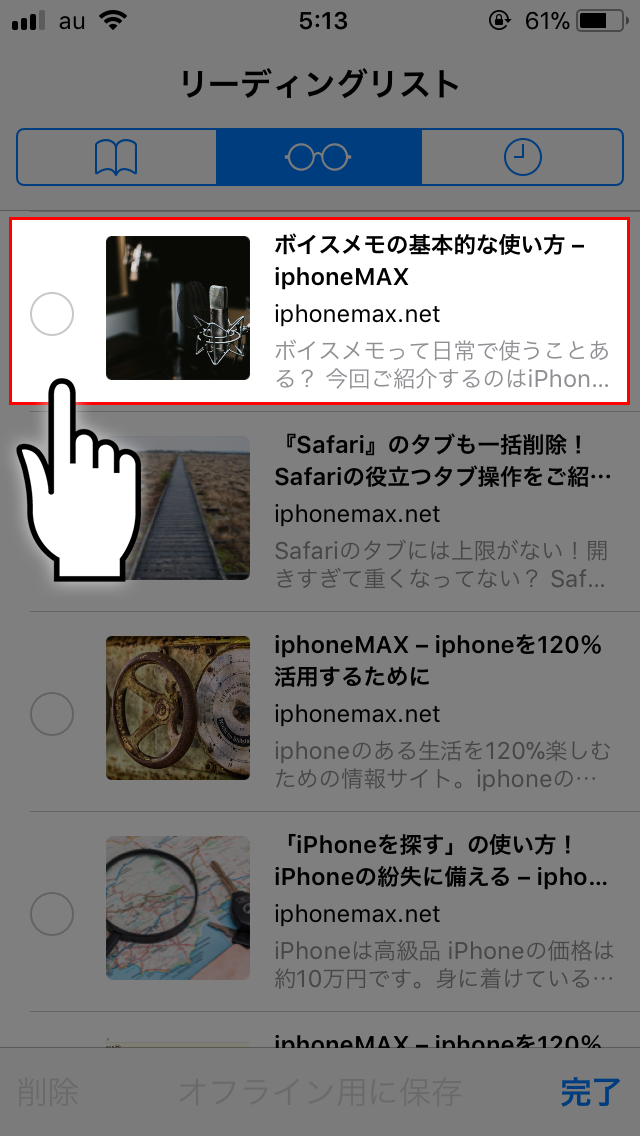
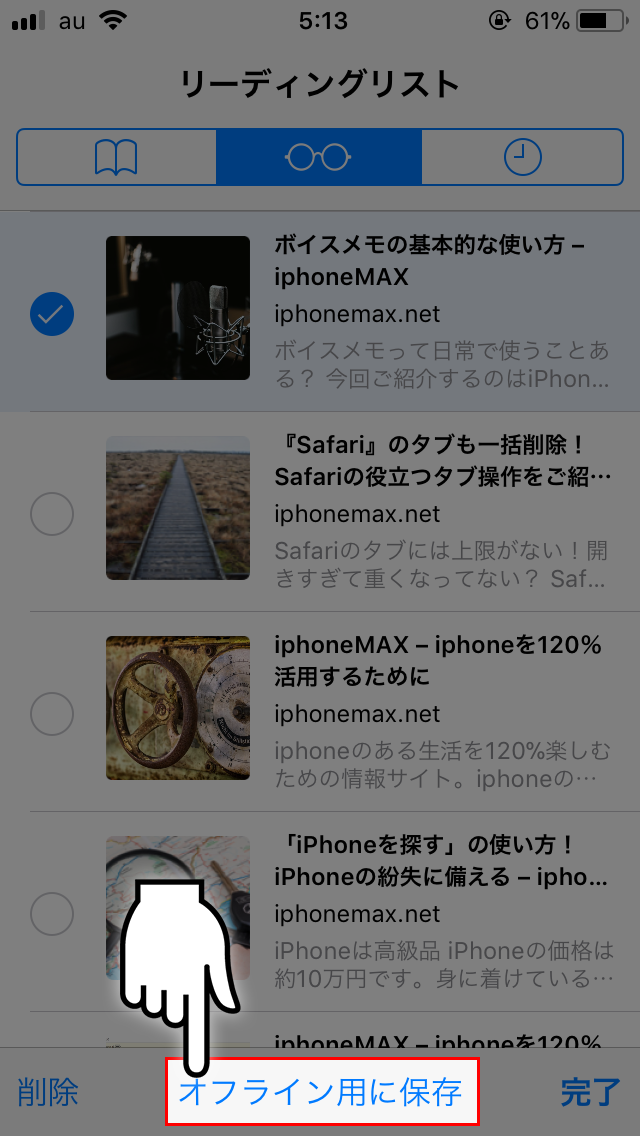
一度読んだリーディングリストをもう一度読む方法
一度読んだページは未読のリーディングリストから消えてしまいますが、既読も表示するリーディングリストには残っています。もう一度読みたい場合には、『すべて表示』というリーディングリストから探しましょう。
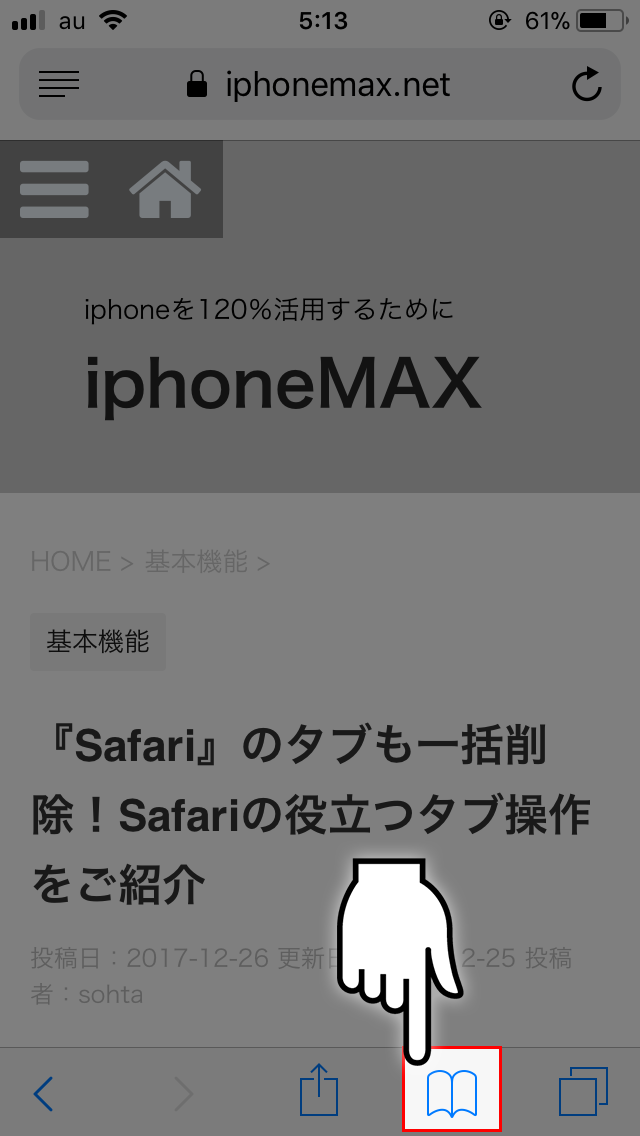
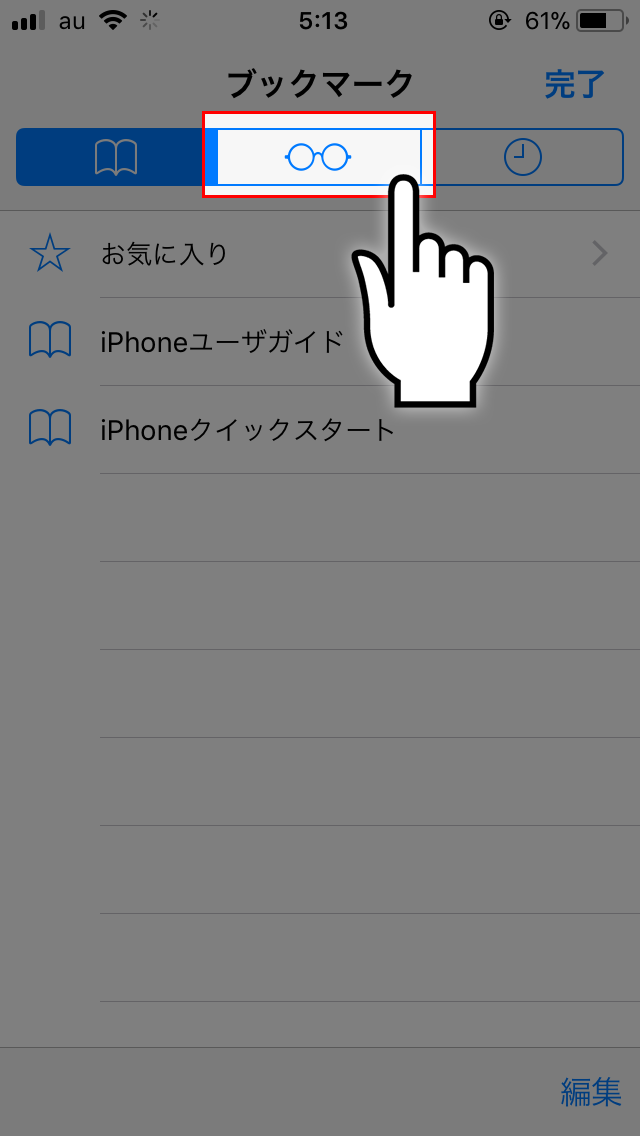
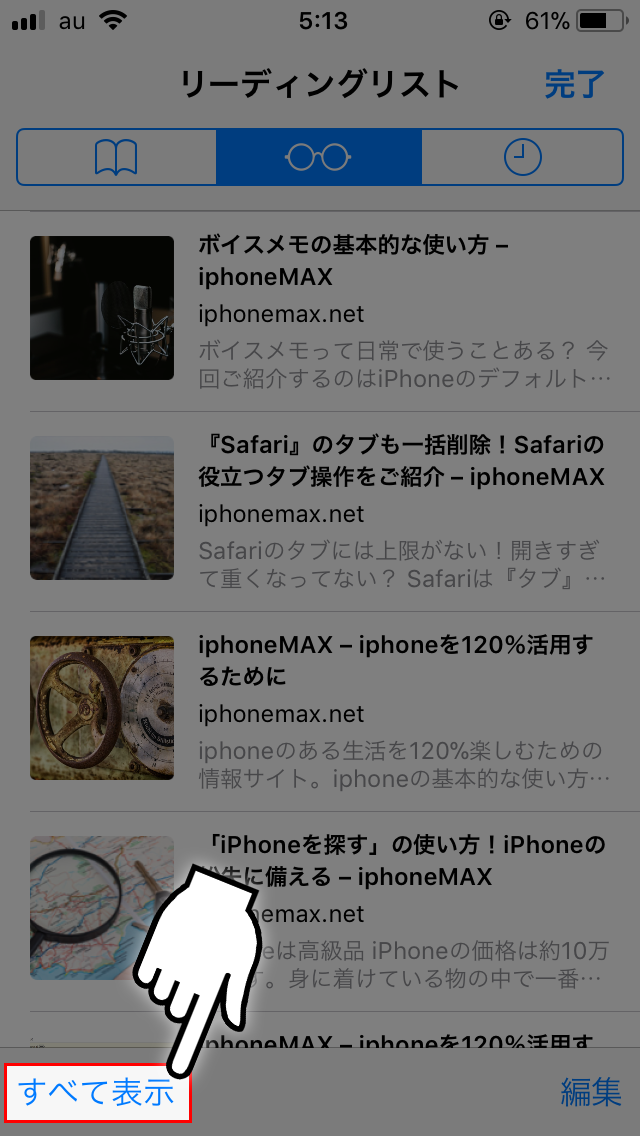
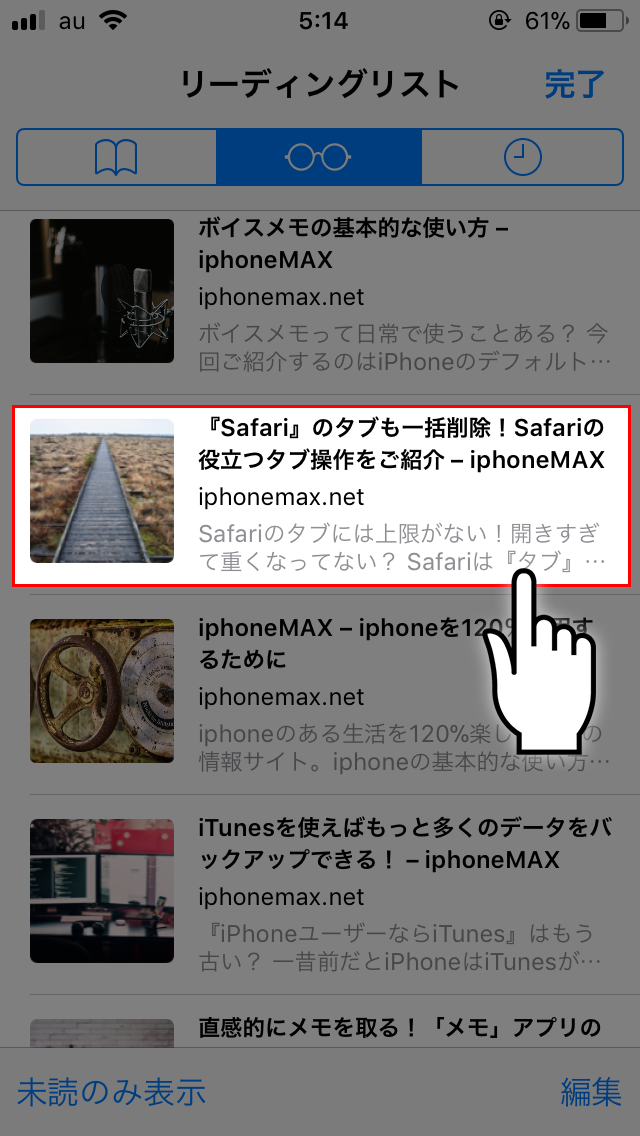
リーディングリストを未読に戻す方法
リーディングリストに追加したページは全部読んでいなくても、リーディングリストから呼び出しただけで既読になってしまいます。途中までしか読めなかったので時間が空いたときに読みたいという場合には、リーディングリストを未読に戻しておきましょう。
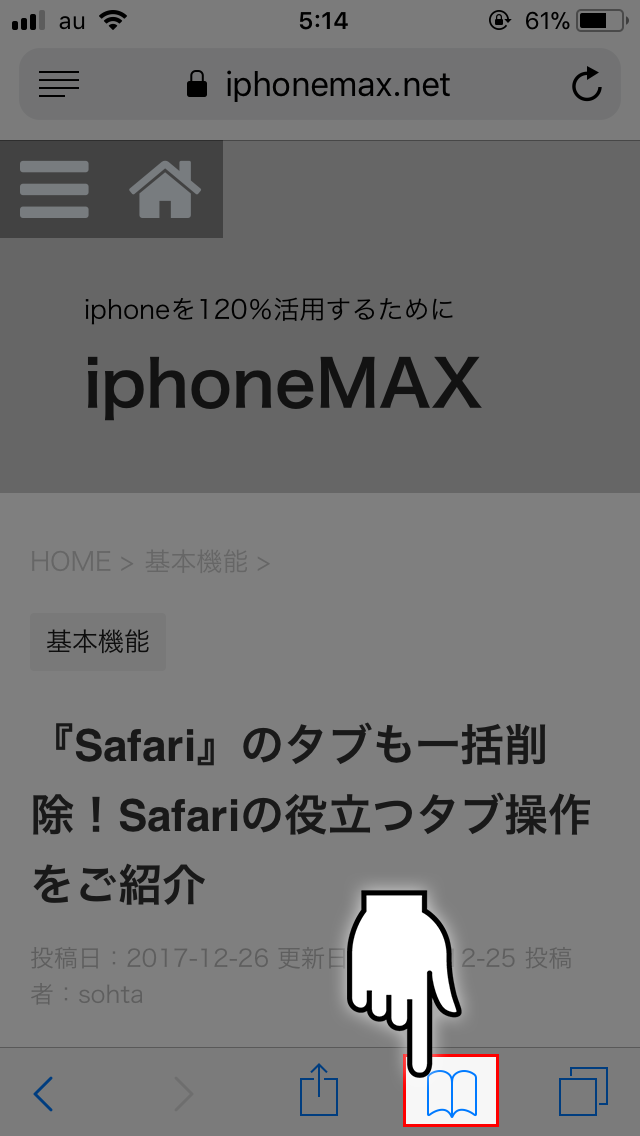
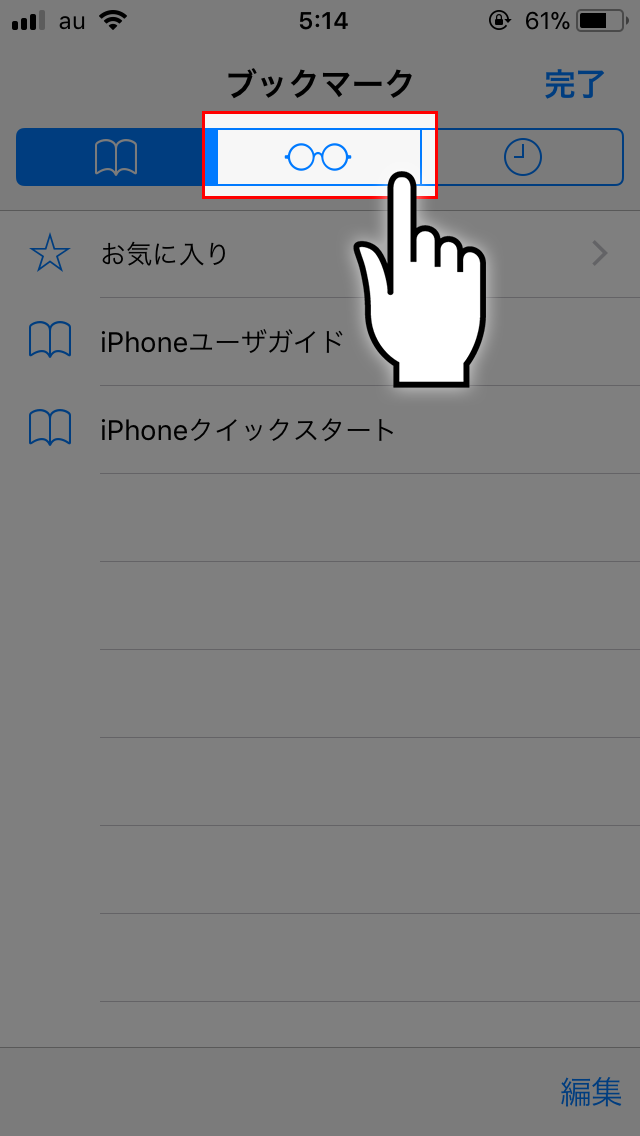
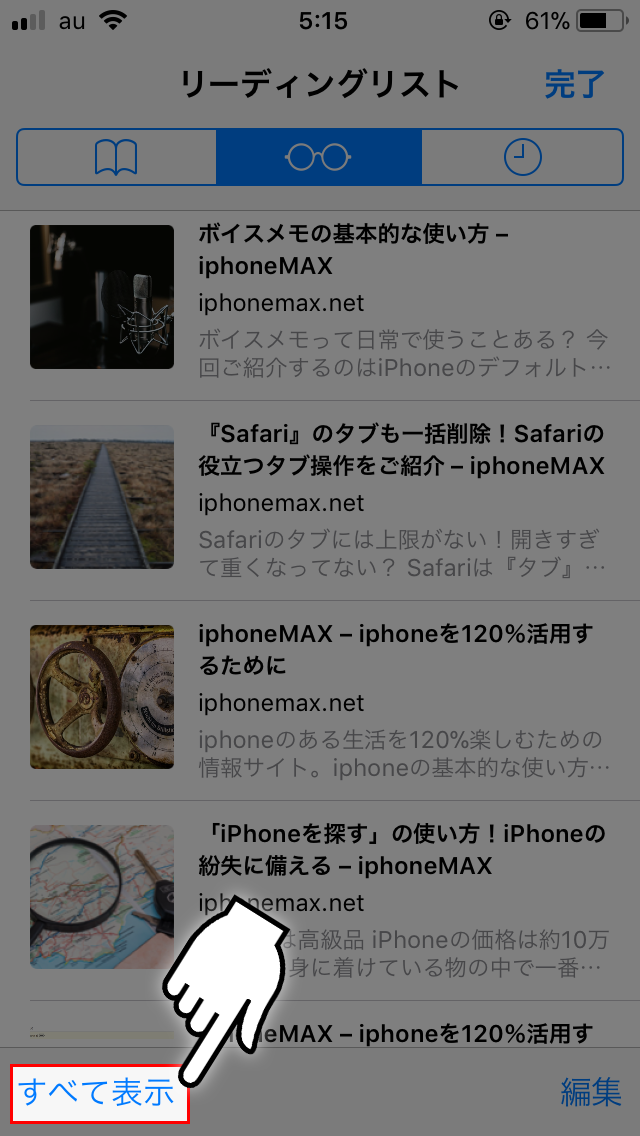
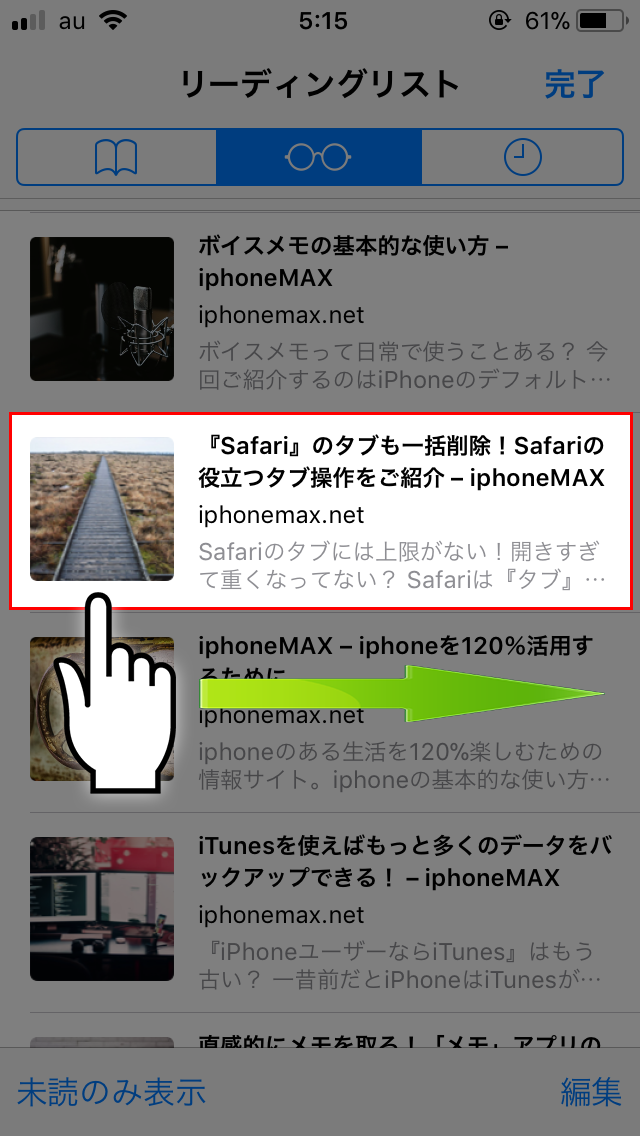
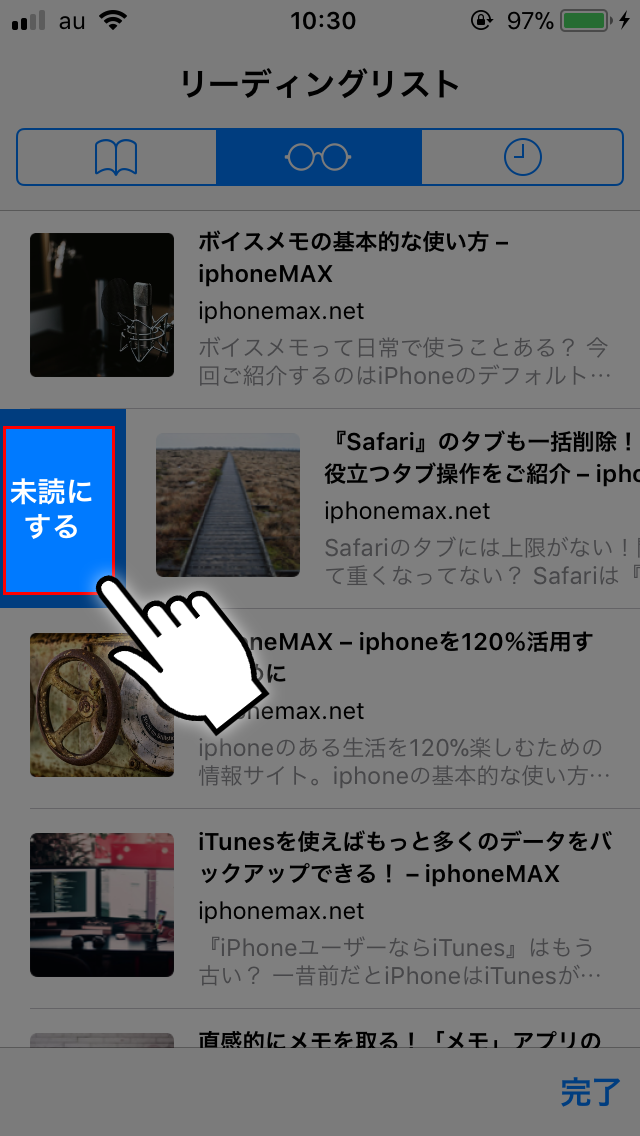
リーディングリストの削除方法
リーディングリストを開くと未読のページのみが表示されますが、既読のページも『すべて表示』のリーディングリスト内に残っています。この既読のページもiCloudやiPhone本体の容量を使っているので、必要無いページは削除して無駄な容量を使わないように気をつけましょう。
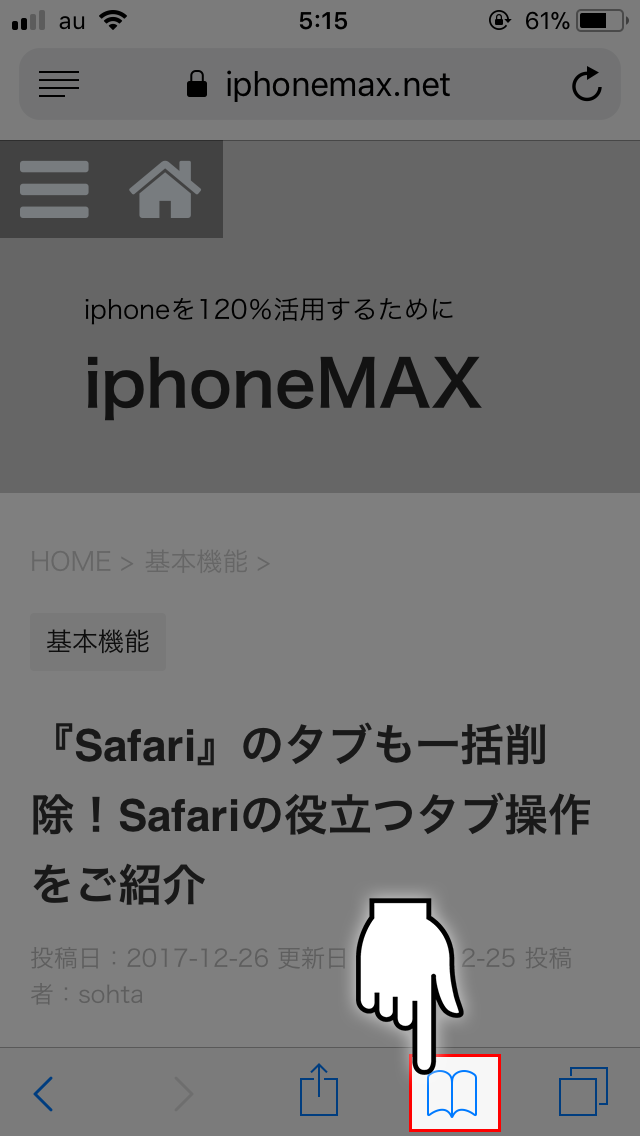
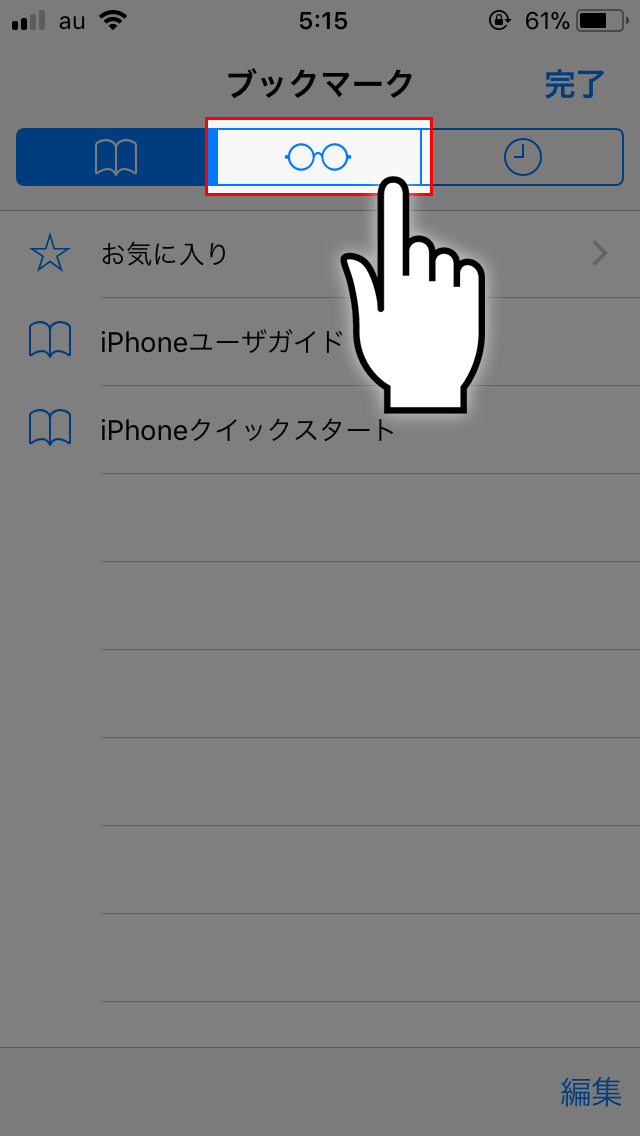
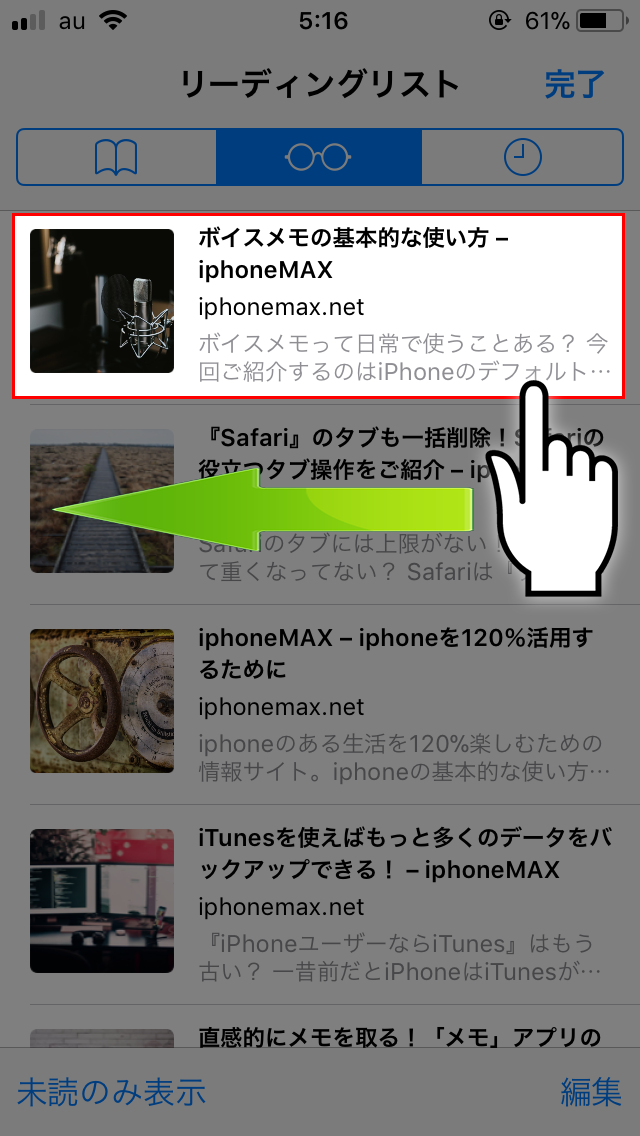
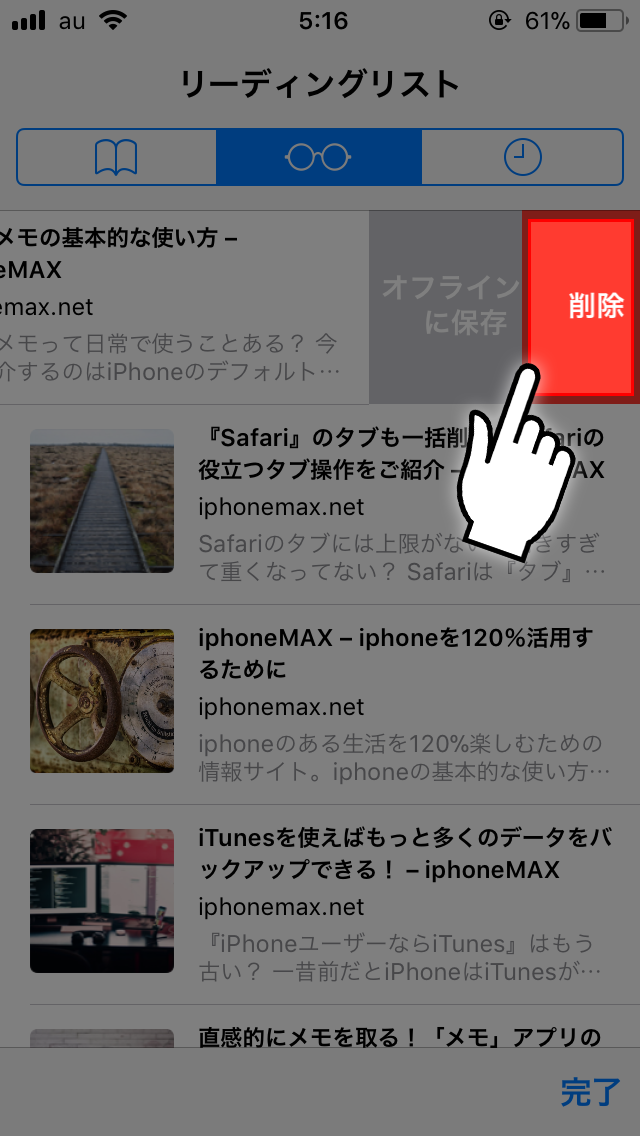
リーディングリストをまとめて削除する方法
既読のリーディングリストにたくさんのページがある場合は、一つ一つ削除していくのが面倒なので全部まとめて削除しましょう。オフライン用ではないリーディングリストは前項の『リーディングリストの削除方法』で削除してください。どちらも削除したい場合には両方を行う必要があります。
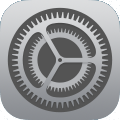
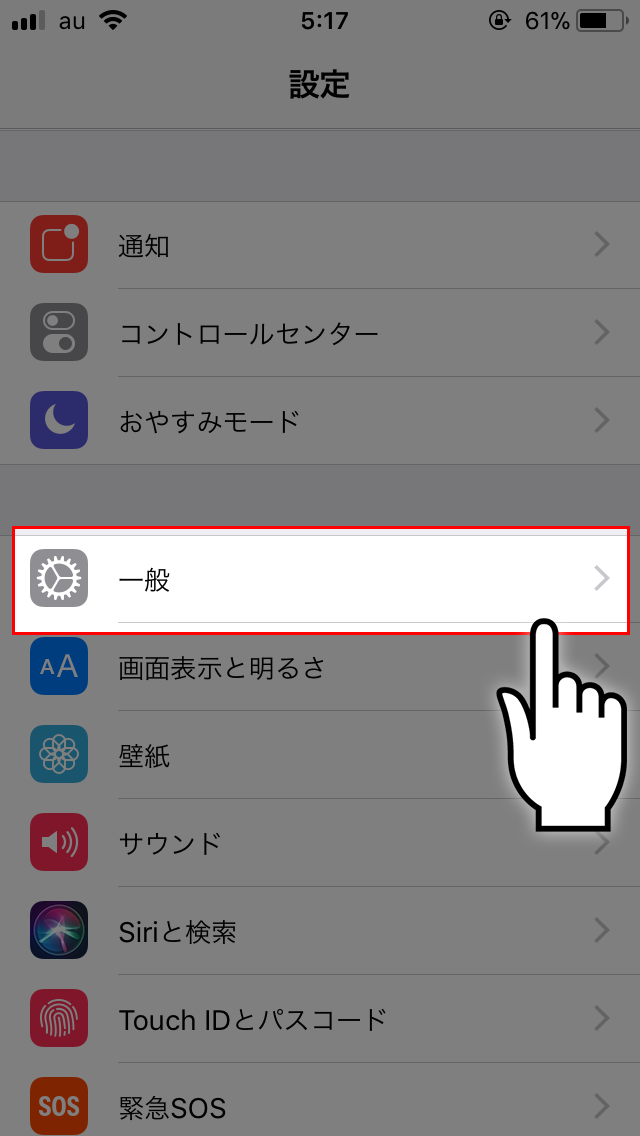
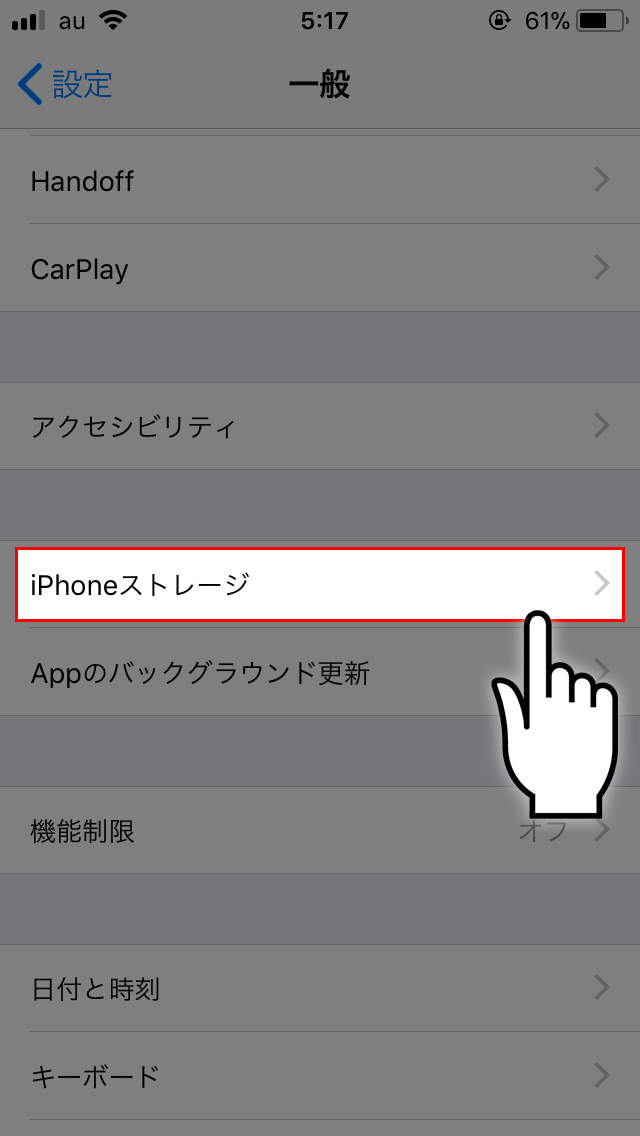
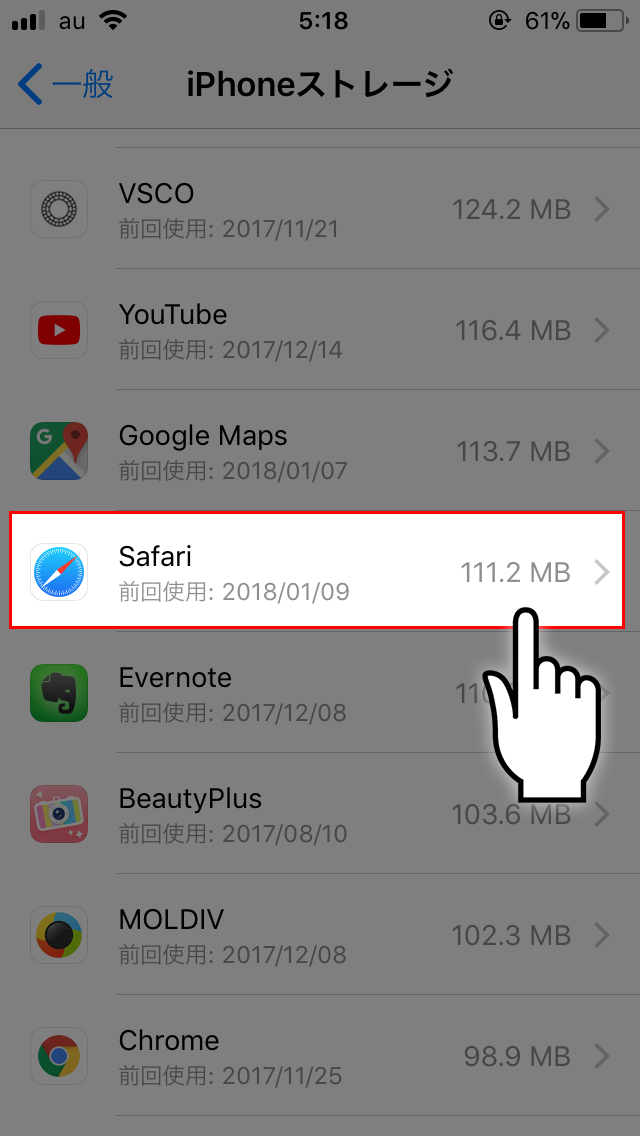
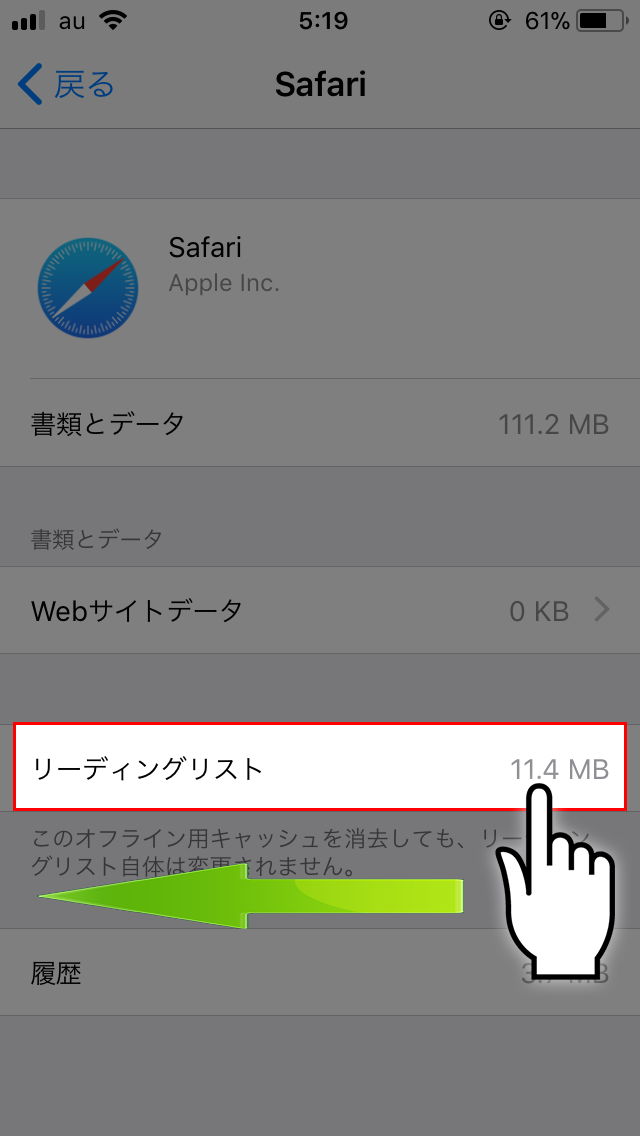
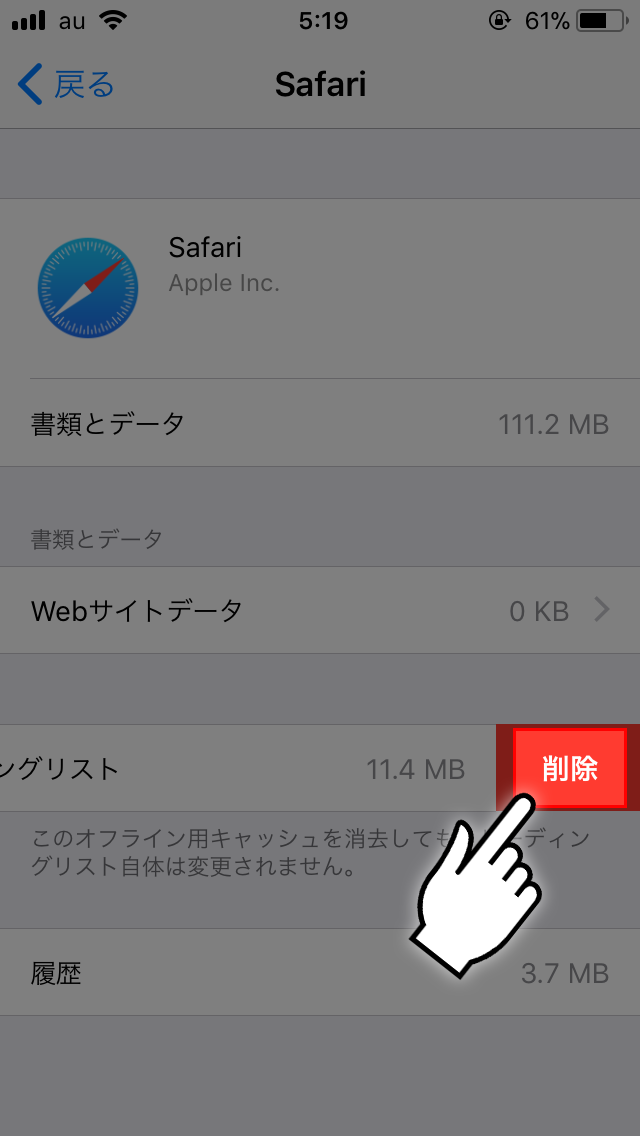
自動でオフラインに保存する方法
iOS11から新しい機能として、リーディングリストに追加した際に自動でオフライン用にも保存する機能が実装されました。初めてリーディングリストを使う際のみSafariの画面で設定できますが、2回目以降は設定アプリから設定を変更する必要があります。
iOS11に更新してから最初にリーディングリストを追加する場合には、「オフライン表示用のリーディングリスト記事を自動的に保存しますか?」というメッセージが表示されたら『自動的に保存』をタップして選択しましょう。
『設定』アプリから変更する手順は下記の通りです。
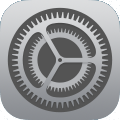
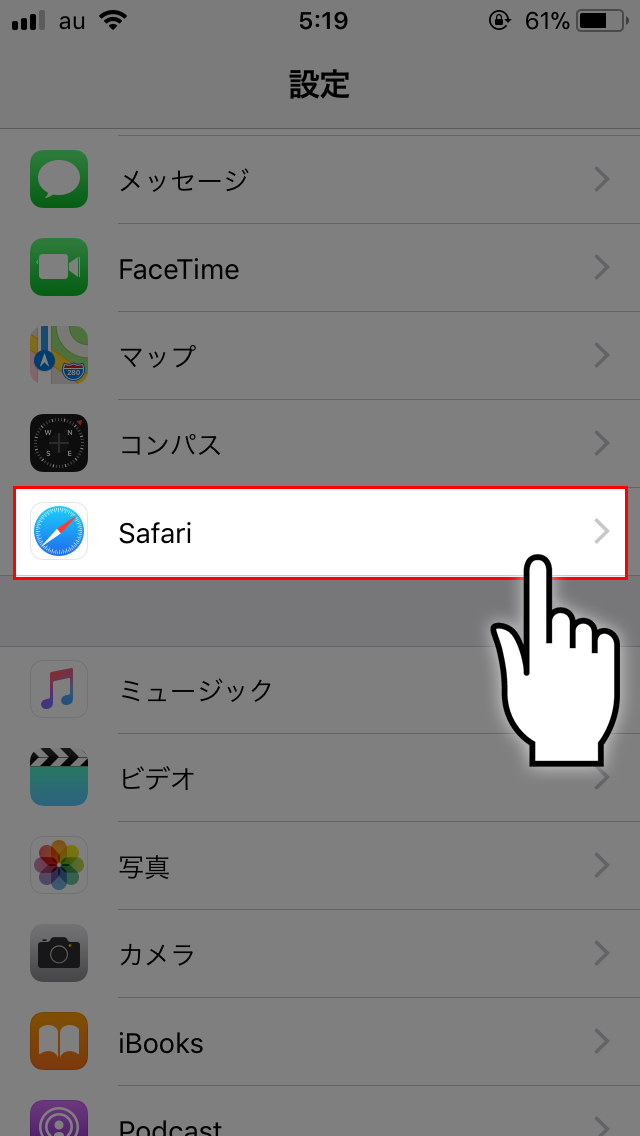
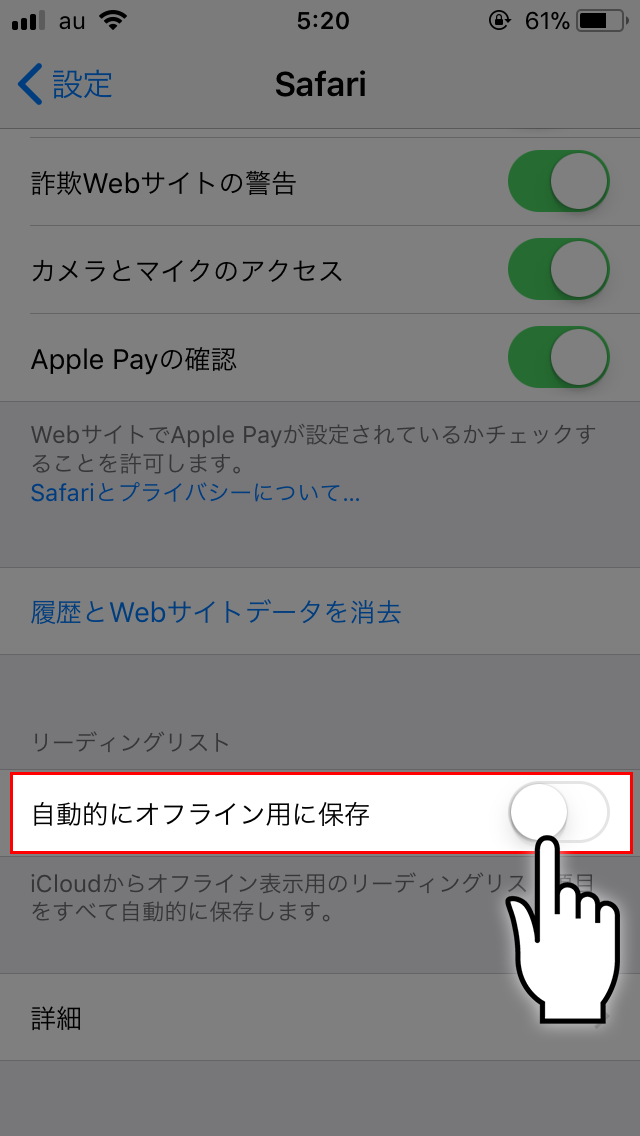
動画や画像の保存には注意が必要
オフラインでも閲覧できるリーディングリストは非常に便利ですが、大容量の写真や動画が存在するページを保存する場合には注意が必要です。
大容量の画像は保存されない?
リーディングリストに追加したいページに大容量の画像が存在している場合には、画像が保存されずに画像の場所が空白として表示される可能性があります。これはiCloudやiPhoneの容量を圧迫しないための措置だと思われます。
大容量の画像が存在するページはネット回線に繋がっている状況、できればWi-Fiに接続しているときに閲覧するようにしましょう。
動画はオフラインでは再生できない
動画あるページをオフライン用のリーディングリストに保存しても、オフラインでは動画を再生できません。動画はそのページに存在しているのではなく、他のページにあるものを読み込んでいるだけだからです。動画サイトはオフライン用のリーディングリストに保存しても見られない、ということだけ覚えておきましょう。
ただし、動画が埋め込まれているページでも動画以外の文章や画像などのコンテンツは表示されるので、一般的なブログなどを閲覧することは可能です。
アイディア次第でリーディングリストはもっと便利に!
リーディングリストを使わなくても好きなWebサイトを閲覧することはできるので、新しく使い方を覚える必要はないという人もいるかもしれません。しかし、オフラインでWebサイトを閲覧できるようになればiPhoneを使う幅がもっと広がります。これまで電波が入らなくてiPhoneが使えなかった飛行機内や地下でも暇をもてあますことがなくなるでしょう。
また、Wi-Fiと上手く組み合わせれば通信量を節約できるので、格安SIMで少ない通信量をやりくりしている人にも便利な機能だと言えますね。もちろん、他にもリーディングリストの活用方法はたくさんあると思いますので、色々な状況で試してみてください。
この記事以外にもSafariについて書いた記事がありますので、Safariをもっと活用したい人はチェックしてみてください。リーディングリストよりもあなたに合った便利な機能が見つかる…かもしれません。