VoiceOverとは?
![]()
「VoiceOver」とは、iphoneのデフォルト機能のひとつで、身体の不自由な方のためのサポート(視覚サポート)機能です。
VoiceOverの基本的な使い方については以前の記事「好きなブログを耳で聞く!VoiceOverの使い方!」でご紹介しているので、良ければチェックしてみてください!

VoiceOverの設定画面の表示方法
「設定」アプリを起動します。
3段落目の一番上にある「一般」をタップします。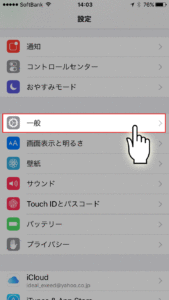
3段落目の「アクセシビリティ」をタップします。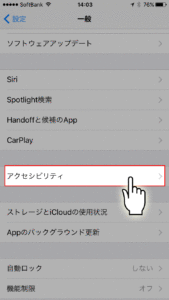
一番上にある「VoiceOver」をタップします。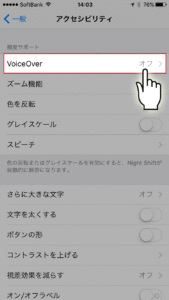
読み上げ速度の設定方法
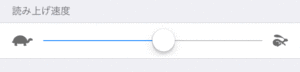
読み上げ速度を変更することで、自分の聞き取りやすい速度で読み上げを行うことが出来ます。
※デフォルトの設定のままだと、早口になりすぎているので聞き取りにくいです・・・。
読み上げ速度を調整するためには、バーのカーソルを左右に移動します。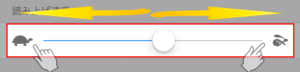
・左に寄せる
読み上げ速度が遅くなる
・右に寄せる
読み上げ速度が速くなる
ヒントを読み上げる~サウンドエフェクトの使用の設定方法
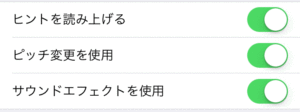
ここでは読み上げに関するサポート設定を行うことが出来ます。
ヒントを読み上げる
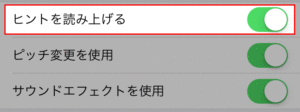
ヒントを読み上げるかどうかの設定を行うことができます。
「ON」の場合
![]()
選択された項目(ハイライトした項目)の内容が調整(操作)可能な項目の場合、項目を読み上げた後にどのような操作をすれば内容の操作をすることが出来るのか、説明してくれます。
例) ヒントを読み上げる オン ダブルタップして設定を切り替えます
「OFF」の場合
![]()
選択された項目を読み上げた後に、その内容が調整可能であるかどうかを説明します。操作方法についての説明はありません。
例) ヒントを読み上げる オフ
ピッチを変更
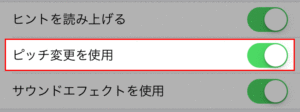
ピッチ変更を使用するかしないかの設定をすることが出来ます。
「ON」の場合
![]()
操作している内容によって、読み上げている声の高さが変化します。
・通常の操作(文章の選択や読み上げなど)
通常の声の高さ
・文字の入力
高い声
・文字の消去
低い声
視力に何も問題がなく、ブログをちょっと読み上げさせたいときに使用している人には意味のない機能ですが、「VoiceOver」の本来の使い方をする場合(視覚サポート機能として)は、このピッチの変更がないと、自分がどのような操作をしているのか分からなくなる可能性があるので、「ON」にしておくようにしましょう!
「OFF」の場合
![]()
設定を「OFF」にしている場合には、すべての操作の読み上げで声の高さが変わりません。
サウンドエフェクトを使用
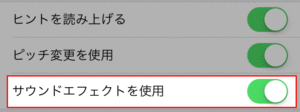
サウンドエフェクトを使用するかしないかの設定をすることが出来ます。
「ON」の場合
![]()
文字を読み上げる前に、効果音がなるので選択した項目が変更された事が分かります。
「OFF」の場合
![]()
効果音などがないので、選択した項目が変更されているのかどうかが目視しなければ確認できません。
スピーチ~ローターの設定方法
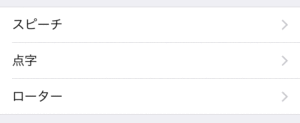
ここでは読み上げる時の言語設定やローターの設定など、実際の操作に関する設定をすることが出来ます。
スピーチの設定
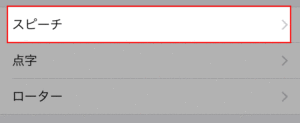
スピーチの設定では、読み上げる声の質と言語の設定を行うことが出来ます。
声の設定
「スピーチ」をタップします。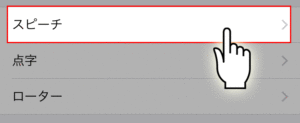
「声」をタップします。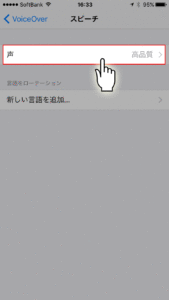
設定したい言語をタップしてチェックをつけます。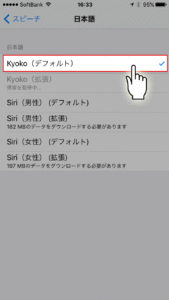
言語の設定
「スピーチ」をタップします。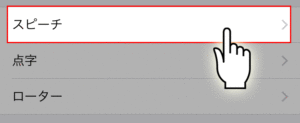
「新しい言語を追加・・・」をタップします。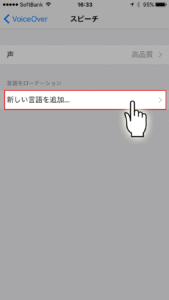
追加したい言語をタップします。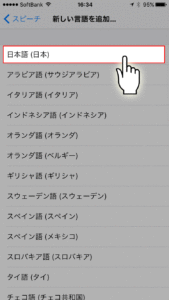
※言語設定はiphoneの初期設定の言語以外の言語を使いたいときにだけ設定が必要です。
点字の設定
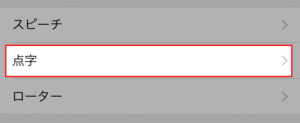
「点字の設定」では、点字の入力などを行う時に用いる設定です。通常では必要のない設定なので、今回の記事では割愛します。もし、点字入力を行う場合には下の記事で設定方法を解説しているのでチェックしてみてください。
・VoiceOver点字入力の設定方法
ローターの設定
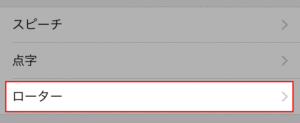
ローターの設定を行うことで、VoiceOverを起動しているときの操作方法を自分好みにカスタマイズすることが出来ます。ローター機能は最初は使い図らいかもしれませんが、慣れるととても便利な機能なので、是非使ってみてください。
ローター機能の詳しい使い方については『「VoiceOver」ローターの使い方!』をチェックしてみてください。

ローターに表示する項目
「ローター」をタップします。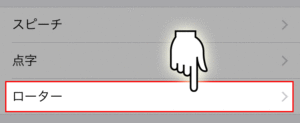
項目の左側にあるチェックがついているものが、現在のローター機能に表示されている項目です。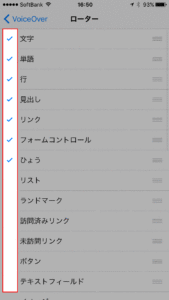
使いたい項目にだけチェックを入れることで、ローター機能を使うときに余計な項目を非表示にすることが出来ます。
ローターに表示した項目の並び替え
「ローター」をタップします。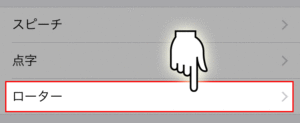
項目の並び順が、そのままローター機能を使用したときの項目順になっています。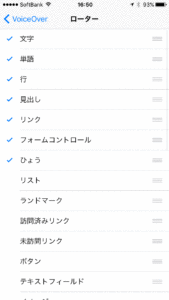
並び替えたい項目の右側の「≡」をタップしたまま、並び替えたい位置に移動します。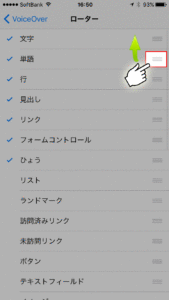
このローター機能で使用できる項目は、約31種類あります。(2016.05.13現在)
各項目については『「VoiceOver」ローターの項目について』で紹介しているので、チェックしてみてください。

まとめ
今回の記事では「VoiceOver」の設定方法の前半をご紹介しました!
後半の記事は『「VoiceOver」の設定方法②(入力モード~ダブルタップのタイムアウト)』をチェックしてみてください。



