VoiceOverとは?
iPhoneのサポート機能のひとつでもある「VoiceOver」は、サポート機能としてだけではなく、うまく活用することで、iPhoneの操作をより便利に簡単にすることができます。「VoiceOver」に限らず、便利に使うためには自分の使用方法に合った設定をすることが何よりも大切ですね。
「VoiceOver」の設定方法については、2記事に分けています。今回の記事は2記事目ですので、まだ1記事目を見ていない方は『「VoiceOver」の設定方法①(読み上げ速度~ローター)』をチェックしてみてください。

また、設定をする前に「VoiceOver」を使ったことがない人や、どんな機能なのか知らない人は、『好きなブログを耳で聞く!VoiceOverの使い方!』で「VoiceOver」の基本的な機能についてご紹介しているので、チェックしてみてください。

設定画面の開き方
※設定方法①でもご紹介している内容なので、すでに読まれている人は読み飛ばしてください。
「設定」アプリを起動します。
3段落目の1番上にある「一般」をタップします。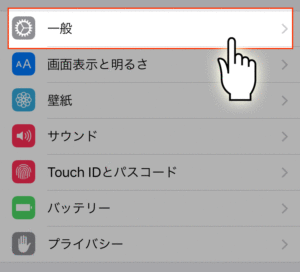
3段落目の「アクセシビリティ」をタップします。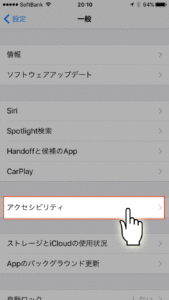
1番上にある「VoiceOver」をタップします。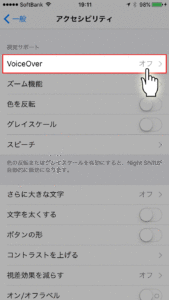
入力モード~修飾キーの設定方法
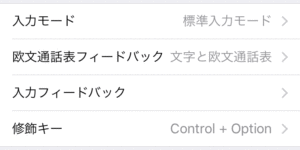
この項目では、入力モードなど、入力に関する設定を行うことができます。
入力モードの設定方法
「入力モード」をタップします。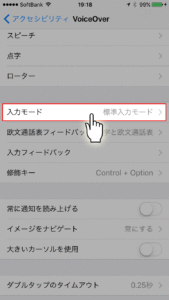
設定したい入力モードを選択してタップします。
※今回は「標準入力モード」を選択しています。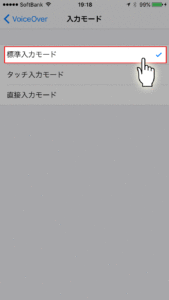
標準入力モード
標準入力モードを選択すると、一度キーボードの文字をタップして選択した後に、その項目をダブルタップすることで入力を行うことができます。
もっと簡単に入力するためには、入力したい文字をタップしたまま、画面のほかの場所をタップすることで連続して入力することができます。
タッチ入力モード
タッチ入力モードを選択すると、普段の入力に近い入力をすることができます。通常の操作のようにフリック入力を行うことはできませんが、入力したい項目をタップして指を画面から離したときに入力が行われるようになります。
直接入力モード
直接入力モードを選択すると、通常の入力操作と同じように入力することができます。この設定にしておくと、文字の入力を行う際に自動で「VoiceOver」の機能が停止します。サポート機能としてではなく、「VoiceOver」を活用する際には、この直接入力モードに設定しておくと便利です。
欧文通話表フィードバックの設定方法
欧文通話表フィードバックとは、アルファベットの入力をするときのアナウンスの設定のことです。MとNなどの発音が聞き取りにくいものに対して、代表的な英単語を補足で発音してくれます。視覚障害を持っている人にとってはとても大切な設定です。
「欧文通話表フィードバック」をタップします。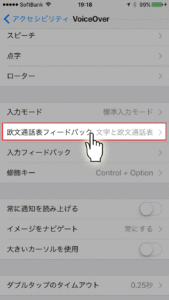
設定したいモードを選択してタップします。
※今回は「文字と欧文通話表」を選択しています。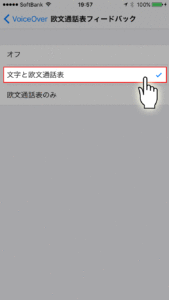
オフ
オフに設定しておくと、欧文通話表が一切読まれないので、「A」を入力するときには「A」だけ発音されます。「M」「N」などの発音の聞き取りにくいアルファベットの入力のときに少し戸惑ってしまうかも知れません。
文字と欧文通話表
文字と欧文通話表に設定しておくと、アルファベットの後に代表的な英単語を読み上げるようになります。たとえば「M」を選択すると「M マイク」と読み上げてくれます。
アルファベットの聞き取りに自信のない人はこの設定にしておくといいですね。
欧文通話表のみ
欧文通話表のみに設定しておくと、代表的な英単語のみを読み上げます。「M」を選択した場合には「マイク」と読み上げられるようになります。
※欧文通話表を読み上げるためには、入力モードが「標準入力モード」に設定されている必要があります。
入力フィードバック
入力フィードバックでは、文字の入力をする際の読み上げの設定を行うことができます。この設定はソフトウェアキーボード(iPhoneにもともと搭載されている画面上のキーボードのこと)とハードウェアキーボード(Bluetoothキーボード等の外部接続をするキーボードのこと)の別々に設定をすることができるようになっています。
「入力フィードバック」をタップします。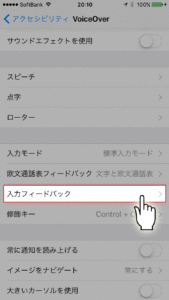
ソフトウェア・ハードウェアのそれぞれに設定したい項目を選択してタップします。
※今回はどちらとも「文字と単語」を選択しています。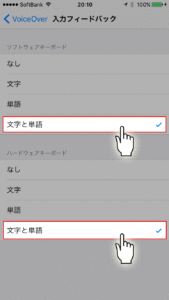
なし
なしに設定しておくと、文字を選択したときにだけ読み上げるようになります。文字の入力の際には一切読み上げられません。
文字
文字に設定しておくと、文字を選択したときと、入力したときの両方で読み上げるようになります。
単語
単語に設定しておくと、文字を選択したときに読み上げ、入力の際は読み上げを行いません。
また、「改行」や「スペース」を行った際に、入力してある単語を読み上げてくれるので、今まで入力した文字列に間違いがないかを確認することができます。
文字と単語
文字と単語に設定しておくと、文字の選択をしたときと、入力をしたときの両方で読み上げを行います。
また、「改行」や「スペース」を行った際に、入力してある単語を読み上げます。基本的にはこの設定にしておくことで、入力ミスを大幅に減らすことができるようになります。
修飾キー
この設定はハードウェアキーボード(外部接続をしているキーボードのこと)を使用しているときにのみ有効な設定で、割り当てたキーを押すことで、VoiceOverメニューを呼び出すことができます。
「修飾キー」をタップします。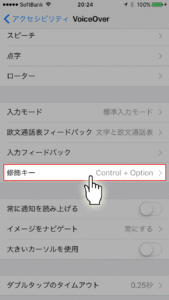
設定したい項目を選択してタップします。
※今回は「Control+Option」を選択しています。
常に通知を読み上げる~大きいカーソルを使用の設定方法
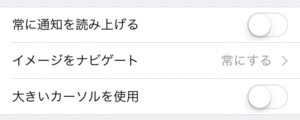
この項目では、通知の読み上げなどのVoiceOverを使用しているときの補助機能についての設定をすることができます。
常に通知を読み上げる
「常に通知を読み上げる」の横にあるスイッチで「ON」「OFF」の設定をします。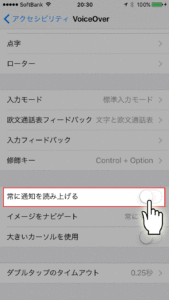
ONの場合
VoiceOverを起動している状態で、通話着信やメールの着信、LINEなどの着信があったときに、通知を読み上げてくれるようになります。他の操作をしていても通知を読み上げてくれるので、通知を逃すことがなくなります。
OFFの場合
OFFの場合でも、通知を読み上げてくれますが、他の操作を行っている場合には通知が読み上げられないので注意が必要です。あくまでも、VoiceOverを起動している状況で、他の読み上げ動作を行っていないときにだけ通知の読み上げを行います。
イメージをナビゲート
イメージをナビゲートとは、「好きなブログを耳で聞く!VoiceOverの使い方!」でもご紹介していますが、ウェブサイトの閲覧をしているとき(VoiceOverを使用してウェブサイトを読み上げているとき)に、画像なども読み上げるかの設定です。
「イメージをナビゲート」をタップします。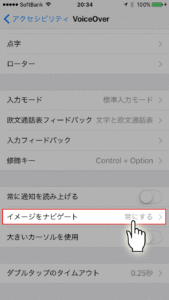
設定した項目を選択してタップします。
※今回は「常にする」を選択しています。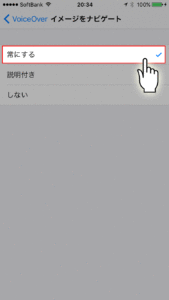
常にする
常にするに設定しておくと、ウェブサイトを閲覧しているとき等に、表示されている画像を順番にすべて読み上げるようになります。
説明付き
説明付きに設定しておくと、常にすると同じようにすべての画像を読み上げるようになります。ウェブサイトの作成者側で、画像の説明を入力してある場合にはその説明文も一緒に読み上げられます。
しない
しないに設定しておくと、画像などのメディアはすべて読み上げられずに、ウェブサイト上の文字だけを読み上げるようになります。画像のタイトル設定などをしっかりと行っているサイトは少ないので、この「しない」に設定しておくのがいいかと思います。
大きいカーソルを使用
カーソルの枠線の太さを変更することができます。
「大きいカーソルを使用」の横にあるスイッチで「ON」「OFF」の設定を行います。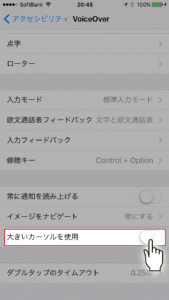
ONの場合
カーソルに使用されている枠線が太くなります。
OFFの場合
カーソルに使用されている枠線が細くなります。
ダブルタップのタイムアウト
この項目では、VoiceOverを起動しているときに、どの間隔でダブルタップと認識するかの設定をすることができます。VoiceOverを使ってみてうまくダブルタップが反応しない場合には、この間隔を少し大きく設定するようにしてみてください。
「ダブルタップのタイムアウト」をタップします。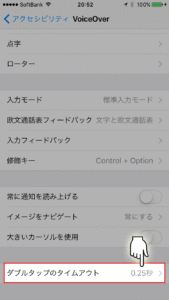
ダブルタップとして認識する時間を設定します。
※この設定した時間以内に画面を2回タップするとダブルタップとして認識されます。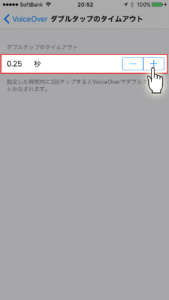
※デフォルトの設定値は0.25秒です。
まとめ
前回の記事「「VOICEOVER」の設定方法①(読み上げ速度~ローター)」に続き、VoiceOverの設定方法の第2弾はいかがでしたか?iphoneMAXの記事の中でも、VoiceOverに関する記事は多くの反響をいただいています。使い方次第でとっても便利にiPhoneを使うことができる機能なので、是非使いこなせるように設定を変えてみてください。
また、VoiceOverがどのような機能なのか分からない人は、iphoneMAXの過去記事「好きなブログを耳で聞く!VoiceOverの使い方!」をチェックしてみてください。


