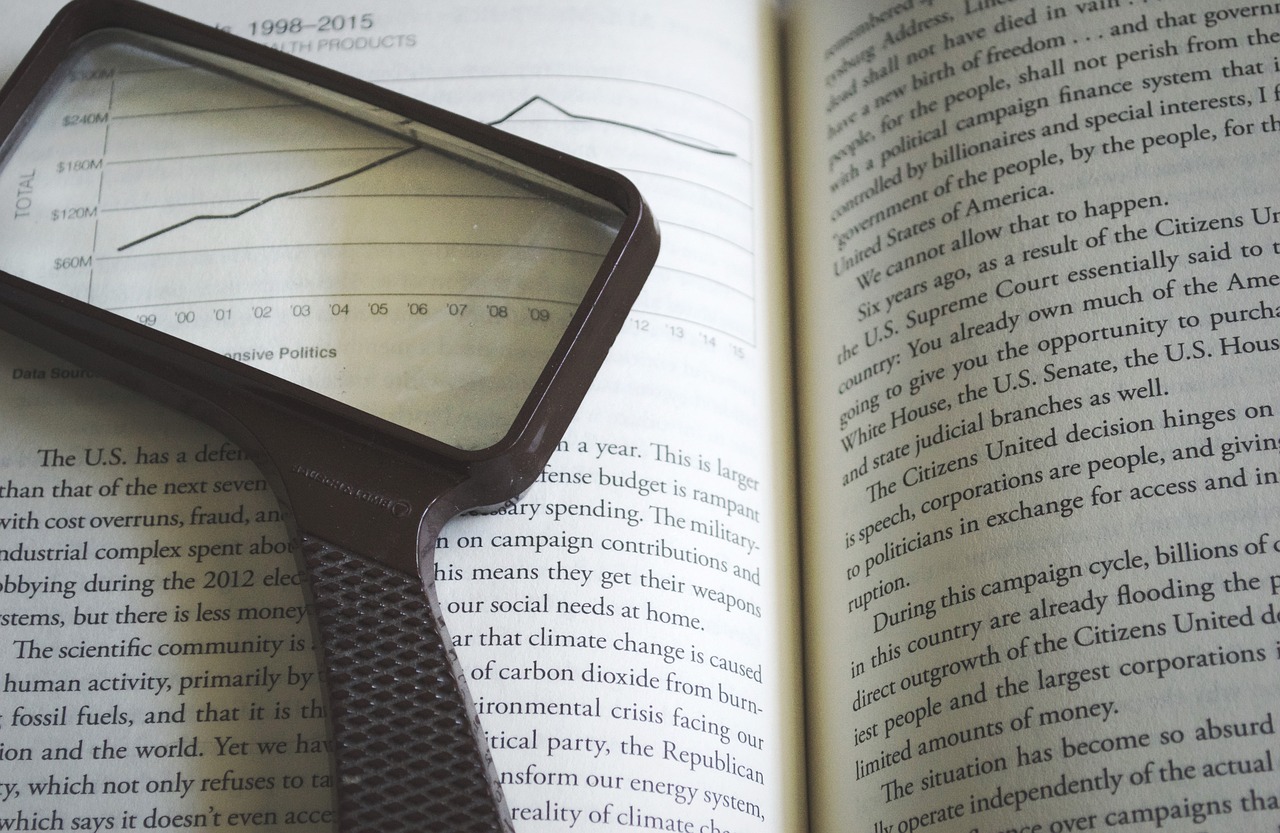ズーム機能とは?
iPhoneのデフォルト機能である「ズーム機能」は、通常では拡大表示できない画面(ホーム画面やアプリ内等)でも拡大表示できるようにする機能のことです。
この機能は視覚サポート機能の一つで、視力の弱い人向けに用意された機能なので、普段はあまり使う機会はないかも知れません・・・。
しかし、視力障害の人が身近にいるのであれば、iPhoneを持つように進める一つの要素になりますよね。また、いつ自分の視力が低下することになるかも分かりません。
いざというときのためにも知れっておいて損はない情報です!この「ズーム機能」は、ホームボタンのトリプルタップから、ワンタッチで起動することができます。トリプルタッチの詳しい使い方は『サポート機能をもっと便利に!トリプルクリックの使い方!』をチェックしてみてください。

ズーム機能の起動方法
「設定」アプリを起動します。
3段落目の一番上にある「一般」をタップします。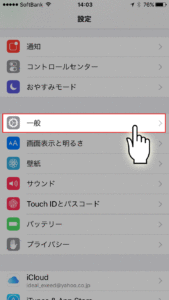
3段落目の「アクセシビリティ」をタップします。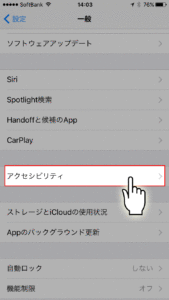
1段落目の2番目にある「ズーム機能」をタップします。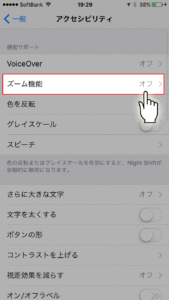
一番上にある「ズーム機能」を「ON」にします。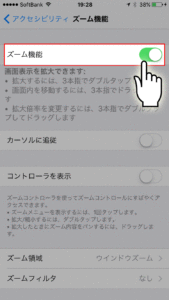
これで「ズーム機能」が起動した状態になったので、どの画面でも拡大表示をすることができます。
ズームの方法
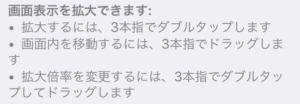
実際にズーム機能を使うためには、3本指での操作を行います。
・ダブルタップ
拡大・縮小(元の倍率に戻す)
・ドラッグ
画面内を移動
・ダブルタップ→ドラッグ
拡大倍率の変更(下にドラッグで縮小・上にドラッグで拡大)
・トリプルタップ
メニューの表示
この機能は、ホーム画面やアプリ内、スマホ用サイト等の普段拡大表示できない場所でも使用することができるので、視力が弱い人や、少し見にくいと感じたときに利用してみてください。
また、普段ズーム機能を「ON」にしていても、他の操作方法は変わらないので、通常使用の影響もあまりありません。
メニューの使い方
「ズーム機能」を「ON」にした状態で、画面を3本指でトリプルタップとメニューが表示されます。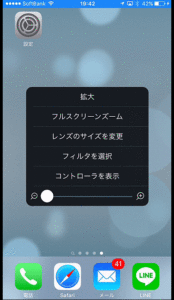
拡大
![]()
「拡大」をタップすると、拡大表示されます。この機能は、3本指でのダブルタップと同じ機能です。
フルスクリーンズーム
![]()
通常の「ズーム機能」の設定では、ウインドウでの拡大表示がされますが、この「フルスクリーンズーム」をタップすることで、画面全体に拡大画面が表示されます。
倍率の高い拡大画面を表示したいときや、全体的に拡大したいときなどに使う機能です。
レンズのサイズを変更
![]()
この機能は「ウインドウズーム」にしているときだけ使うことができる機能です。ウインドウズームのときは、虫眼鏡のように、一部分だけが拡大表示されています。その拡大表示しているウインドウのサイズを変更する機能です。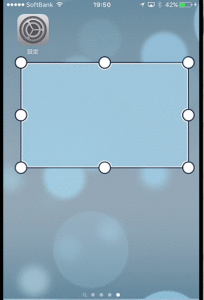
4隅、4辺に表示されてた点をドラッグすることで、大きさを自由に変更することができます。
フィルタを選択
![]()
この機能を使用することで、「ズーム機能」と「色の反転」を同時に使用することができます。ズーム機能だけではよく見えないときなどに、フィルタを選択して見やすい色合い(コントラスト)に変更してみてください。
用意されているフィルタは下の画像で表示しています。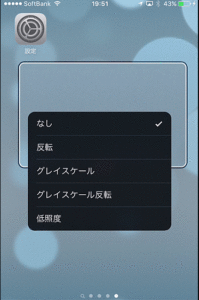
コントローラを表示
![]()
コントローラとは、ズーム機能を便利に使うためのもので、「AssistiveTouch」の様に、画面上にアイコンを表示させておくことができる機能です。このコントローラを表示すると下の画像の様に、コントローラが表示されます。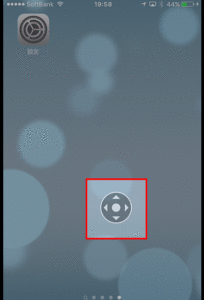
コントローラの使い方
・タップ
メニューの表示(非表示)
・ダブルタップ
拡大(縮小)表示
・タップ+ドラッグ
拡大位置の移動
・ダブルタップ+ドラッグ
拡大倍率の変更
基本の操作はこれだけですが、コントローラを表示しているときには画面のスクロールもコントローラで行うことができます。
拡大表示した状態で、コントローラをタップ+ドラッグすると、拡大位置が移動するので、自分が見たい場所に移動させてください。
拡大バー
![]()
拡大倍率を変更することができます。一番左に寄せると、通常倍率になります。一番右に寄せると、あらかじめ設定した最大倍率になります。
まとめ
ズーム機能は、視力が人並みにある人にとってはほとんど使わない機能かも知れませんが、周りの視力の弱い人に教えてあげたり、自分の目が少し疲れて画面が見にくいと感じたときに是非使ってみてください。
また、ズームが許可されていない画面でも拡大表示することができるので、画像の拡大表示に使ったり、アプリの中で使うこともできる機能なので、使い方次第では活躍するかも知れませんね。
今回の記事では、基本的な使い方のご紹介だったので、詳しい設定の方法については『「ズーム機能」の設定方法!』をチェックしてみてください。