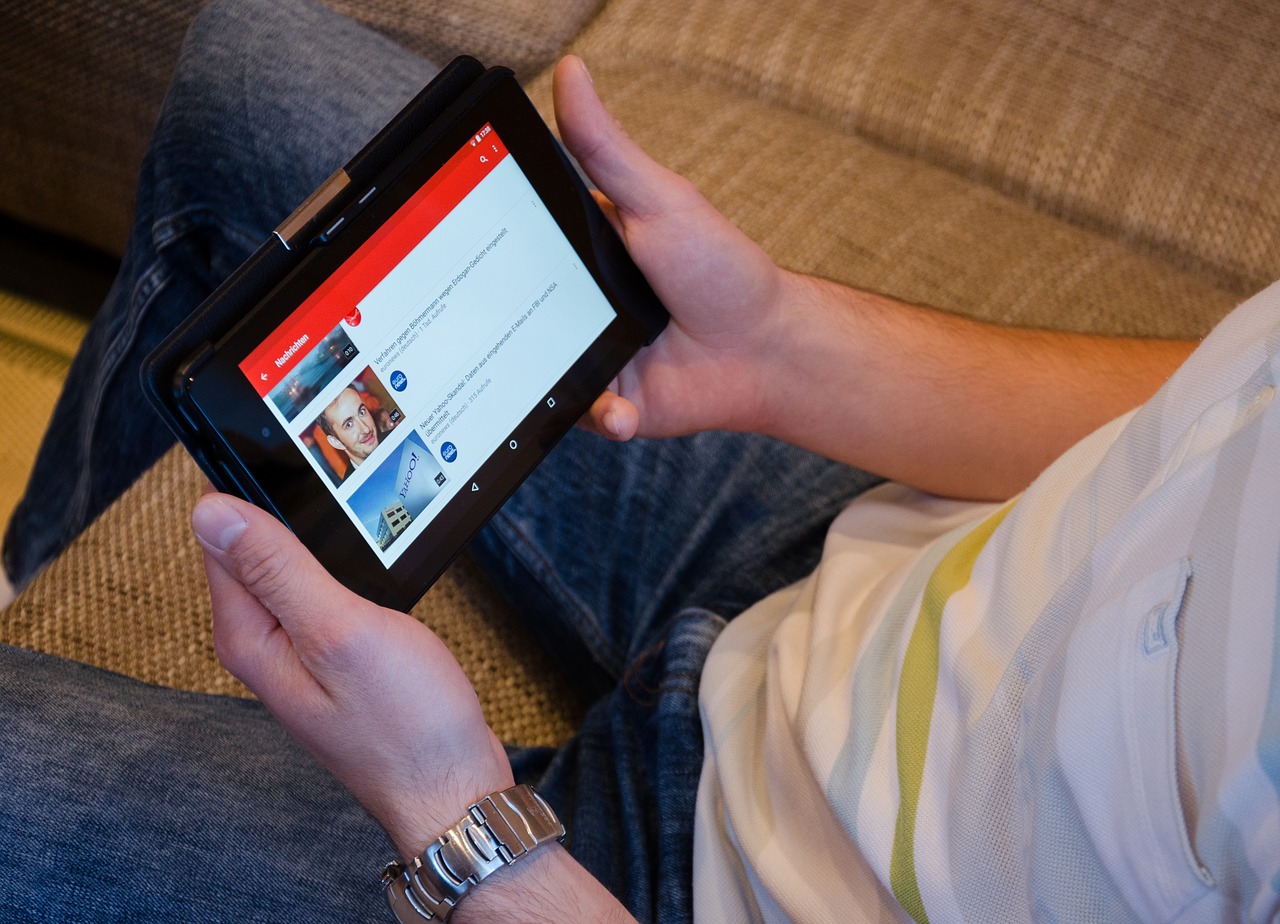AirDropとは?
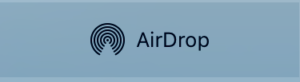
皆さんはiPhoneで写真や動画を送るときにはどのようにして送信していますか?現在ではほとんどの方がLINEなどのメッセンジャーアプリやSNSを使用しているのではないでしょうか?
外出先でデータの送信をするときには、データ通信を行うので、通信量が増えてしまいます。もちろん、遠くの人にデータを送るためにはデータ通信を行わなくてはいけないのですが・・・。
一緒にいる仲間にとった写真を送るときにはAirDropを使うととても便利で、通信量も増えないのでオススメです!
AirDropはBluetoothを使ったデータ送信機能で、iPhone同士でのデータ転送に使われる機能です。外出先などで、Wi-Fiが利用できない状況でも、Bluetoothでデータの送信をすることができるのでとても便利ですね。
AirDropは各種アプリから起動する方法と、コントロールセンターから起動する方法があります。今回の記事ではコントロールセンターから起動して使用する方法をご紹介します。
また、コントロールセンターのほかの機能については『「コントロールセンター」で出来る事』をチェックしてみてください!

※AirDropを使用してデータを受信する場合にはAirDropを起動しておく必要があります。
AirDropの使い方
AirDropを使用するためには、送信者・受信者ともにBluetooth機能を「ON」にしておく必要があります。Bluetoothの起動の仕方は「音楽再生にオススメのBLUETOOTH機能!」もしくは「コントロールセンターでできること」をチェックしてみてください。


AirDropの起動方法
コントロールセンターを開きます。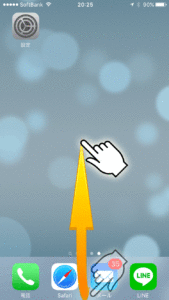
4段落目にある「AirDrop」をタップします。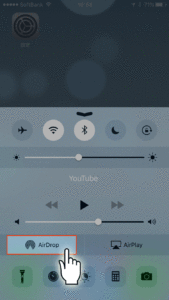
「連絡先のみ」もしくは「すべての人」をタップします。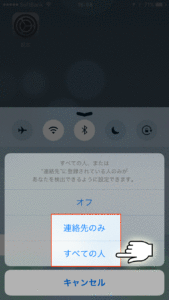
※「連絡先のみ」を選択した場合には、連絡先に登録しているiPhone以外とはデータのやり取りができなくなります。
「連絡先のみ」を選択した場合には、連絡先に登録した人としか、データの共有をすることができませんが、人ごみの中でこの機能を利用する場合には、「連絡先のみ」を選択するようにしましょう。
「すべての人」を選択することで、連絡先に登録していなくても、近くのiPhoneすべてとデータの共有をすることができます。(Bluetooth機能、AirDropを起動しているiPhoneのみ)
不特定多数の人に同時に共有する場合や、周りに他の人がいない場合などに使用するようにします。
AirDropが起動すると、下の画像の様にコントロールセンターでの表示が白くなります。
画像の送信
それでは実際にAirDropを使用して画像の送信をして見ましょう。
「写真」アプリを起動します。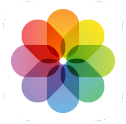
送信したい写真をタップします。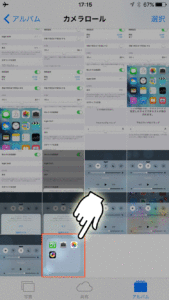
左下の共有ボタンをタップします。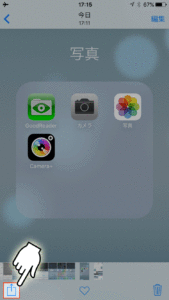
共有方法にAirDropを指定します。(今回はAirDropを起動していない状況での画像です)
送信側はあらかじめAirDropを起動していなくても、送信するときに自動で起動してくれます。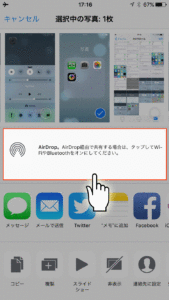
しばらく待つと、送信できる相手の一覧が表示されます。送信したい相手をタップします。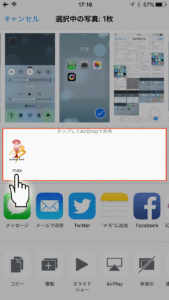
これで相手に送信することができました。相手側には通知音と同時に、このような画面が表示されます。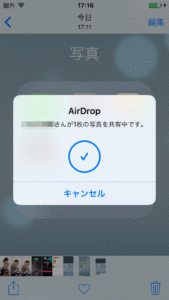
まとめ
今回の記事では、写真の共有方法をご紹介しましたが、AirDropの優れているところは、写真以外にも動画をはじめてとするさまざまな項目を共有することができるところです。
たとえば、メモ帳の内容を送信するときには、LINE等にコピペして、受け取り側もメモ帳にコピペしていたのが、AirDropを使用することで、自動で相手のメモ帳に共有されます。
このように、お互いの手間をできる限り省くことができるので、ビジネスシーンでもとても活躍できる機能ですね。