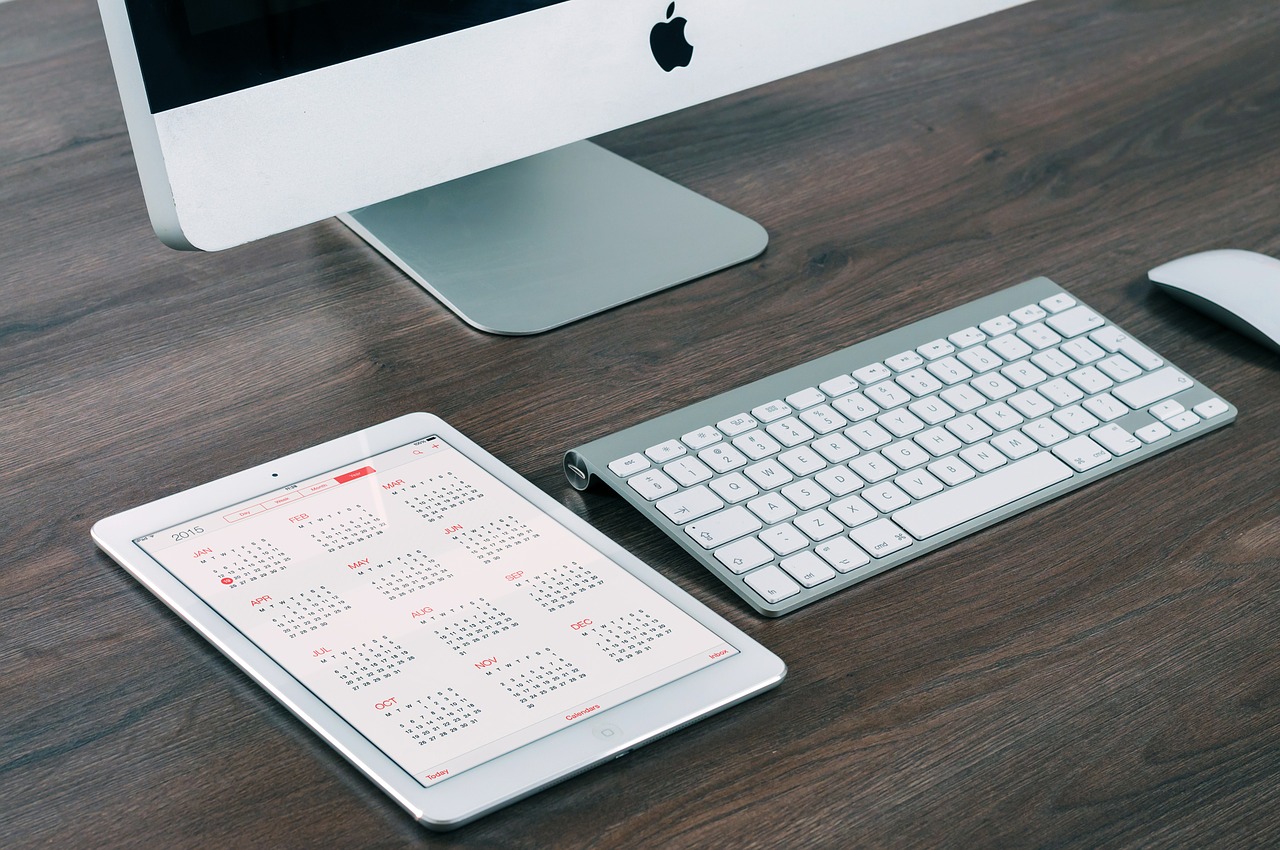カレンダーアプリの設定とは?
自己管理ツールとして、カレンダーアプリを使うことで、自分のスケジュールをとても管理しやすくなります。しかし、きちんとした設定をすることによって、このカレンダーアプリをもっと便利に使うことができるんです。
普段は予定の確認というより、純粋にカレンダーを見たいときにしかカレンダーを使用していない人も多いとは思いますが、このカレンダーアプリは様々なアカウントによって使い分けることができ、アカウントごとに色分けをすることができます。なので、きちんと設定をすることで、プライベートとビジネスを分けて管理することもでき、さらには、サークル活動や趣味のスケジュールも分けて管理することができるようになります。
今回はカレンダーアプリの中で、スケジュールを分けて管理するための設定方法をご紹介します。カレンダーアプリの基本的な使い方については【「カレンダー」アプリの使い方!】をチェックしてください。また、今回設定したアカウントを利用して、グループ共有することもできます。共有方法については【「カレンダー」アプリの使い方(共有編)】をチェックしてください。


カレンダーで使用するアカウントの設定方法
カレンダーアプリで使用するアカウントは、メールや連絡先の管理と連動しています。iPhoneを使用する上で、iPhone専用のメールアドレスのほかにもgmailやyahooメールなどの無料メールを利用している場合には、そのメールアドレスごとにスケジュール管理をすることができます。今回はすでに登録されているメールアドレスをカレンダーアプリで使用できるように設定しています。
メールアドレスアカウントの設定方法
「設定」アプリを起動します。
5段落目の「メール/連絡先/カレンダー」をタップします。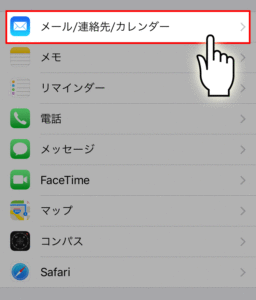
登録されているアカウントの一覧が表示されるので、カレンダーに使用したいアカウントを選んでタップします。
※新しいgmailなどのアカウントを追加して使用する場合には、一番下の「アカウントを追加」をタップしてください。
アカウントで使用しているアプリの一覧が表示されるので、「カレンダー」を「ON」にします。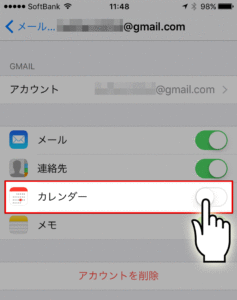
iCloudアカウントの設定方法
iCloudでのアカウント設定をすることにより、カレンダーのスケジュールを他の人と共有したり、項目ごとにスケジュールを分けて管理することができます。
登録されている一覧から「iCloud」を選択してタップします。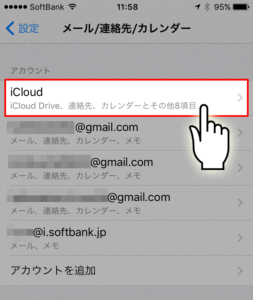
「カレンダー」を「ON」にします。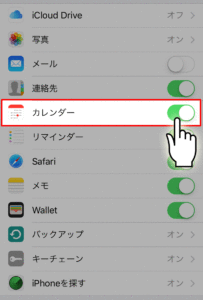
これでカレンダーアプリでメールアドレスごとのアカウントと、iCloudでの項目が追加されたので、ここからはカレンダーアプリ内で設定をしていきましょう!
カレンダーに表示するスケジュールの設定
「カレンダー」アプリを起動します。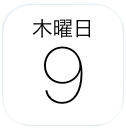
画面下にある「カレンダー」をタップします。
カレンダーアプリで使用できるアカウントの一覧が表示されます。左側にチェックが入っているものが現在のカレンダーに表示されているアカウントです。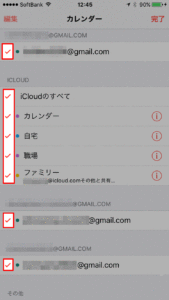
アカウント名をタップすることで、チェックを外すことができます。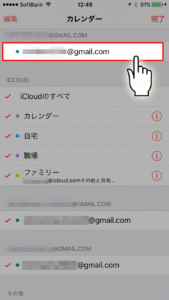
iCloudでのカテゴリ追加方法
Gmailでのカレンダーの管理方法については【iPhoneカレンダーとGoogleカレンダーの同期設定】をチェックしてください。
ここではiCloudアカウントを使ったカレンダーのスケジュール管理の方法をご紹介します。カレンダーアプリには色分けを行ったり、カテゴリの様なものを作成して、カテゴリにあったスケジュール管理をすることができるので、プライベートとビジネスのスケジュール管理をするためにも役に立ちます。
左上の「編集」をタップします。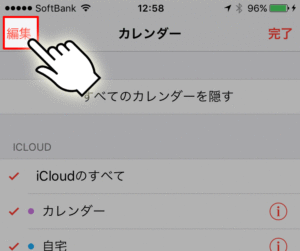
「カレンダーを追加…」をタップします。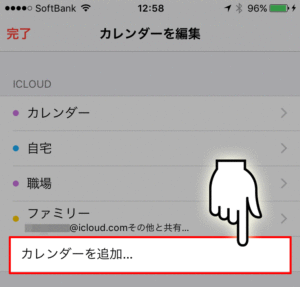
カレンダーの名前とイメージカラーを設定して、右上の「完了」をタップします。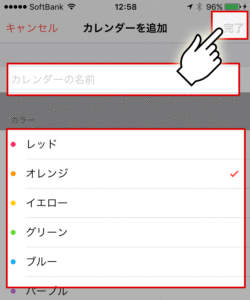
このようにカテゴリごとにスケジュールを管理することができるので、ビジネスシーンでもプロジェクトごとにカレンダーのカテゴリを作成しておくと、より管理が楽になるかもしれません。また、ここで作成したカレンダーは、カレンダー単位での共有設定もできるので、プロジェクトチームでのスケジュールの共有をすることができます。共有方法については【「カレンダー」アプリの使い方!(応用編)】をチェックしてください。
カテゴリの編集方法
iCloudのアカウントでカテゴリのようにカレンダーを作成することができましたね。ここでは作成したカレンダーの編集方法をご紹介します。
カレンダーの右側に表示されている「iマーク」をタップします。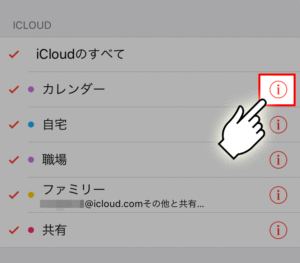
編集画面が表示されるので、項目ごとに編集します。
項目について
編集するときの項目ごとにご説明します。
名前
![]()
もともと設定されたカレンダーの名前が表示されているので、変更した場合には新しい名前を入力します。
共有
![]()
対象のカレンダーの共有設定をすることができます。カレンダー単位で個人間で共有することができるので、共有したい人を入力します。共有設定について詳しくは【「カレンダー」アプリの使い方!(応用編)】をチェックしてください。
カラー

カレンダーのイメージカラーを編集します。ここで設定したカラーは、カレンダー上でどのカレンダーのスケジュールなのかを一目で判断することができるので、カレンダーごとに色分けをしておきましょう!
通知
![]()
カレンダー内に作成したイベントに通知の設定をした場合に、通知をするかどうかの設定をすることができます。基本的には通知は「ON」にしておきましょう!
公開設定
![]()
自分のカレンダーを公開することで共有することができます。公開カレンダーは誰にでも閲覧することができますが、閲覧するためには作成した人がアクセス用のURLを送る必要があります。これは自分のスケジュールを回りに把握してもらう必要がある場合に使用します。詳しくは【「カレンダー」アプリの使い方!(共有編)】をチェックしてください。
カレンダーを削除
![]()
不要になったカレンダーを削除することができます。たとえばプロジェクトのために作成されたカレンダーなどの場合には、プロジェクトの終了後に削除していくことで、カレンダー管理がより楽になります。
まとめ
今回はiCloudを利用したカレンダーアプリの設定方法でしたが、同じようなカテゴリごとの管理はGmailを利用したアカウントでもできます。詳しくは【iPhoneカレンダーとGoogleカレンダーの同期設定】でご紹介していますのでチェックしてください。
カレンダーアプリに複数のアカウントを使用することで、管理は少し複雑になりますが、ビジネスの中でもプロジェクトごとに分けたりして管理すると、共有設定などを行うときにとても便利になります。クライアントへのスケジュールを送る必要もなく自動でスケジュールが同期されるのも魅力的ですね。一方で常に同期されるので、スケジュールをしっかりと追加していかないとクライアントへ不安感を与えてしまうことになるかもしれないので注意が必要です。
カレンダーアプリの共有方法については別記こと【「カレンダー」アプリの使い方!(共有編)】でご紹介しています。