グループの作成とは?
過去の記事【ファミリー共有の設定方法!】で、ファミリーオーガナイザーとして、家族の代表者になることができましたね。ただ、ここまでの設定では代表者を決めただけで、そのグループには代表者の一人しか参加していません。

家族のAppleIDを自分の管理するグループに招待することで、家族のアプリを共有したり、子供の課金を管理することができます。今回ご紹介するのは、すでにAppleIDを取得している家族、もしくはAppleIDを取得することができる(13歳以上の)家族をグループに招待する方法です。AppleIDを取得できない(13歳未満の)家族をグループに招待して課金の管理をする方法については、【13歳未満の子供用アカウントの作成方法!】をチェックしてください!

今回の記事では、ファミリーオーガナイザーとして家族のグループを作成する方法をご紹介します。ファミリー共有については【ファミリー共有機能でできること!】をチェックしてください!

また、ファミリーオーガナイザーの設定が済んでいない人は、【ファミリー共有の設定方法!】をチェックしてください!

グループに家族を招待する方法
「設定」アプリを起動します。
4段落目の「iCloud」をタップします。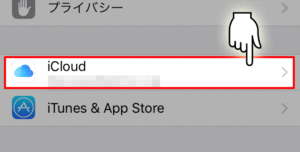
「家族」をタップします。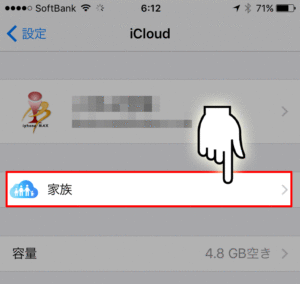
「家族を追加」をタップします。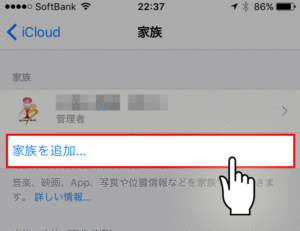
宛先を入力して、右上の「次へ」をタップします。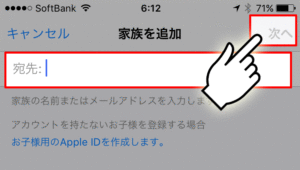
登録案内が送信され、リストに表示されます。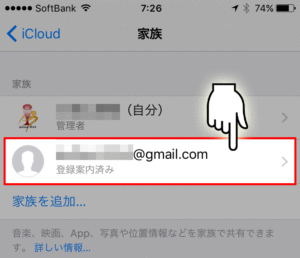
グループに参加する
ファミリーオーガナイザーが家族のグループに招待した後に、招待された家族が登録案内を認証することでグループに追加されます。ここでは招待された家族が認証する方法をご紹介します。
AppleIDのアカウントとして使用しているメールアドレス宛に認証メールが届いているので、メールを確認します。
届いているメールの「Get Started」をタップします。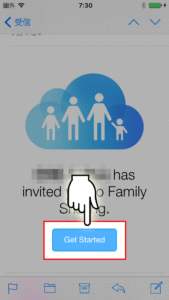
招待されたiPhoneでiCloudにログインします。これはすでにiCloudの設定をしてあれば必要のない項目です。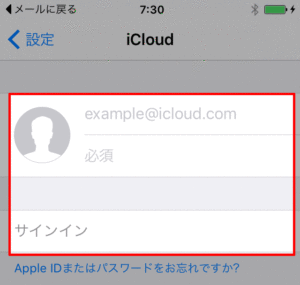
iCloudにログインすると、自分の情報の下に「登録案内」と表示されているので、タップします。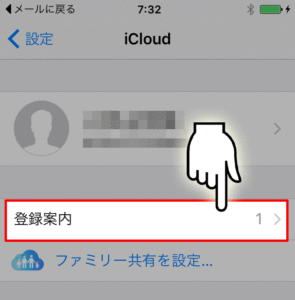
招待先のメールアドレスなどをしっかりと確認して、右下にある「登録する」をタップします。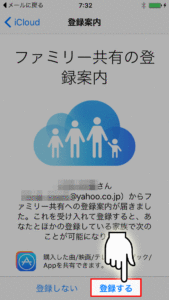
共有設定を行うAppleIDに間違いがなければ「次に進む」をタップします。もし複数のAppleIDを所持していて、他のAppleIDを共有したい場合には、他のアカウントを選択することができます。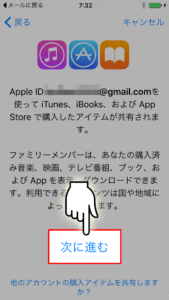
グループの家族との位置情報の共有についての設定を行います。今回は「位置情報を共有」を選択します。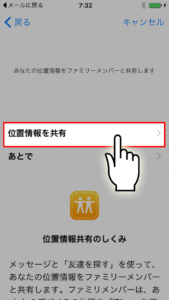
グループに参加することができたので、アカウントから家族の確認をしてみましょう!「家族」をタップします。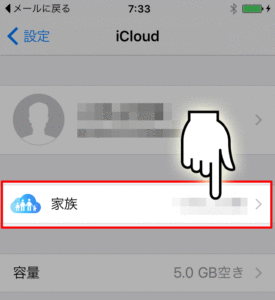
自分の情報と、登録されている家族が表示されています。もし見知らぬアカウントが入っていたら、しっかりとファミリーオーガナイザーに確認しましょう!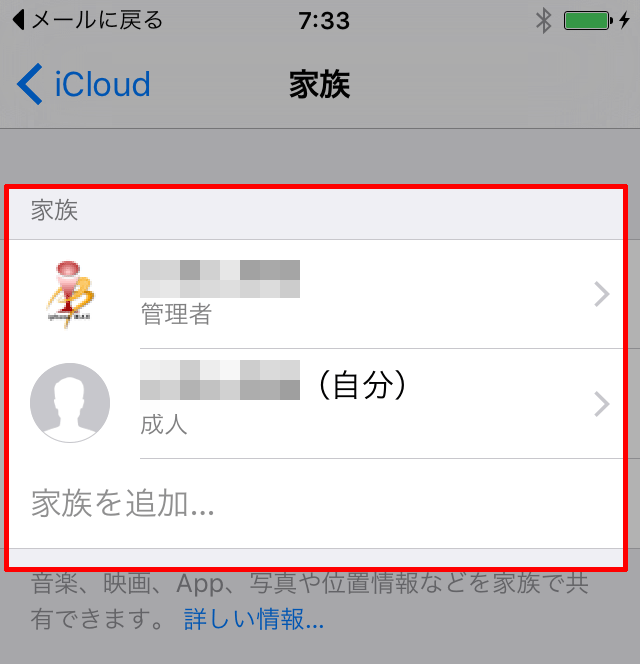
まとめ
ファミリーオーガナイザーとして家族のグループを作成するだけでは家族の大黒柱にはなれませんよね。しっかりと家族と話し合いを行い、グループ内での位置情報の共有をするのか等、いくつかの決まりごとを作るようにしましょう!家族だからこそ、家族内でのルールやプライバシーはとても大切なものです。
特に思春期の子供とのグループ共有については注意しなくてはいけませんね。
13歳未満の子供にiPhoneを持たせて管理する方法については【13歳未満の子供用アカウントの作成方法!】をチェックしてください!


