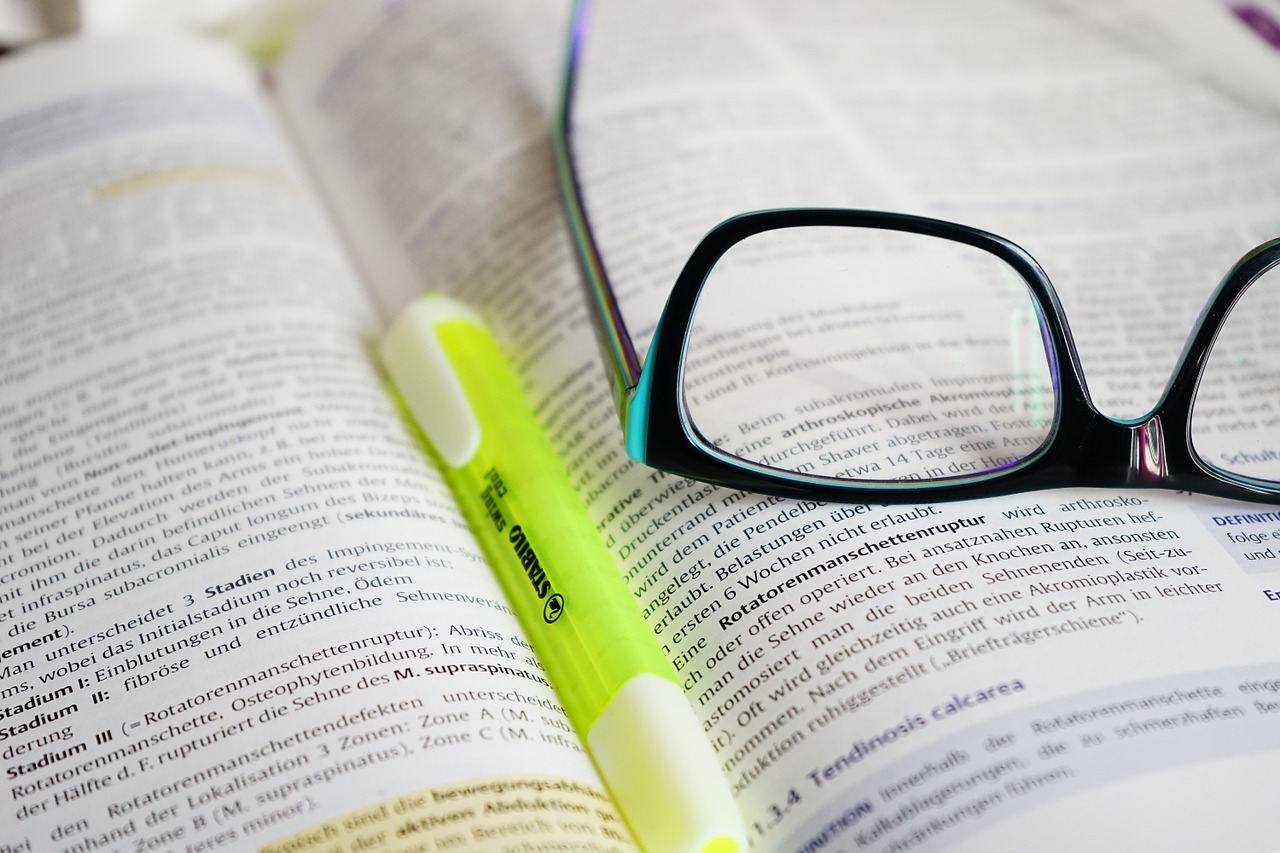iPhoneの初歩!Safariの使い方を覚えよう
SafariはWEBブラウジングアプリです。お気に入りのサイトを閲覧したり、気になる言葉・場所・商品・人物などを調べることもできます。
iOS10から標準アプリも削除できるようになりましたが、それでもSafariは重要で最初に使わなくてはいけないアプリなので削除できません。Safariを使わなくても情報収集はできますが、どのブラウザが自分に適しているのか調べるためにはiPhoneに最初から入っているSafariを使わなければいけません。
ガラケーは電話番号を入力しやすく通話に特化していますが、スマホは大きな画面を備えているのでWEBブラウジングすることに適しています。「いつでもどこでも情報収集ができる」というiPhoneのメリットを生かすために、Safariの使い方は必ず覚えておきましょう。
Safariの起動
Safariを使ってネットを楽しむためには、最初に『Safari』を起動しましょう。
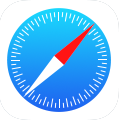
もしSafariが見つからないときは
iPhoneの画面をロックせずにポケットやバックに入れると、何かの拍子で勝手に操作されてしまうことがあります。意図せずにSafariがどこかのフォルダに移動されてしまうと、自分では見つけ出すことが困難になります。
Safariがホーム画面から見つけられないときには、iPhoneに入っているアプリやファイルを検索できる『spotlight検索』を使って探します。
また、『ホーム画面のリセット』を使用すればホーム画面に表示されるアプリを初期状態に戻せるので、Safariが必ずホーム画面に表示されます。
それでも見つからないときは、Safariの使用が許可されていない設定になっている可能性があるので『機能制限』を確認しましょう。

ホーム画面の使い方
『Safari』を使いこなす第一歩は、Safariのホーム画面に表示されている機能を把握しておくことです。
この『ホーム画面』は、新しいタブを開いたときや、初めてSafariを開いたときに表示される画面です。履歴やブックマークなどから開きたいページに簡単にアクセスすることができます。
赤枠で囲まれた部分はそれぞれ下記のような場所になっています。
【①検索/アドレスバー】検索したい文字・WEBサイトのURLを直接入力できます。
【②お気に入りリスト】『お気に入り』に登録したサイトの一覧です。
【③よく閲覧するサイト】よく閲覧するサイトをiPhoneが自動的に認識して表示します。
【④メニューバー】それぞれのメニューボタンをタップすることでSafariを操作できます。
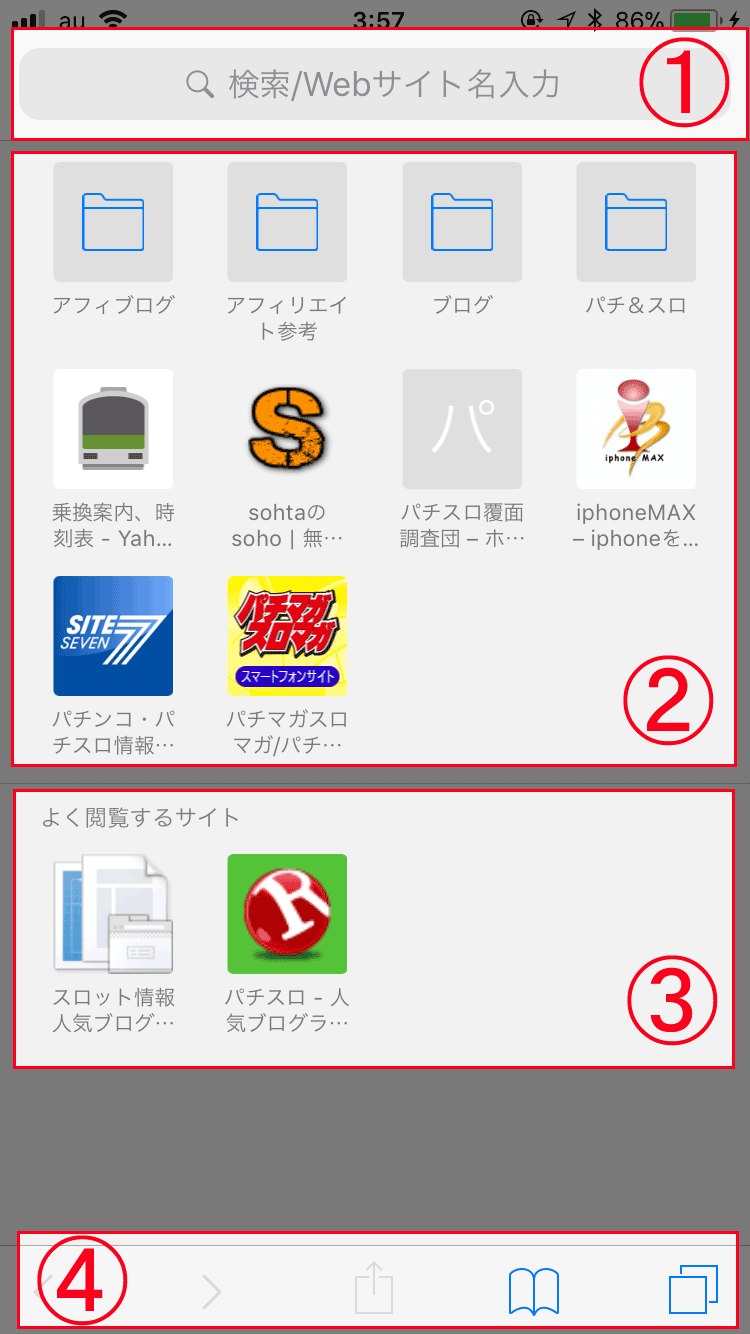
①検索/アドレスバー
文字を入力すると『Google検索』で検索され、URLを入力すると直接WEBサイトにアクセスできます。URLの入力は『http://』以降の文字列だけでもアクセスできます。
英数字の文章などで検索したいときは、URLと勘違いされてしまうこともあるので注意が必要です。例えば『apple』と入力すると、英語の意味を検索したいのに『apple.com』のサイトが表示されることがあります。
『apple』と入力したあとで自動的に挿入される『.com』をバックスペースをタップして削除しましょう。削除してから『開く』をタップすれば『apple』の意味を検索できます。
②お気に入りリスト
自分が『お気に入り』に登録したサイトの一覧が表示されます。『お気に入り』は『ブックマーク』の中にある特別なフォルダの名称です。
『お気に入りリスト』はSafariを開いた最初の画面である『ホーム画面』に表示されるリストなので、素早く簡単にアクセスすることができます。
1日に何度もアクセスするようなGoogle検索やYahoo!検索を『お気に入り』に登録している人が多いです。
③よく閲覧するサイト
Safariの閲覧履歴からiPhoneが自動的に判断した、よく閲覧するサイトの一覧が表示されます。よく閲覧するサイトの選定基準は単純に閲覧回数の多いページですが、表示されるサイトには条件があると言われています。
- 1つのサイトにつき1ページだけ表示される
- 『お気に入り』に追加しているサイトは表示されない
- 最大12個までしか表示されない
appleが公表している情報ではなく噂程度の話もありますが、実際に使ってみた状況でも大まかな部分は間違っていないと思われます。
サイトのアイコンをロングタップして表示される『削除』をタップすれば個別に削除できます。また、『設定』から常に非表示にすることもできます。
④メニューバー
それぞれのボタンをタップすることでSafariを操作できます。左から順番に『前の画面に戻る』『次の画面に進む』『共有メニューを開く』『ブックマークメニューを開く』『タブの切り替え画面に移動する』という動作を行えます。
まずは、それぞれのボタンをタップするとどんな動きをするのか把握しましょう。
- 【前の画面に戻る】1つ前の画面に戻りたいときに使います。
- 【次の画面に進む】1つ次の画面に進みたいときに使います。
- 【共有メニューを開く】気に入ったサイトをSNSなどで共有したいときに使います。
- 【ブックマークメニューを開く】ブックマークに保存したページや履歴を見るときに使います。
- 【タブの切り替え画面に移動する】別のタブで開いているページに移動・確認・閉じるときなどに使います。
検索バーから検索してみる
検索機能を利用して情報収集を行う場合や、閲覧したいWEBサイトのURLが分かっているときに使用します。
検索バーに文字列を入力することで、iPhoneの中にある情報などと照らし合わせて最適な検索結果や検索方法を提案してくれます。
入力すると検索結果が複数表示されるので、それぞれの意味を解説します。
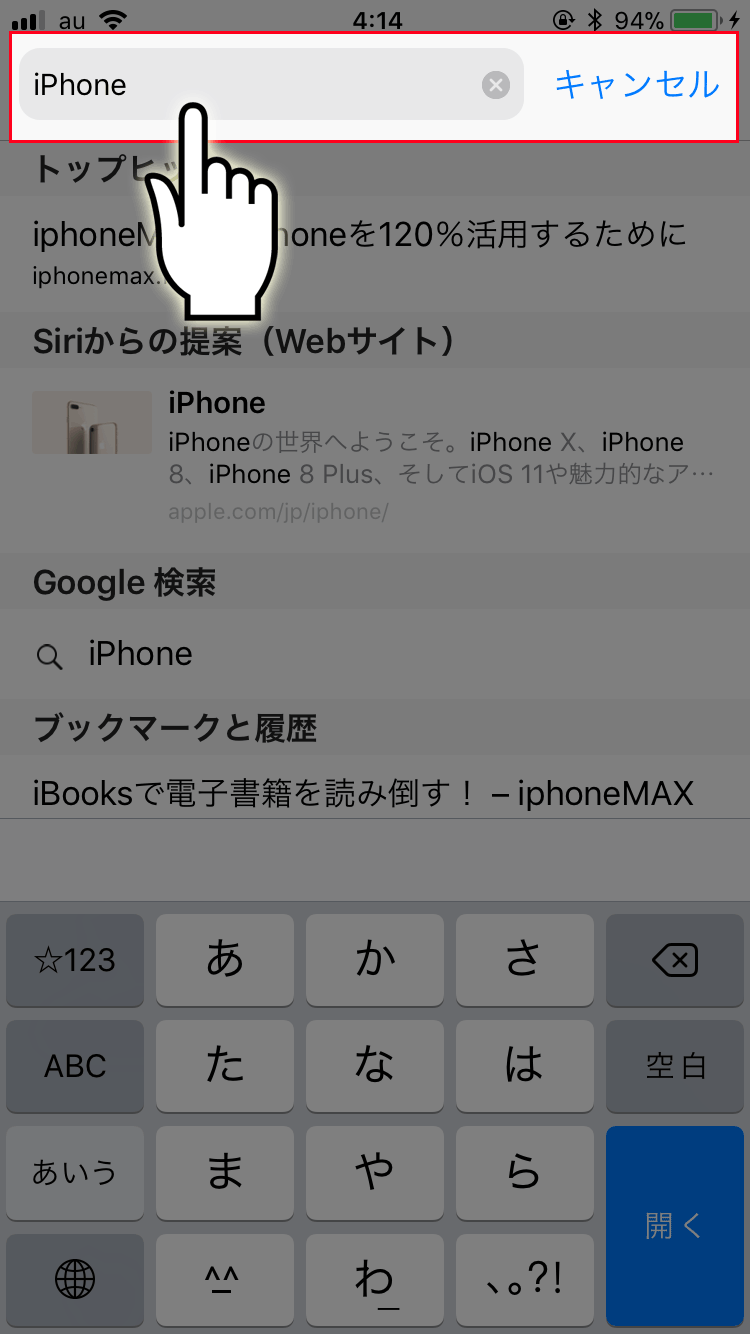
検索結果をタップするとより詳しい情報を閲覧できます。
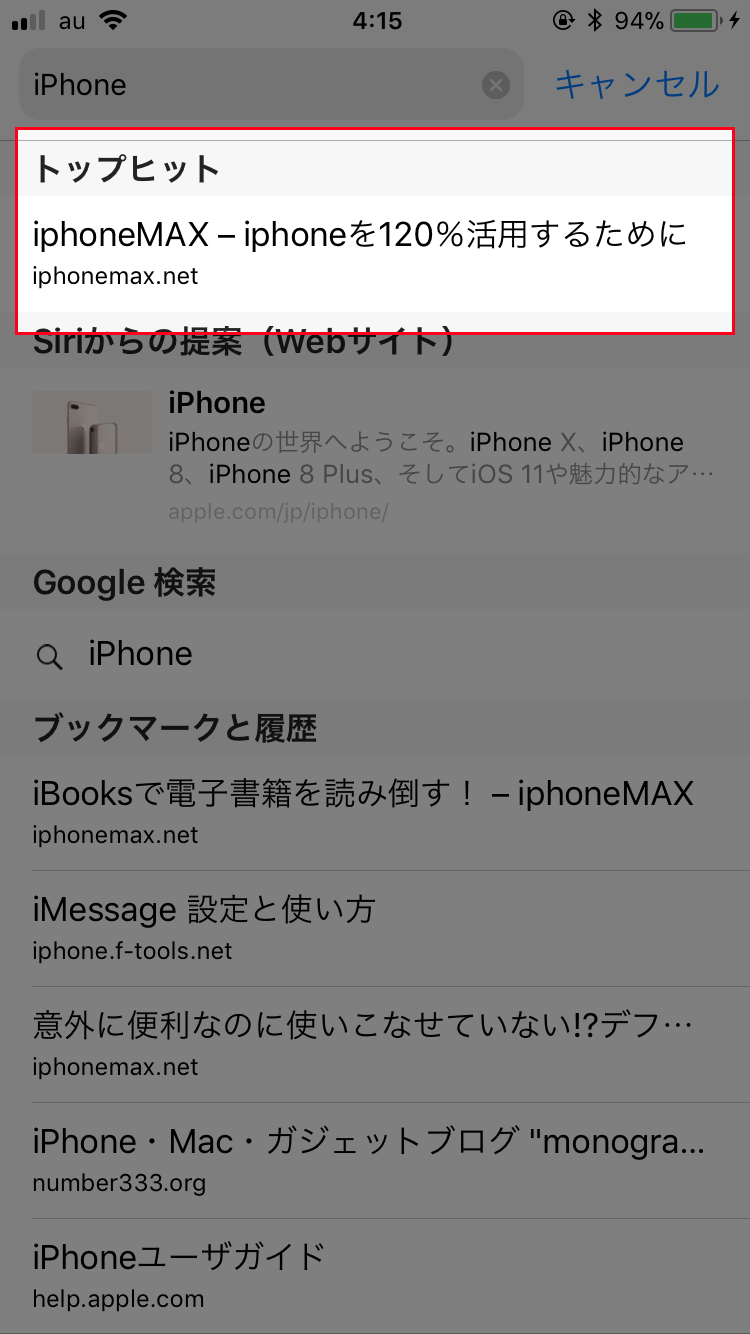
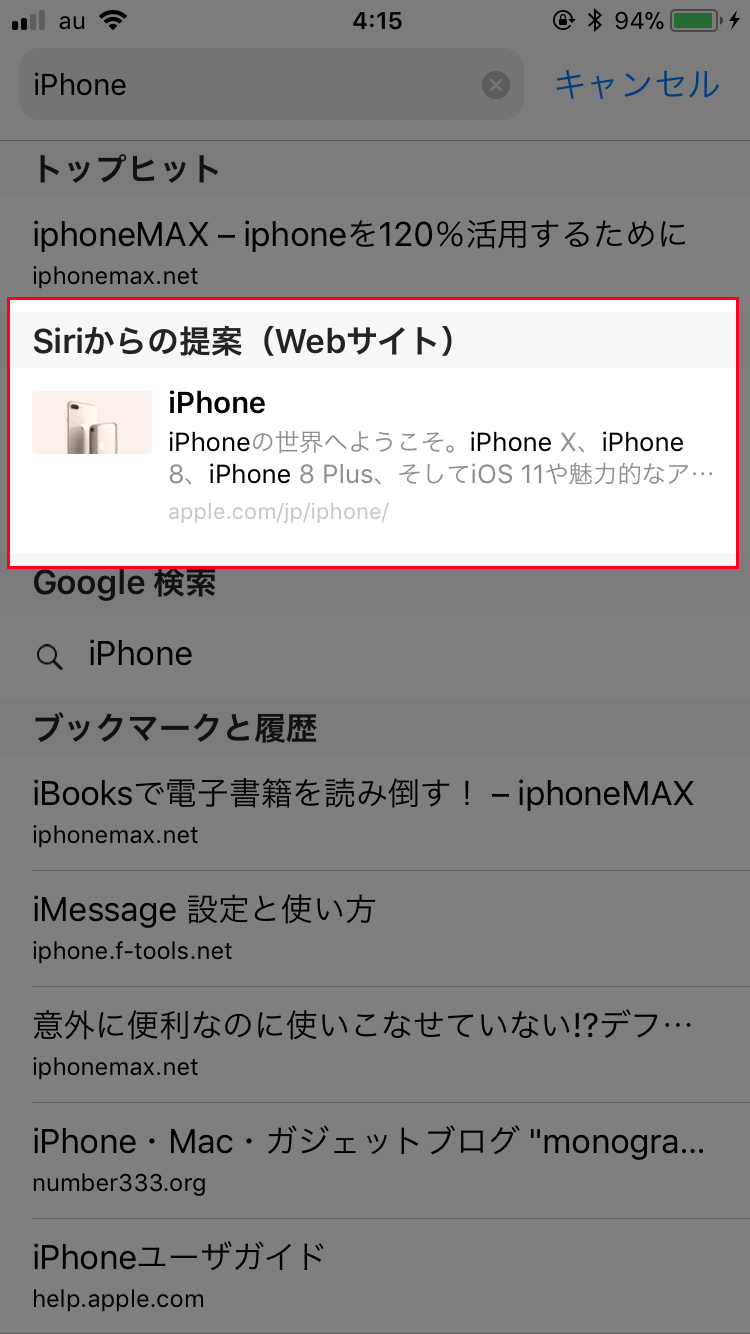
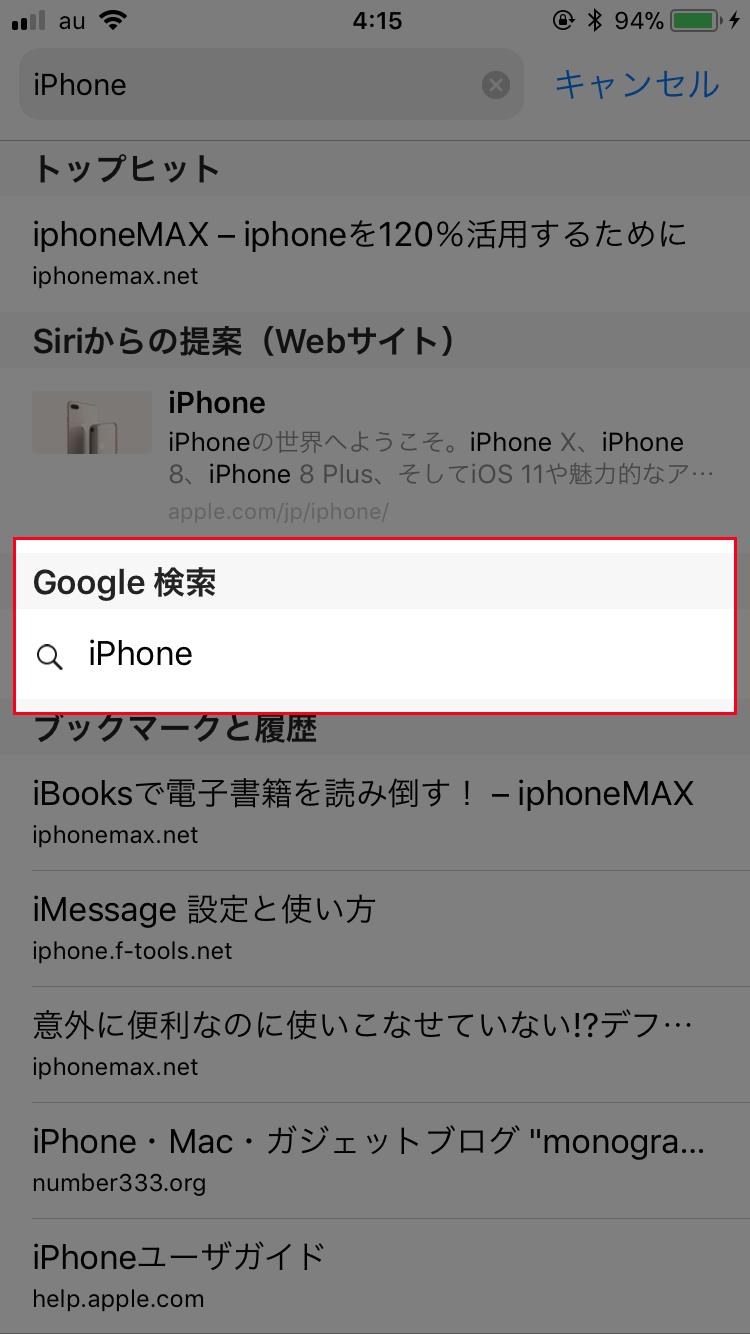
検索結果をタップするとより詳しい情報を閲覧できます。
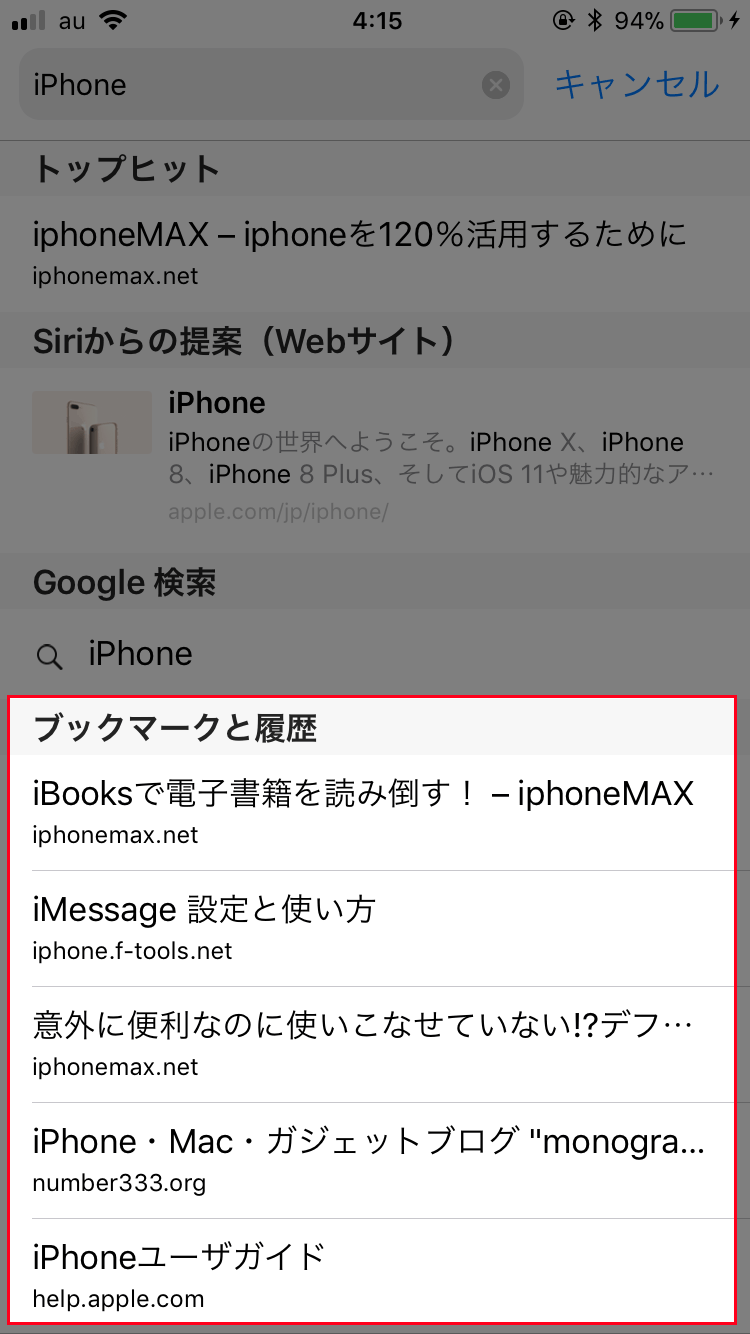
お気に入りのサイトを共有する
気に入ったサイトをSNSやLINEなどで共有したいときに使います。共有された相手はURLを入力する必要がなく、送られてきたリンクをタップするだけでサイトを閲覧できるというメリットがあります。
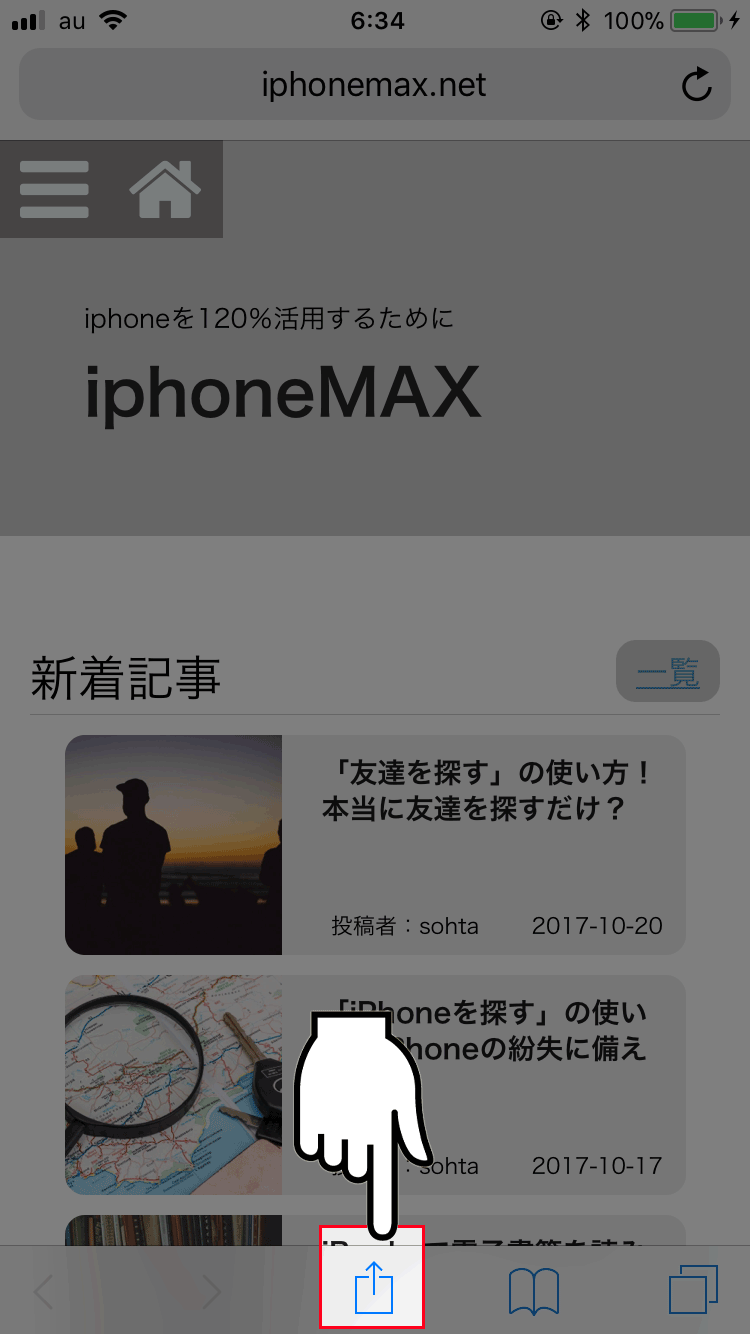
AirDropで共有
AirDropとはapple製品同士で使える、Wi-FiとBluetoothを利用したデータ送受信機能です。双方がBluetoothとWi-FiをONにして、AirDropの使用を許可している場合には、LINEやメッセージを使わずにデータの送受信ができます。
不必要なデータ通信量を減らすために、共有したい人が近くにいる場合にはAirDropを活用しましょう。
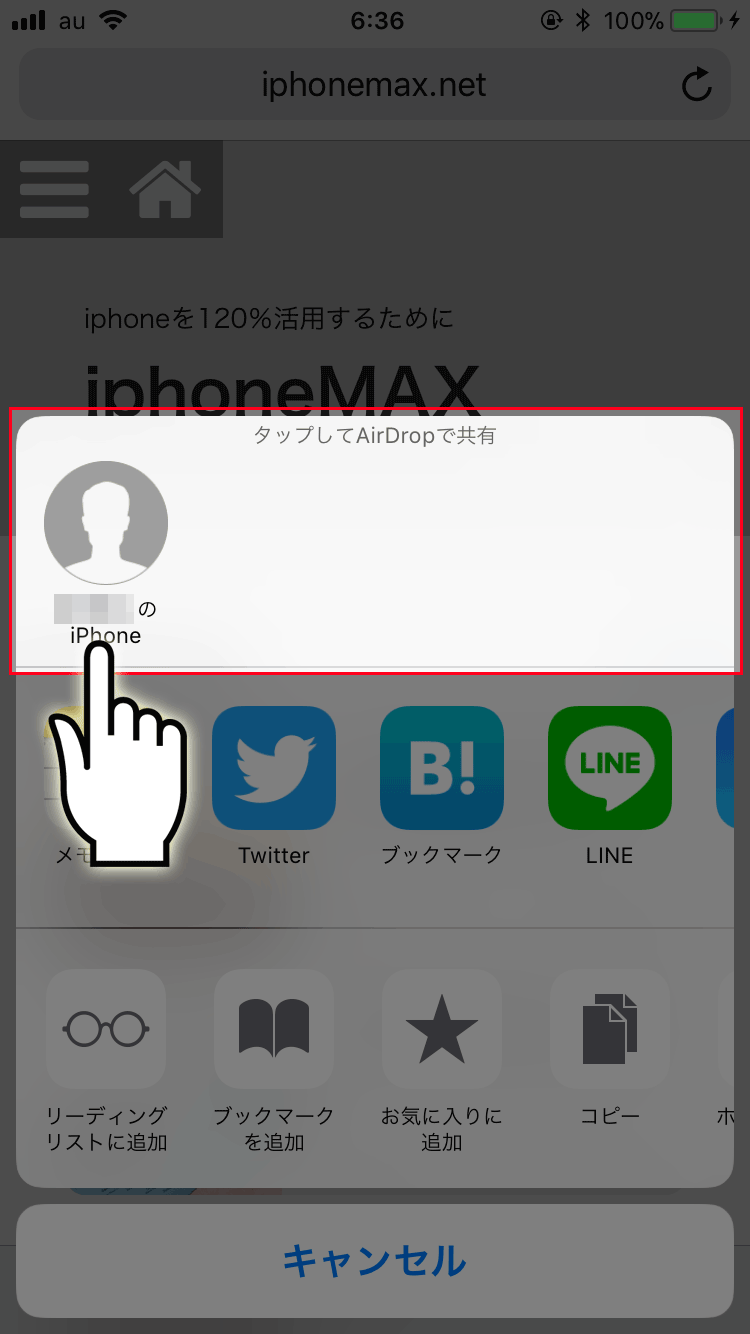
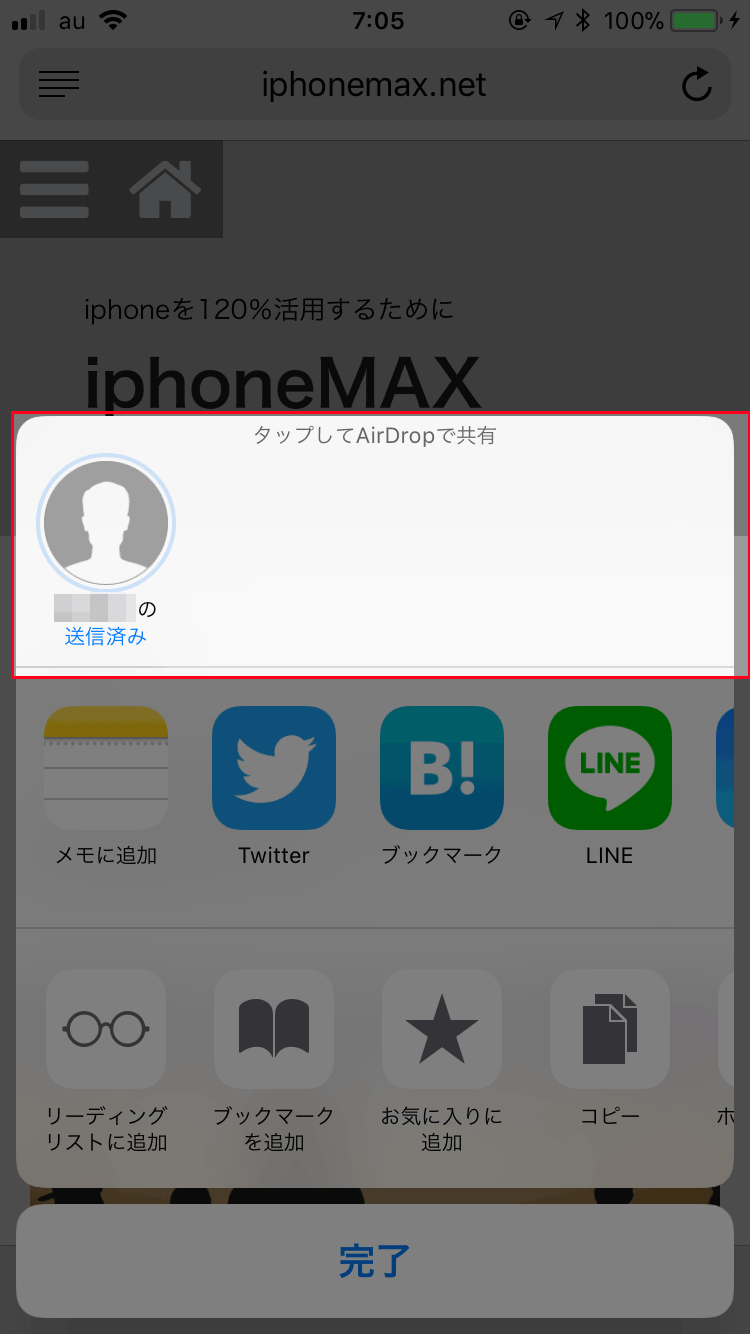
AppExtensionを使って他アプリで共有
AppExtensionとは異なるアプリ同士を連携させる機能です。今回はSafariとLINEを連携させます。LINEを例に説明していますが、他のアプリでも基本操作は同様になっています。
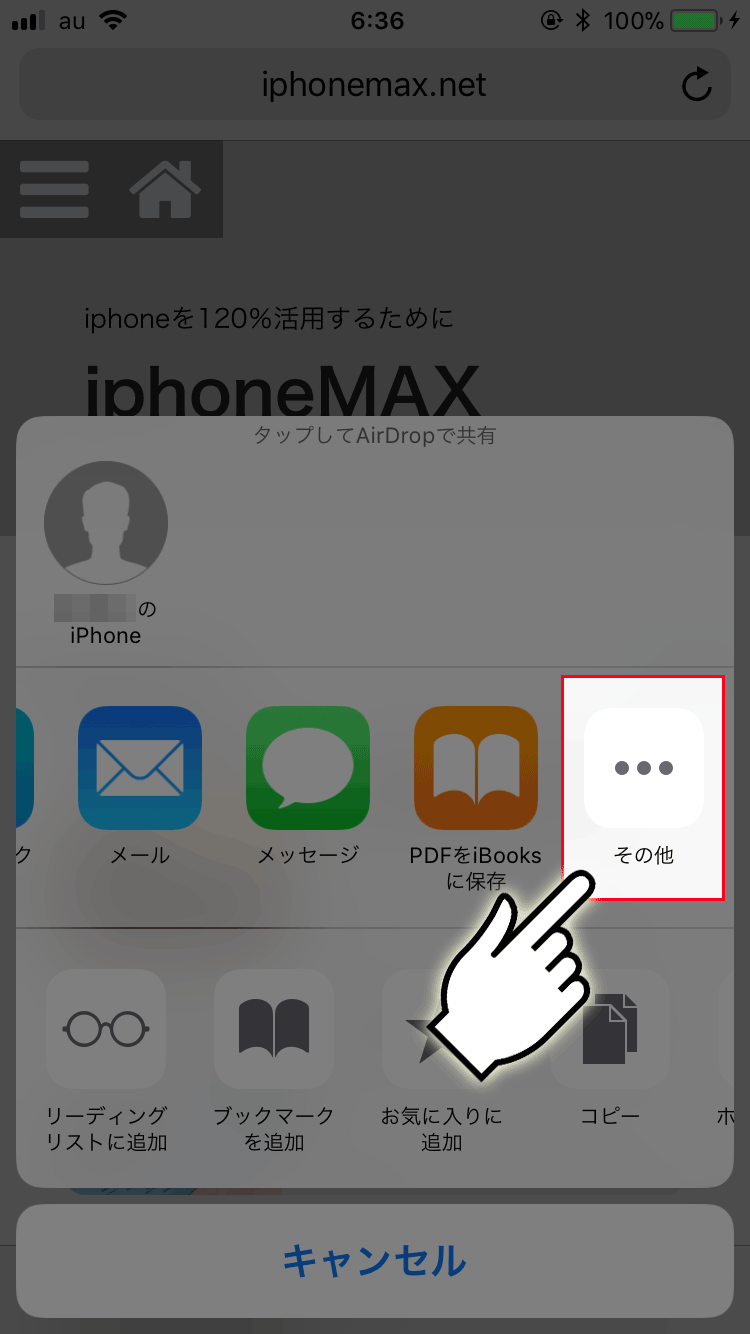
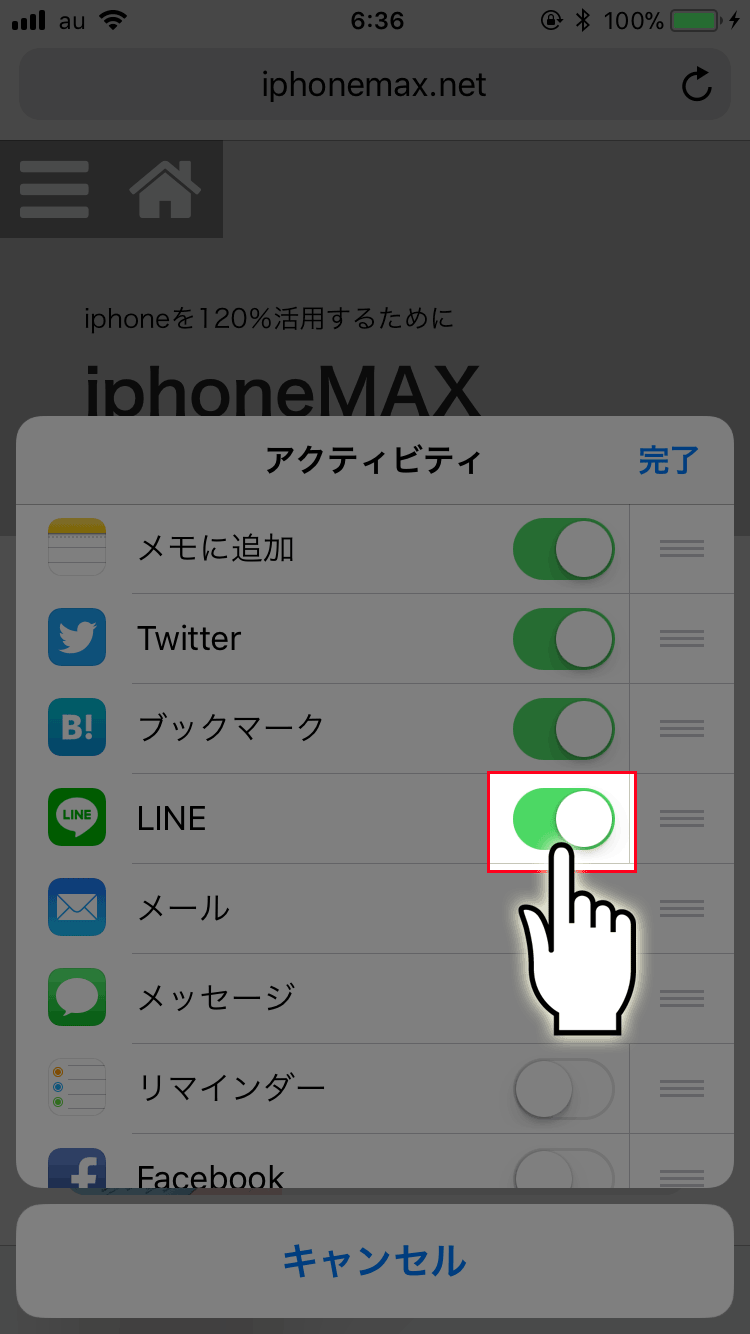
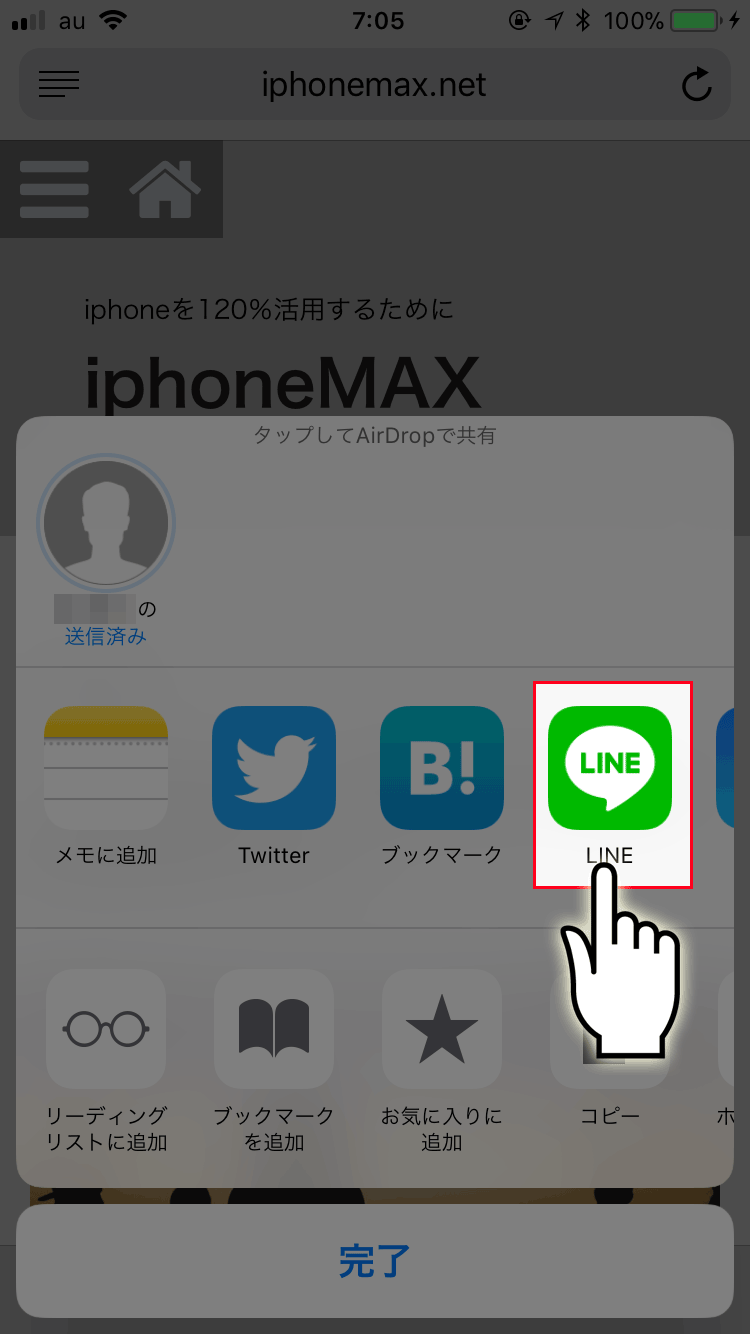
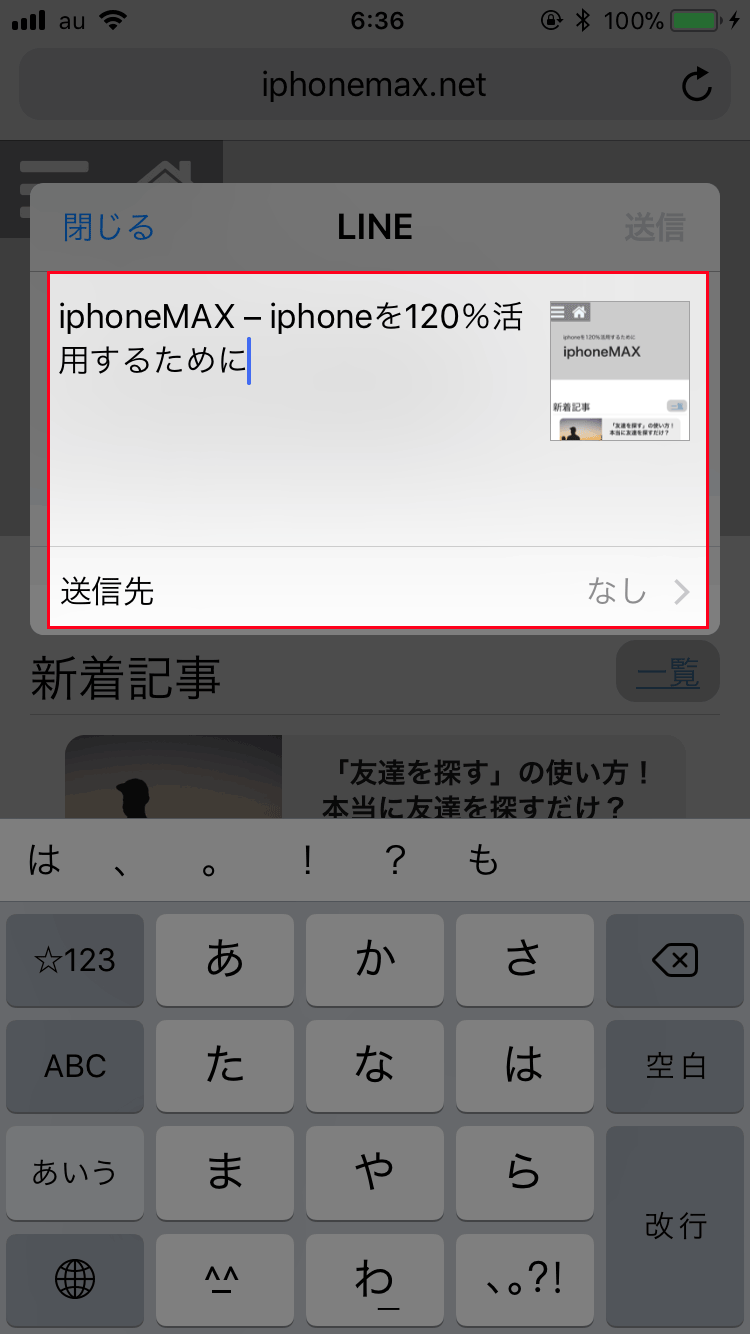
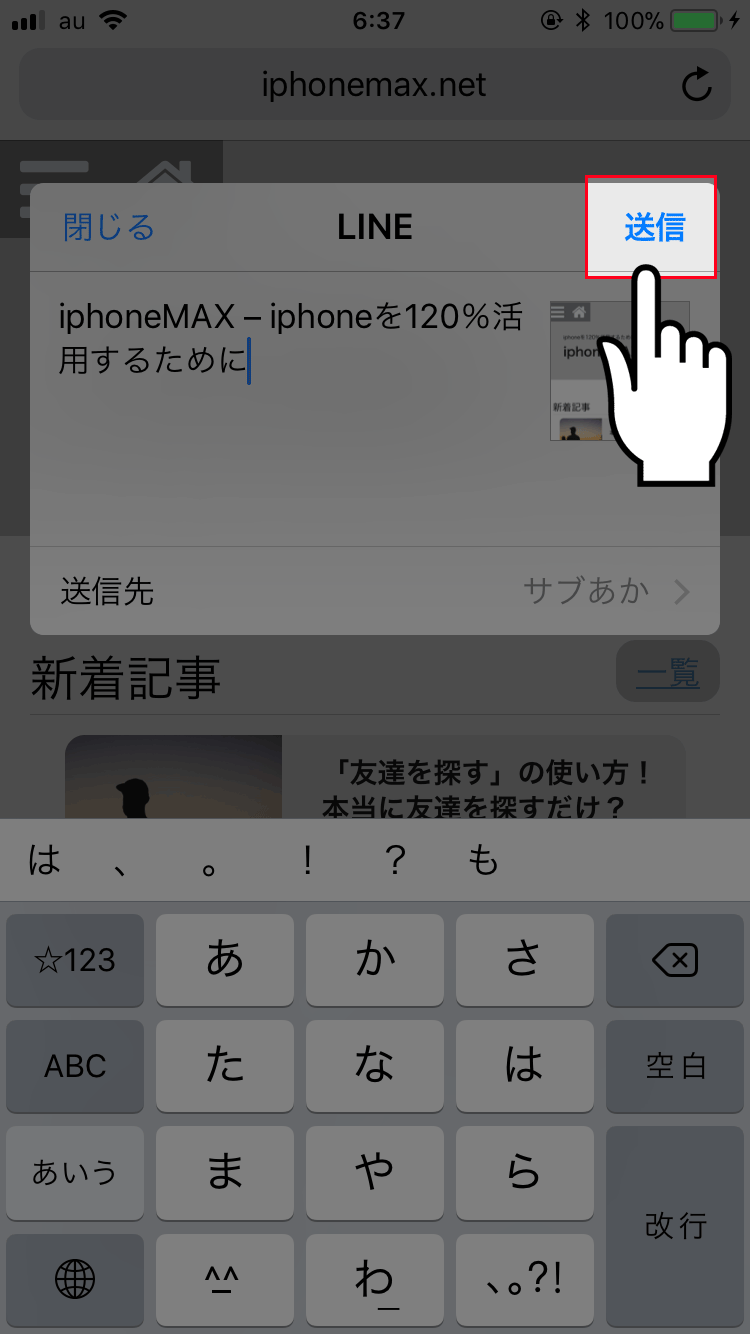
お気に入りのサイトを保存する
お気に入りのサイトは『ブックマーク』や『お気に入り』に追加しておくと、いつでも簡単にアクセスできるようになります。
毎日必ずアクセスするようなサイトは『お気に入り』に、たまにしかアクセスしないけど保存しておきたいサイトは『ブックマーク』に保存しておきましょう。
また、サイト全体ではなく読みたいページ単体で保存する場合には『リーディングリスト』を活用することで記事管理が楽になります。
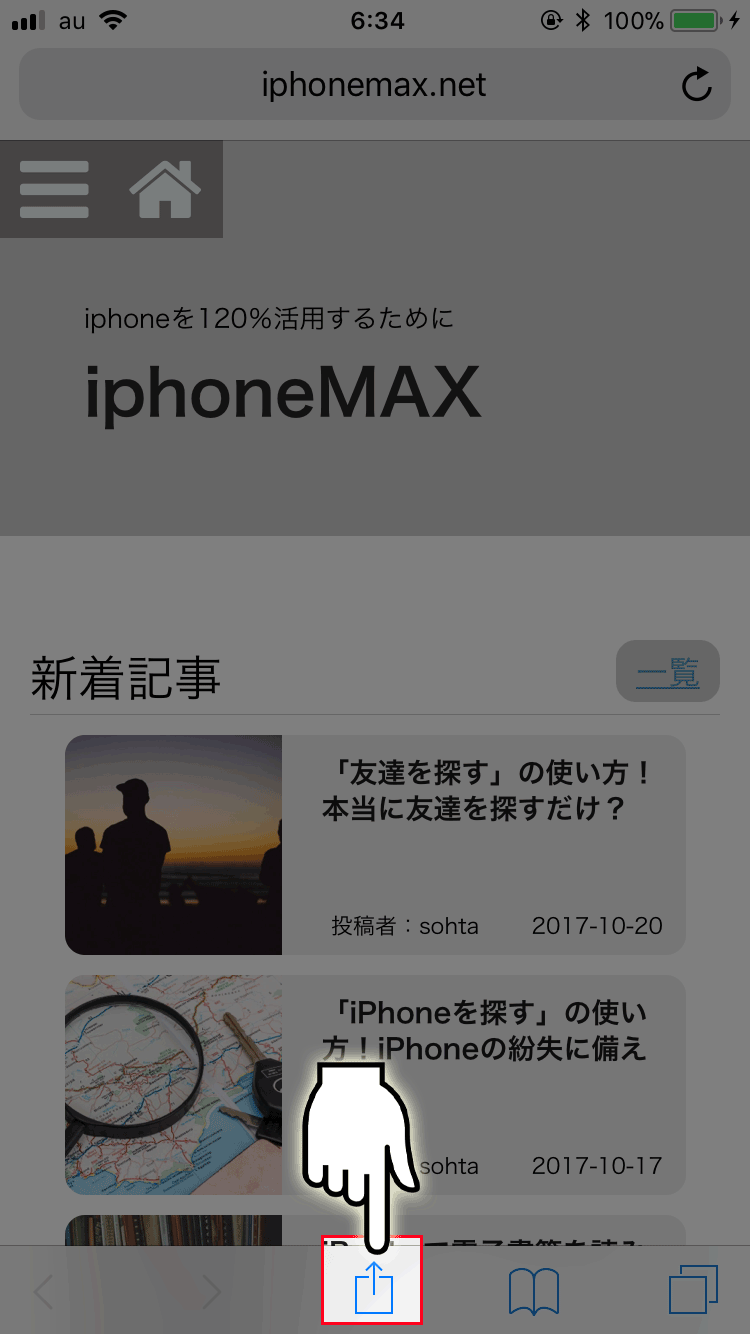
ページをブックマークに追加
ブックマークは常にメニューバーから呼び出せるもので、いつでも簡単にお気に入りのサイトにアクセスできる機能です。
『ブックマーク』の特長はジャンルごとに自由にフォルダ分けできることです。『旅行』や『買い物』といった異なるジャンルのサイトを分けて保存しておけば、閲覧したいときに迷わずサイトを開けます。
『お気に入り』に登録するほど頻繁にはアクセスしないけど、後で閲覧したくなりそうだなと感じるサイトは『ブックマーク』に保存しましょう。
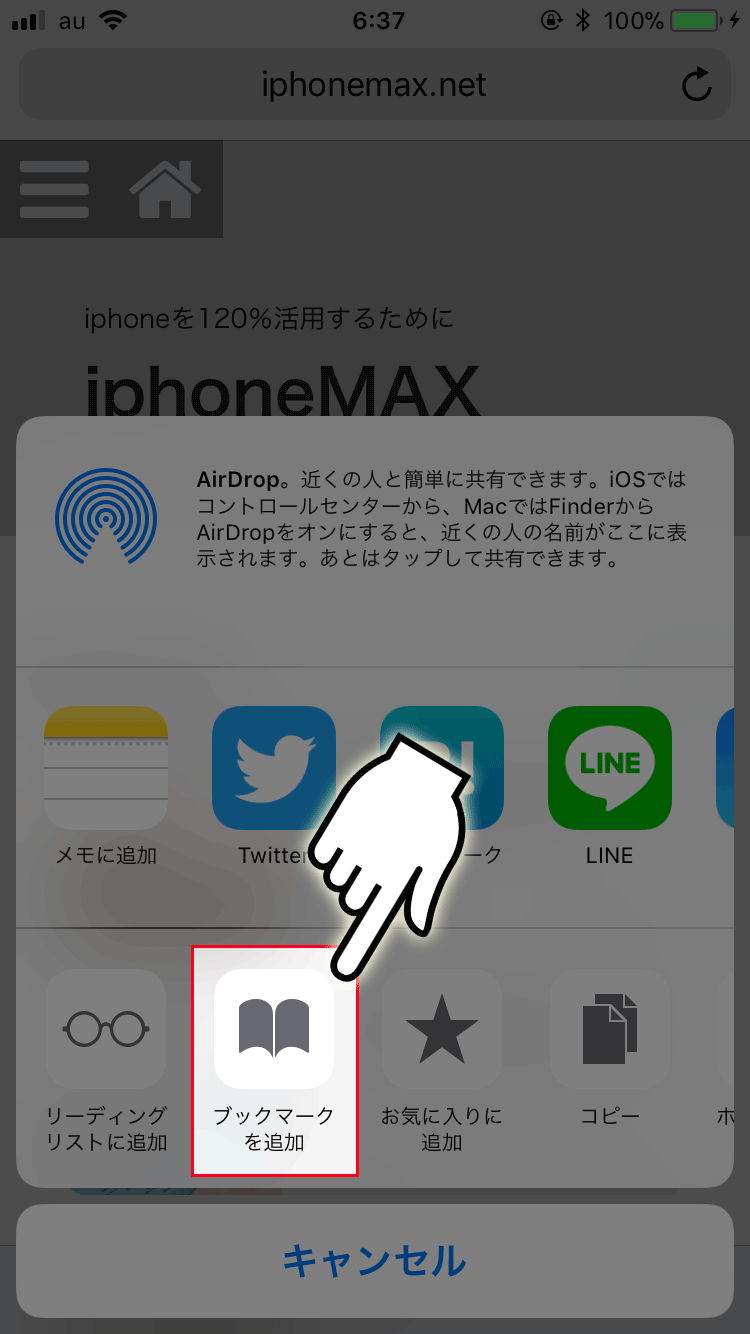
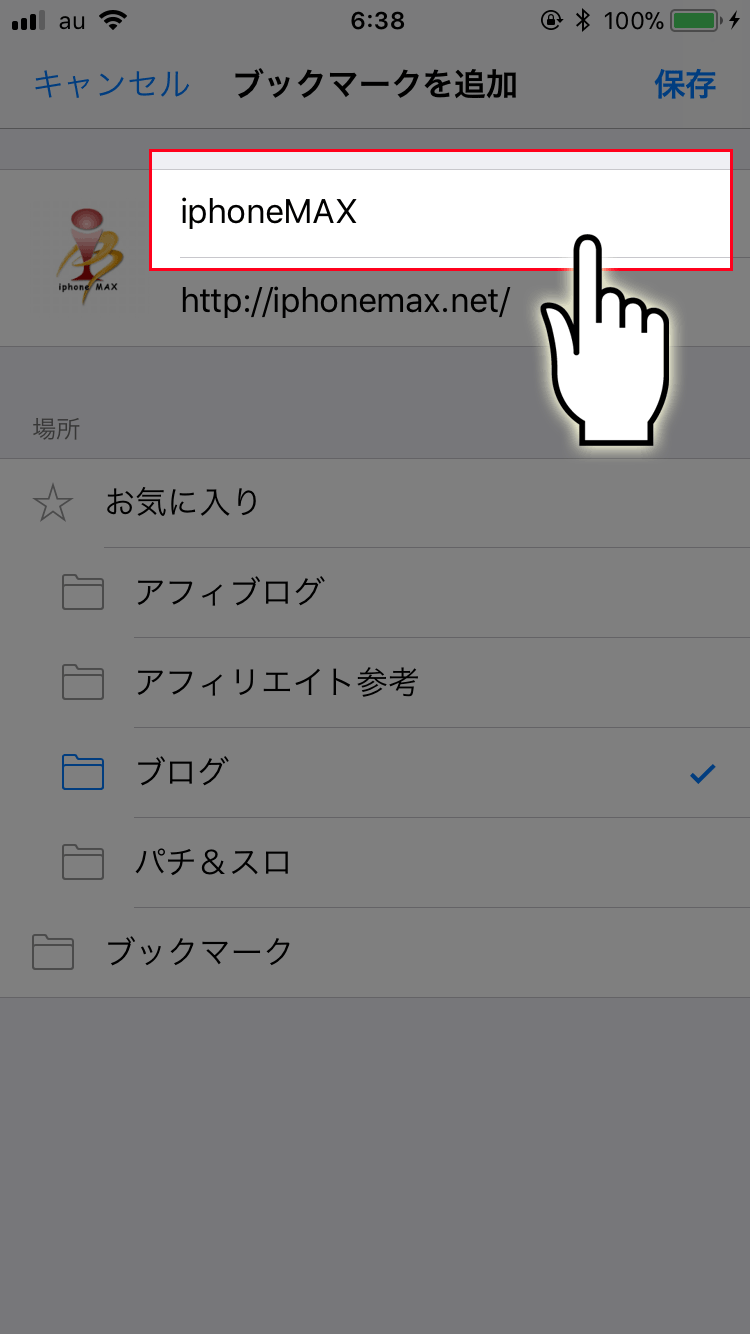
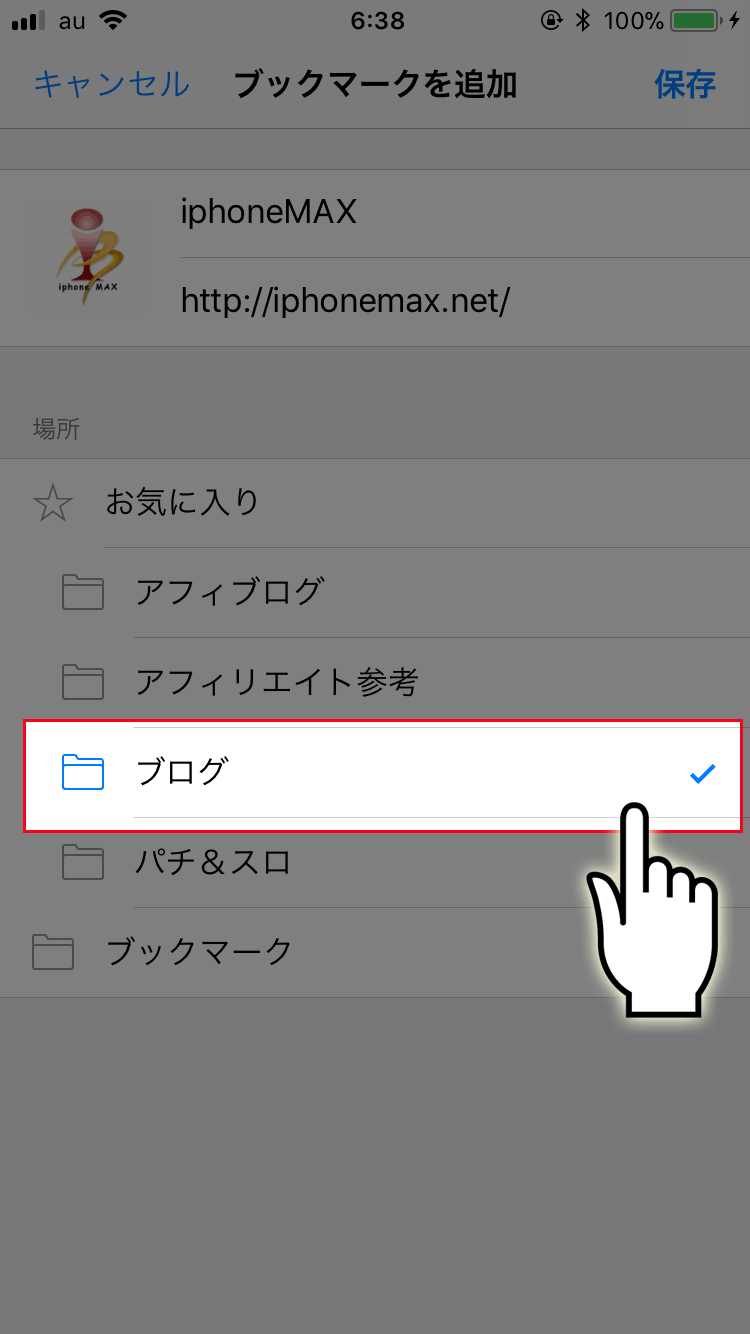
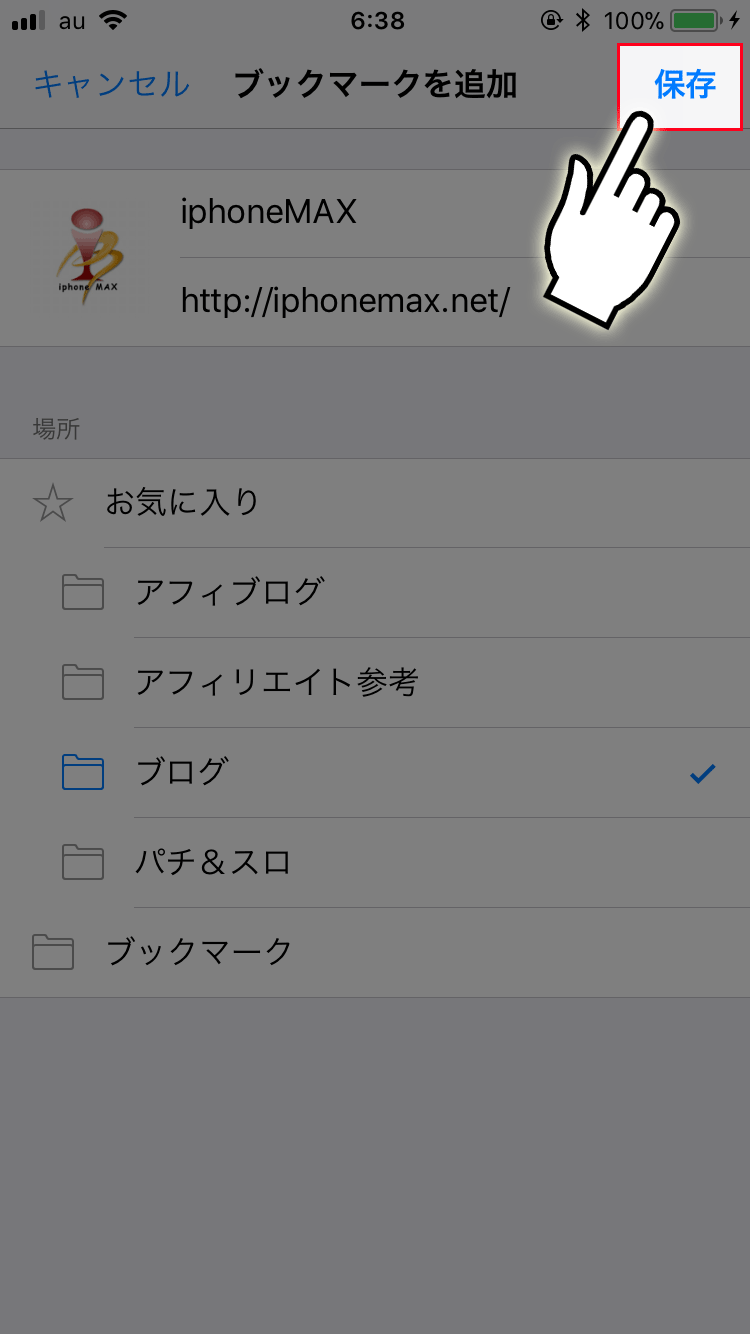
ページをお気に入りに追加
『お気に入り』は『ブックマーク』に存在するフォルダ名です。『お気に入り』は新しいタブを開いたときや、初めてSafariを開いたときに表示される『ホーム画面』に表示されるので、ブックマークよりも素早くアクセスできます。
1日で何度もGoogle検索やYahoo!検索にアクセスする人は、『お気に入り』に登録しておくのが良いでしょう。
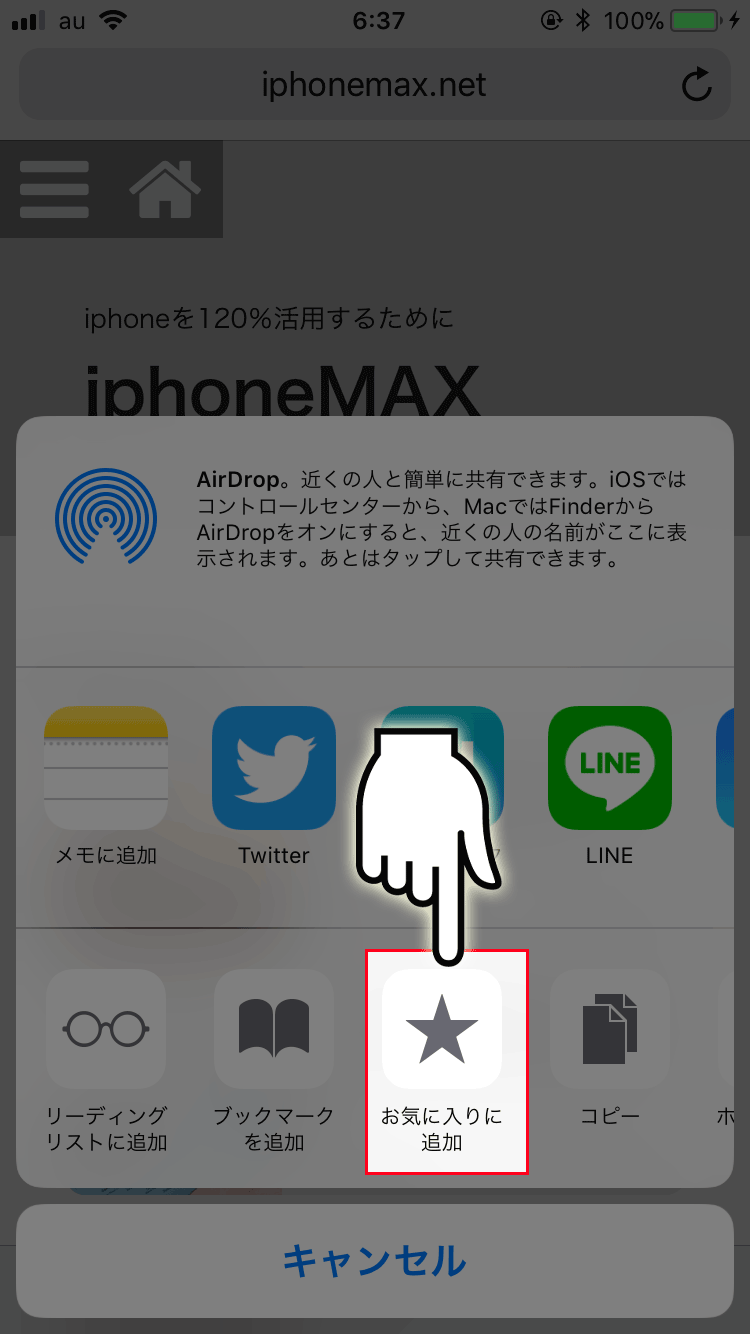
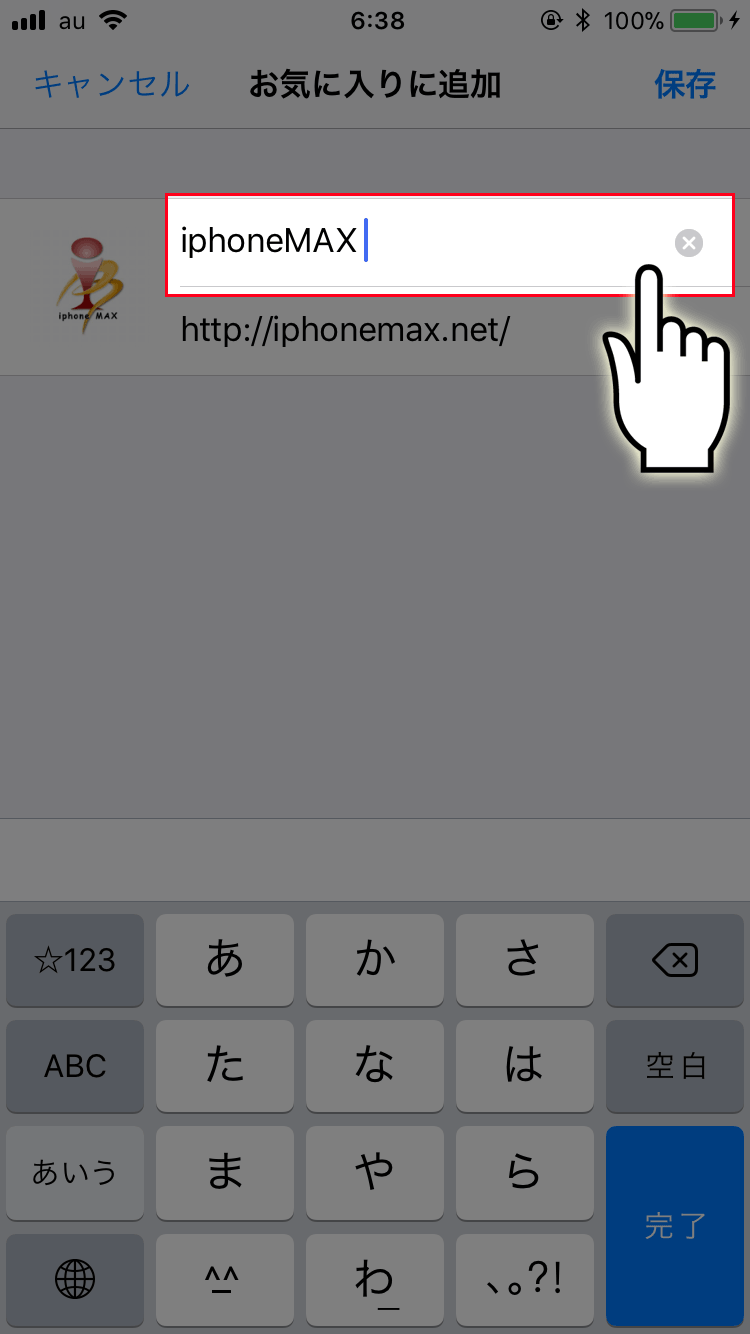
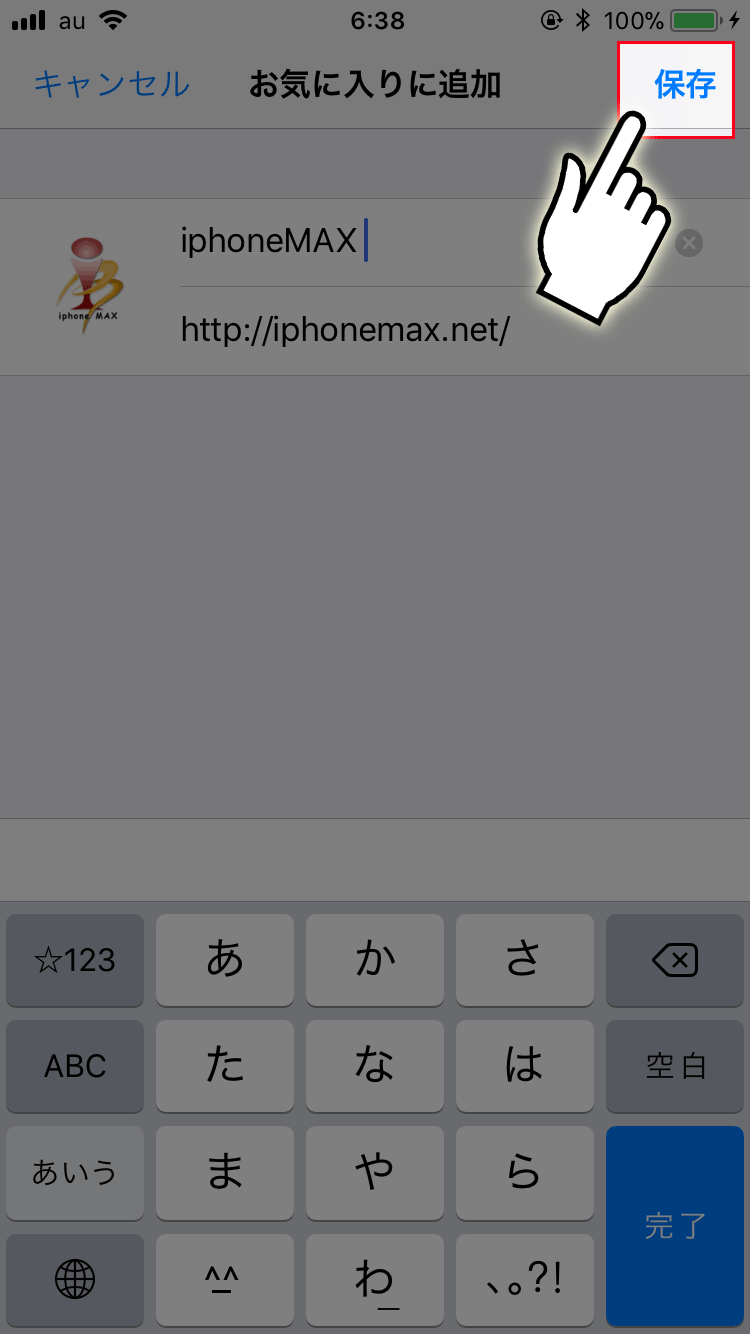
ページをリーディングリストに追加
リーディングリストとはサイト上のコンテンツごとiPhoneに保存しておける機能です。ブックマークはURLだけを保存して開くたびに読み込むのに対して、リーディングリストはiPhoneに保存しておけるのでオフラインでも閲覧できるのが特長です。
ただし、オンライン専用ではなくオフライン用として保存しておかないと、オフラインで閲覧することはできません。
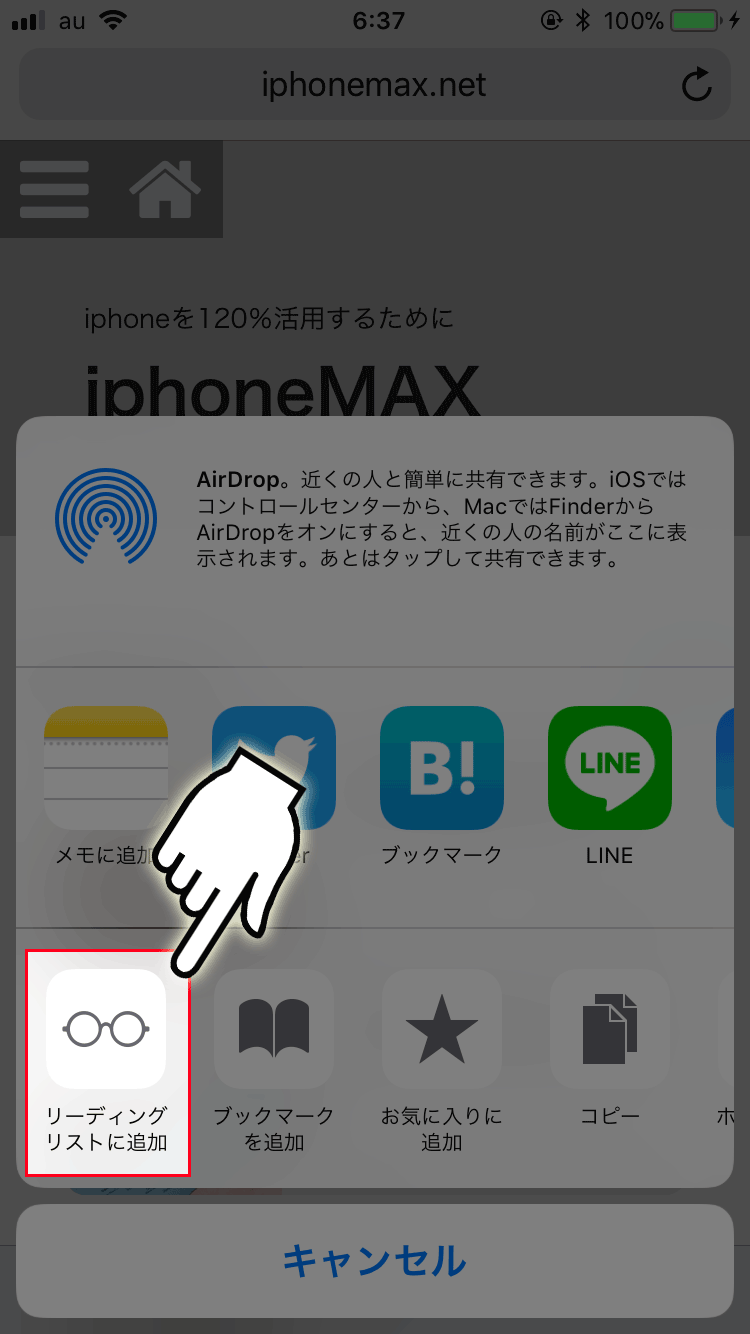
ページをホーム画面に追加
ここで対象になる『ホーム画面』はiPhoneのロックを解除したとき最初に開かれる、アプリのアイコンが並んでいる画面のことを指します。
お気に入りのサイトをホーム画面に追加することによって、ホーム画面からワンタッチで閲覧したいサイトに簡単にアクセスできます。毎朝確認するニュースサイトや更新を楽しみにしているブログなどをホーム画面に追加しましょう。
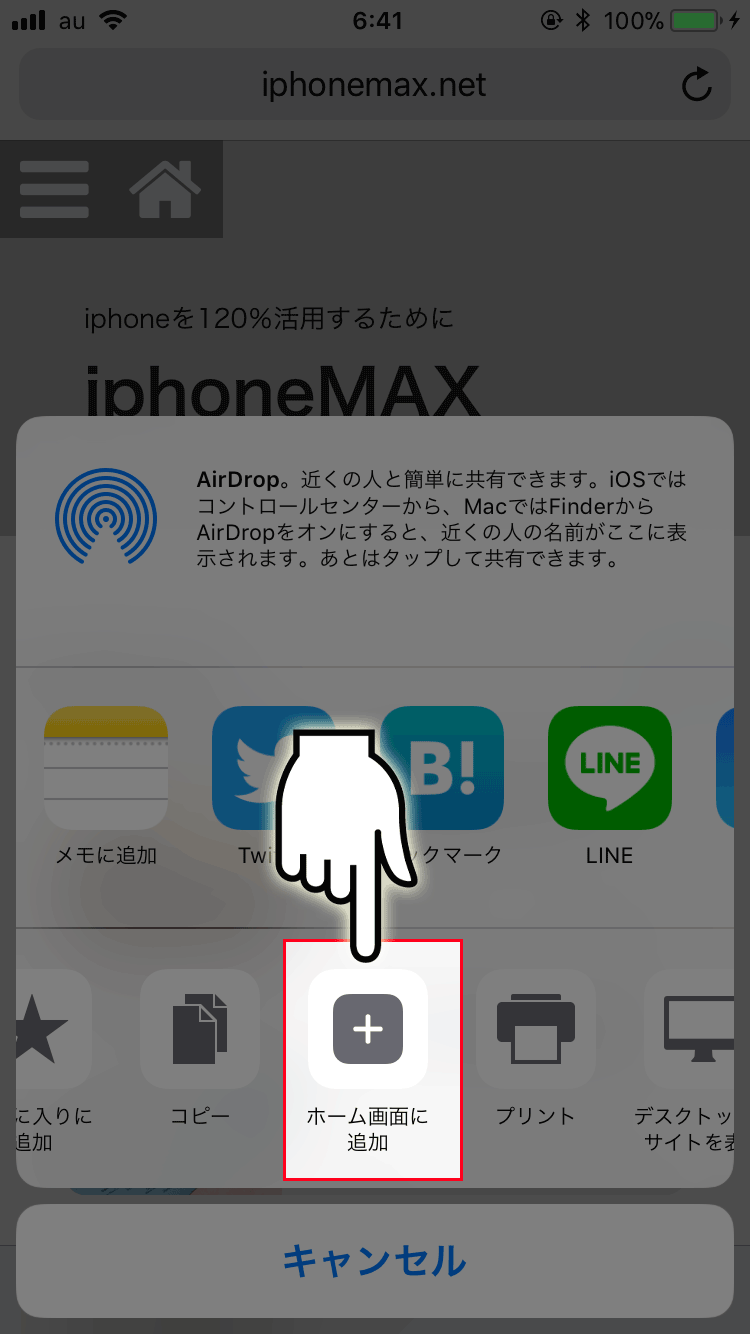
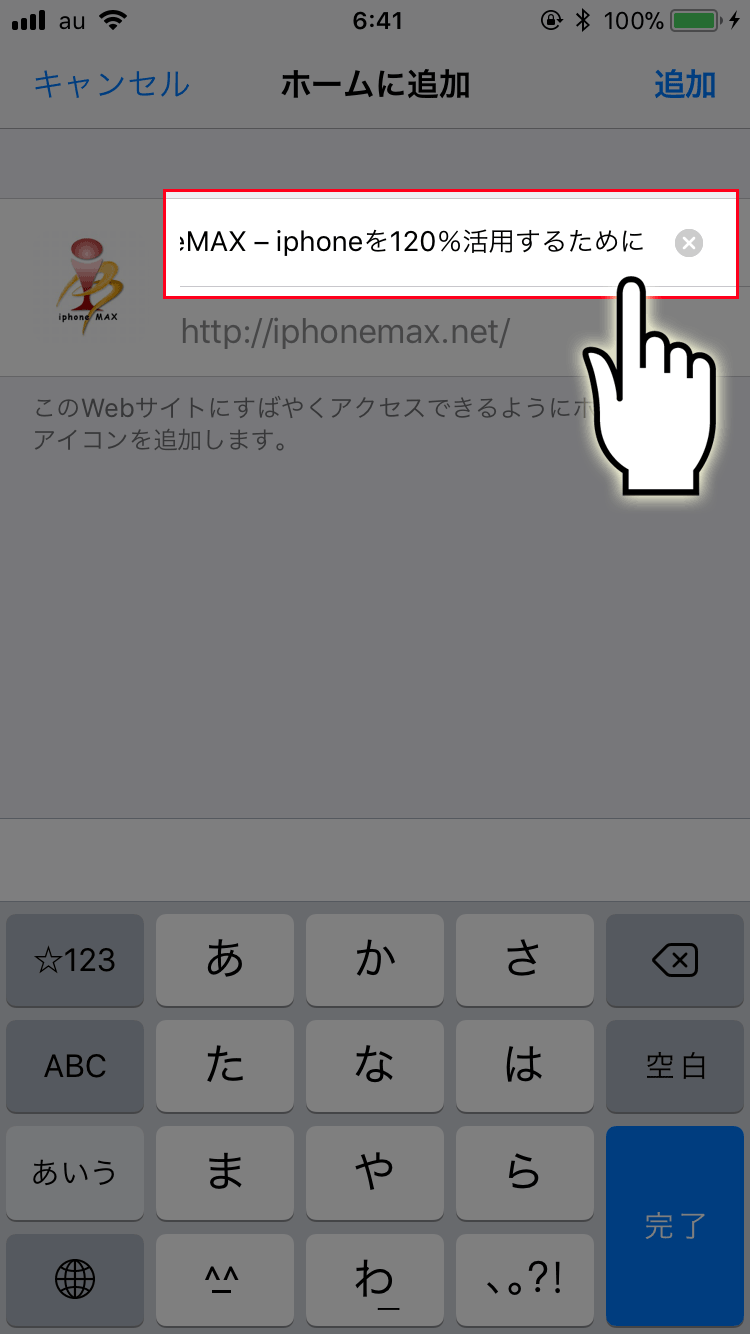
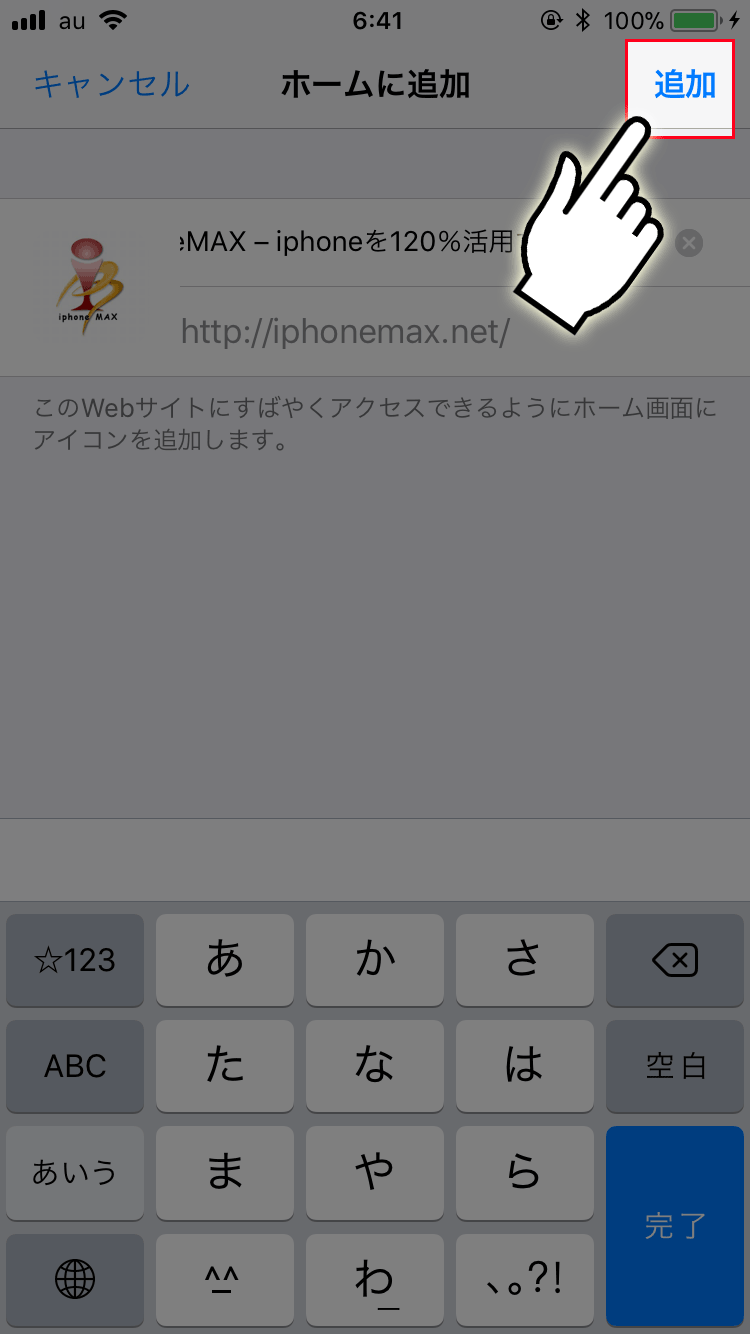
保存したページや履歴を見る
ブックマークメニューからは『ブックマーク』『リーディングリスト』『履歴』から閲覧したいページを開くことできます。
気に入ったサイトをブックマークやお気に入りに保存するだけ満足せずに、Safariを開いたときに閲覧し忘れがないか確認する癖をつけましょう。
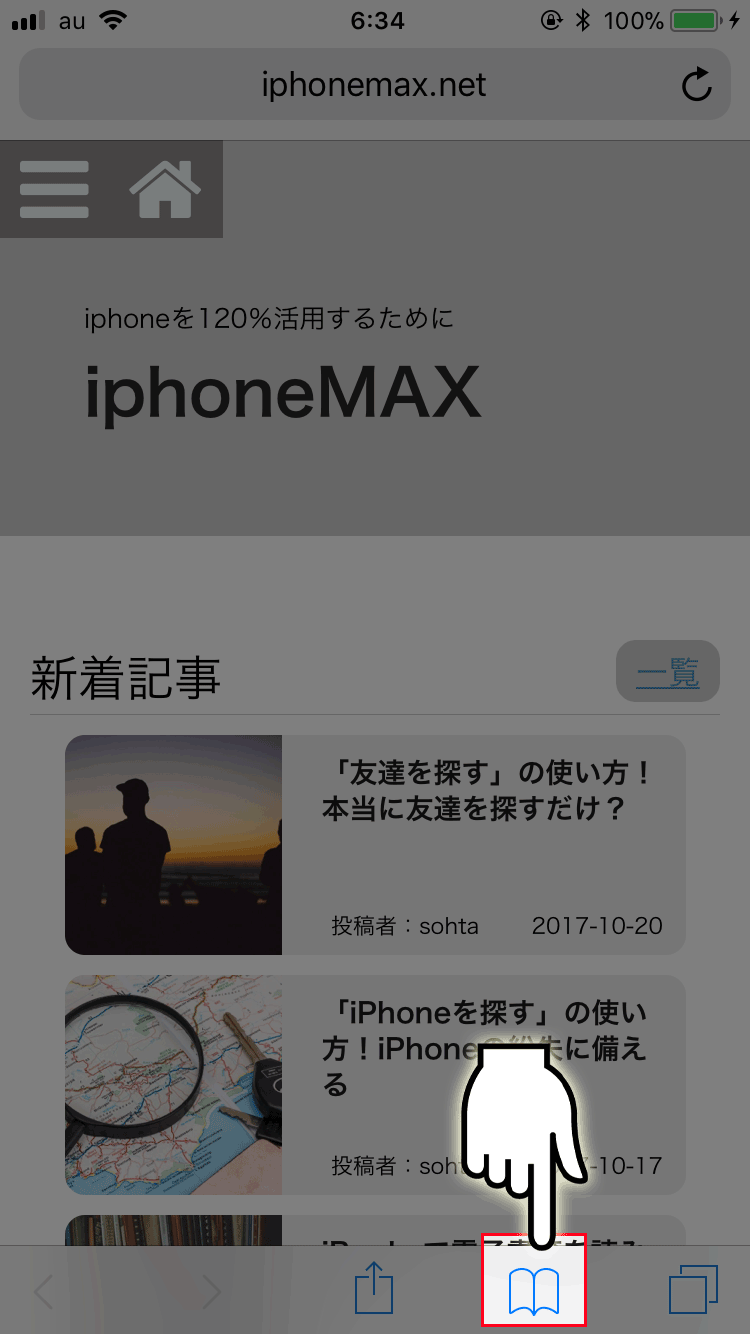
ブックマークからページを開く
ブックマークに保存したお気に入りのサイトに更新があるのかチェックしましょう。たまにしか閲覧しないサイトは『その他』といった名前で保存しておいて、他の重要なブックマークとは区別できるようにしましょう。
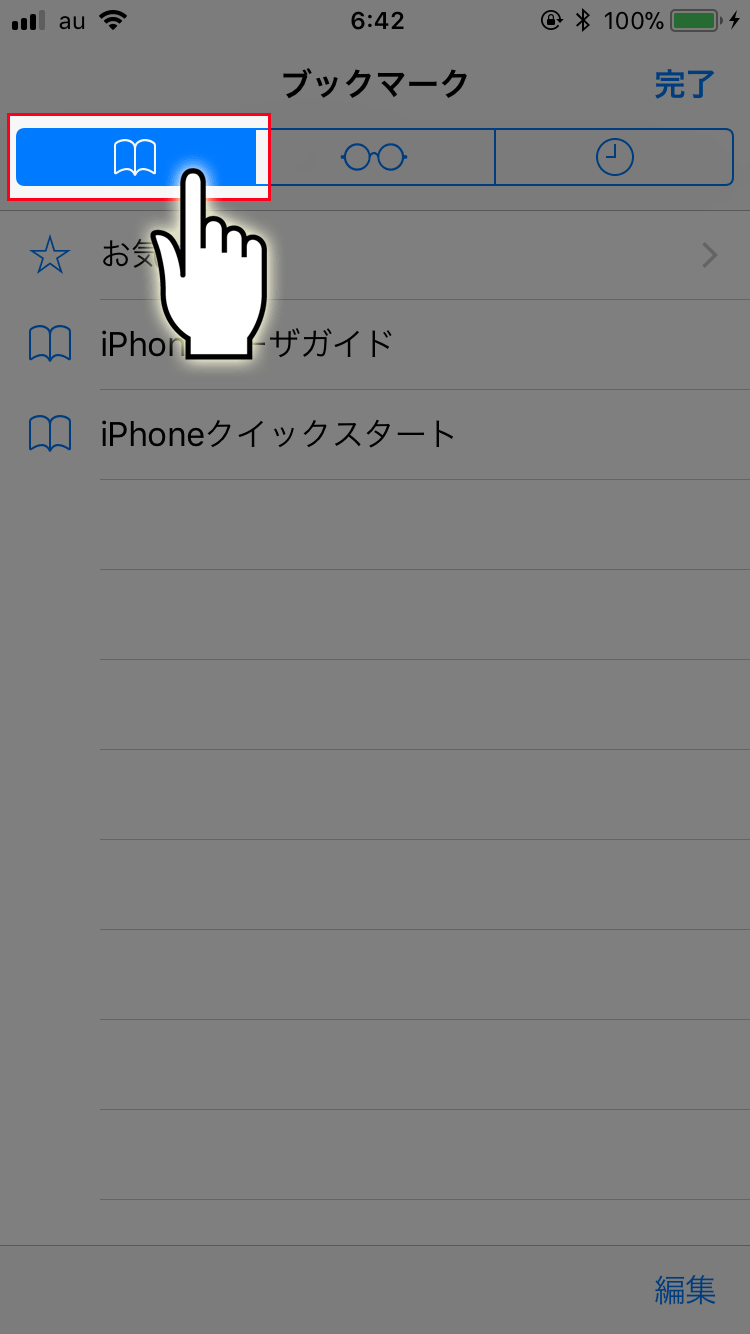
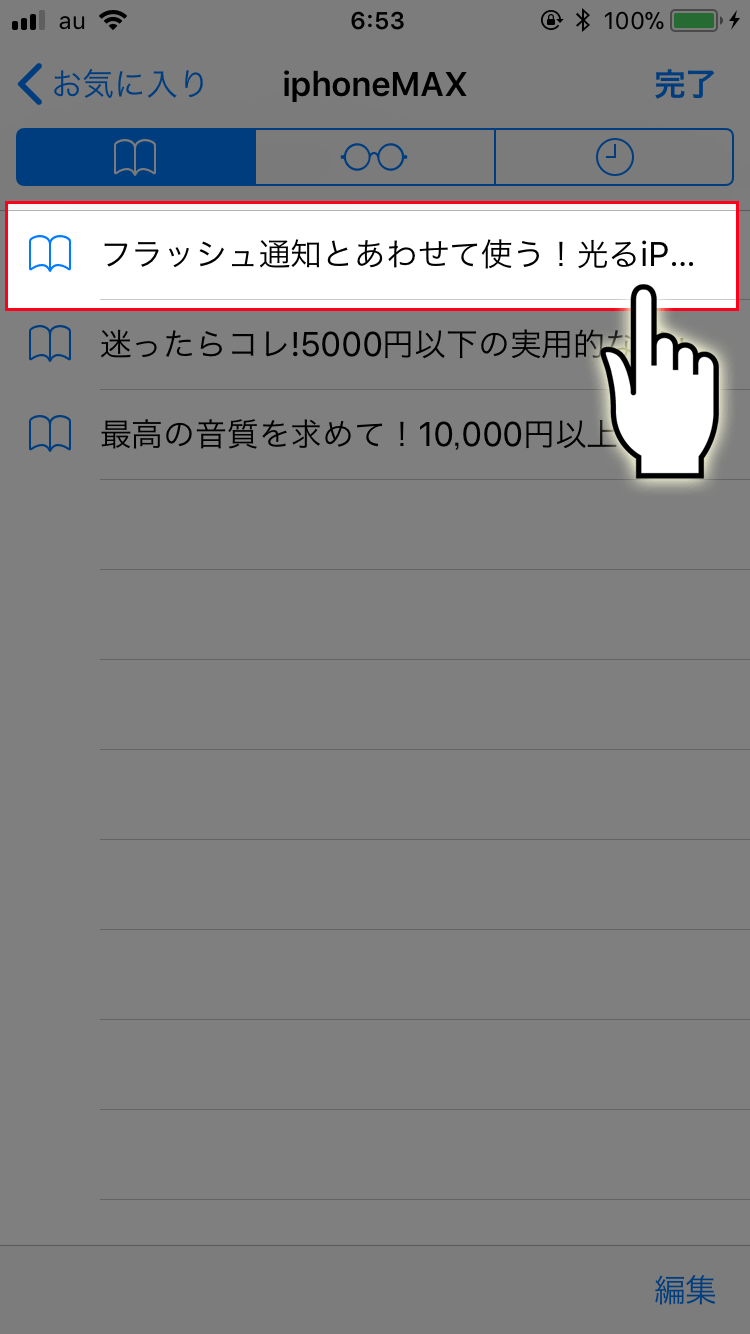
リーディングリストからページを開く
リーディングリストは読みたいページをストックしておく機能なので、一度リーディングリストから開いたページは既読になり表示されなくなります。
過去にリーディングリストから開いたページをもう一度閲覧したいときは既読も表示しましょう。
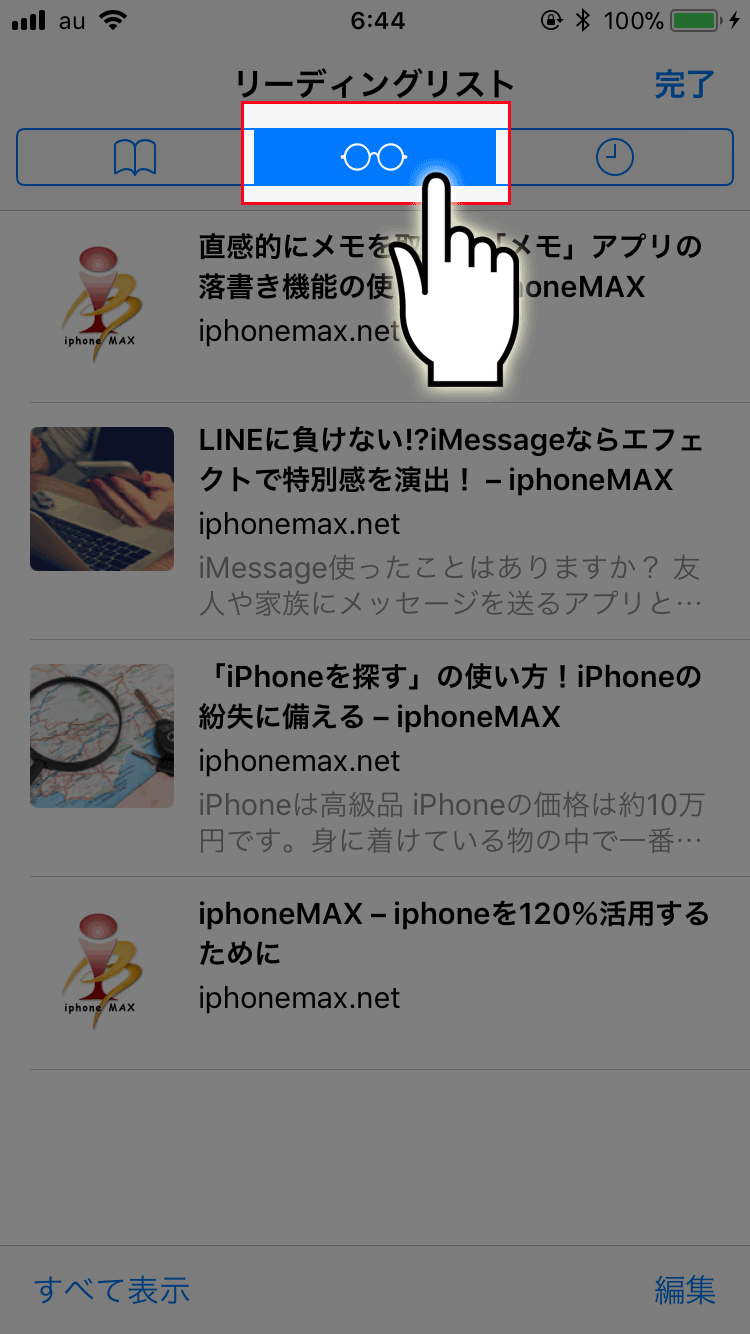
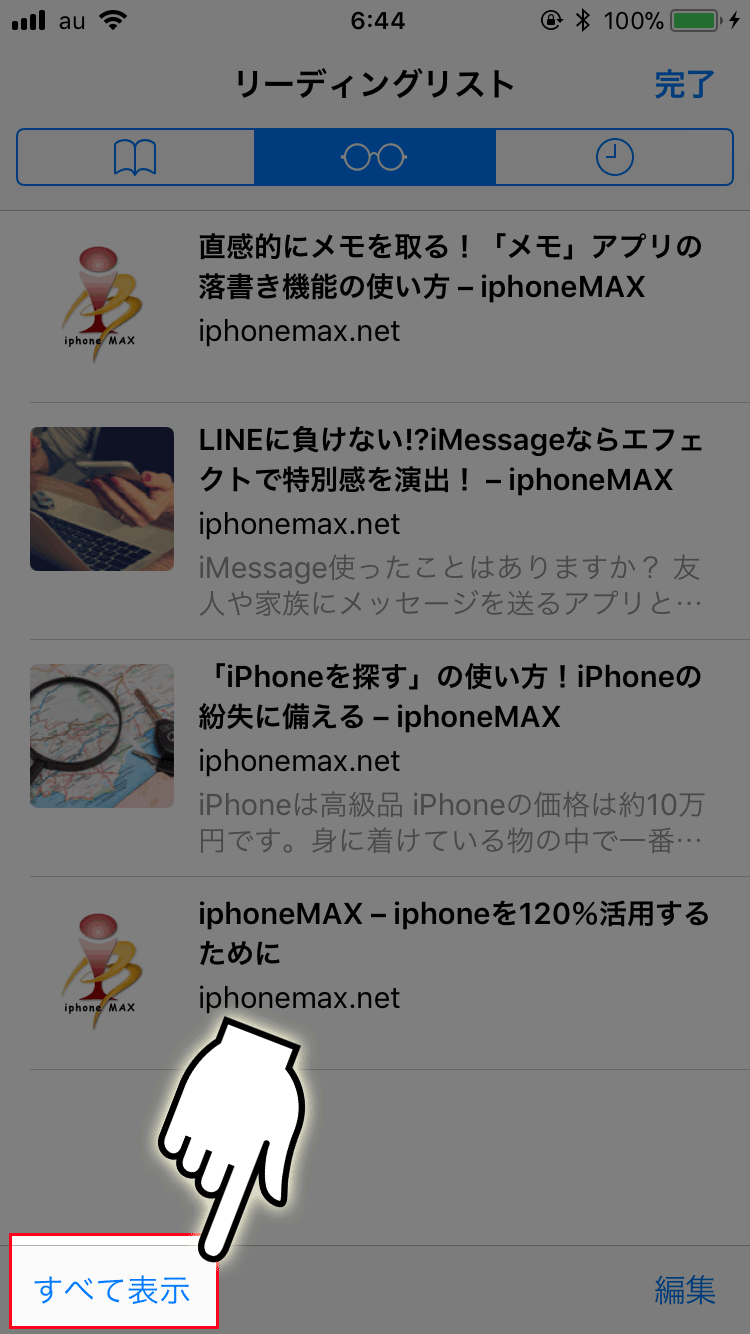
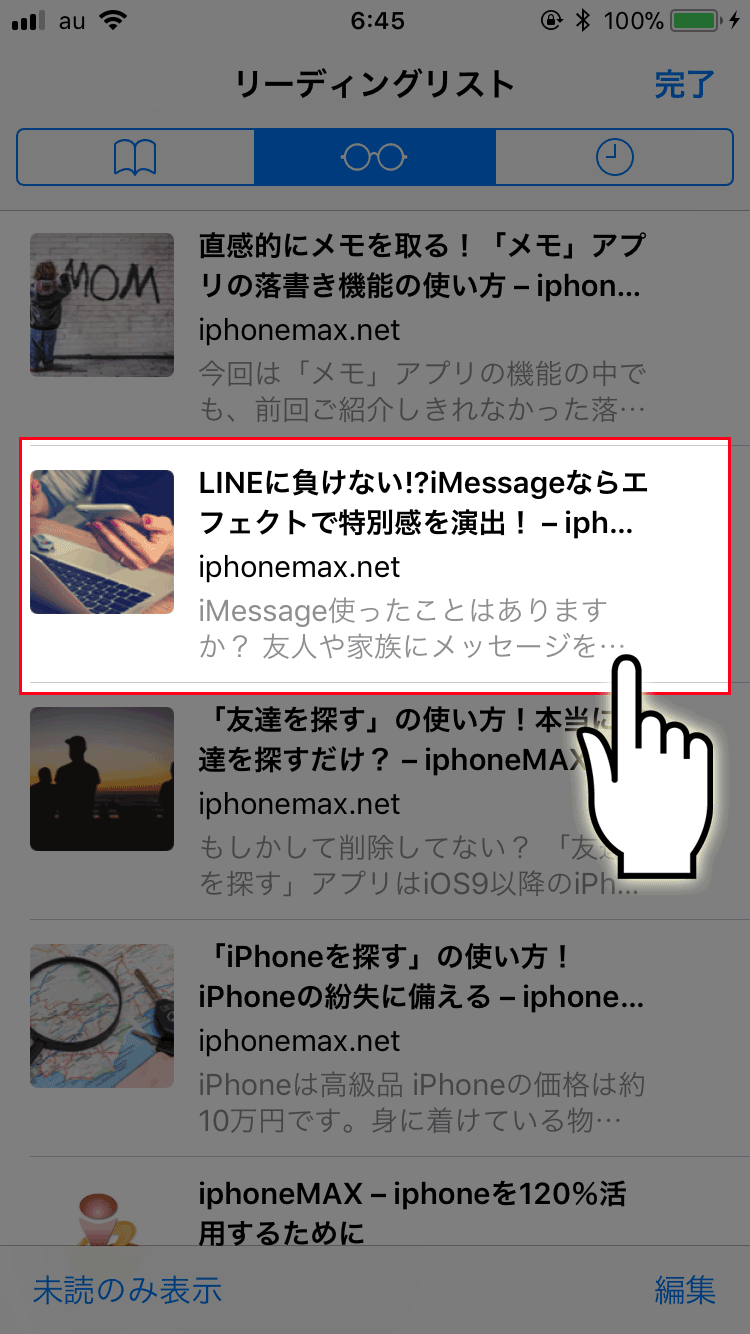
履歴からページを開く
特別な設定をせずにSafariを利用している場合には閲覧履歴が残っています。その閲覧履歴からもう一度読みたいページを探して開くこともできます。
「前日の夜に検索したはずのレシピなんだけど、なんだったのか思い出せない」といった状況で活躍する機能ですね。
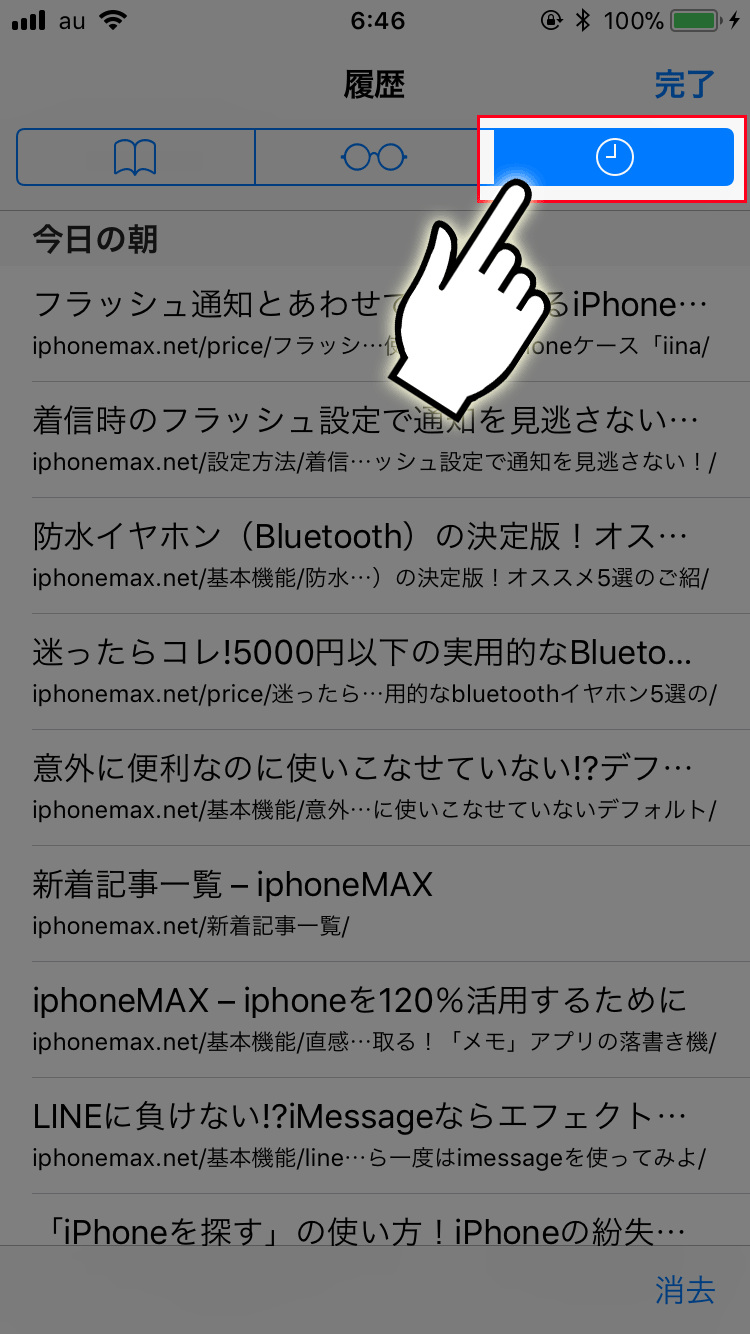
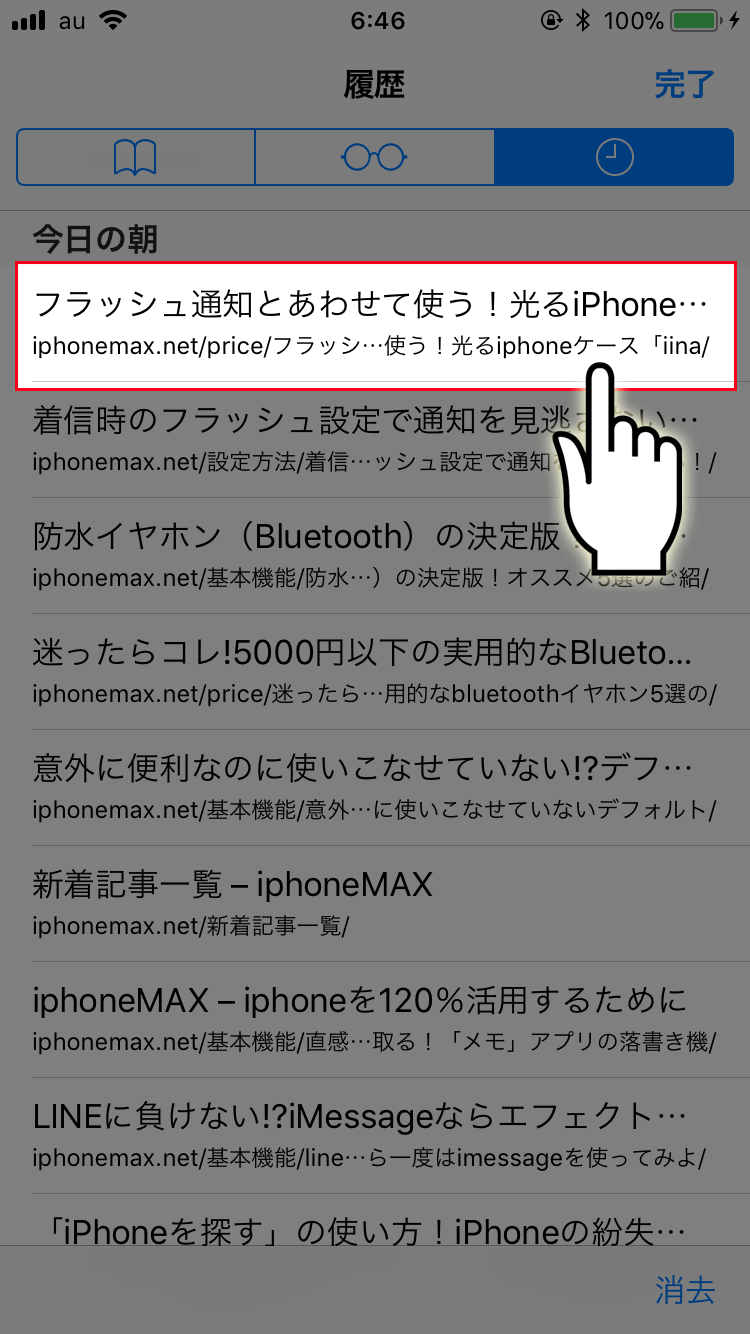
ブックマークやリーディングリストを活用しよう
お気に入りのサイトを見るために、毎回サイト名で検索していては時間が非常にもったいないですよね。少しでも時間を節約するためにブックマークに登録しておきましょう。
また、時間が無いときに見つけた読みたい記事はリーディングリストに追加しておいて、時間ができたときにまとめて読むのがオススメです。
Safariの便利な機能を積極的に活用して、快適なウェブブラウジングを楽しみましょう。