『iPhoneユーザーならiTunes』はもう古い?
一昔前だとiPhoneはiTunesが無いと使えないという感覚でしたが、最近ではパソコンを持っていなくてもiPhoneを使いこなすことができるようになってきました。
音楽をiPhoneに入れる場合にも、レンタルビデオ屋で借りてきたCDからiTunesを経由してiPhoneに音楽を入れる必要がありました。しかし、現在ではAppleMusicに代表される便利な音楽配信サービスが数多く存在するので、音楽という面だけを見るとパソコンの必要性を感じません。
ただし、iPhoneの中身をバックアップしておくという面で見ると、パソコンを使ったiTunesのバックアップは非常に優秀です。新しくパソコンを買いましょうとは言いませんが、持っているけど使ってなかったという人はこの機会にiTunesのバックアップを試してみましょう。
iTunesバックアップの特徴
iTunesバックアップはパソコンを経由して行うので容量を気にしなくていいことや、バックアップできる項目が多いという特徴があります。iCloudとiTunesのどちらもできるのであれば、iTunesでのバックアップをとっておいて損はありません。
容量無制限でバックアップ作成できる
iTunesでバックアップを作成した場合に、バックアップファイルはパソコン内に保存されます。そのためパソコンのストレージ容量さえ空いていれば、実質無制限に作成できるのが特長です。
ただし、パソコンのストレージに空き容量が少ない場合には満足なバックアップを作成できない場合もあるので注意が必要になります。持ち運びに便利な薄型のノートパソコンなどは、ストレージ容量が最小限に抑えられていることが多いので自分のパソコンにどれだけの空き容量があるのか確認してみましょう。
着信履歴や壁紙設定などのバックアップもとれる
iTunesを使ったバックアップでは、iCloudを使ったバックアップよりも広範囲の情報を保存しておくことが可能です。
iCloudの場合はAppleが保有するiCloud用のサーバーにデータを保存するため、最小限の範囲だけにしておかないとiCloud用のサーバーがすぐに満杯になってしまいます。しかし、iTunesの場合はバックアップファイルを自分のパソコンに保存するので、iPhoneの中身を全てバックアップした大容量ファイルを作成してもApple側に負担をかけることがありません。そのため広範囲をバックアップすることができるのです。
Wi-Fi経由でのバックアップ作成もできる
iTunesを使った場合、2回目以降のバックアップとの同期時にはパソコンと有線接続する必要がありません。Wi-Fi経由でiTunesとの同期を自動で行う設定も可能です。
パソコンを使うと聞くと、どうしてもUSBケーブルを使用した有線接続を思い浮かべますが、2回目以降の同期時にはWi-Fiを経由した無線でのバックアップも可能です。初回バックアップ時は扱うデータの容量が大きいため有線接続が必須ですが、2回目以降は少しずつ上書きするだけなのでWi-Fi経由でも可能になっています。
自宅にWi-Fi環境がなくてもバックアップを作成可能
iCloudでバックアップを作成する場合は、Wi-Fiに接続する必要があります。
しかし、自宅にWi-Fi環境が無いという人の場合はiCloudでのバックアップは断念するしかありません。外出先でWi-Fiを借りてバックアップを作成するという方法もありますが、通信速度の遅い公共Wi-Fiでは時間がかかりますしセキュリティ面でも心配です。
パソコンを使ってiTunes経由でバックアップを作成する場合には、Wi-Fi環境が必要ありません。パソコンにiTunesが入っていれば、USBケーブルでiPhoneと接続するだけでバックアップが作成できます。自宅にインターネット回線を引いているけど、有線LANしか使えないという人におすすめです。
バックアップの容量は重要なポイント
iCloudとiTunesのバックアップを比較した際の最も大きな差は『容量』です。iTunesはパソコンのストレージ容量が空いていれば無制限にバックアップを作成できますが、iCloudの場合は容量制限が大きな障害になってしまいます。
年々iPhoneの容量が増えている
2010年に発売されたiPhone4では32GBが最大の容量でしたが、2017年発売のiPhone8やiPhoneXでは256GBの容量が存在します。全データのバックアップをとる必要はありませんが、写真や動画も全部とっておきたいという人も多いでしょう。そういった場合でもパソコンの容量さえあれば全てのバックアップをとることが可能です。
iCloudでは5GB以上は有料
iCloudを使って無料でバックアップをとる場合には5GBまでという制限があります。最低限の連絡先やメールだけをバックアップしておけば大丈夫という人ならば問題ありませんが、大事な思い出がこもった写真や動画のバックアップも欲しいという人が多いでしょう。
写真や動画のバックアップもとる場合には、容量が大きくなってしまうので無料で使える5GBを簡単に超えてしまいます。有料プランに移行して容量を増やすこともできますが、パソコンでiTunesを使ったバックアップならば容量の制限がありません。できれば無料で、写真や動画まで完璧にバックアップをとりたい人はiTunesを使ったバックアップがおすすめです。
iTunesでバックアップを作成してみよう!
普段からiCloudでバックアップをとっている人も、いざというときの為にiTunesの使い方を覚えておきましょう。
パソコンにiTunesが入っていなという人は、下記のダウンロードページからダウンロードした後で手順を確認してください。
iTunesバックアップの手順
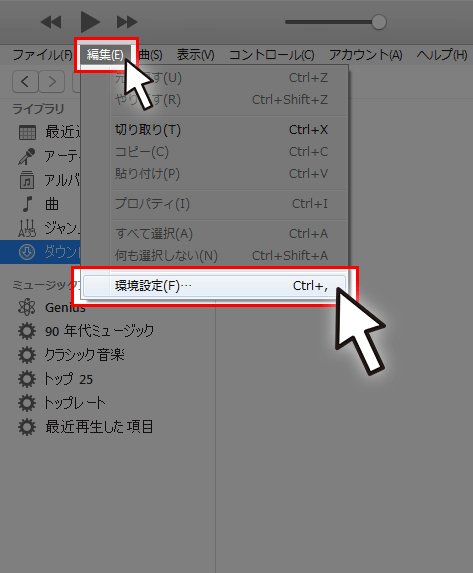
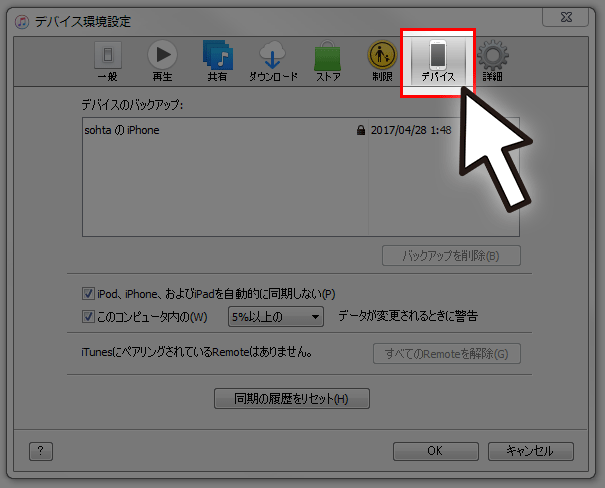
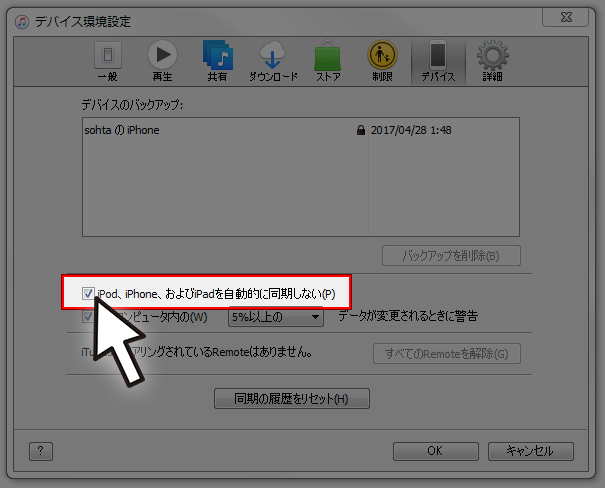
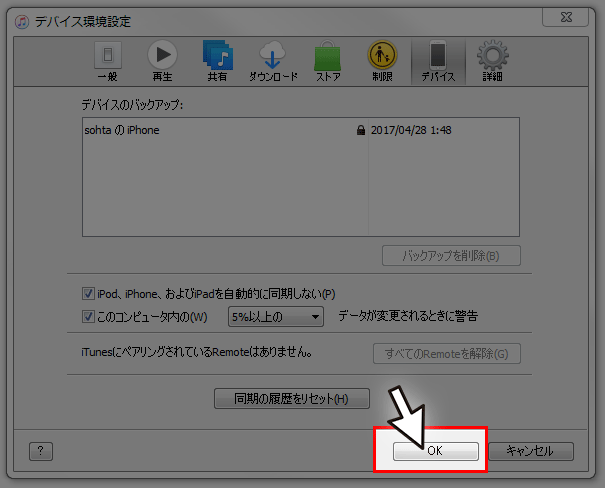
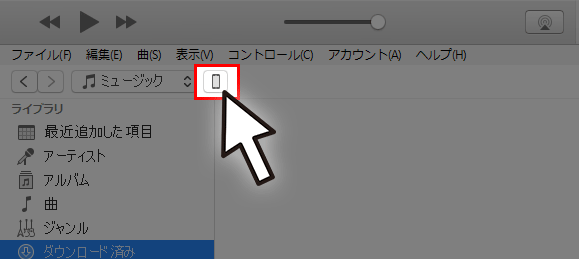
バックアップファイルの中には連絡先や大切な写真など、個人情報がたくさん含まれているので特に理由がない場合には『暗号化』を設定しておきましょう。
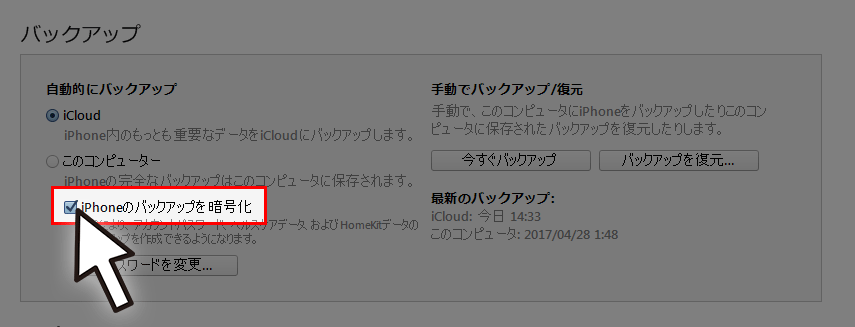
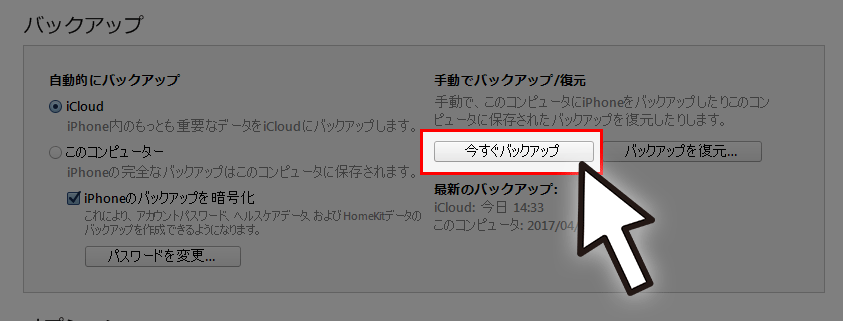
iPhoneから購入したが、iTunesにバックアップをとっていない場合にはこのメニューが表示されます。ダウンロードした音楽もバックアップするために転送しましょう。
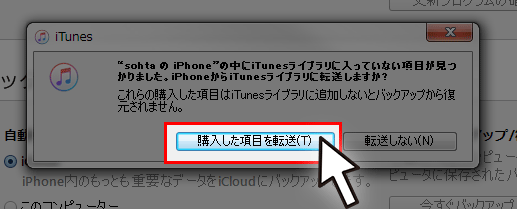
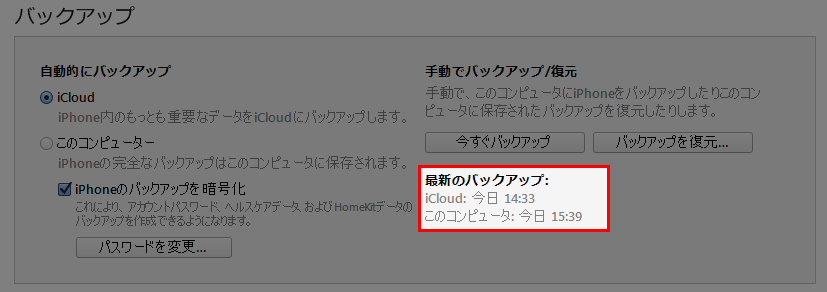
バックアップの暗号化って必要?
バックアップの暗号化は『絶対に必要』という訳ではありませんが、設定したくない特別な理由がない限りは設定しておくようにしましょう。iTunesを利用して作成されたバックアップは、すこし知識がある人ならPCの中から簡単に探しだすことができます。
PCにパスワードをかけている場合でも、決して安全とはいえません。万が一バックアップファイルが流出してしまったときの為にも、バックアップの暗号化は設定しておくと安心です。
また、バックアップを暗号化することで、個人情報を多く含む下記の項目についてもバックアップを作成することができます。
- 保存したパスワード
- ウェブサイトの履歴
- Wi-Fi設定
- ヘルスケアデータ
バックアップは自分のiPhoneをそのまま復元することができるデータなので、iPhoneが壊れてしまったときに簡単に復元することができる便利な機能です。一方で、他人に渡ってしまったときには自分のiPhoneがパスワードをかけない状態で盗まれてしまったのと同じです。
便利な機能は使い方ひとつで悪用されてしまうものなので、バックアップファイルの管理はしっかりとしておきましょう。
iTunesバックアップから復元してみよう!
新しいiPhoneを購入したり、iPhone初期化したという場合に備えてiTunesからバックアップを復元する方法を覚えておきましょう。
iTunesバックアップからの復元手順
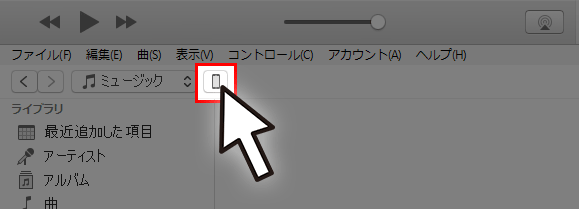
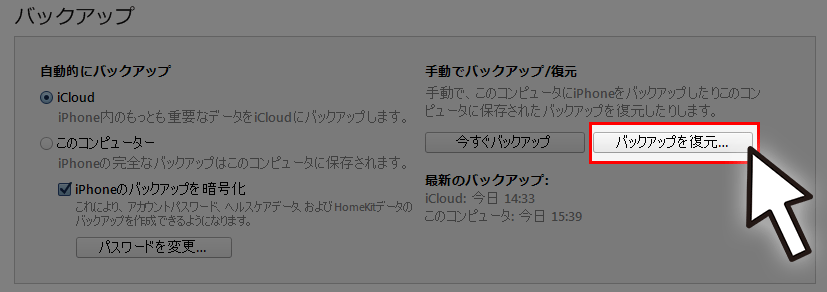

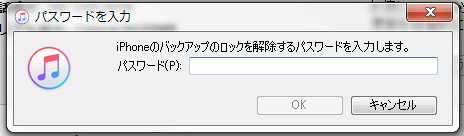
暗号化パスワードを忘れてしまったら
暗号化パスワードを忘れてしまった場合の対策は2つあります。
- 思いつくパスワードを手当たりしだい入力してみる
- バックアップを消去して再設定を行う
暗号化パスワードは何度間違えてもロックされることが無いので、まずは思いつくパスワードを全て入力してみましょう。
思いつくパスワードを全て入力してもダメだった場合は、保存されたバックアップを消去して新しいバックアップを作成するしかありません。新しいiPhoneに変える前に気付いていれば問題ありませんので、iTunesでバックアップをとっている人は機種変更の前に確認しましょう。
既に保存されたバックアップを消去する方法は下記の通りです。
- 『設定』アプリを開き、『一般』『リセット』の順に選択
- 『すべての設定をリセット』をタップし、iOS のパスコードを入力
この手順を実行した後で新しくバックアップファイルを作成しましょう。
バックアップは計画性が大切!一度バックアップ計画をたててみよう
実際にバックアップと復元を行ってみましたが、とても長い時間がかかりましたので時間に余裕があるときに行いましょう。
今回は初回ではないバックアップに約22分、バックアップの復元に1時間以上かかりました。これが初回のバックアップだと、更に長い時間がかかることが予想されます。
理想は毎日フルバックアップをとっておくことですが、これだけの長い時間を毎日の生活で捻出するのは不可能だと思いますので、自分が継続して行えるバックアッププランを立てるようにしましょう。
iTunesバックアップは手軽で安心
iTunesバックアップは初回のみ有線接続が必要ですが、2回目以降はWi-Fiに接続しておくだけで自動的にバックアップをとってくれます。iCloudバックアップと同じくらいの手軽さなのに、バックアップできるデータの範囲はiCloudバックアップよりも広くなっているのはとても嬉しいポイントです。
初回のみ長い時間が必要で、暗号化パスワードを忘れてしまうとバックアップの意味が無いというデメリットもありますが、それ以上に『安心』というメリットがあります。パソコンを持っている人はiCloudだけでなく、iTunesでのバックアップも積極的に使ってみてはいかがでしょうか。


