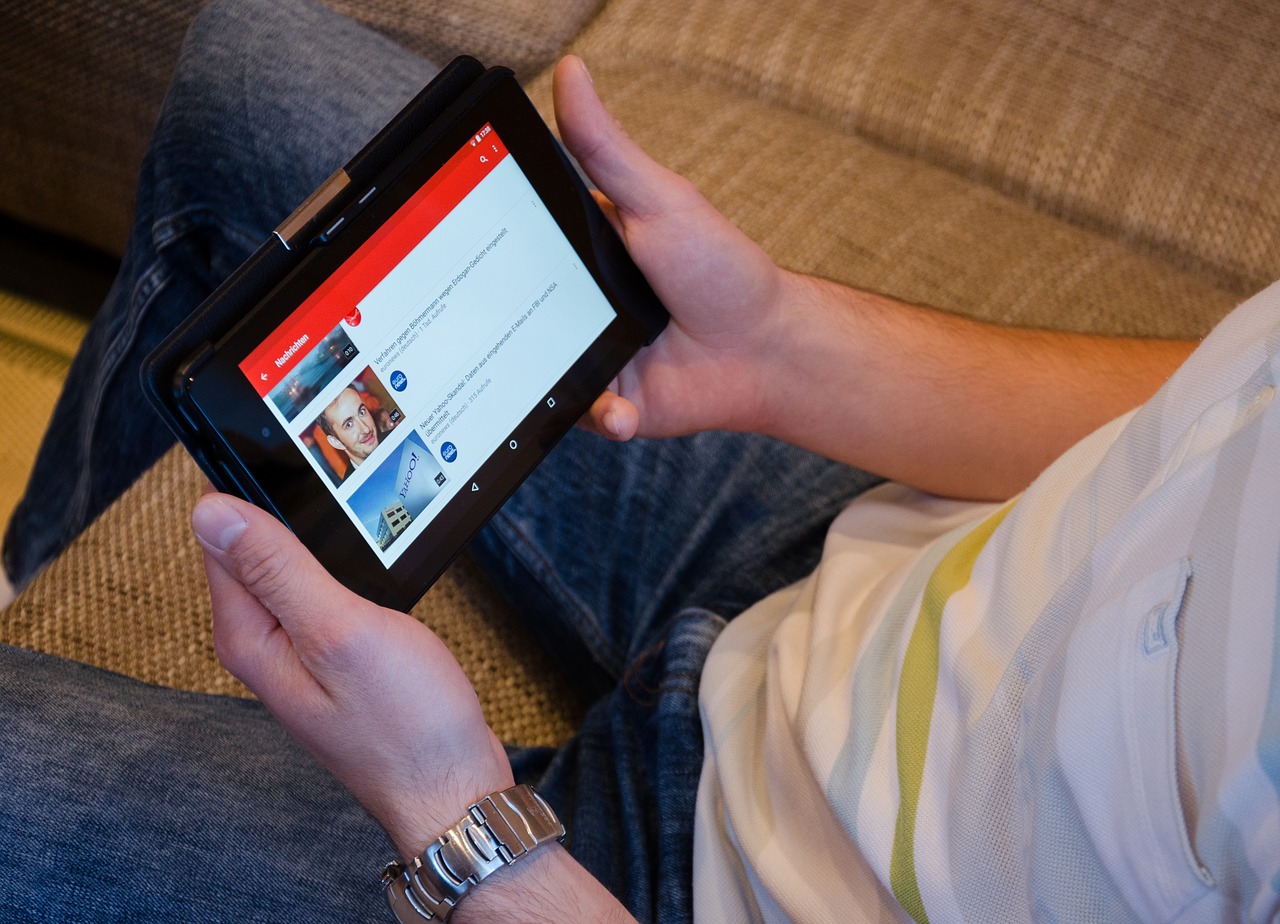画面の明るさと表示とは?

iPhoneを使用していて、画面がまぶしすぎたり、文字が小さすぎて見づらい経験をしたことはありますか?目が疲れているときや、夜などの暗い場所でiPhoneを使用するときには、いつも以上に画面が明るく見えてしまったり、画面の文字が小さくて見づらく感じることも多いと思います。
最近では、仕事の関係上常にモニターを見ている方も多いのではないでしょうか?少しでも目の負担を軽くするためにも、画面の明るさと表示の設定をしましょう!
また、適切な画面の明るさに設定しておくことで、電池も長持ちするので一石二鳥です!
画面の明るさの調整はコントロールセンターから行うこともできます。コントロールセンターからの調整方法は『「コントロールセンター」で出来る事』をチェックしてみてください!

画面の明るさの調整
「設定」アプリを起動します。
3段落目の上から2番目にある「画面表示と明るさ」をタップします。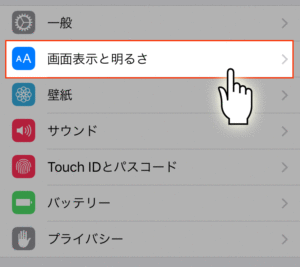
一番上にある「明るさ」のバーを左右に動かすことで画面の明るさを変えることができます。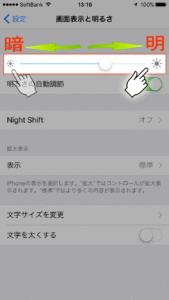
明るさの自動調整
画面の明るさを自動で調整することも可能です。「明るさ」のバーの下にある「明るさの自動調整」のスイッチを「ON」にします。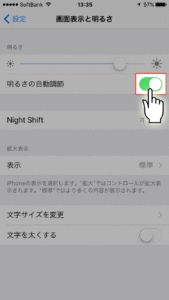
このスイッチを「ON」にしておくだけで、周囲の明るさに合わせて画面の明るさも自動で変わるようになります。この設定をしておくことで、常に最適な明るさに自動で調整してくれるので、電池の消耗を抑えることにもなります。
※画面の明るさの調整はコントロールセンターからもすぐに調整できます

Night Shiftの設定
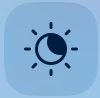
Night Shiftとは、夜間に画面の色(コントラスト)をかえることで、目の保護をしたり、快適な睡眠につなげる機能のことです。時間指定をして設定しておくことで、毎日の睡眠が快適になるかもしれませんね。
「画面表示と明るさ」をタップした後、2段落目にある「Night Shift」をタップします。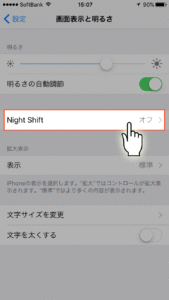
時間の指定
「時間指定」の横にあるスイッチを「ON」にします。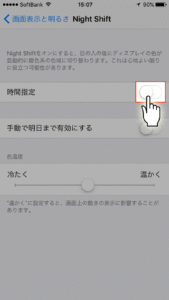
指定したい時間(開始と終了)を指定します。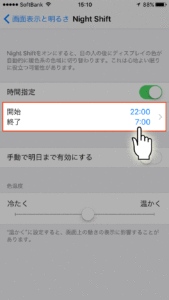
時間の指定をせずに直接起動する場合には「手動で明日まで有効にする」を「ON」にします。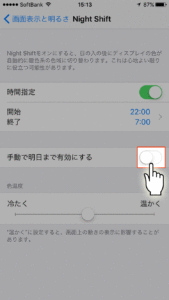
Night Shiftモードが「ON」になると画面の色(コントラスト)が変わります。
※スクリーンショットにはこのコントラストの変更は写らないため、記載の画像では色が変わっていません。
画面の色(コントラスト)の調整
画面の色の調整を行うためには、一番下にある「色温度」のバーを移動します。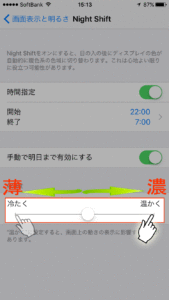
左に寄せるほど、通常画面に近い色合いになり、右に寄せるほど色の変化が濃くなります。
自分が見やすい画面の色になるように調整しましょう。
※Night Shiftモードは夜間に使用するモードなので、設定するときも夜間に設定するようにしましょう!
また、Night Shiftモードは、コントロールセンターから起動することもできます。コントロールセンターからの起動方法については『「コントロールセンター」で出来る事』をチェックしてみてください!

拡大表示
iPhoneのホーム画面のアプリのサイズなどを大きく表示することができる機能です。
拡大表示の設定をするには「表示」をタップします。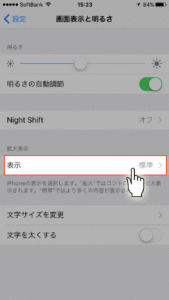
「標準」「拡大」の2種類から自分が表示したいモードを選択します。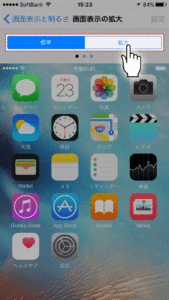
画面下にプレビューが表示されているので、選択したモードでよければ、右上の「設定」をタップします。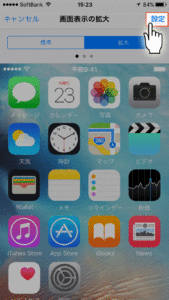
文字サイズの変更
文字サイズの変更をするには、「文字サイズを変更」をタップします。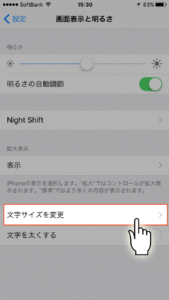
バーを移動して文字のサイズを変更します。
左に寄せると文字は小さくなり、右に寄せると文字は大きくなります。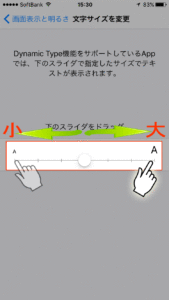
画面上の文字がプレビューになっているので、文字のサイズを見ながら変更しましょう!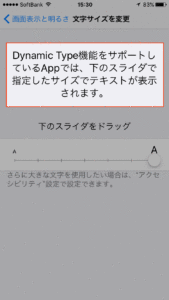
文字を太くする
文字サイズのほかに、文字そのものの線の太さを変更することができます。
文字を太くするためには「文字を太くする」の横にあるスイッチを「ON」にします。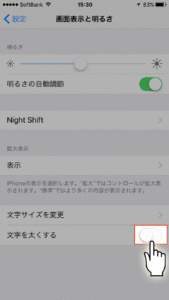
文字を太く設定するためには、iPhoneの再起動が必要になるので、設定を変更する場合には再起動します。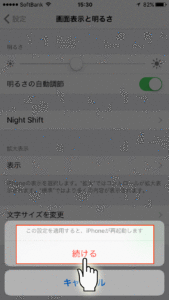
まとめ
iPhoneを使用する上で、目の疲れや電池の消耗などはとても気になるところですよね。今後長い時間使っていくiPhoneなので、自分の見やすいように画面の表示もカスタマイズしていきましょう!
また、NightShiftモードは、寝る前に目に刺激を与えないようにやさしい色合いに画面の色を変更してくれます。
睡眠不足の原因のひとつに、寝る前にテレビやPC、スマホの画面を見ることで、目に刺激を与えてしまうことがあげられています。
少しでも心地よい睡眠をとるためにも、NightShiftモードを活用したいですね。