ボイスメモって日常で使うことある?
今回ご紹介するのはiPhoneのデフォルトアプリの『ボイスメモ』の使い方です。このボイスメモって、すごく便利な機能なんですが使用シーンとしては限られているので一度も使ったことがないという人も多いと思います。
- 会議の議事録用録音
- LINEなどでボイスメッセージを送る
- 作曲などの一時的な録音
- アイディアを音声で保存しておく
ボイスメモを使う用途としては上記のようなシーンが考えられます。どのシーンでも、使う人と使わない人が両極端になるので、今まで使ったことがない人がいざ使ってみようとしたときに困ってしまうこともありますよね。
そんな人の為にできる限り分かりやすくボイスメモの使い方をご紹介していきます。ちょっとした遊び感覚で使ってみながら使い方を覚えるようにしましょう。
ボイスメモで録音する
ボイスメモの使い方はとてもシンプルで簡単です。
- ボイスメモの起動
- 録音
会議や打ち合わせなどで使用するときには、しっかりと相手の許可を得てから録音するようにしましょう。
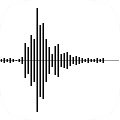
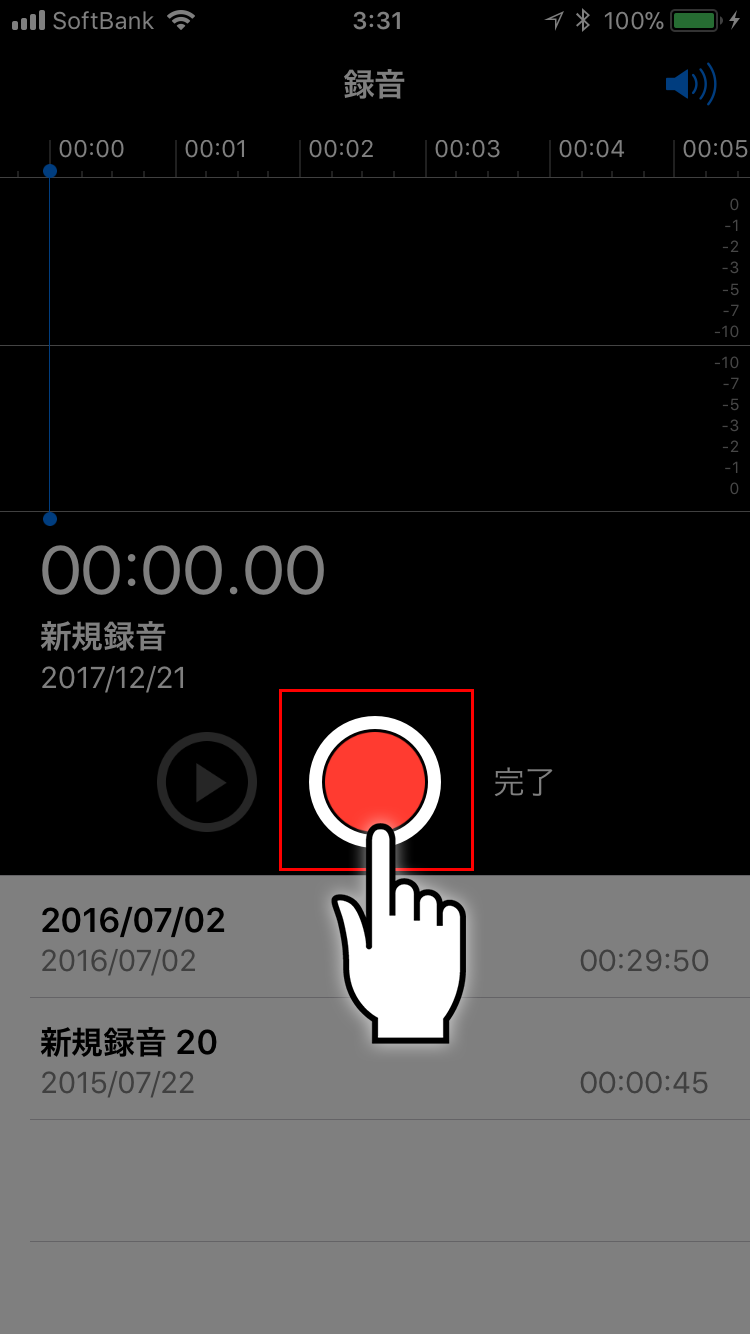
この停止ボタンでは録音が『一時停止』の状態になっているので、会議の小休憩などは停止しておくことで容量の節約になります。
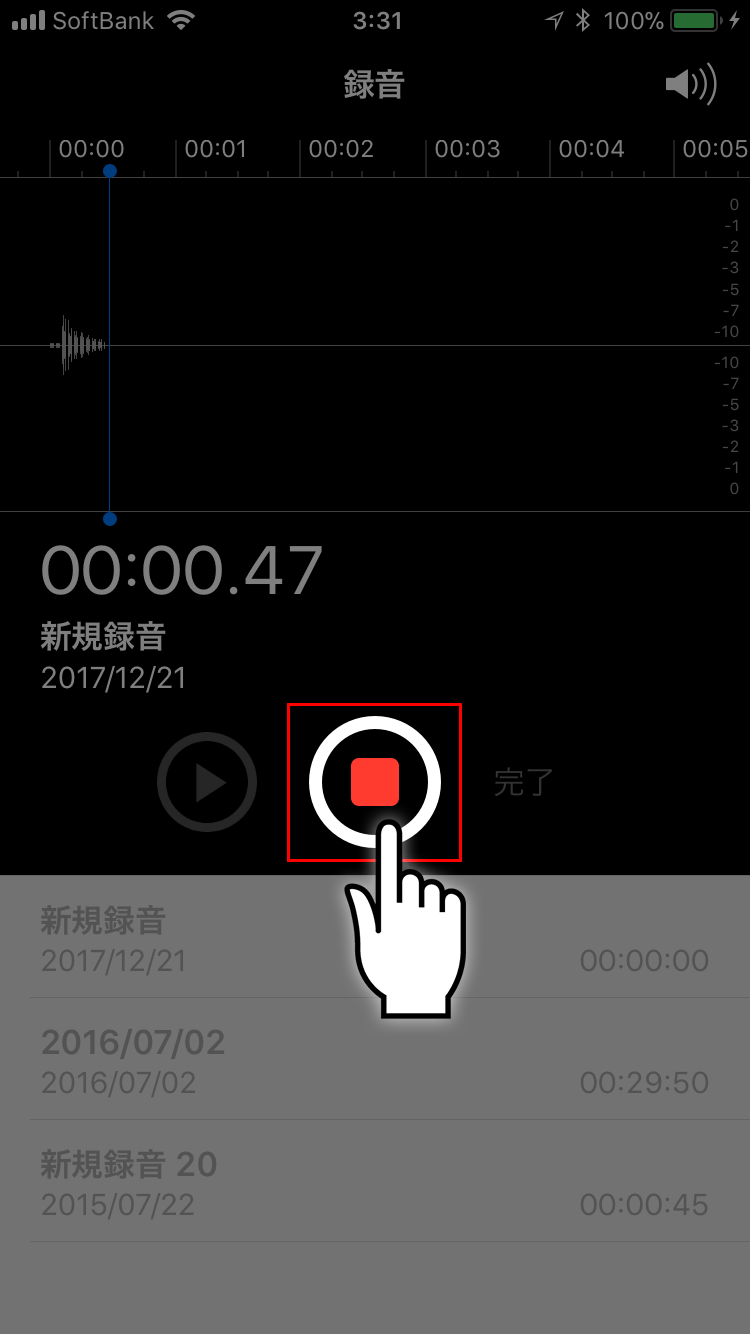
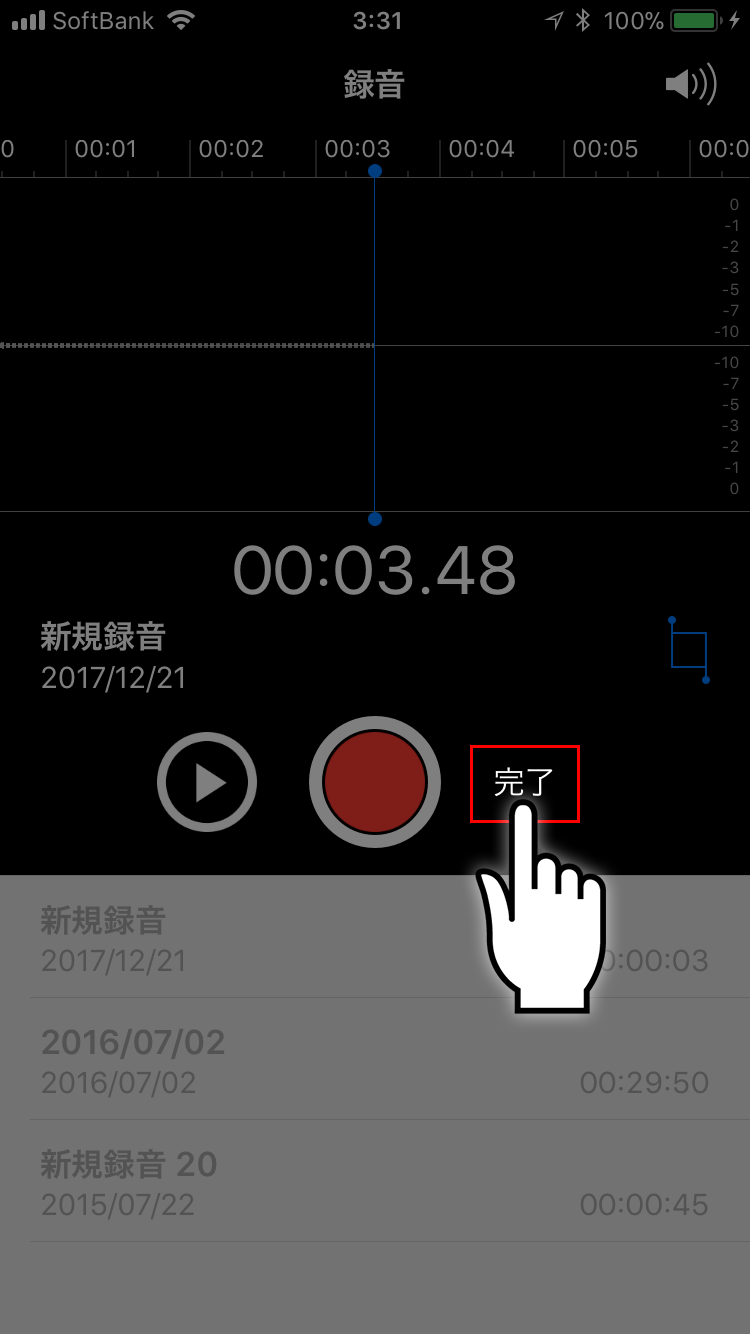
ボイスメモの名前は任意のものを付けることができ、特に名前を設定しない場合には『新規録音』に順番に番号が振り分けられます。
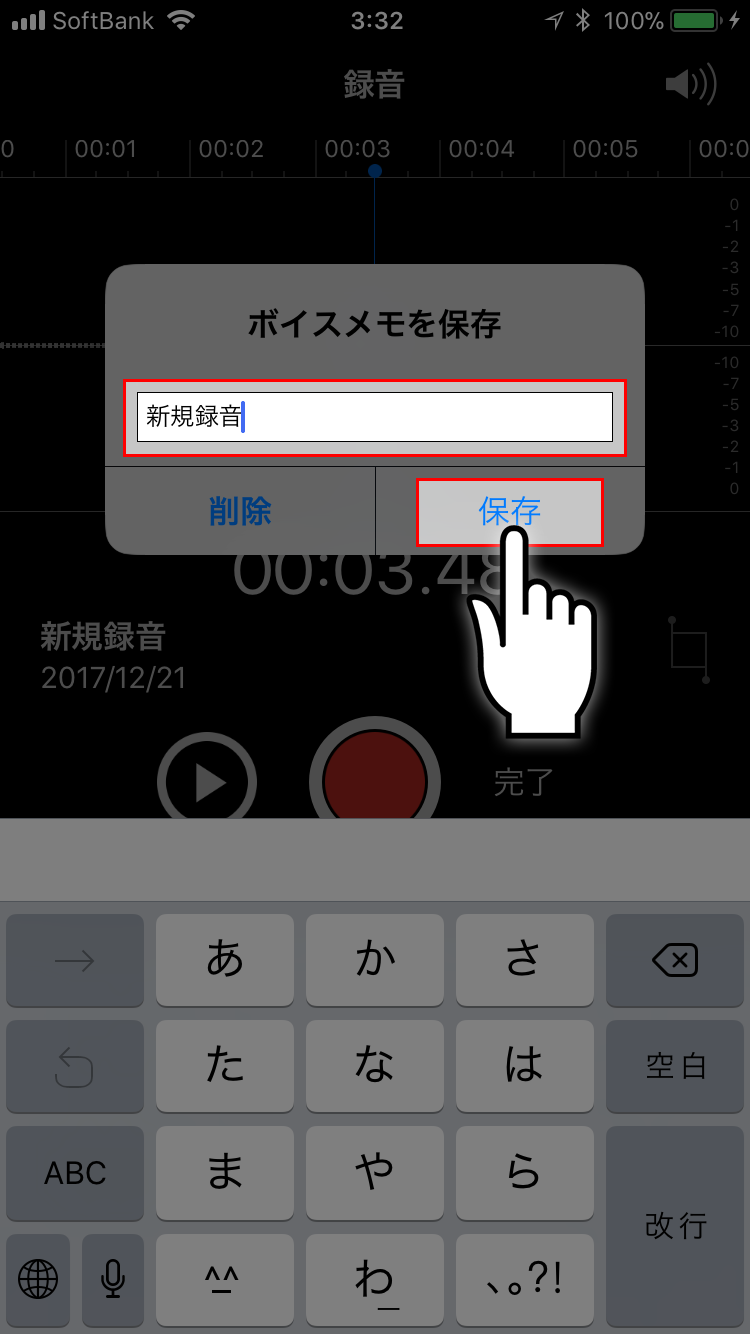
録音したボイスメモを編集する
録音したボイスメモはアプリ内で簡単な編集を行うことができます。
- アプリ内で編集できる内容
- ボイスメモ名
- トリミング
ボイスメモアプリ内では簡易的な編集しかできませんが、会議の最後の雑談部分を削除したり、最初の余分な部分を削除しておくだけでもボイスメモとしての役割を高めることができます。
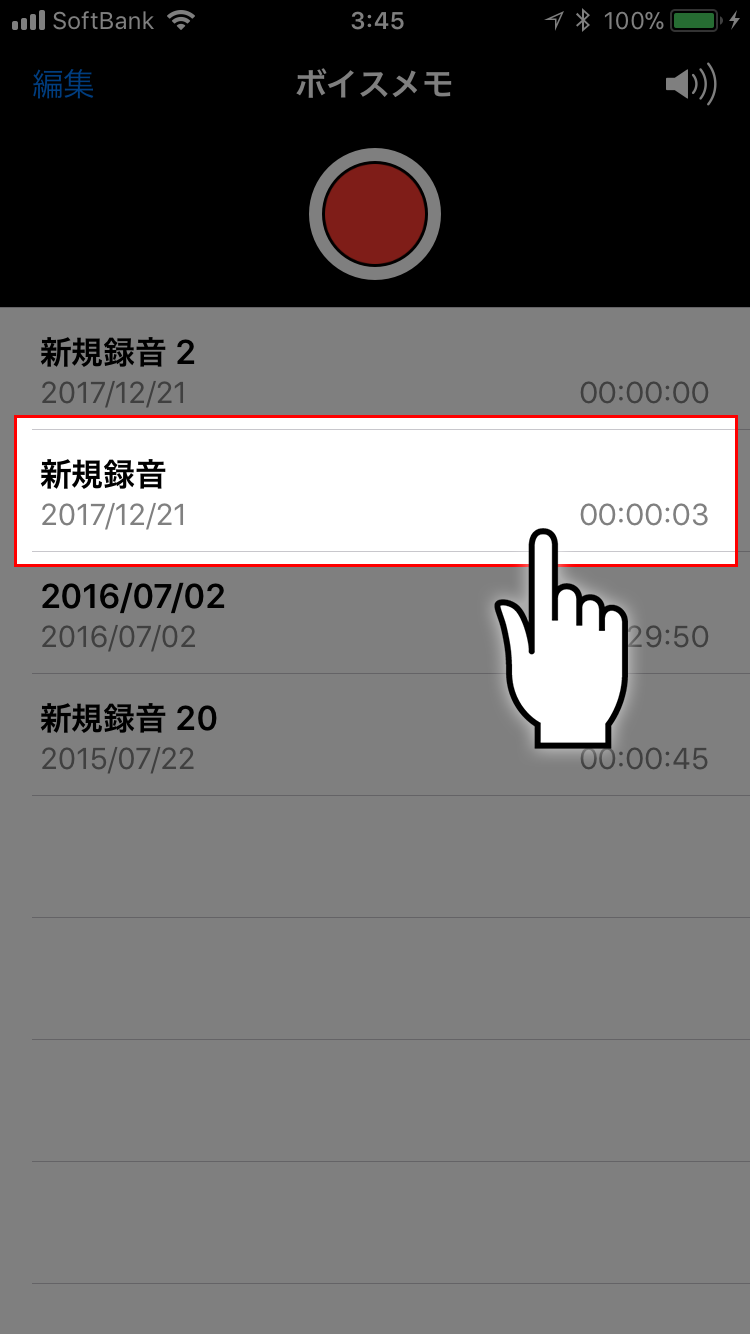
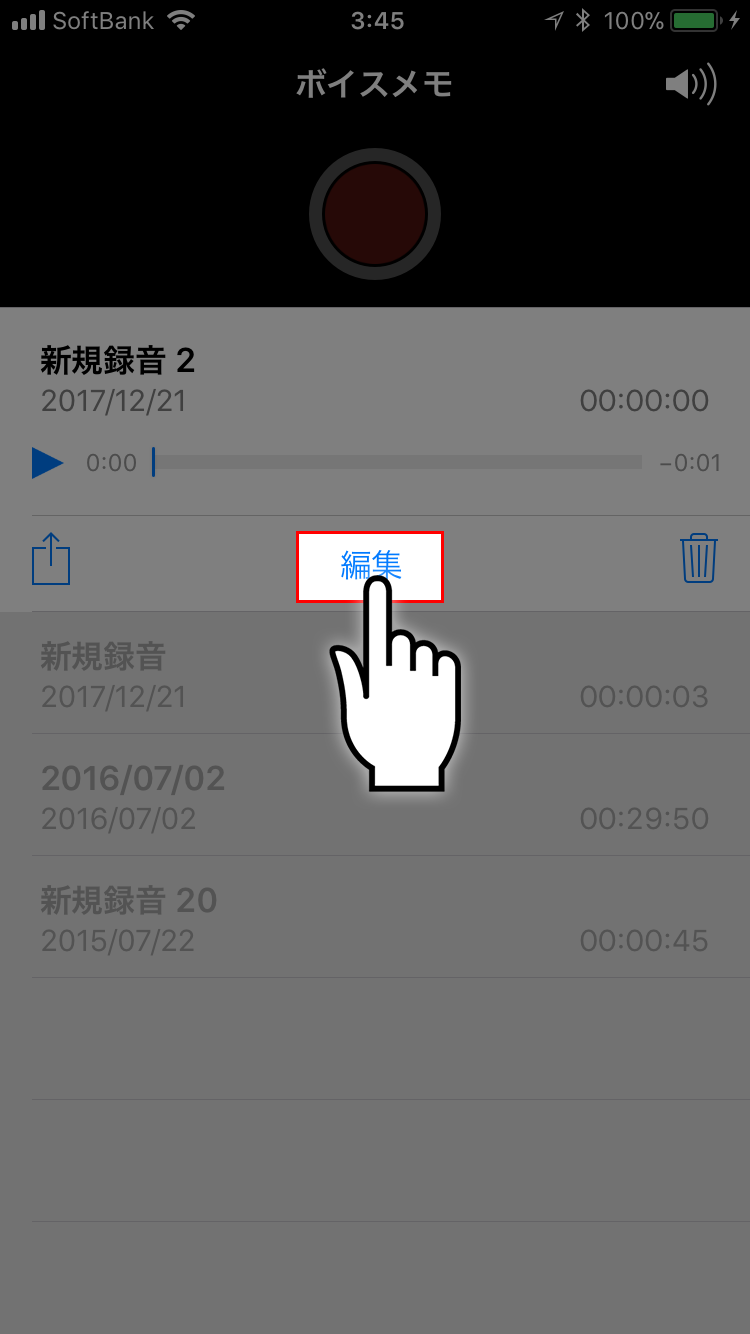
ボイスメモ名の変更
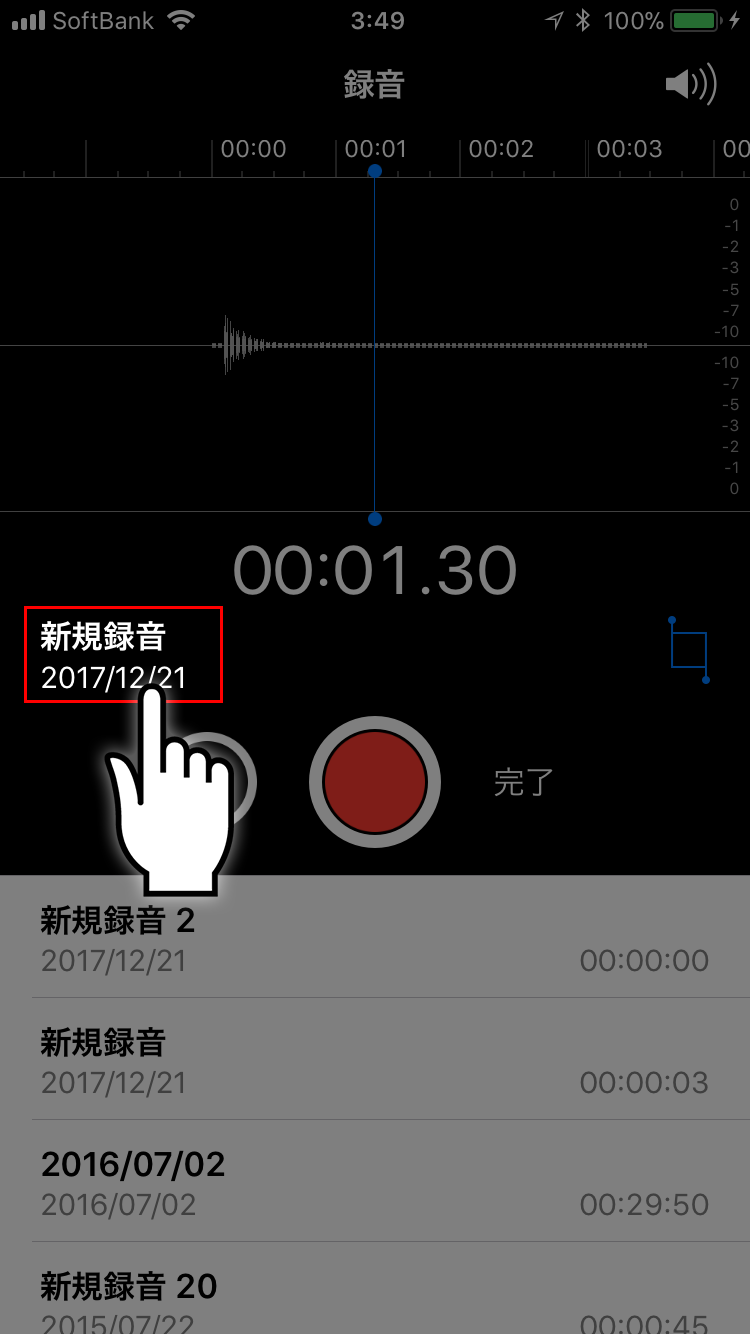
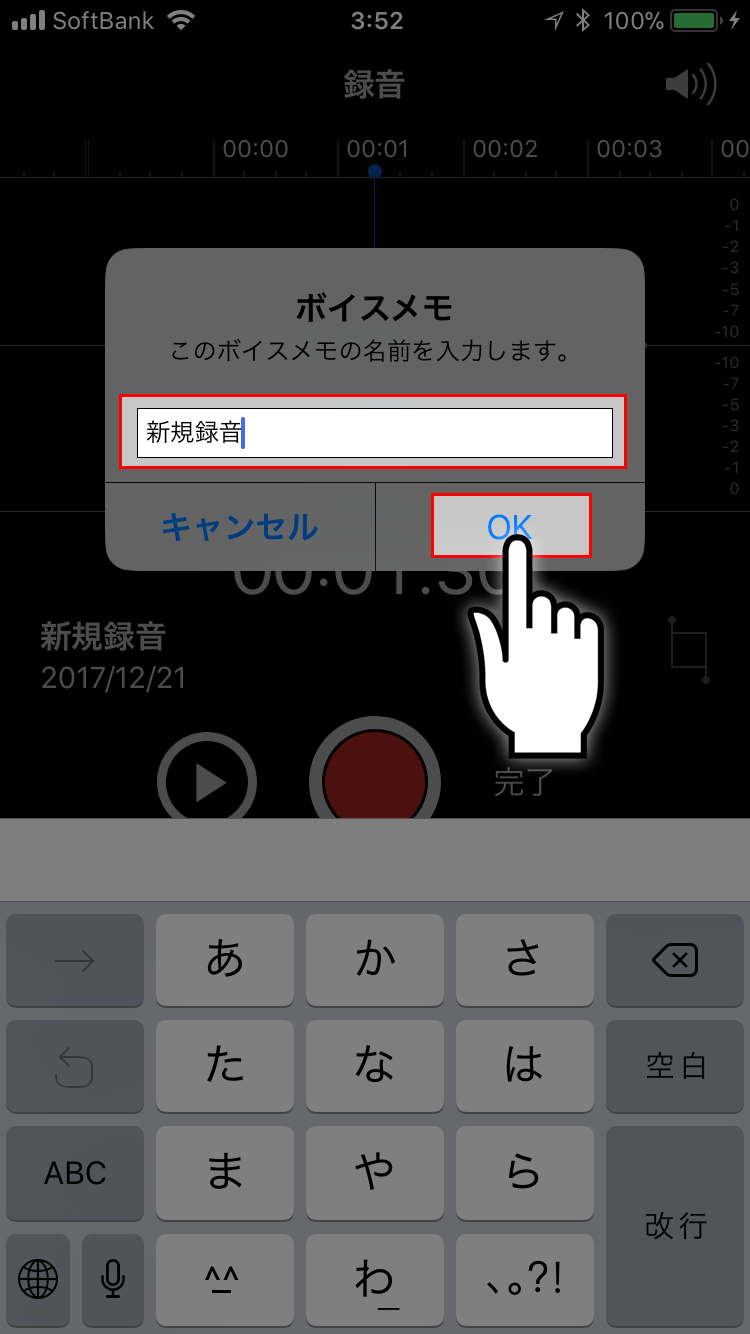
ボイスメモのトリミング
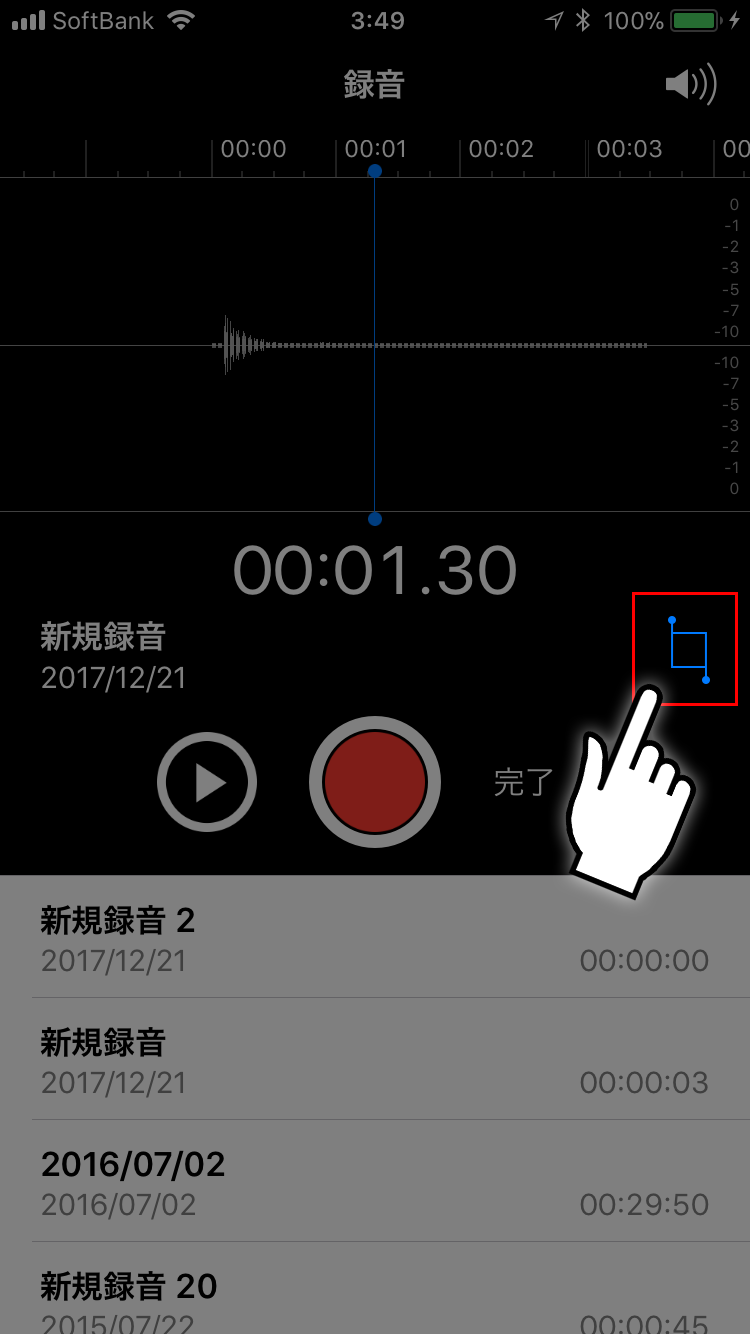
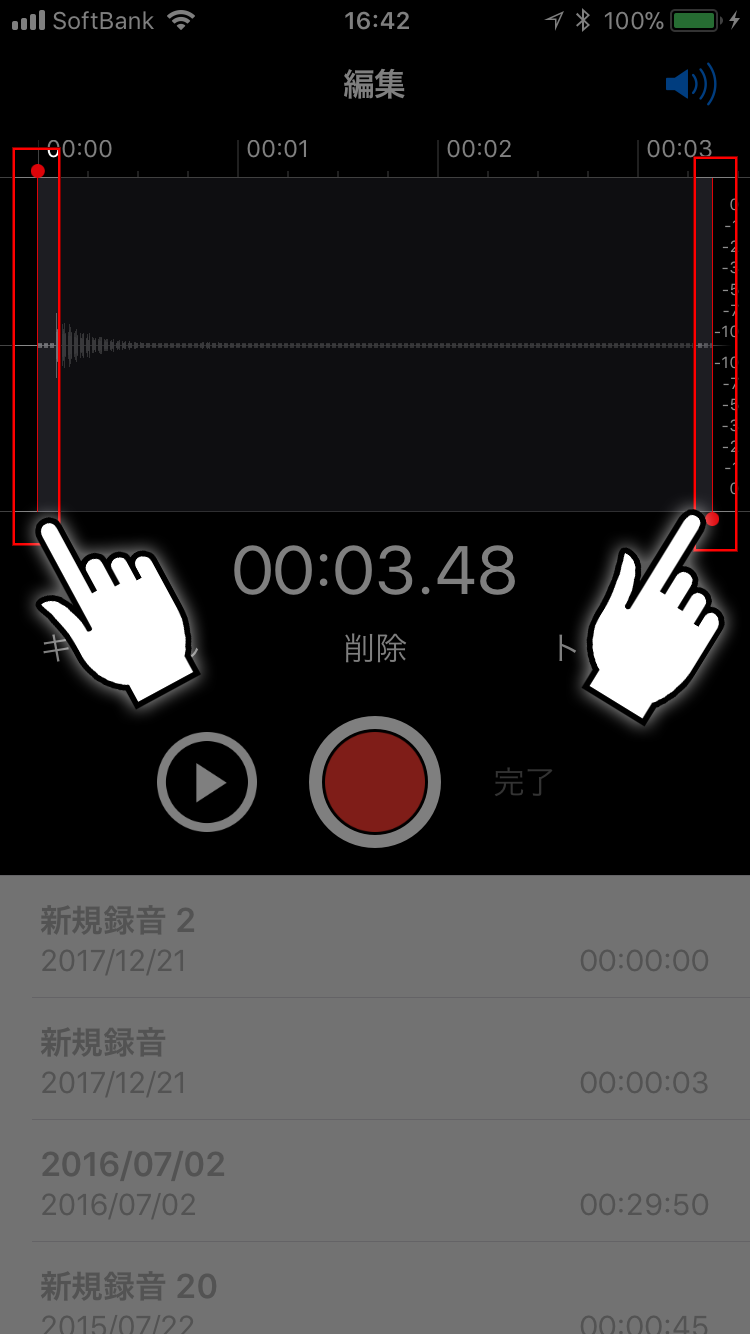
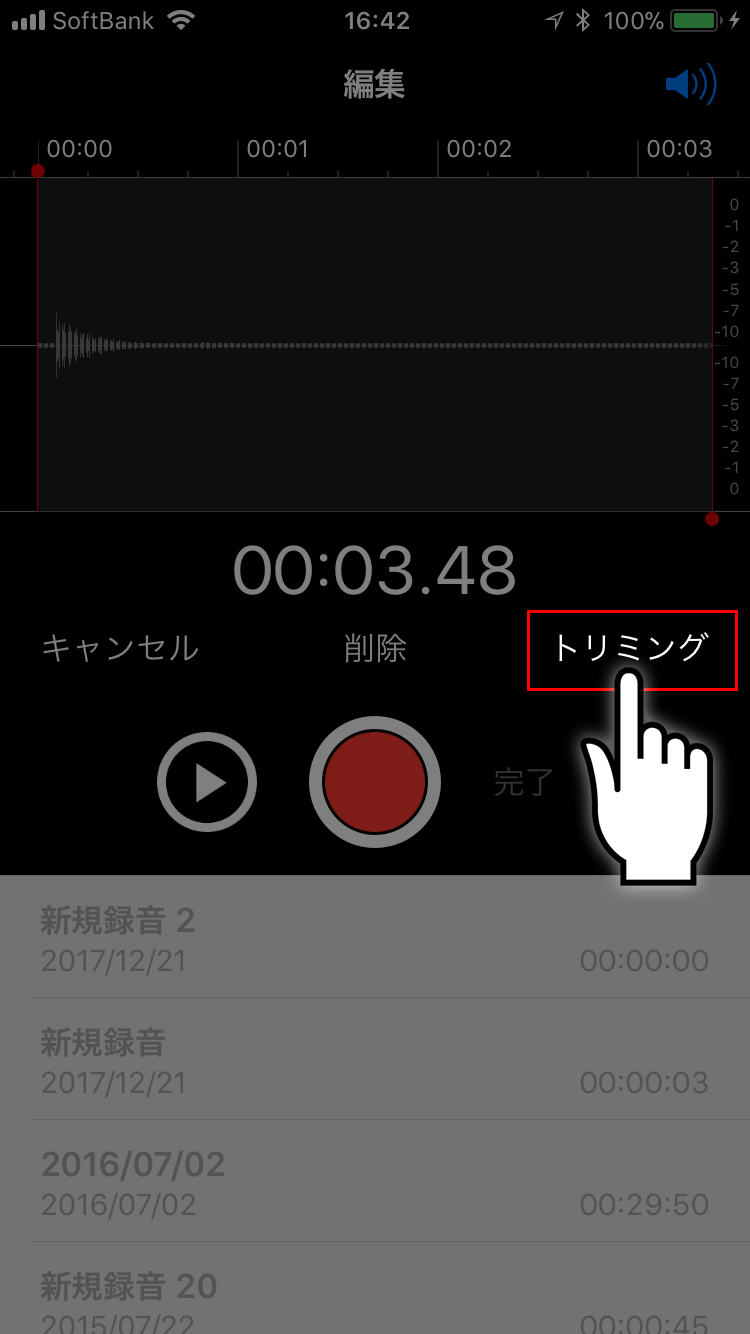
もとのデータが必要ないときには『オリジナルをトリミング』をタップして上書き保存します。
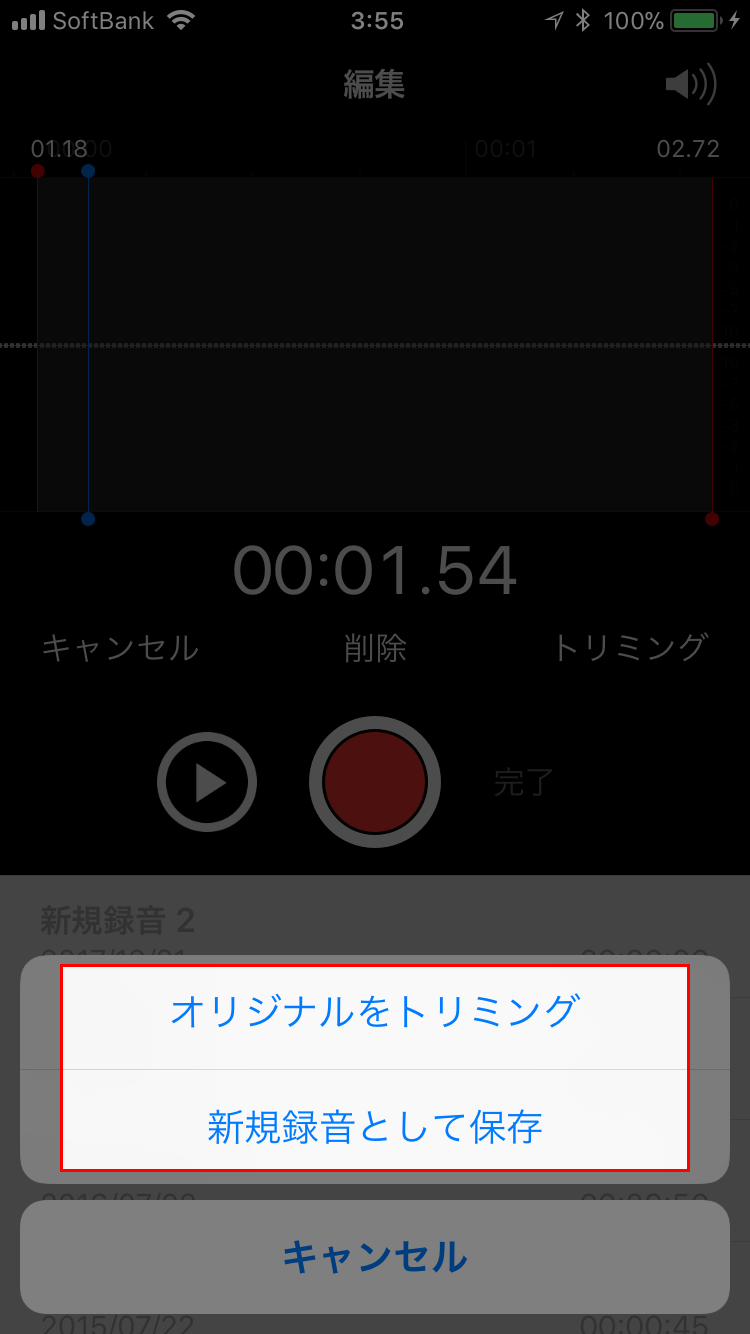
録音したボイスメモを再生する
録音したボイスメモはアプリ内で再生することができるので、会議のデータなどがきちんと録音できているのかその場で確認することができます。
また、再生時にはレシーバー再生を行うことができるので、イヤホンなどを持っていないときでも録音内容を自分だけで確認することができます。
また、人によっては自分の声を聞くのが苦手な場合があります。相手に不快な思いをさせないためには、録音チェックは自分だけで行うようにしましょう。
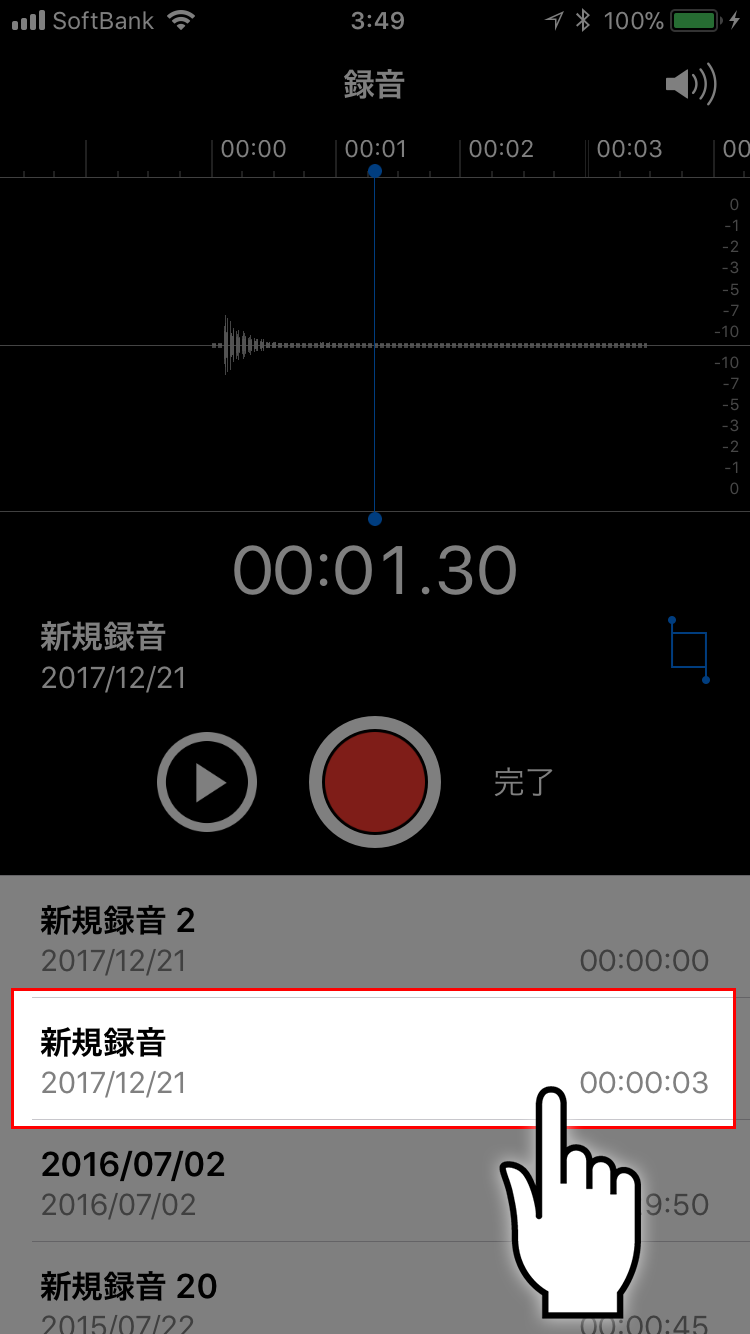
白いマークになっているときはレシーバー再生。
青いマークになっているときはスピーカー再生。
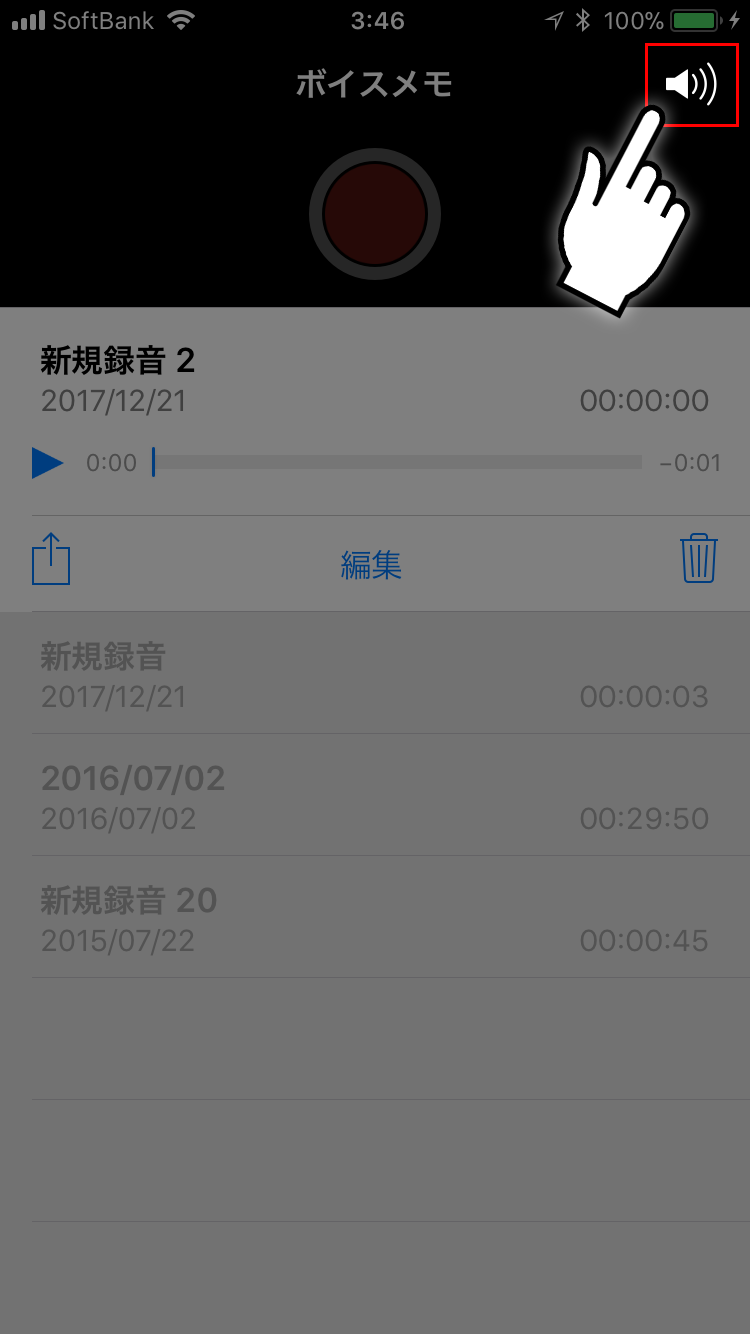
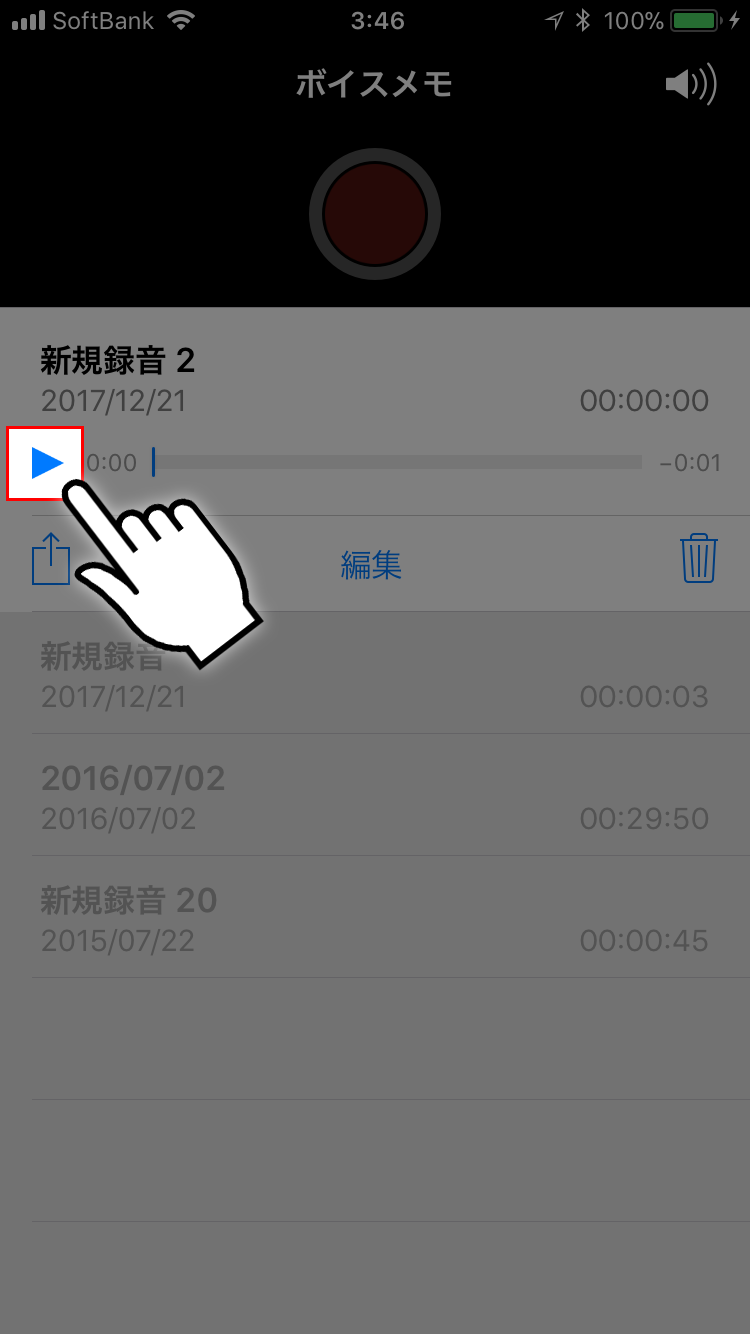
ボイスメモを送る
録音したボイスメモはAppExtension機能(他のアプリとの連動機能)を利用することで、簡単に共有することができます。
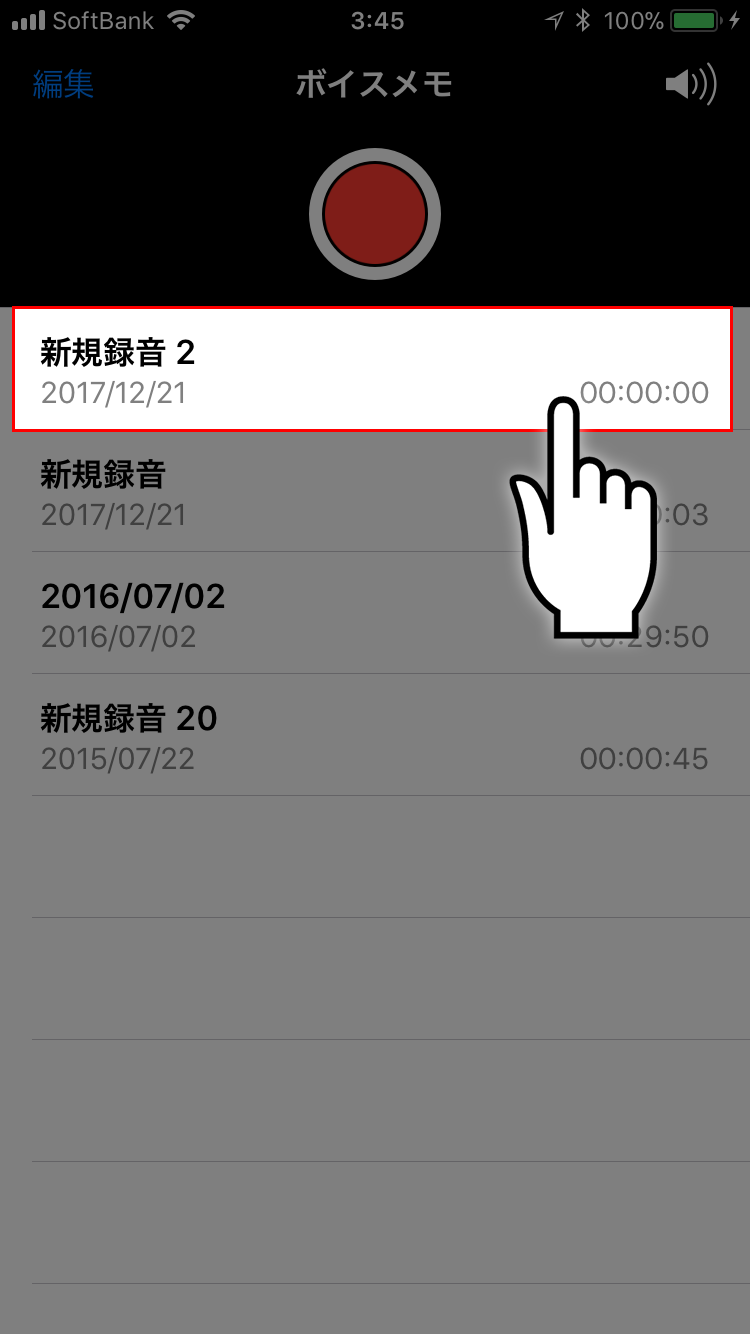
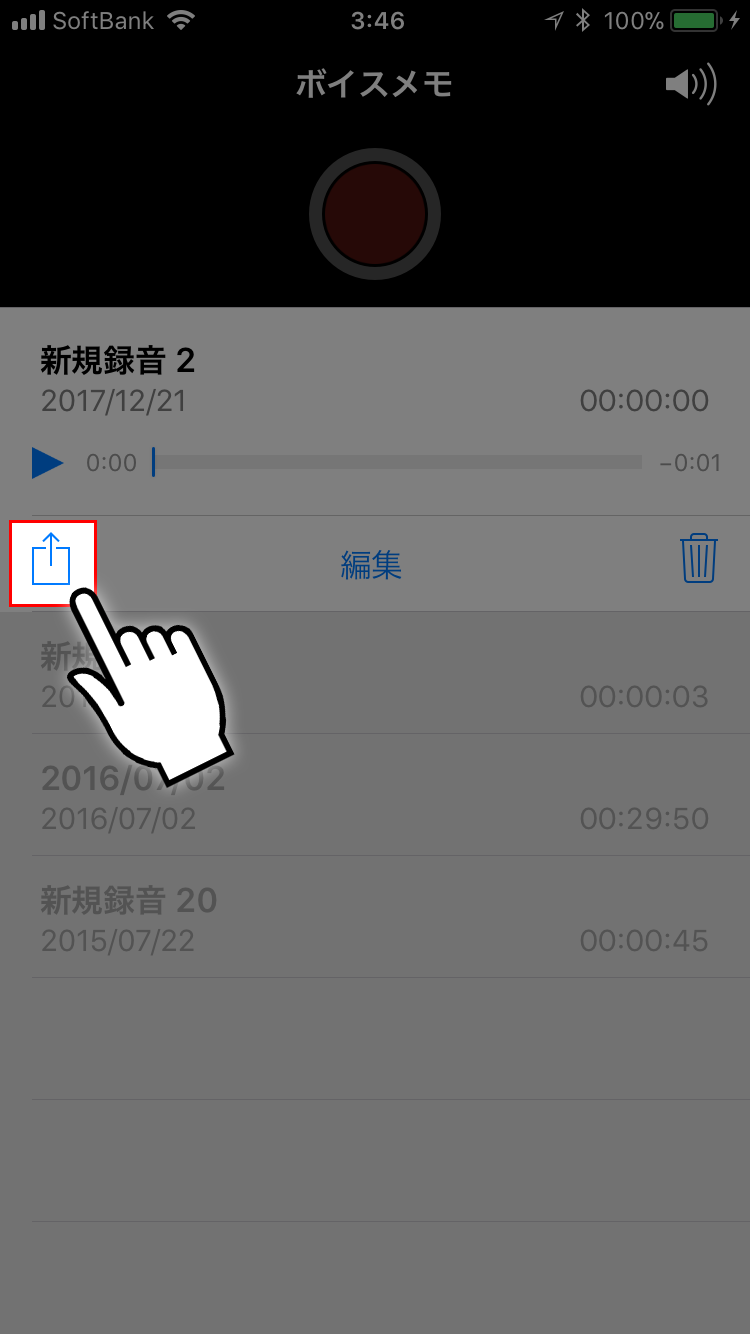
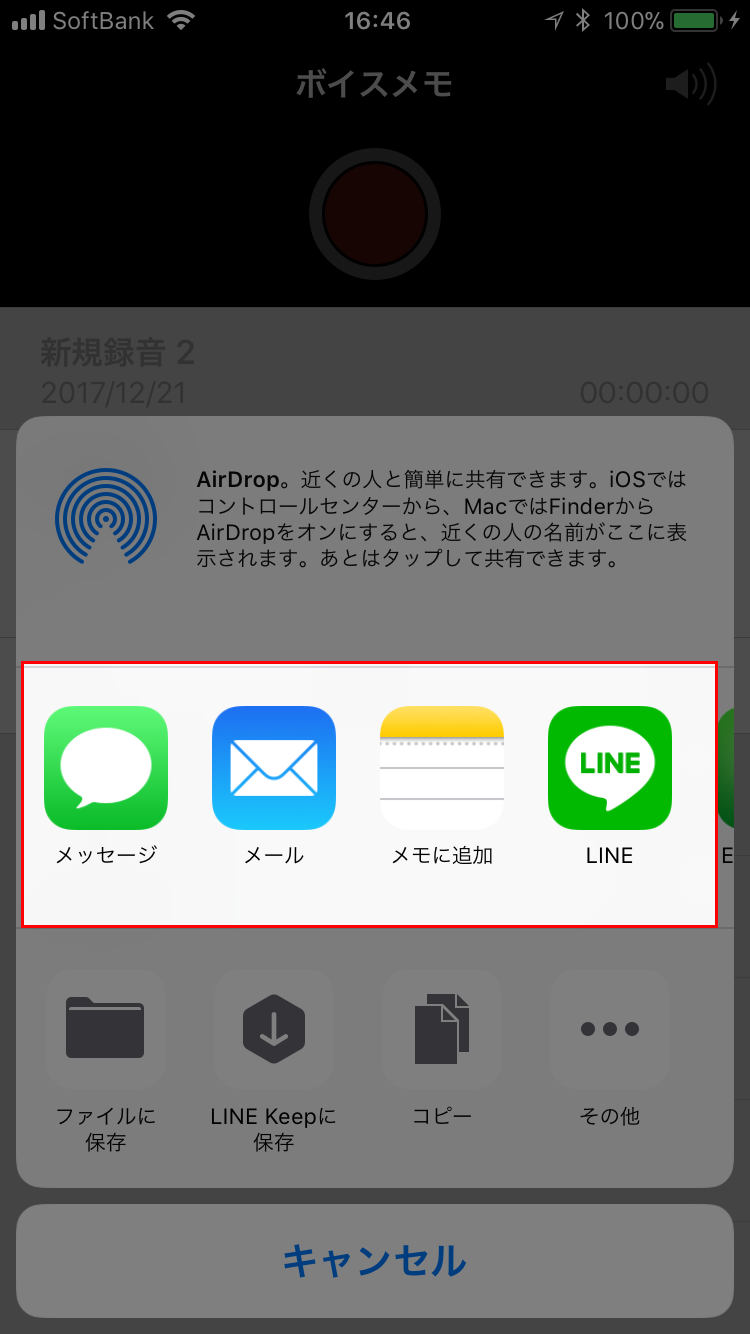
ボイスメモをPCに転送する
ボイスメモをPCに転送するには、メールで送信するかiTunesに接続して転送します。
ボイスメモは『m4a』というファイル形式で保存されているため、他のファイルに比べてデータ容量が大きくなります。iPhoneのストレージの関係でiPhone本体に保存しておくことが難しい場合には、iTunesなどを利用してPC側で保管するようにしましょう。
また、PCに転送したファイルをiTunesに取り込んで、iPhoneのミュージックアプリ内で管理することも可能です。英会話などの録音をiTunesやミュージックアプリで再生すれば、リスティングの勉強にも使えそうですね。
ボイスメモを使うときのポイント
iPhoneに搭載されているマイクはかなり高性能なマイクなので、カラオケなど大音量の環境でもほとんど音割れすることなく録音することができます。
ただし、録音する環境によっては小さい音が拾いにくく、雑音が気になってしまうこともあります。iPhoneのマイクの特徴を理解してなるべく高音質で録音できるようにしましょう。
マイクの位置
iPhoneのマイクの位置といえば、充電器をさすところにあるマイクを思い浮かべる人がほとんどだと思いますが、実はボイスメモでは別のマイクを使用して録音しています。
iPhoneを裏返して、カメラの横をよく見てください。
小さな黒い丸が確認できると思います。この黒い丸がマイクで、ボイスメモの録音や動画撮影の録音に使用されています。
そのため、録音中のiPhoneを机の上におくときには絶対に裏向きでiPhoneをおくようにしましょう。雑音が少なくなり、録音の声もクリアに録音できるようになります。

外部マイクの使用
高度な録音を行う場合には、指向性マイクによって雑音を減らしたり、ステレオマイクで音の広がりを持たせる必要があります。
iPhone単体でもある程度のステレオ録音は可能ですが、マイク自体に指向性を持たせることは難しく、ある一箇所の音を集中して録音する場合には外部マイクが必要になります。
ZOOMが販売しているiQ7という外部マイクの場合、マイクの角度を変更することで対象の音を効率よく拾うことができます。また、集音の音量調整も行うことができるので、その環境に合わせた感度で録音可能です。
ある程度の音質を求める録音を行う場合には、高音質対応の録音アプリを使用するようにしましょう。
会議や打ち合わせにはサクッとボイスメモで録音!
会議や打ち合わせを滅多にしない人は、そのような場所で録音する機会もないかもしれません。
しかし、たまにしか行わない打ち合わせだからこそ、相手の要望や自分の発言を後からでも確認できるように録音しておくことが大切です。
1回の打ち合わせの為にボイスレコーダーを購入するわけにもいかないので、もしもの時にはiPhoneのボイスレコーダーで代用するのもひとつの手かも知れませんね。そんなときにはiPhoneのマイクの位置に気をつけてくださいね。
個人的にはiPhoneに最初から入っているデフォルトアプリでも十分だと思っていますが、シンプルな操作性のアプリを使いたいという人には「iTalk」がおすすめです。
「録音ボタン」と「録音停止ボタン」しか無いという、誰が見ても使い方が分かる仕様になっています。





