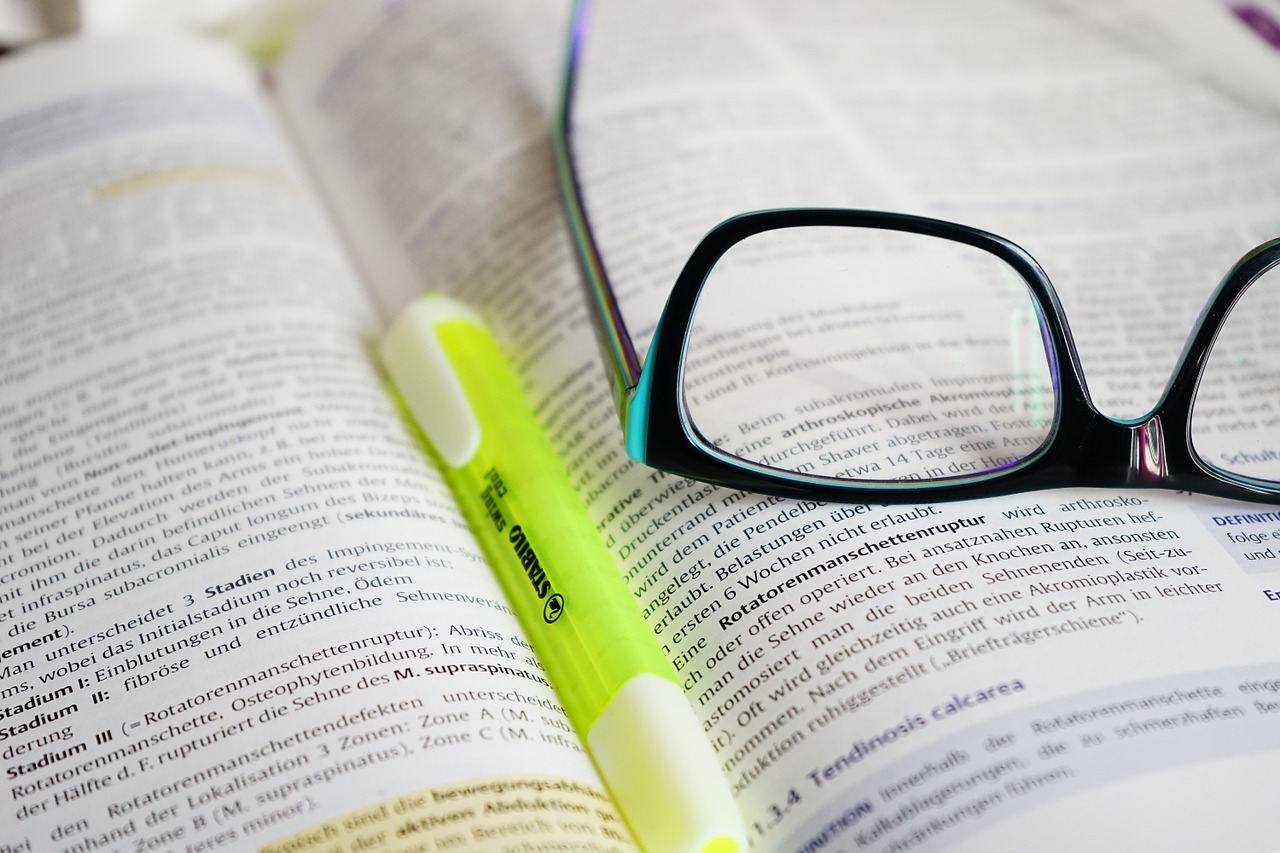写真は日に日に増えていく
iPhoneにはネットブラウジングや動画の閲覧を簡単にできるという利点の他にも、毎日の生活の中で手軽に写真を撮れるというメリットもあります。素早く起動できるカメラ機能を備えているので、素敵な写真がドンドン増えていきます。
しかし、写真の数が膨大になってくると整理が必要になります。不要な写真を削除するのも大事ですが、ジャンルごとに分けてアルバムに収納し、閲覧しやすくすることも試してみましょう。
アルバムの新規作成方法
アルバムは写真をジャンルごとに選んで収納できる機能になっています。
『写真』では上から古い順位並んでいるため、手がかりが日付しかありません。あらかじめジャンル別のアルバムに分けておけば、後で見返したいときに素早く見つけることができます。
アルバムで写真を管理するために、まずはアルバムの新規作成を行いましょう。
アメリカ旅行に行ったときは『アメリカ旅行』というアルバムを作っておけば、友人に写真を見せるときにも旅行中の写真だけを見せられるという使い方も良いですね。
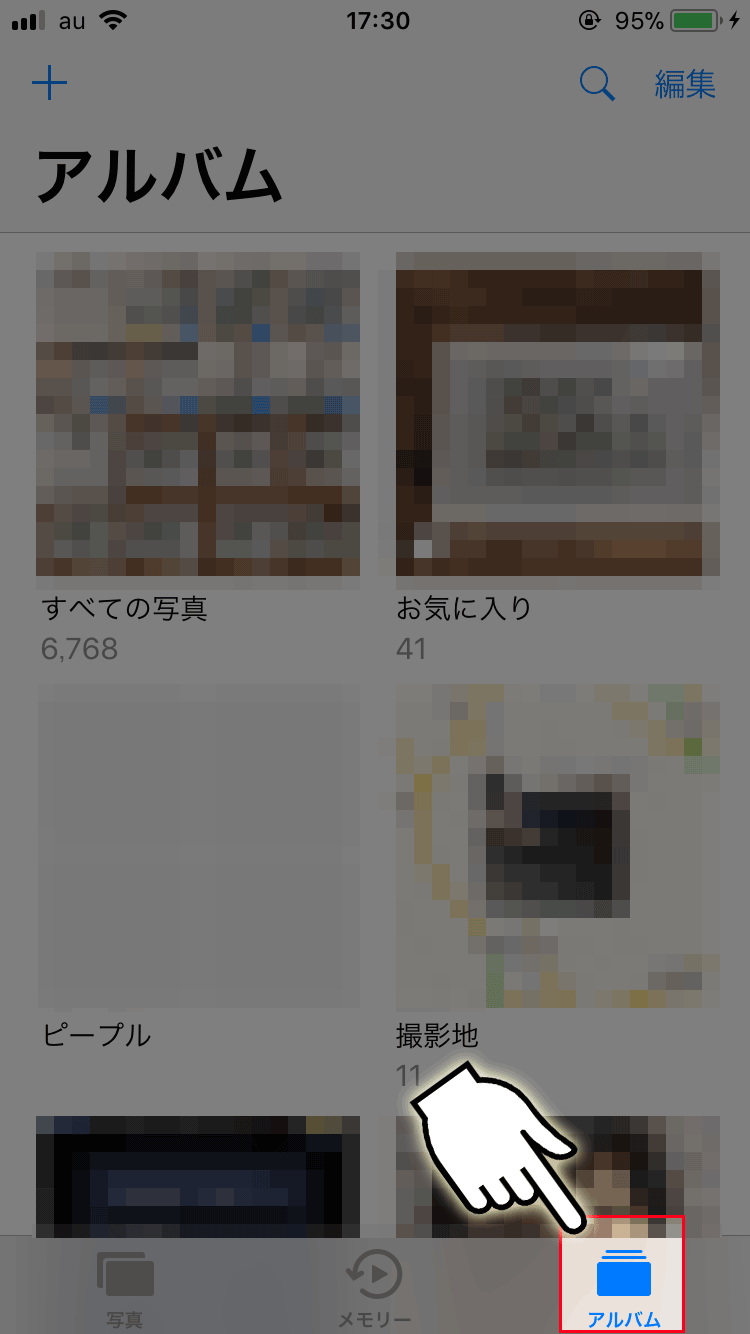
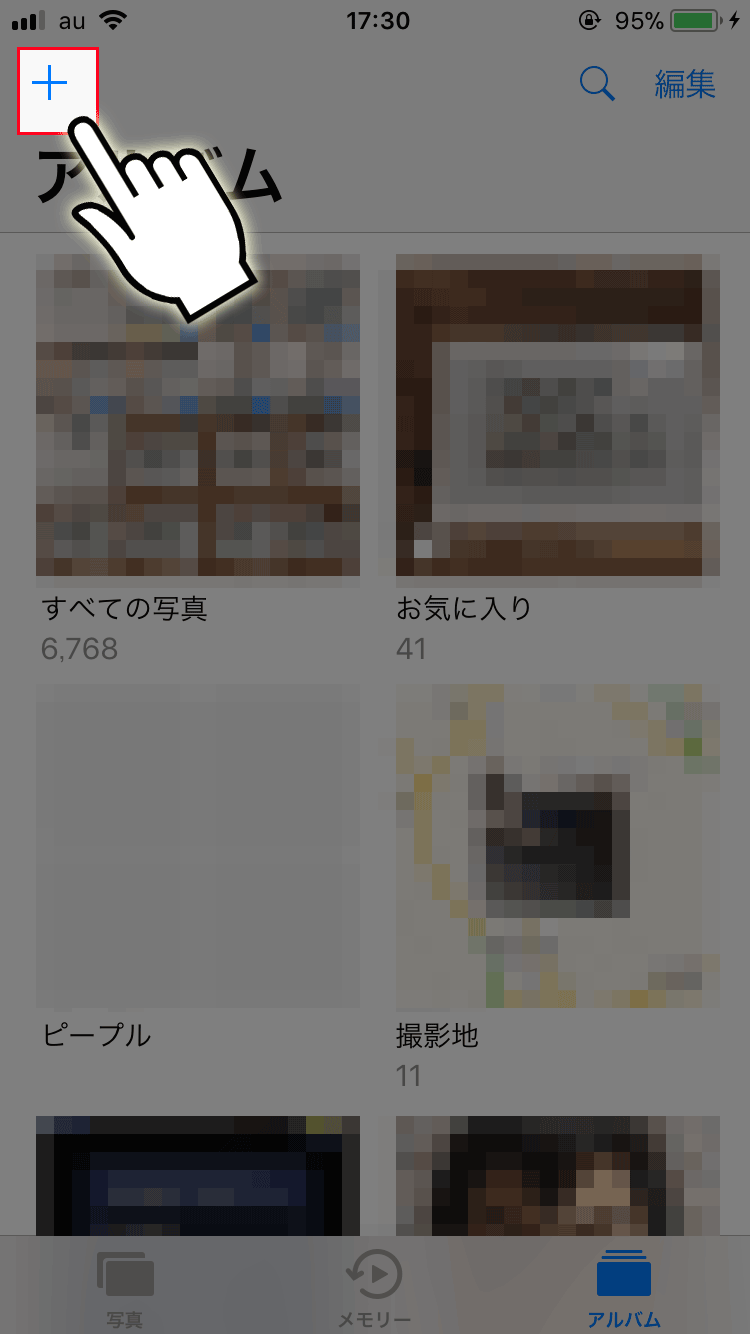
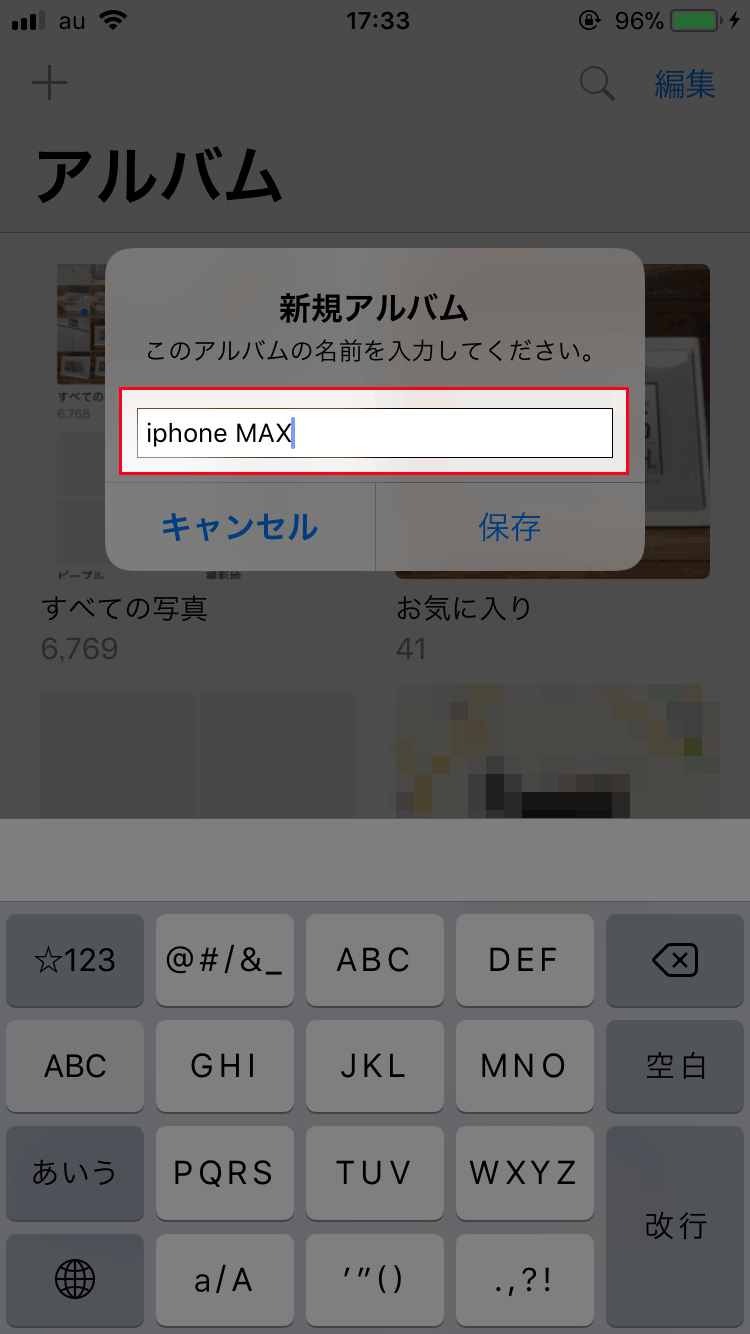
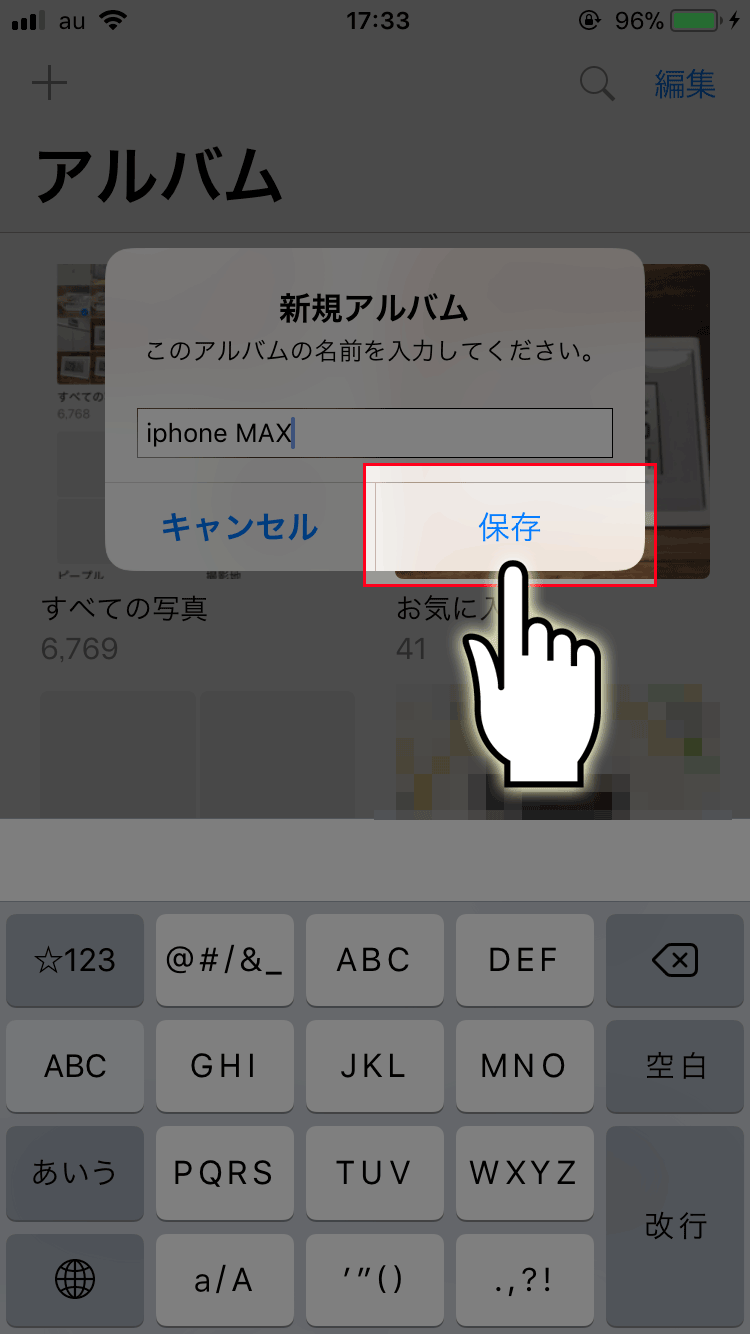
アルバムの新規作成を行うと、そのまま追加する画像を選択することができます。後から追加することもできますので、何も選択せずに『完了』をタップしてもOKです。
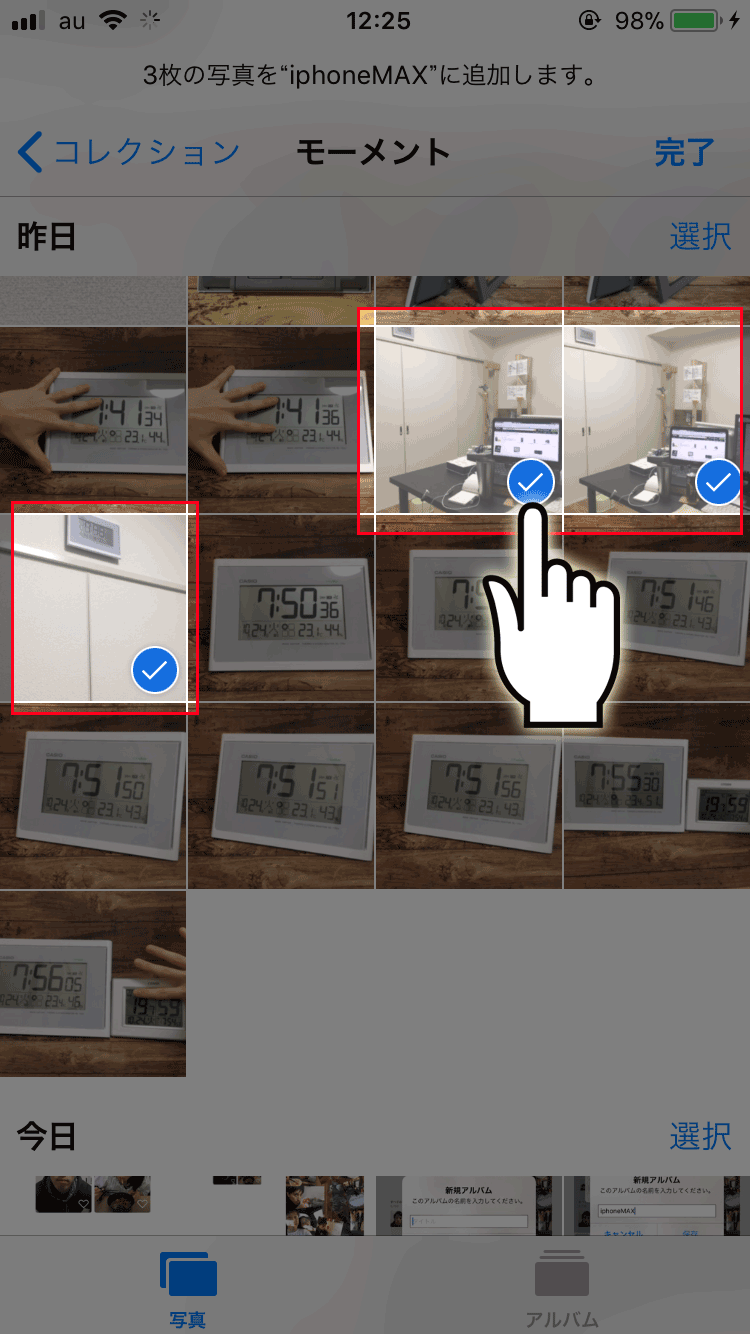
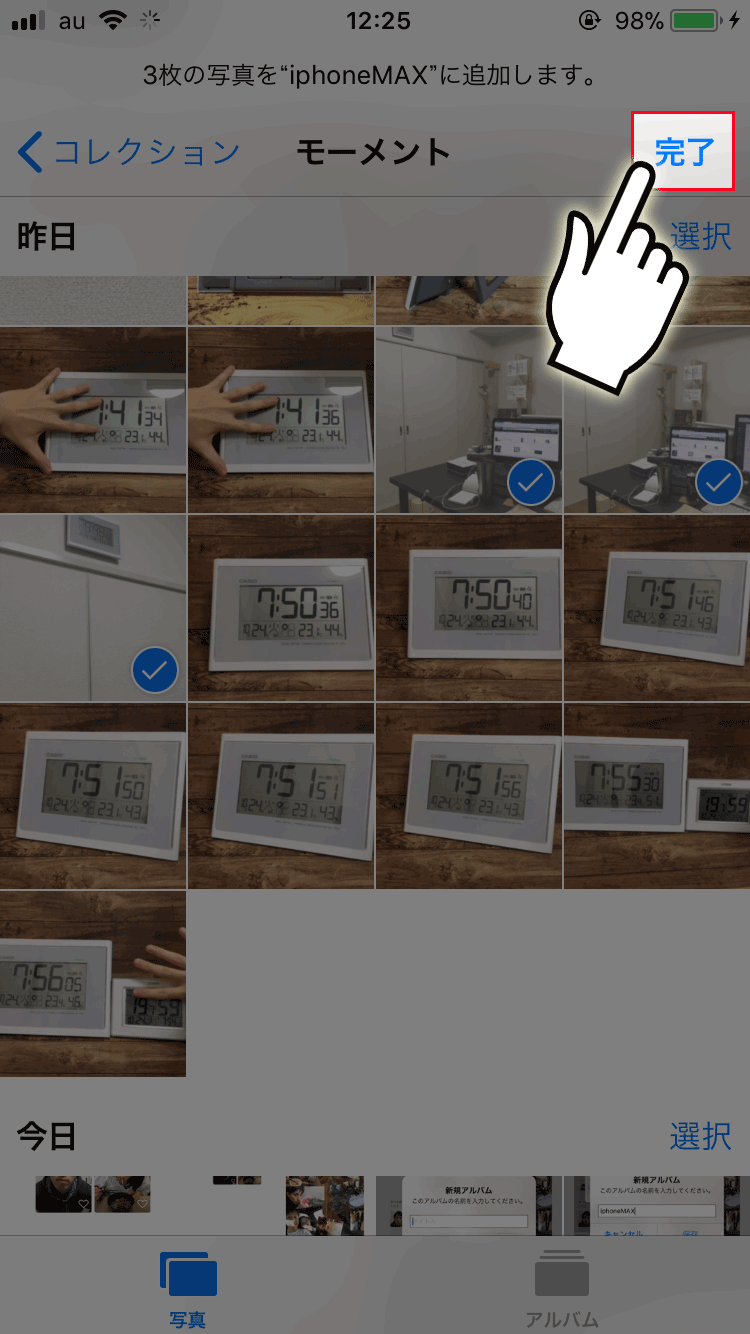
アルバムを使って写真を管理してみよう
『アルバム』は写真を追加するだけでなく削除することもできます。お気に入りの写真だけをアルバムに残して、好みのアルバムに仕上げていきましょう。
『家族』というフォルダを作ったら、撮影するたびに増えていく写真を都度追加していく、といった使い方もいいですね。
アルバムに写真を追加する
作成したアルバムのテーマに沿った写真を撮影したり、過去に撮影した良い写真を見つけたらアルバムに追加しましょう。
既にアルバムに入っている写真を追加しても、同じ写真は被らない仕様になっています。入っているか不安であれば被っていそうでもアルバムに追加しましょう。
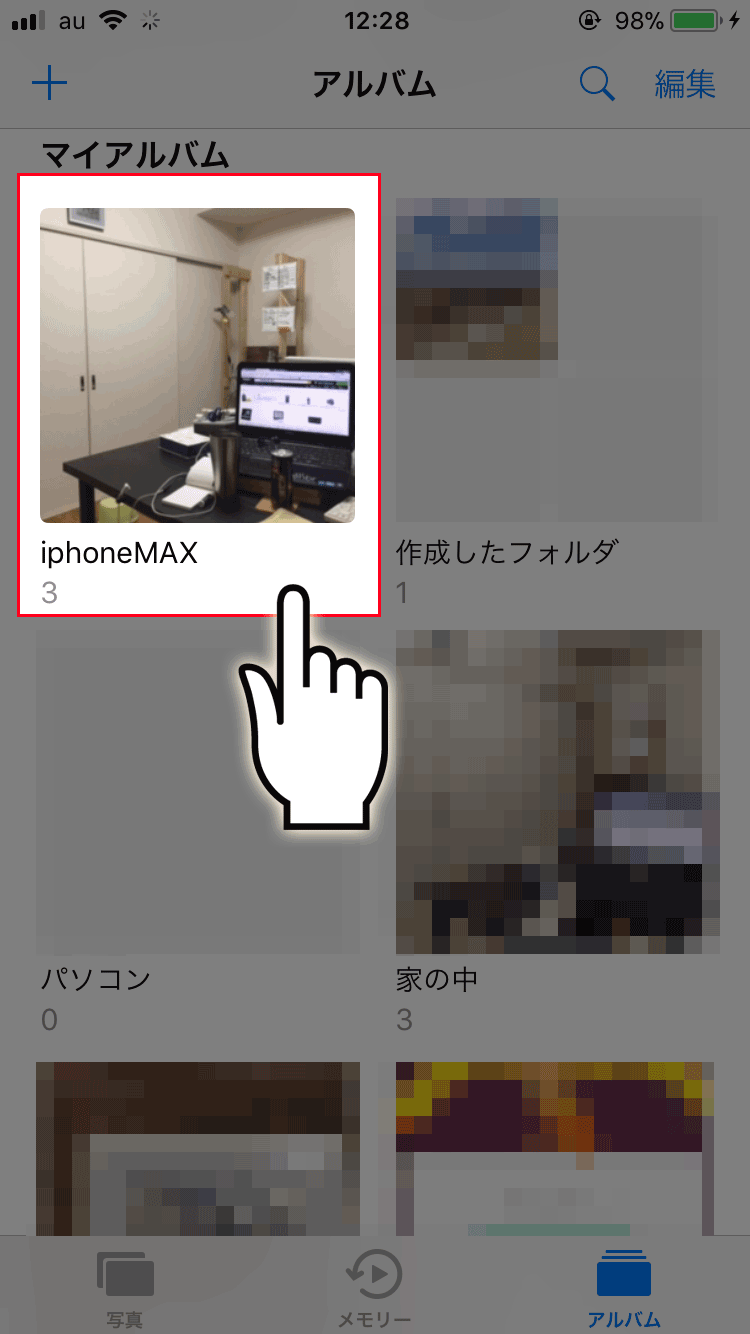
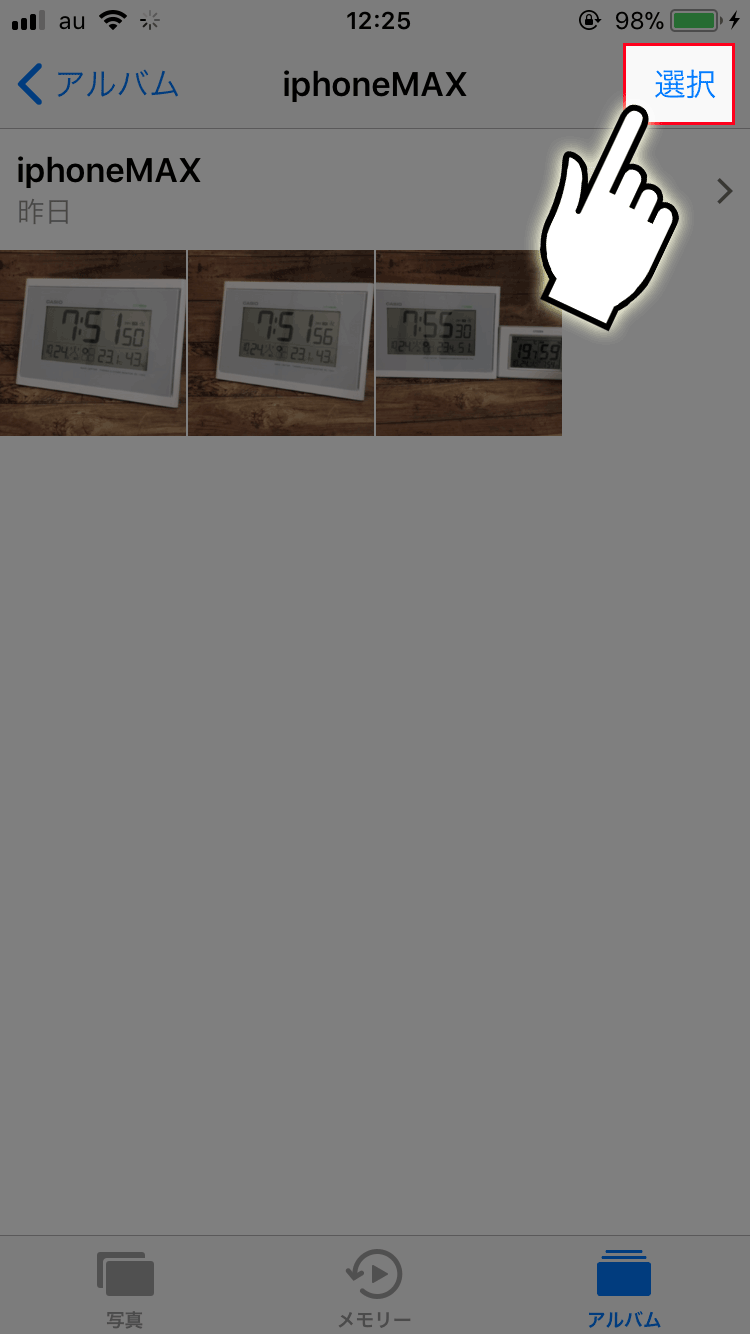
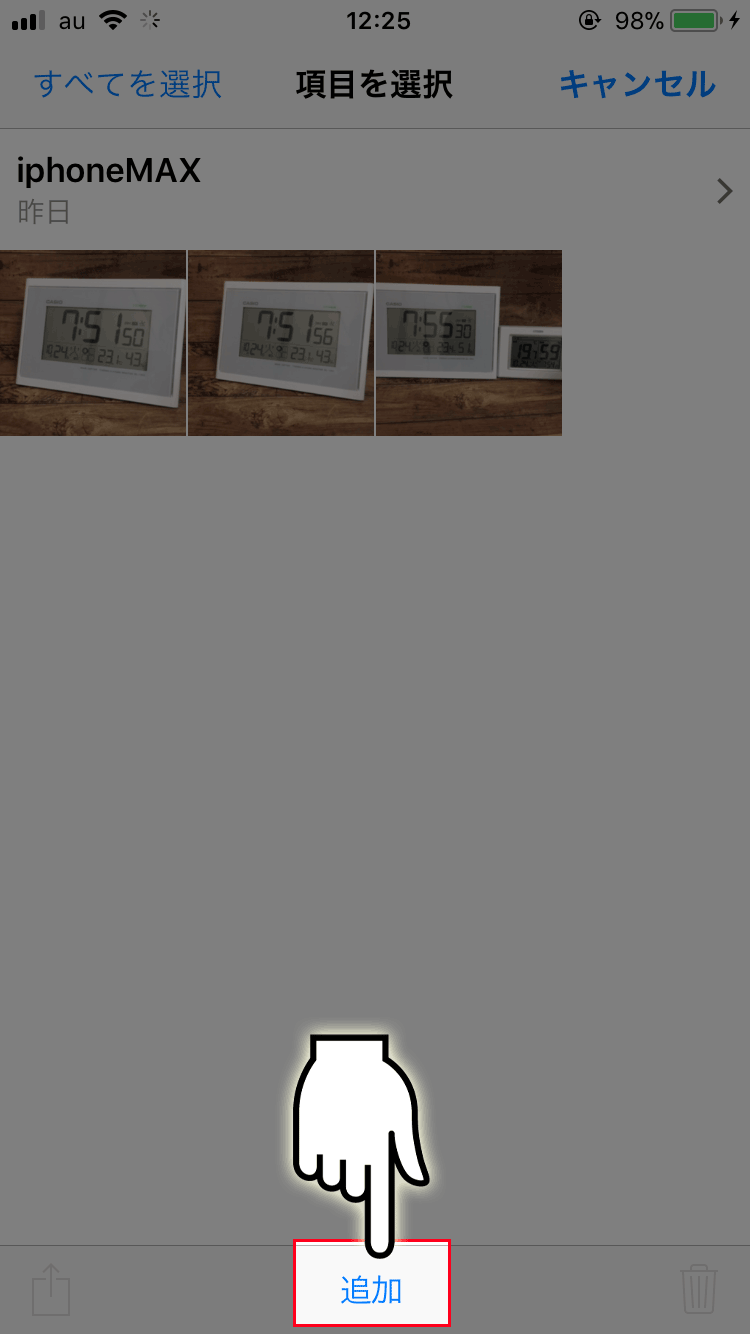
また、撮影日の右側にある『選択』をタップすると、同じ日に撮影した写真を全て選択することもできます。
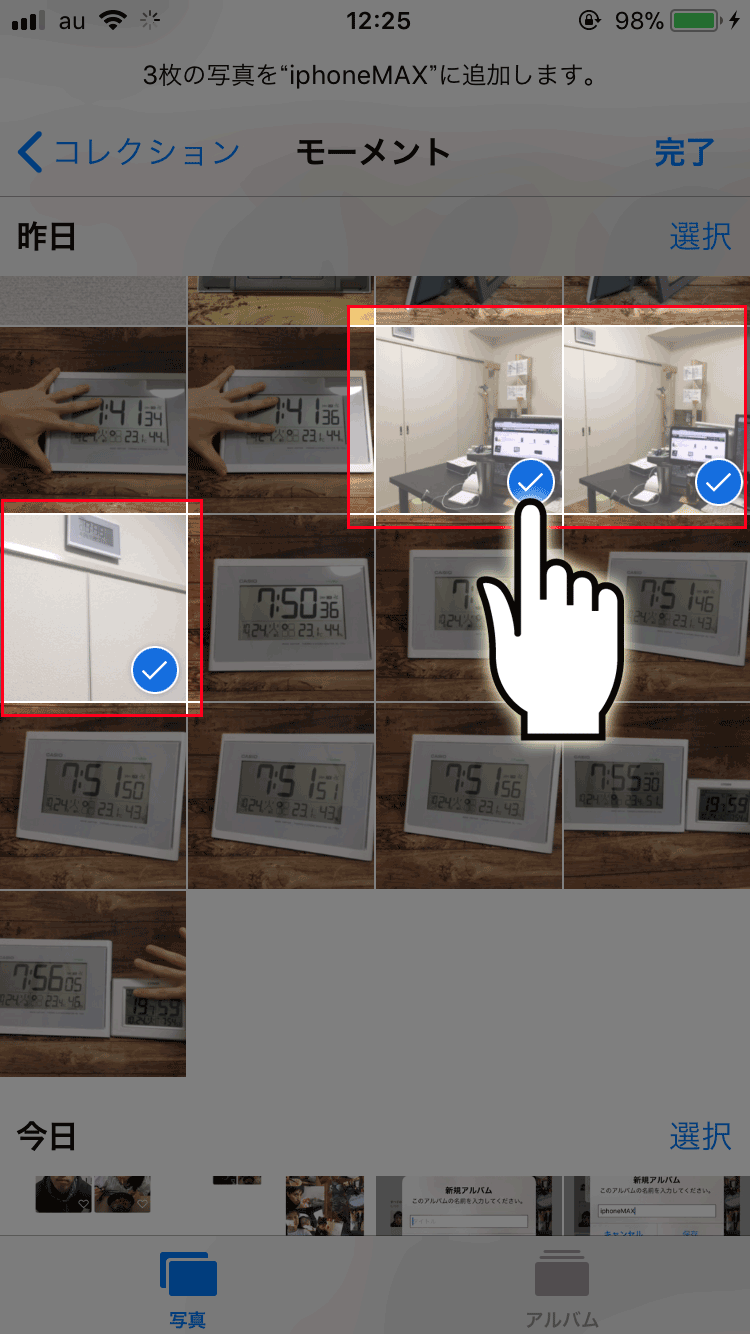
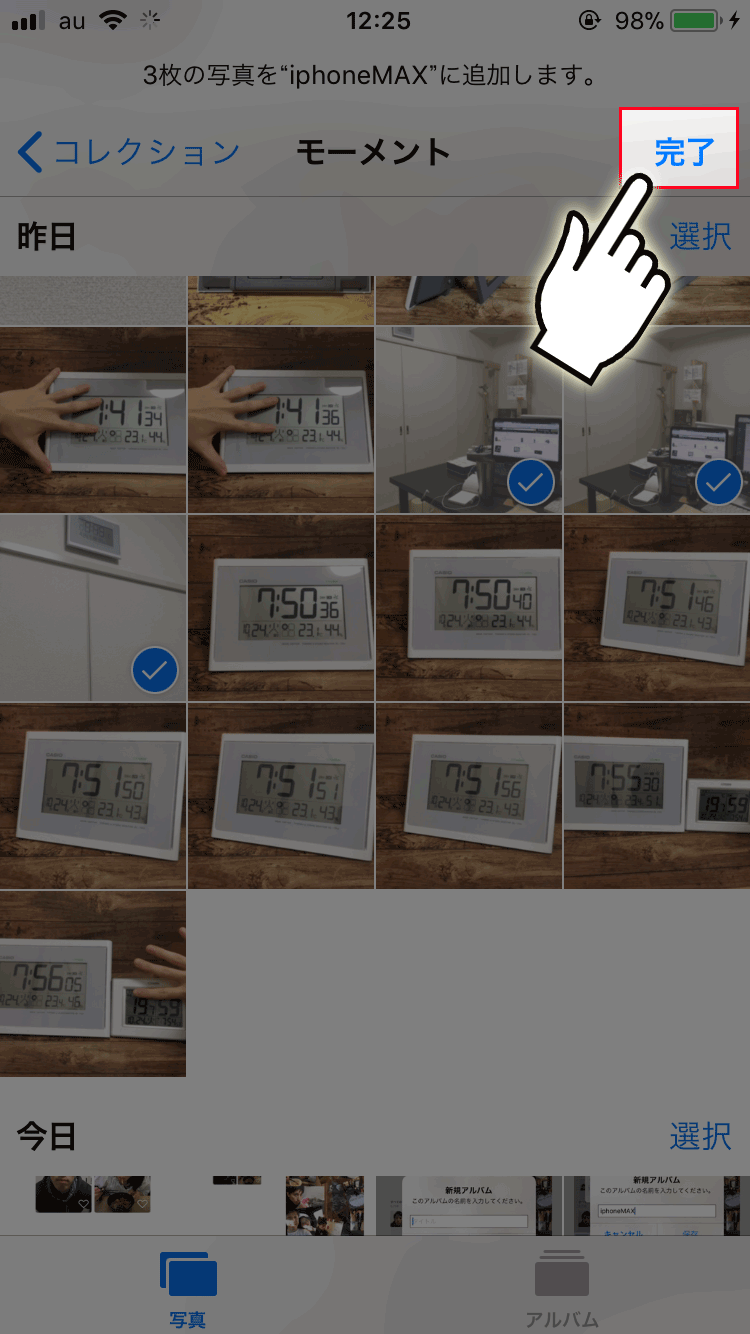
アルバムから写真を削除する
アルバムに入っている写真を眺めている際に、アルバムの雰囲気に合っていないと感じた写真はアルバムから削除しましょう。
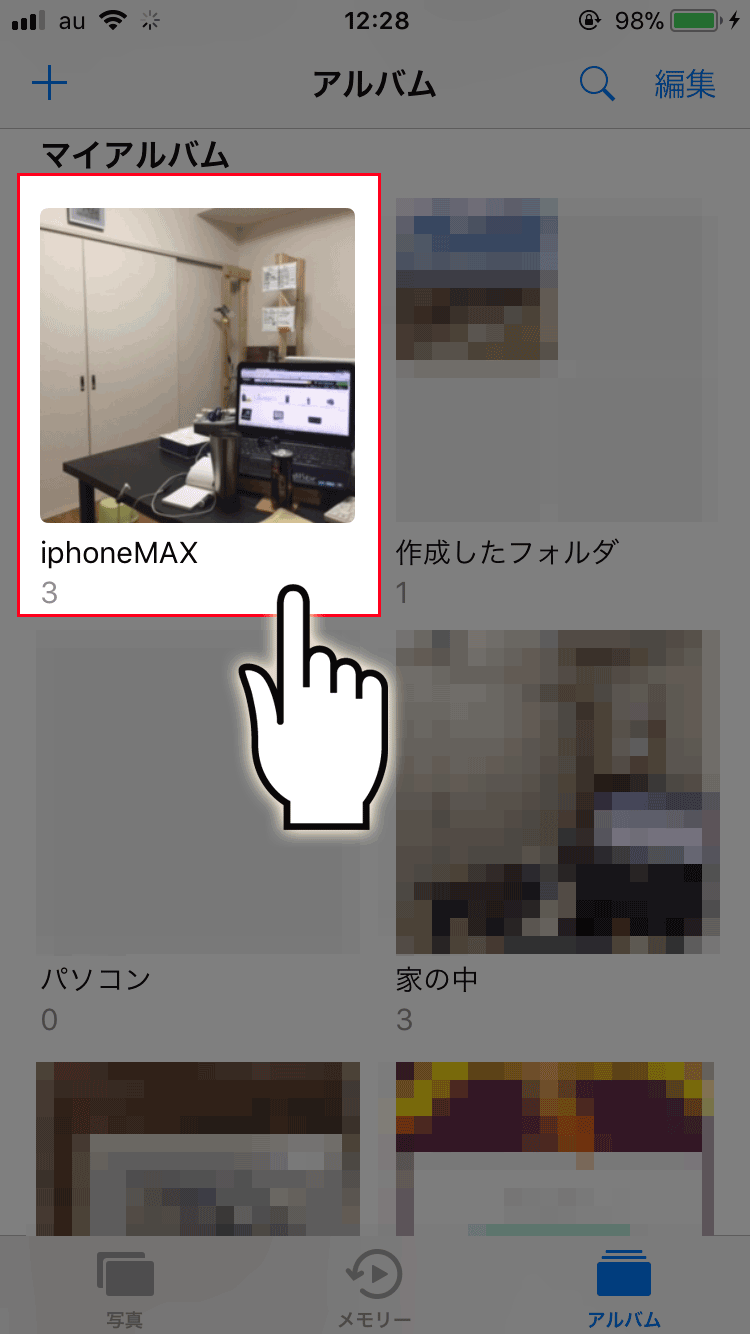
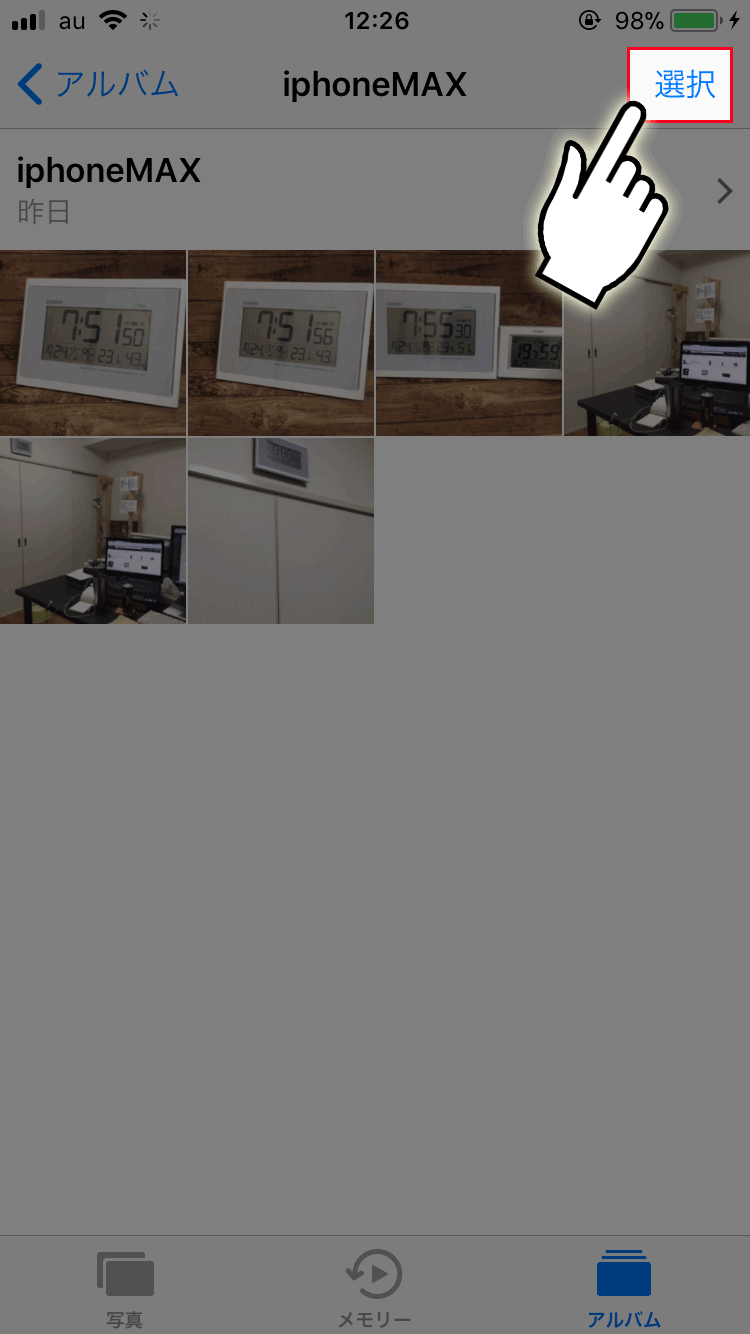
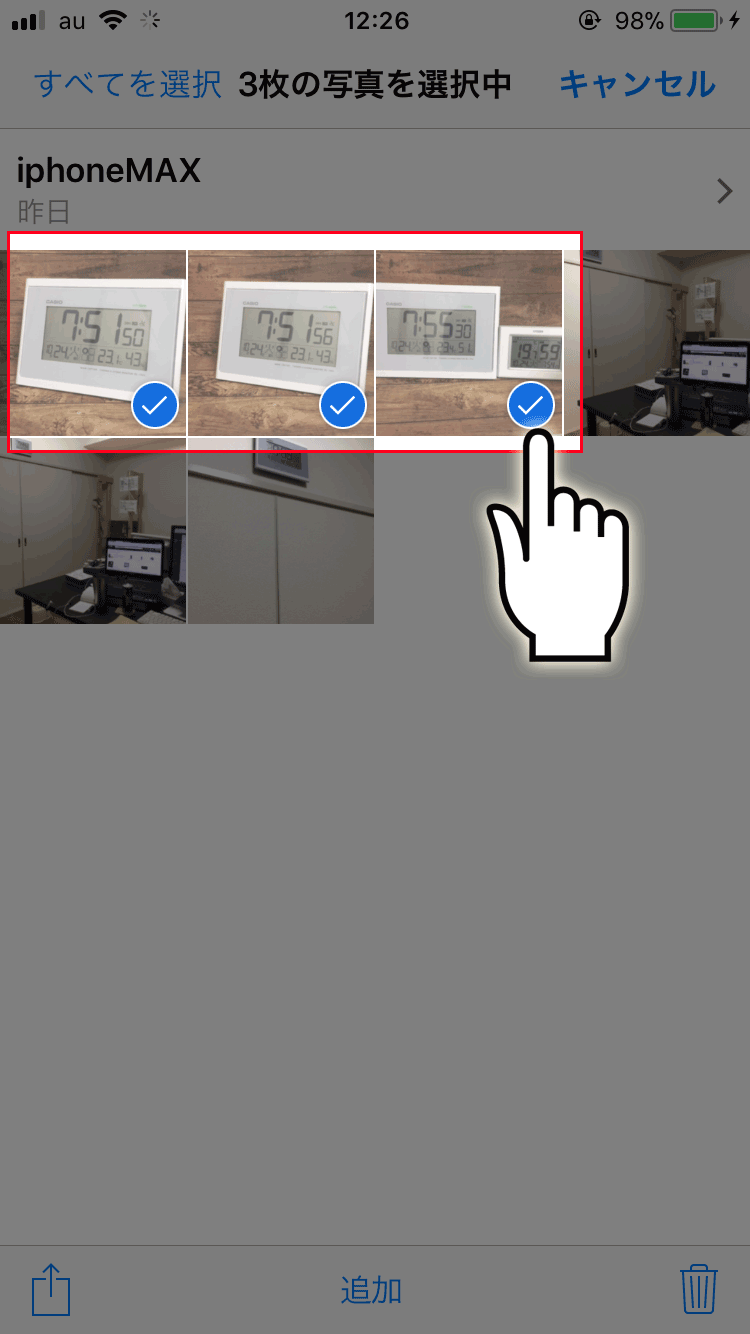
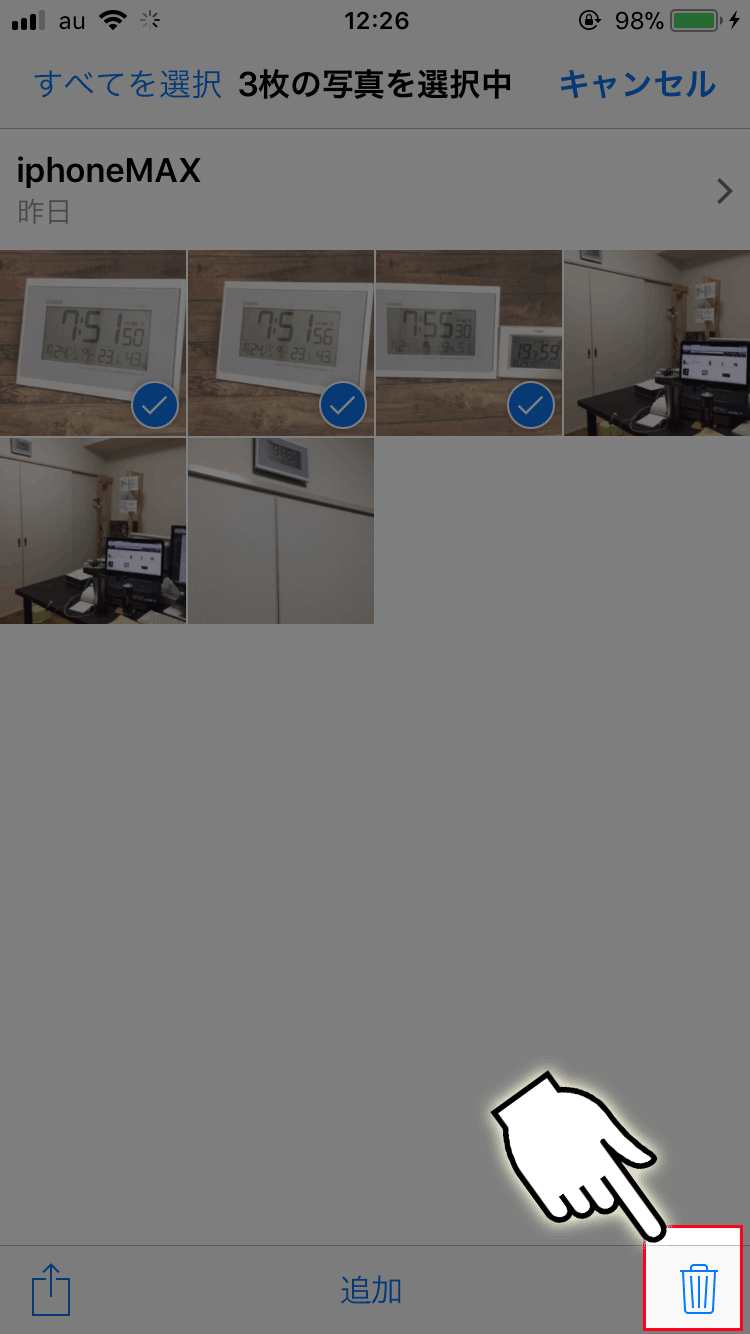
このときに『削除』を選択すると、アルバムからだけでなくiPhone上から削除されてしまうので注意が必要です。
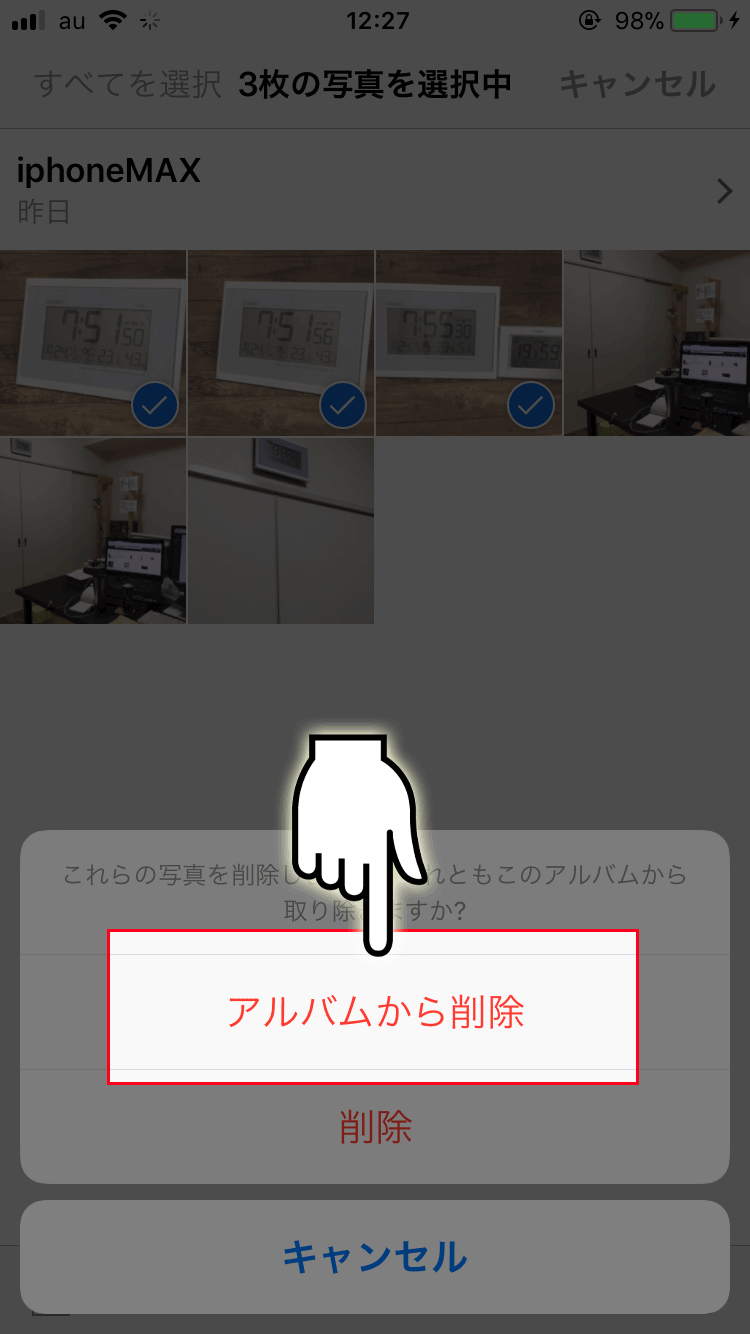
アルバムから写真を移動する
アルバム内にある写真をワンタッチで他のアルバムに移動する方法はありません。
移動したい写真を移動先のアルバムに追加し、元のアルバムから削除するという2つの手順を行いましょう。
作成したアルバムはいつでも編集可能
最初から存在するアルバム『お気に入り』や『ピープル』などの編集はできませんが、自分で作成したアルバムならば名前の変更や順番の並び替えをすることができます。
自由に編集して自分好みのアルバムメニューを作成していきましょう。
アルバム名の編集
アルバムの名前は変えたくなったタイミングで自由に編集できます。
『ケーキ』というアルバムにパンケーキやプリンの写真が増えてきたら、アルバム名を『スイーツ』に変更するといった使い方が良いでしょう。
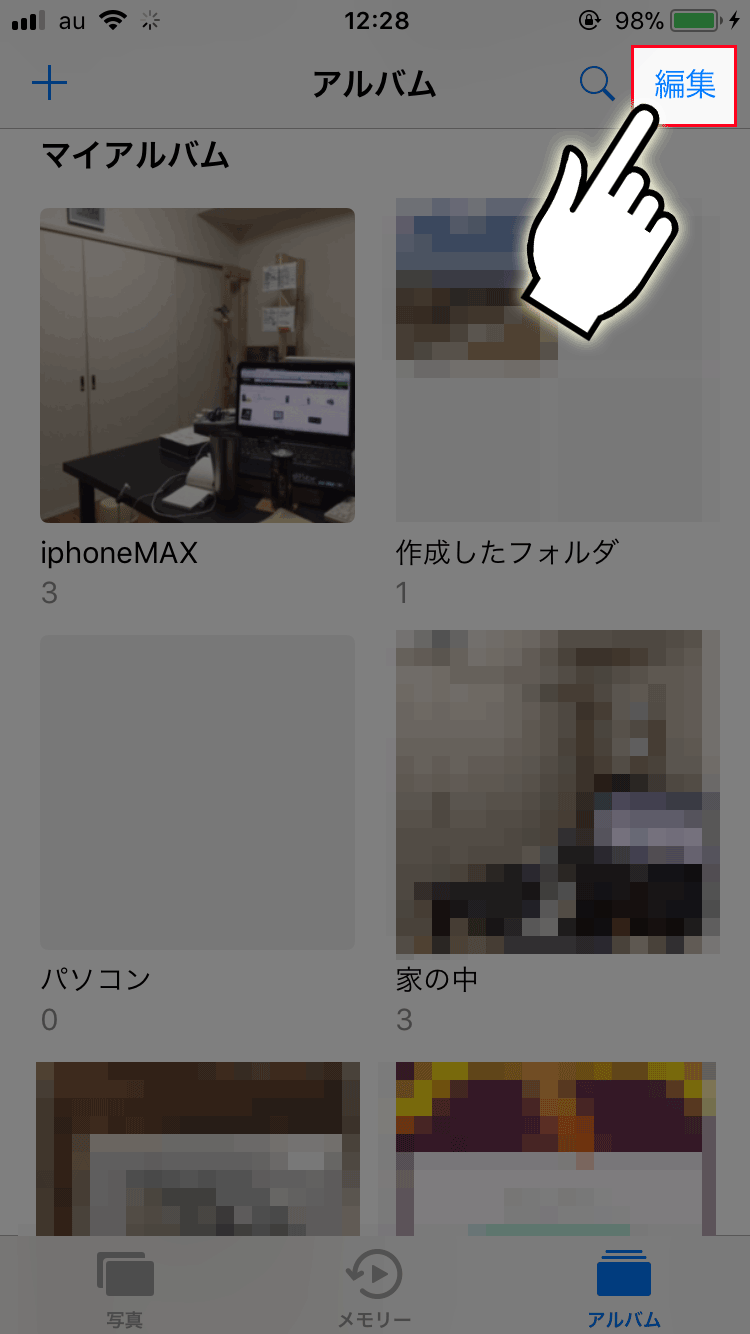
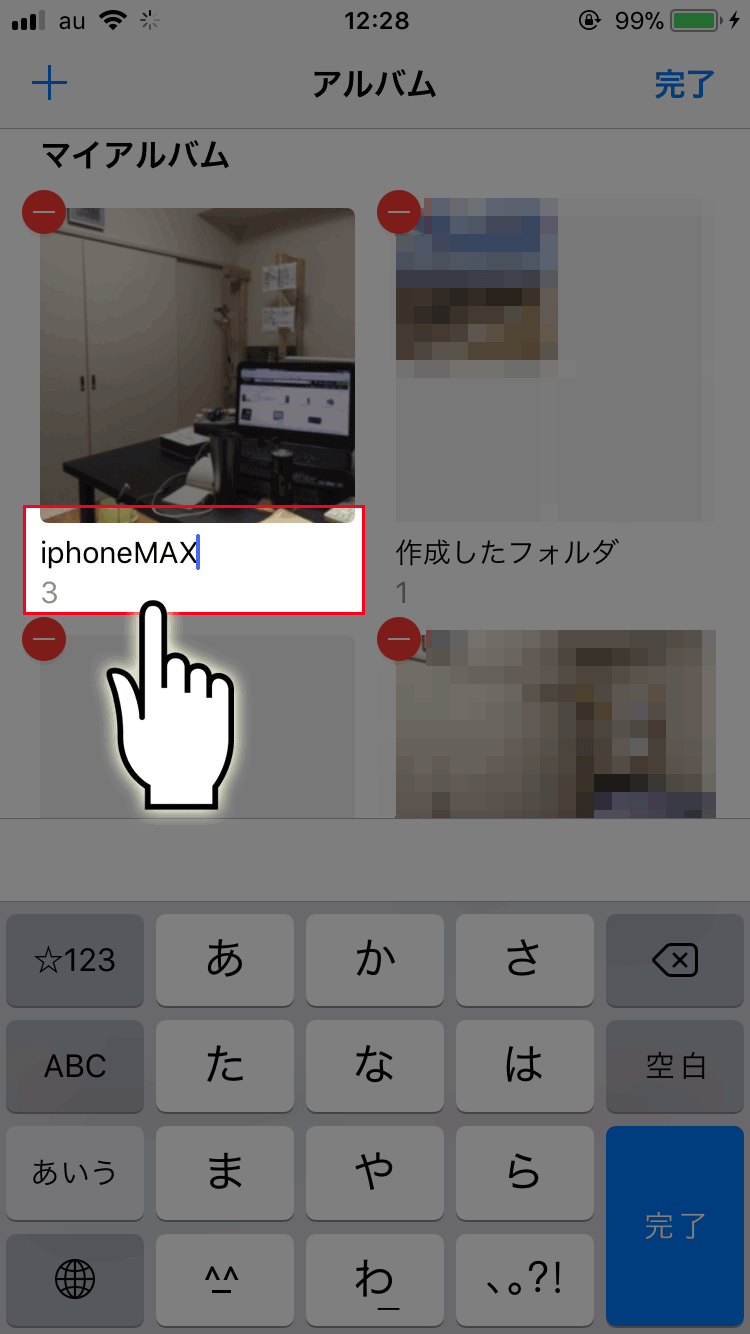
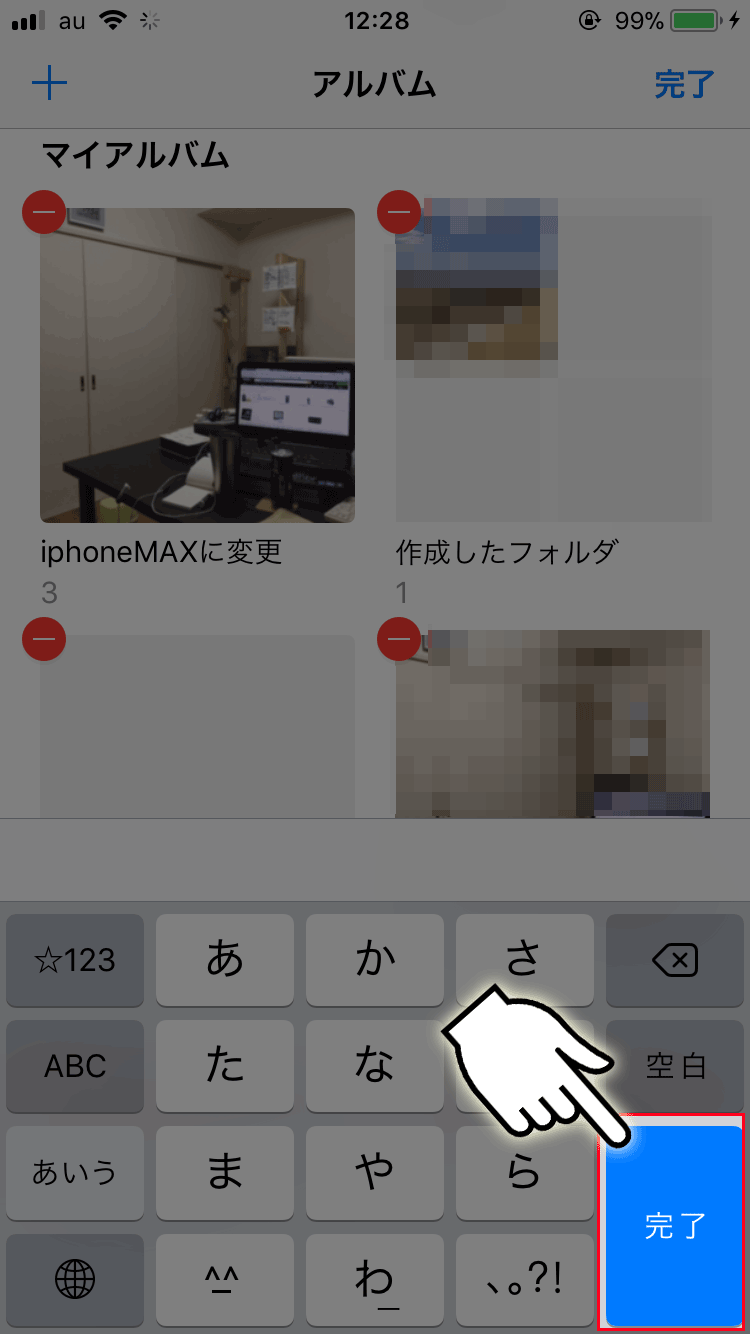
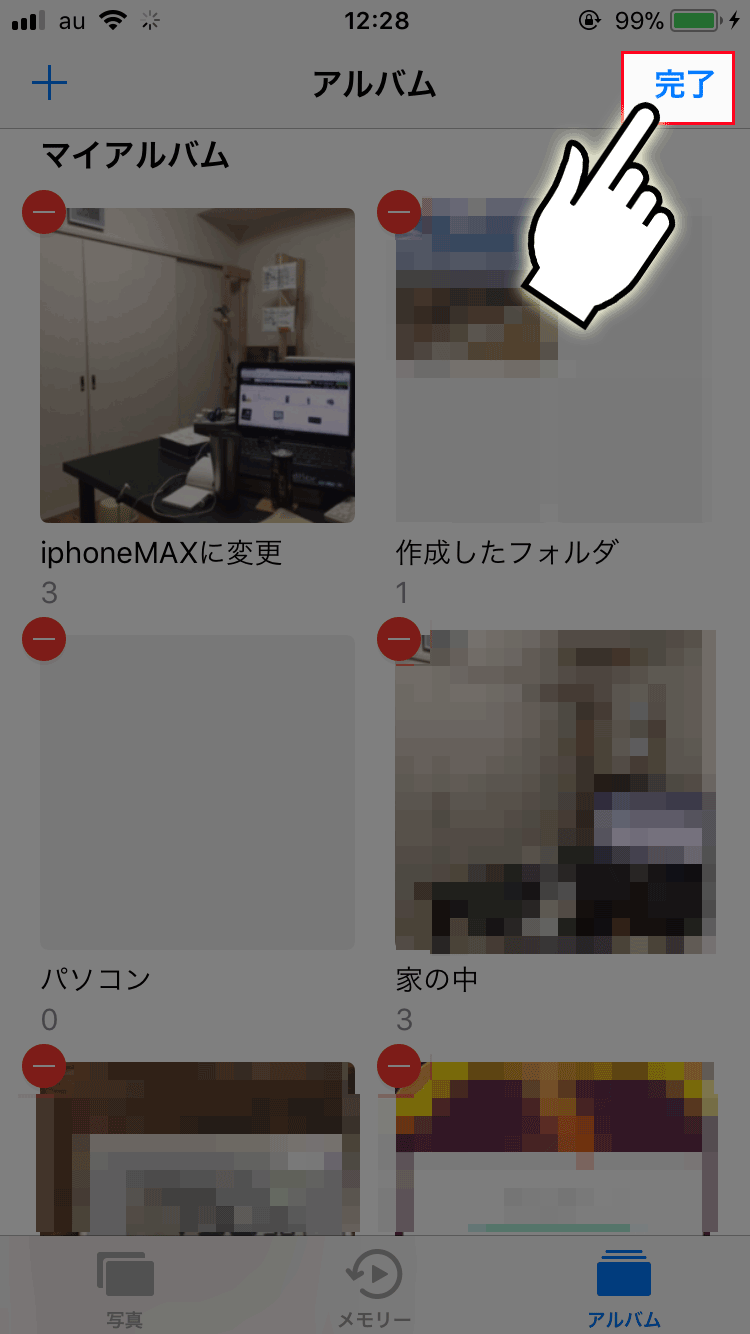
アルバムの並び替え
アルバムが並んでいる順番を変更することも簡単にできます。
よく閲覧するアルバムはすぐに見られるように、できるだけ上のほうに置いておきましょう。
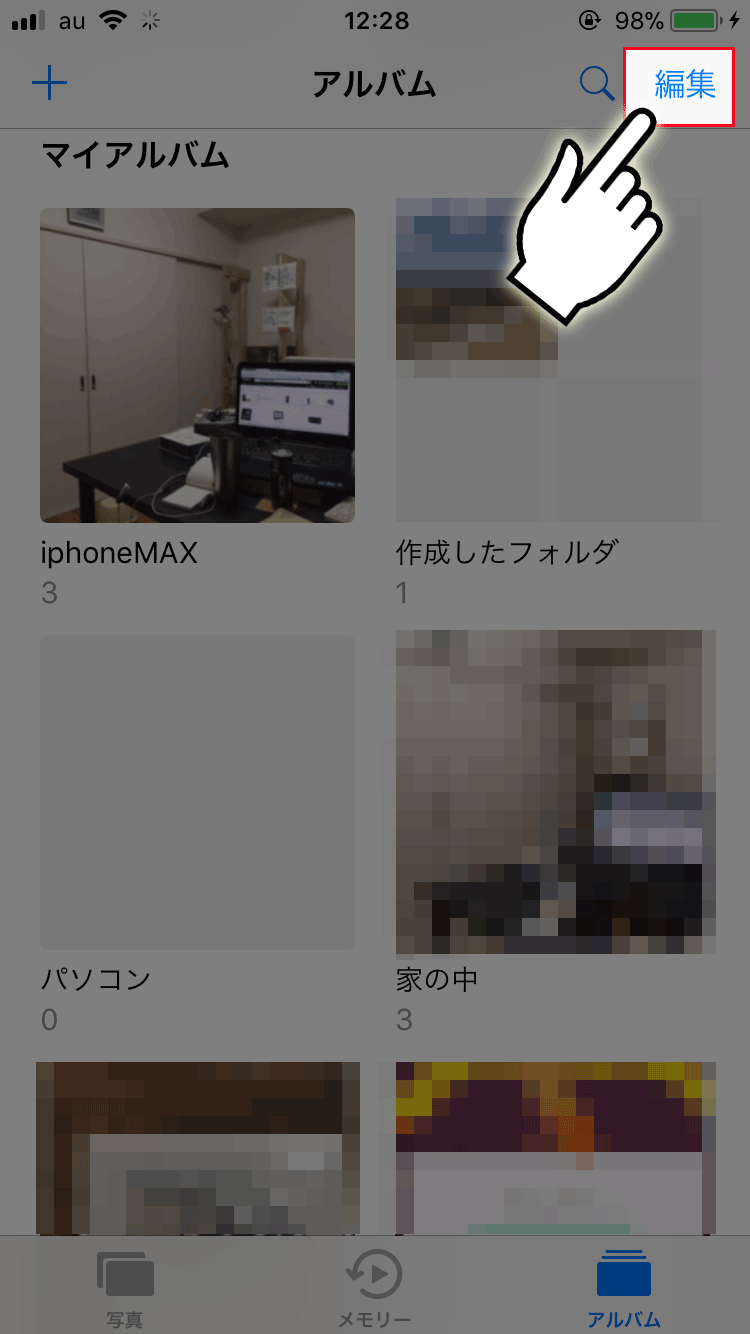
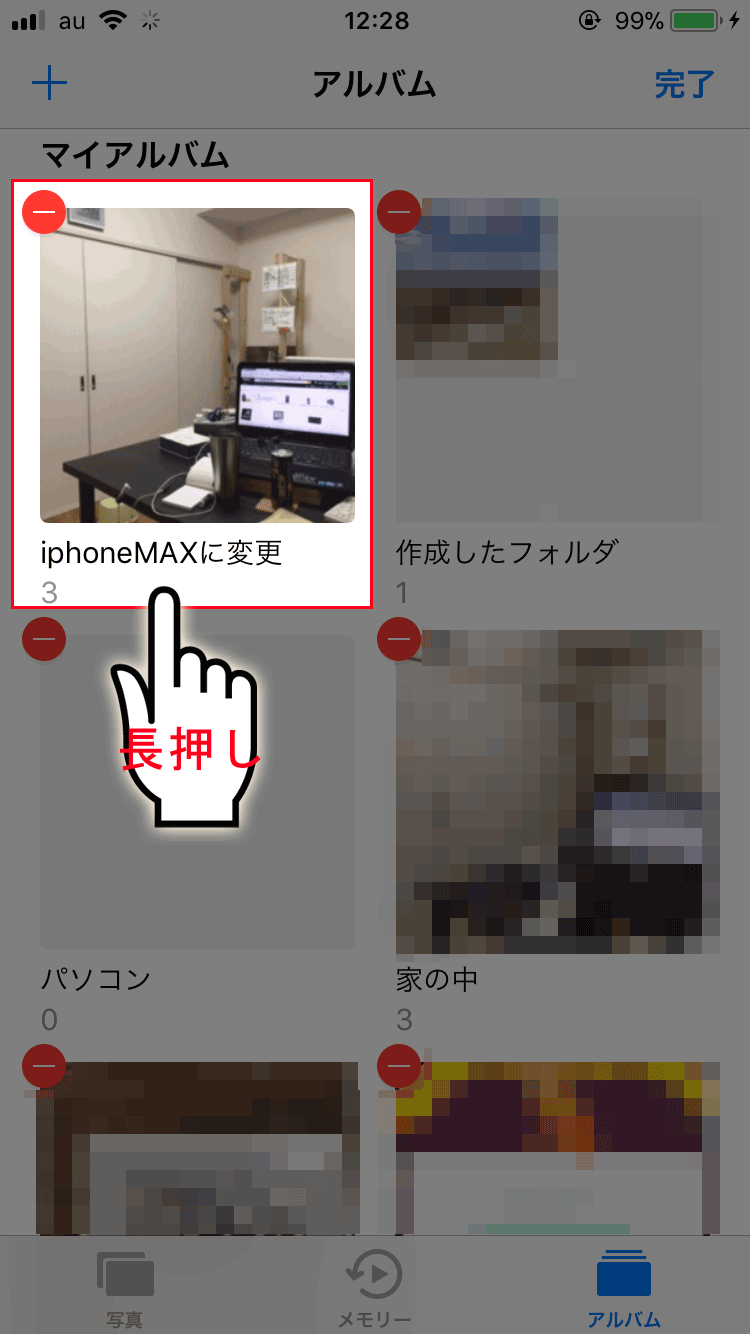
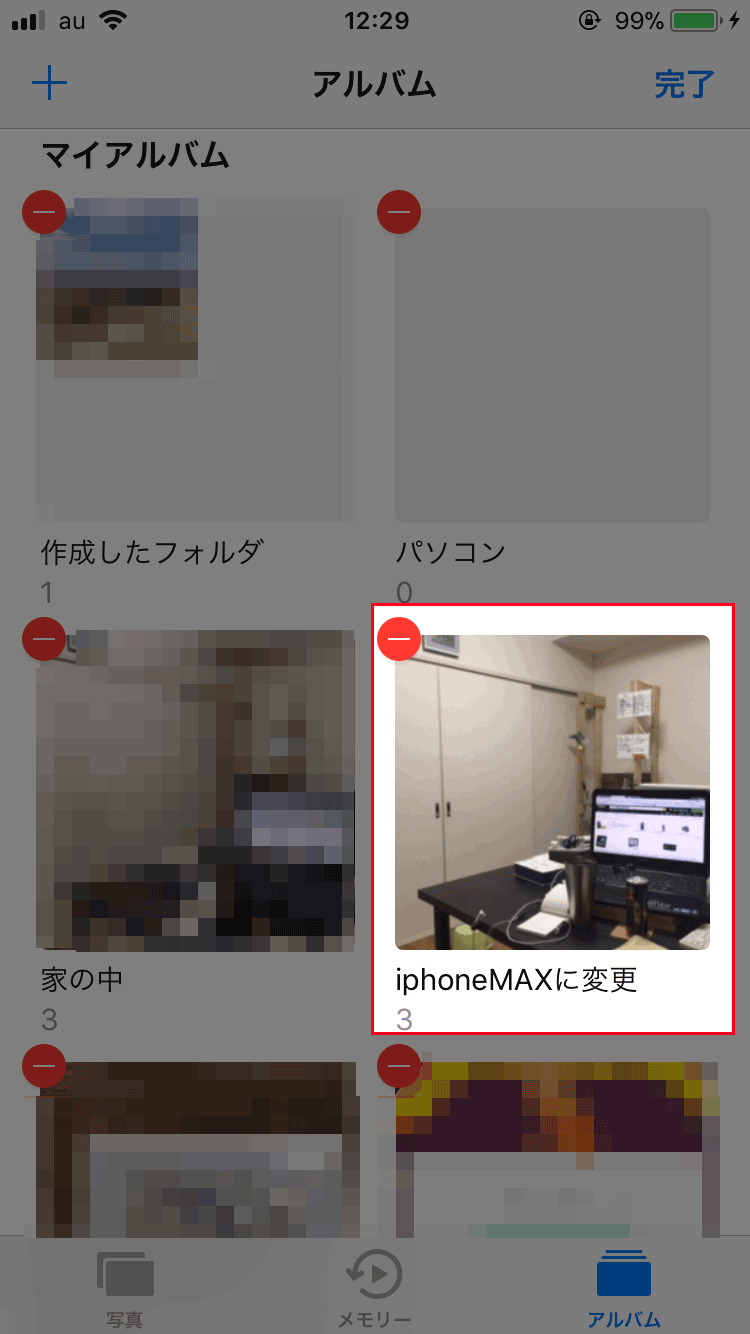
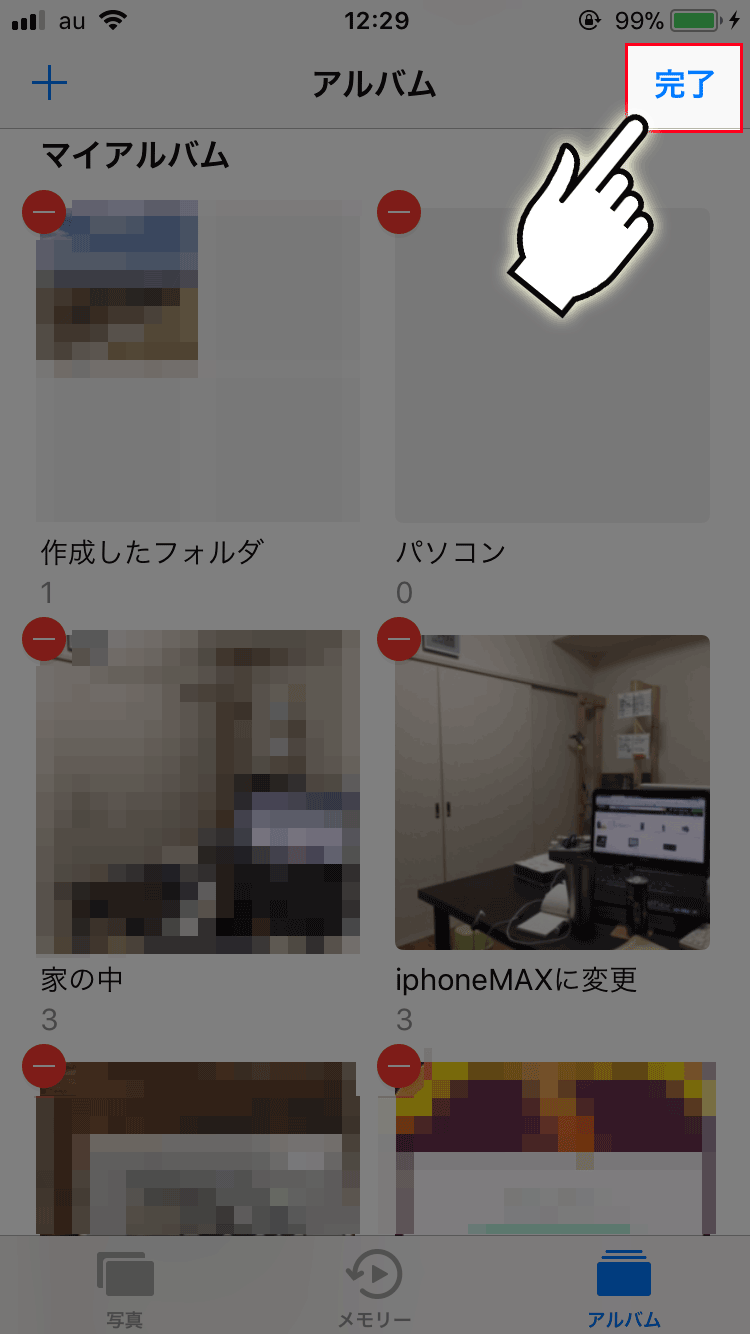
アルバムの削除
不要になったアルバムはまるごと削除することができます。
学園祭で撮影した写真を友達に見せるために作ったフォルダは、全員に見せ終わったら出番がなくなります。使わなくなったアルバムは削除してアルバムの厳選を行いましょう。
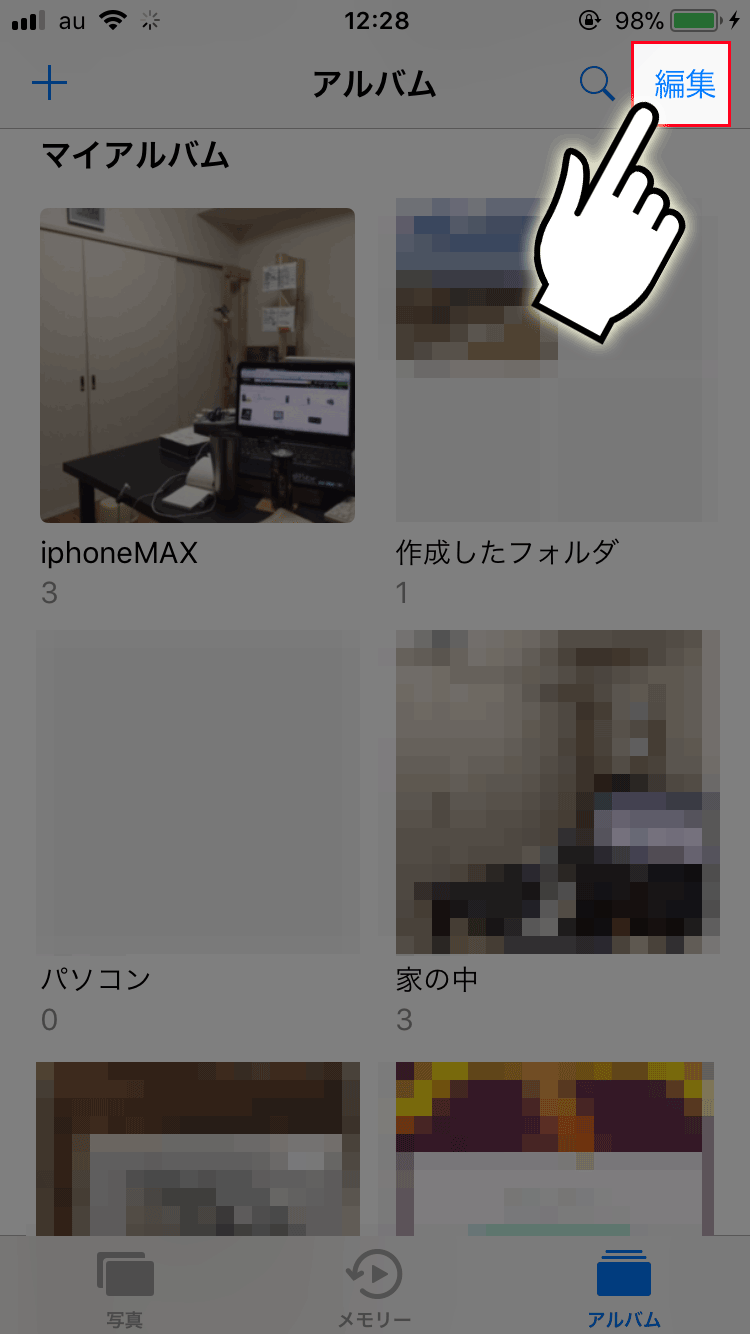
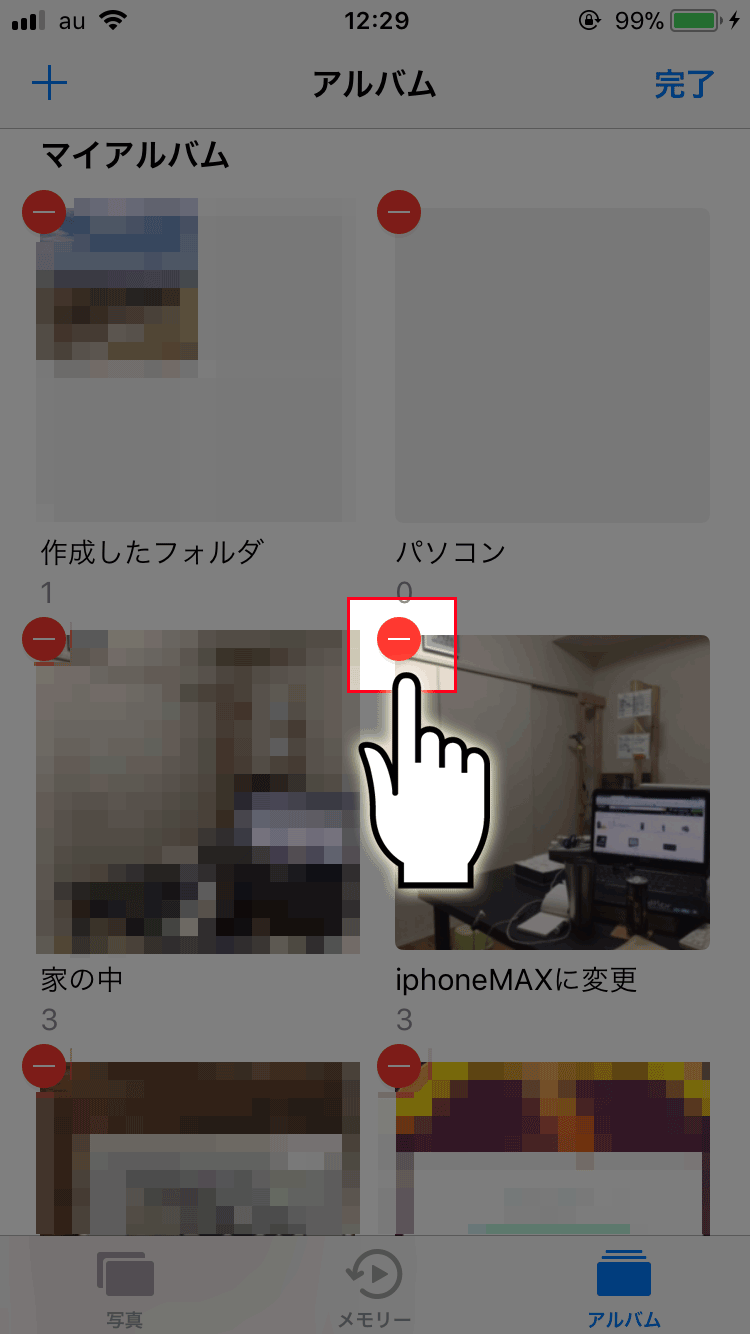
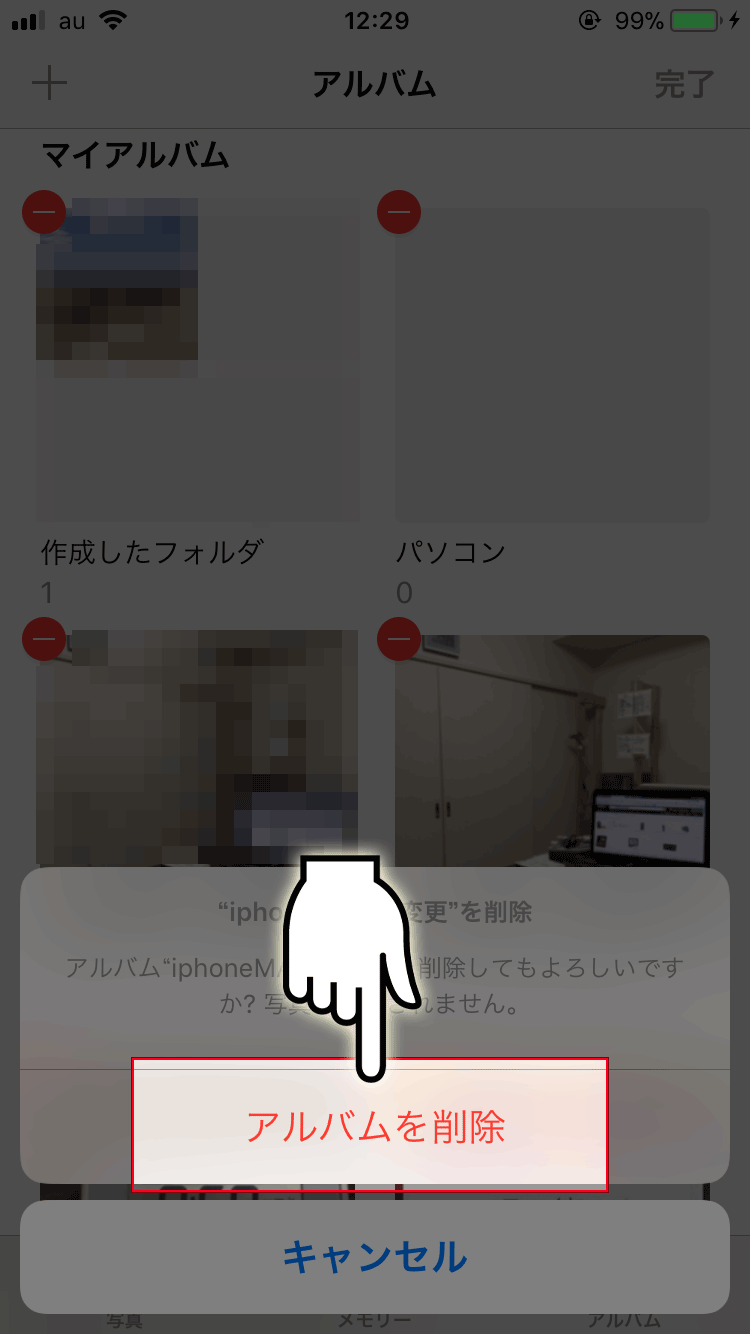
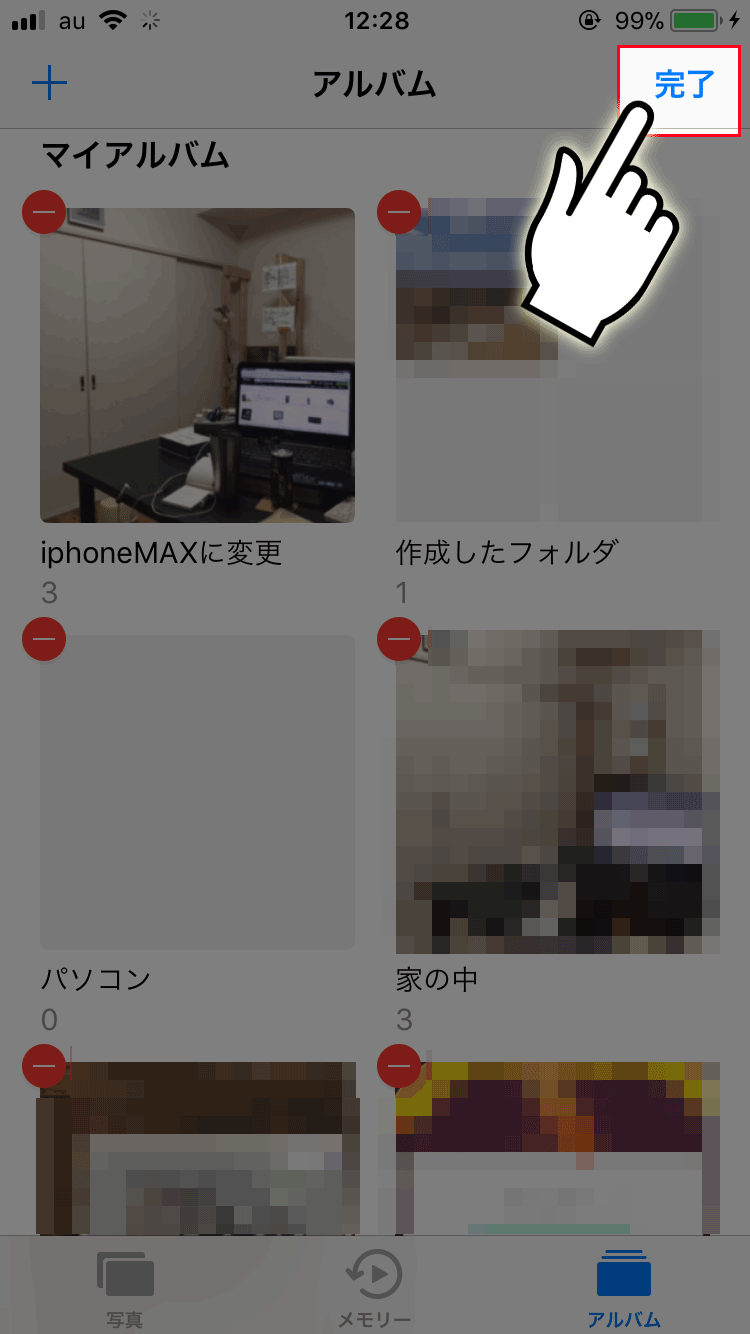
増えすぎたアルバムはフォルダで管理しよう
不要になったアルバムを削除するだけでなく、新しくフォルダを作成してジャンルごとにアルバムを収納することができます。
フォルダを作成してからアルバムを入れて、自分好みのフォルダを作っていきましょう。
フォルダの作成
アルバムを収納する場所であるフォルダを作成しましょう。『フォルダ』は好きなアルバムを並べて保存する『本棚』という感覚で活用していきましょう。
『東京旅行』『大阪旅行』『北海道旅行』といった同じジャンルのアルバムが増えてきたら『旅行』というフォルダを作って、閲覧したい写真を簡単に探せるようにしましょう。
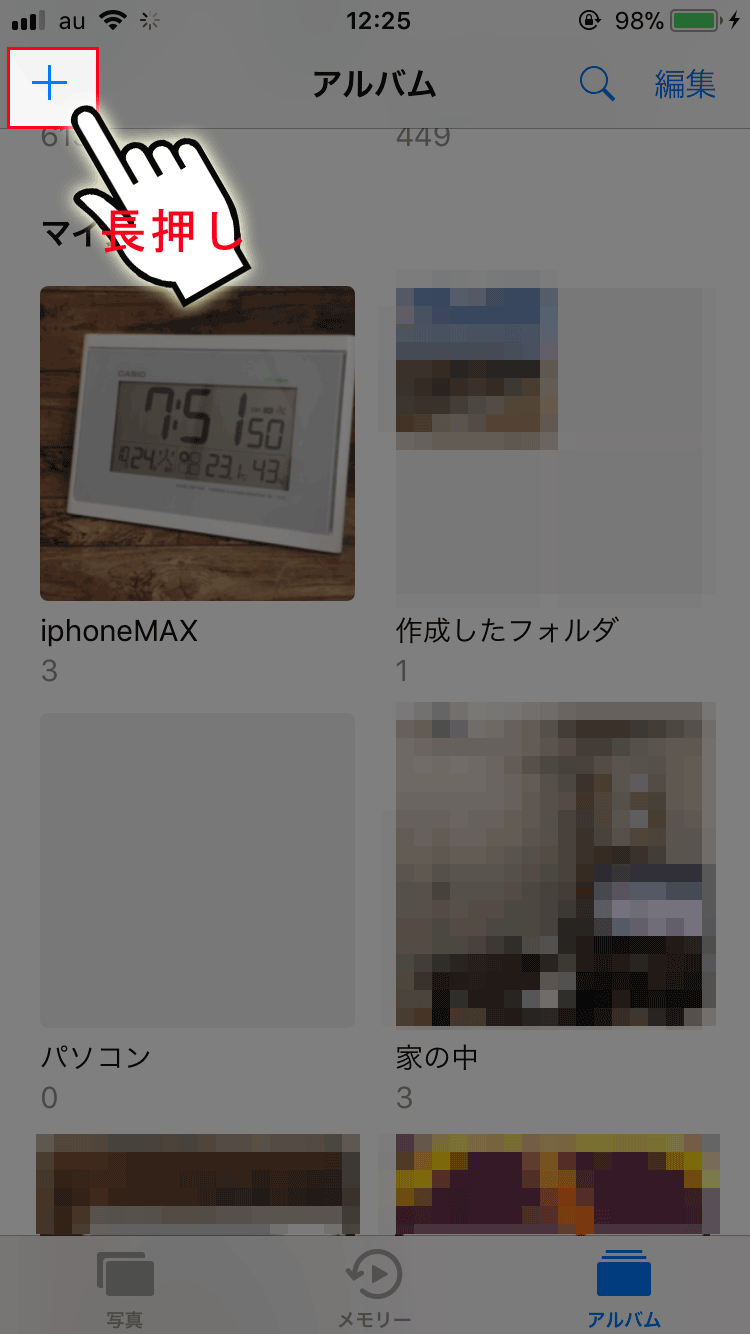
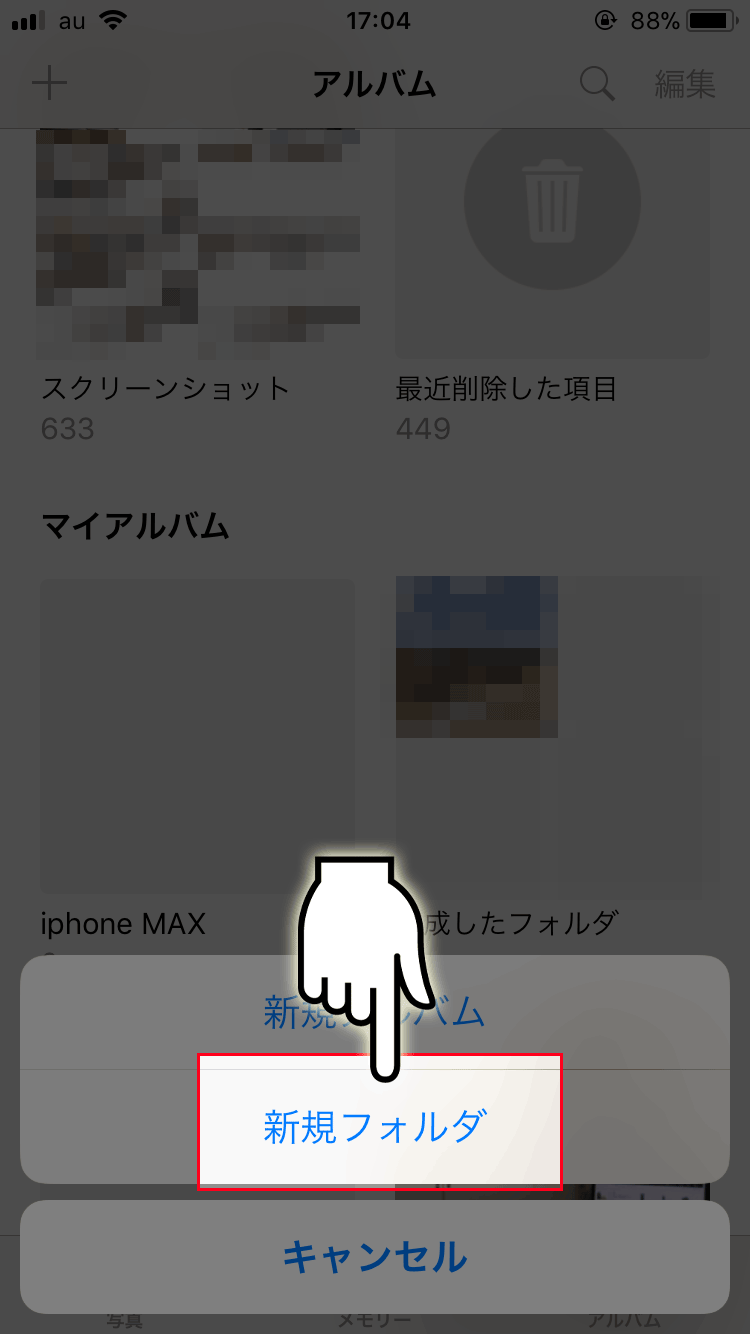
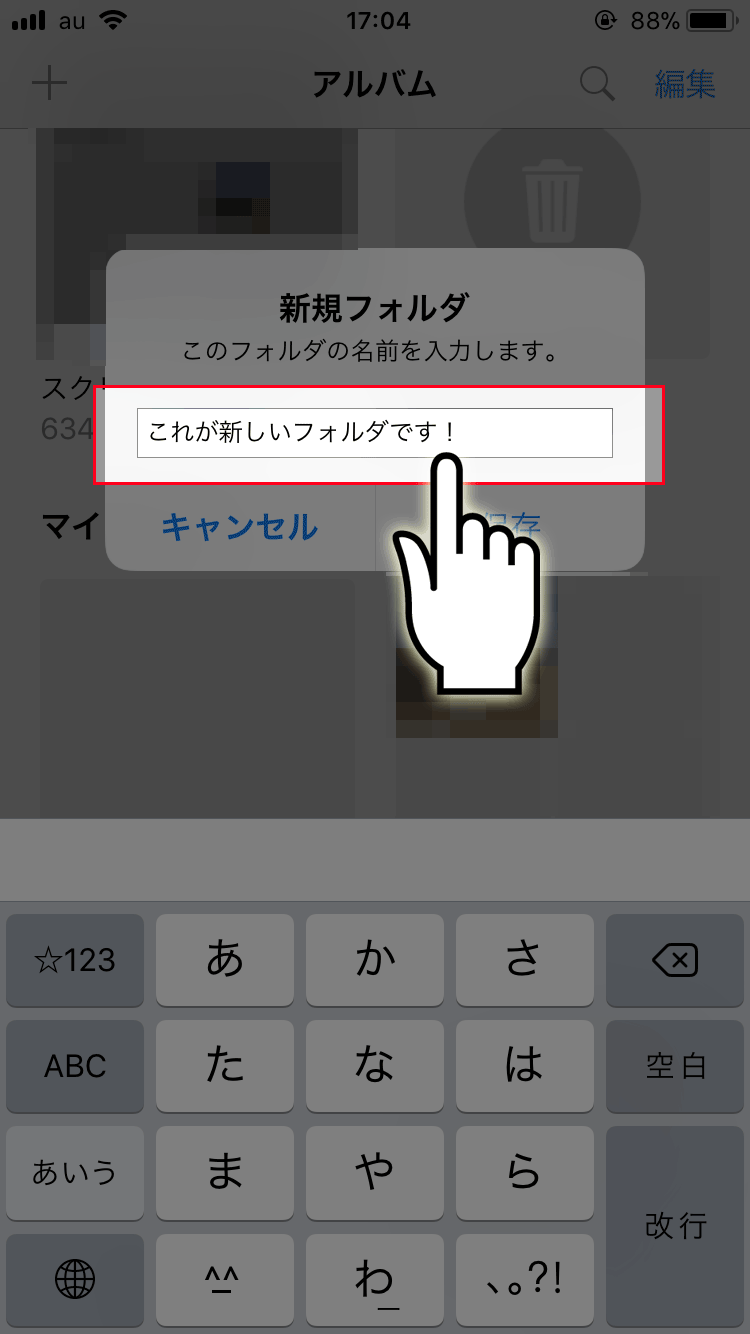
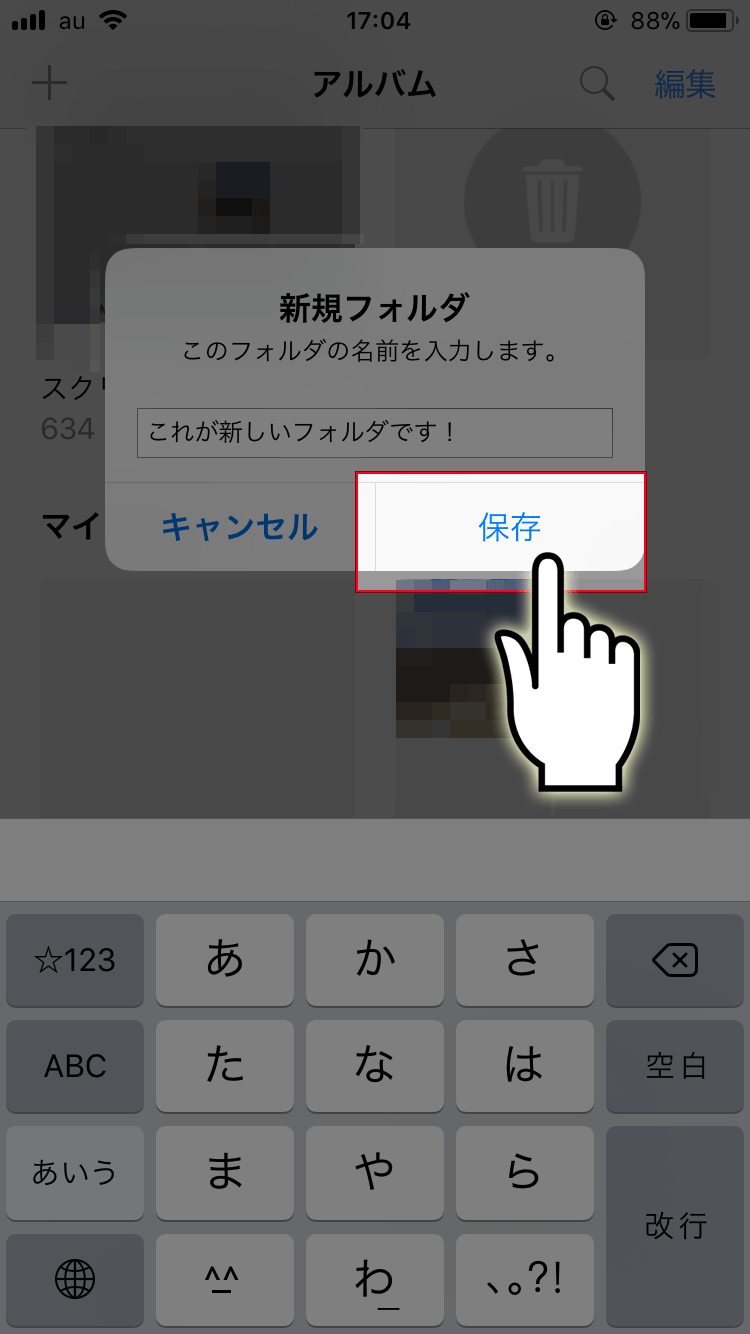
作成したフォルダにアルバムを作成
残念ながら既に作ってあるアルバムを新しく作成したフォルダに移動することはできません。そのためフォルダ内にアルバムを新しく作成する必要があります。
フォルダ内に新規作成したアルバムに追加する写真は、既存のアルバムから選択することも可能です。
写真を選択する際に『全てを選択』というコマンドはありませんが、指をスライドさせることで多くの写真を一度に選択することができます。
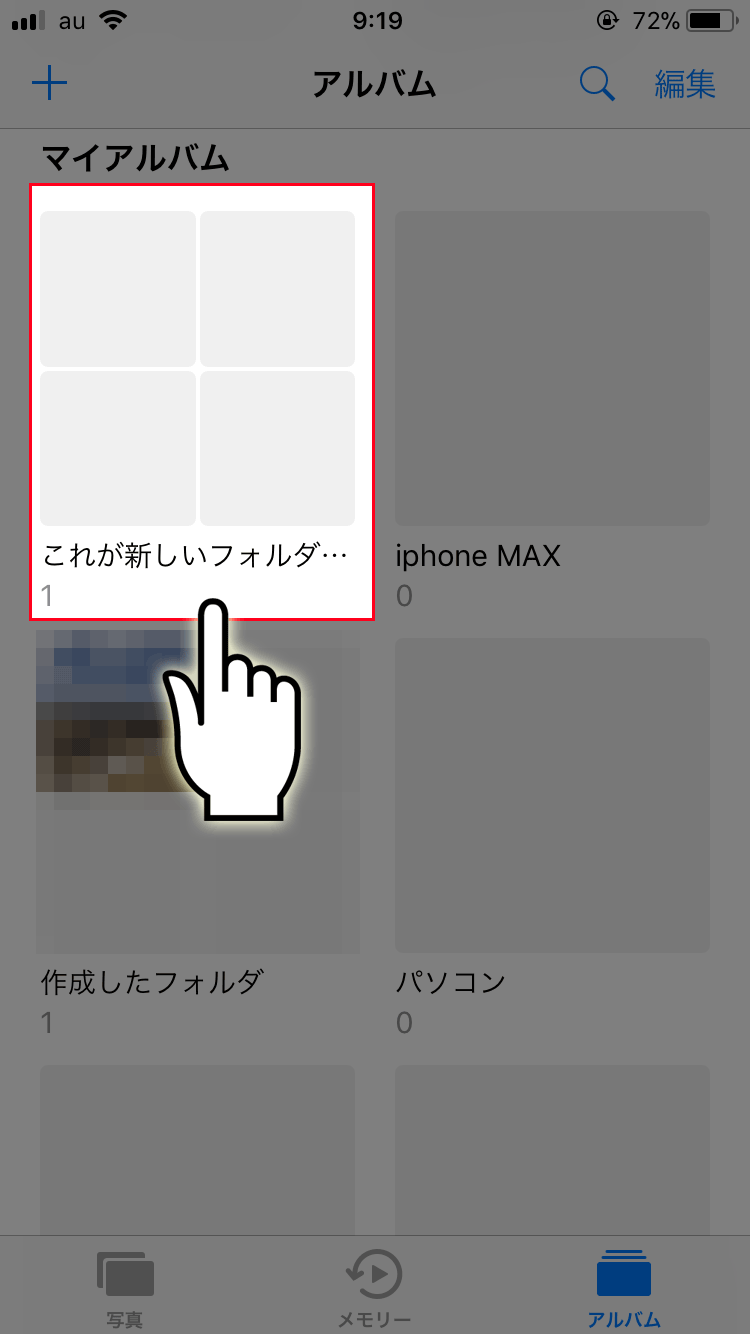
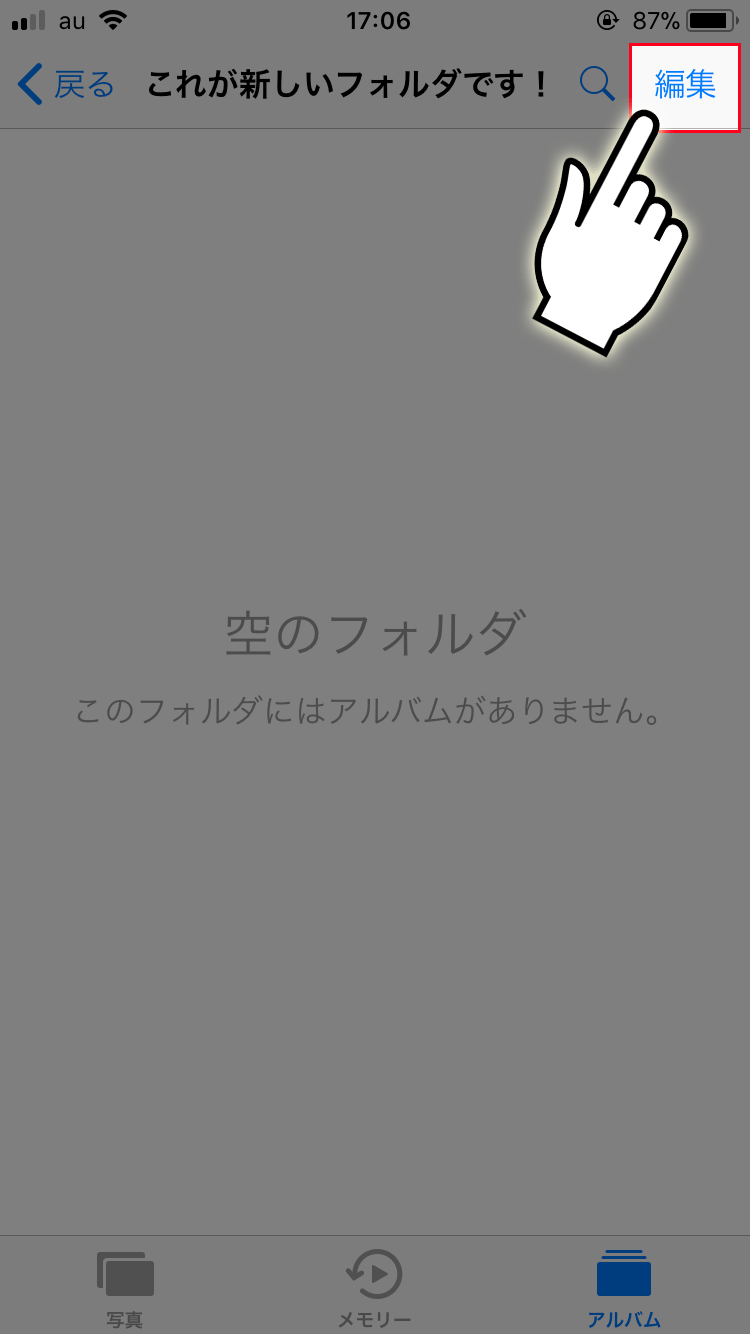
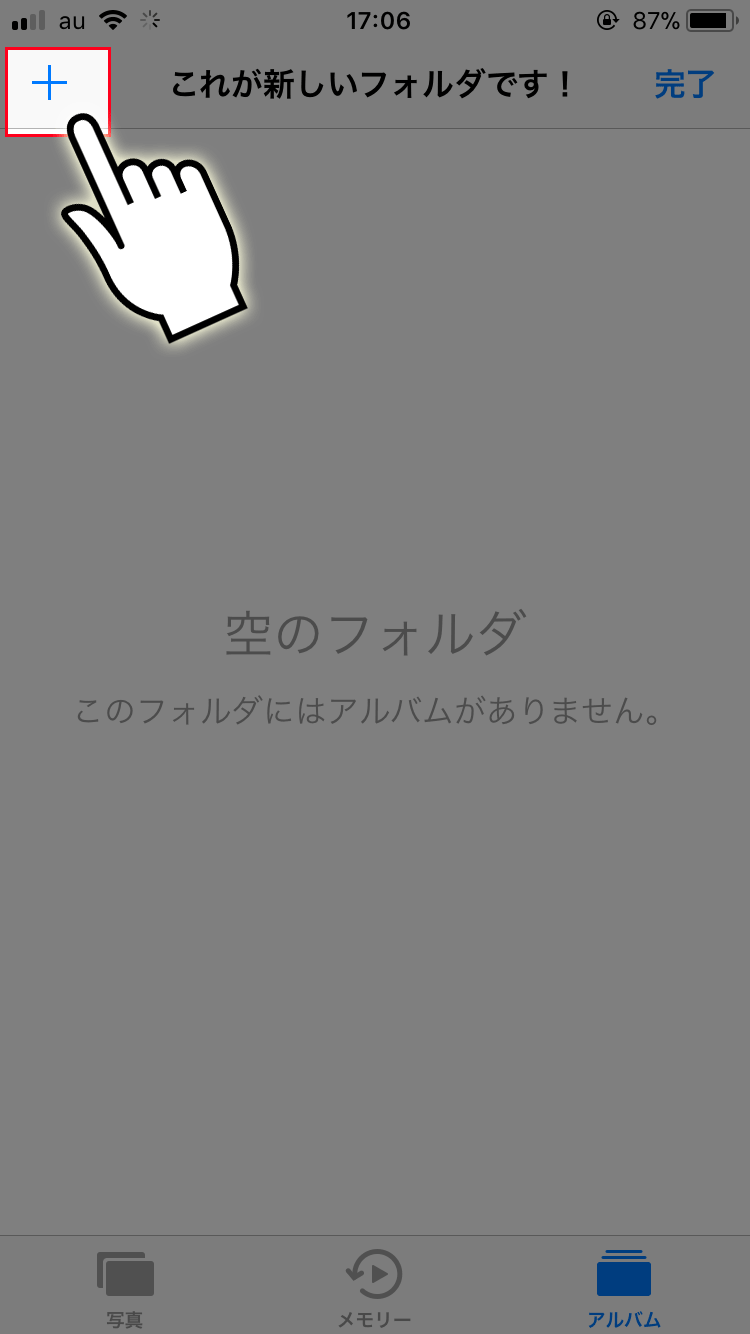
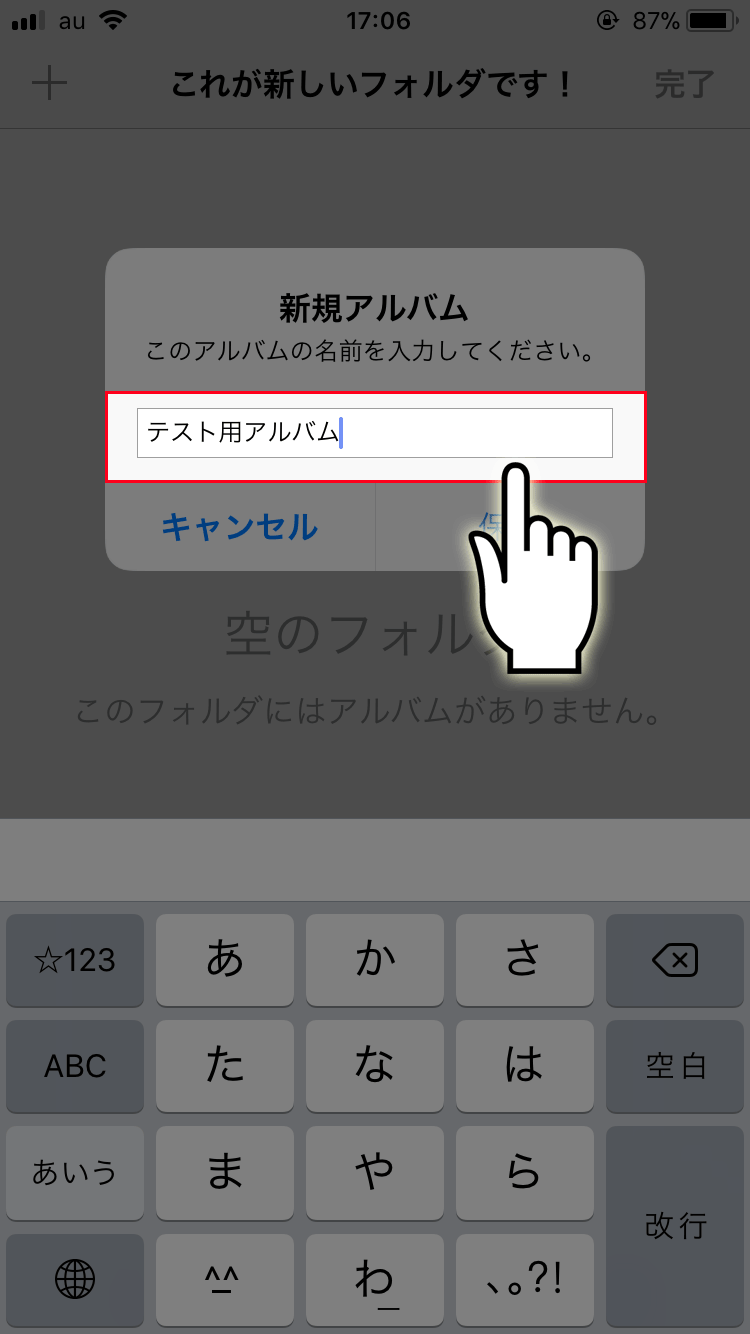
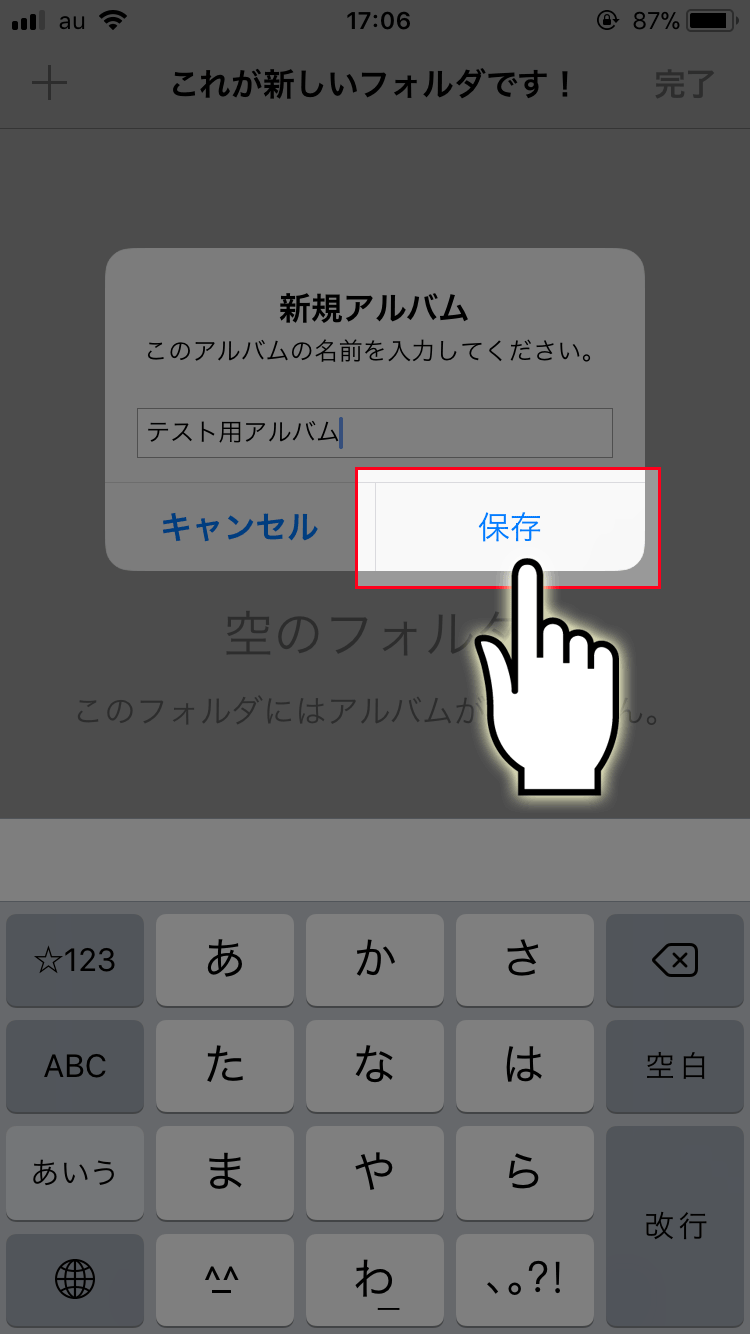
アルバムの新規作成を行うと、そのまま追加する画像を選択することができます。後から追加することもできますので、何も選択せずに『完了』をタップしてもOKです。
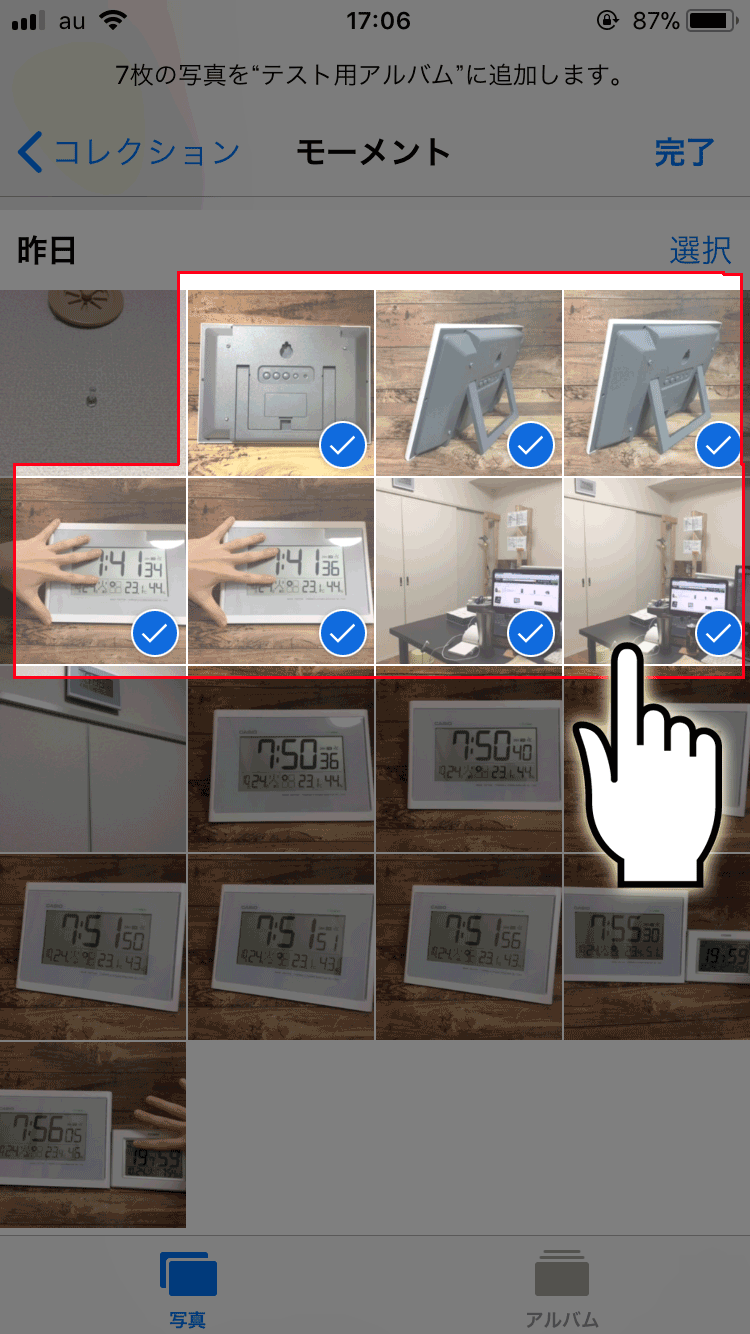
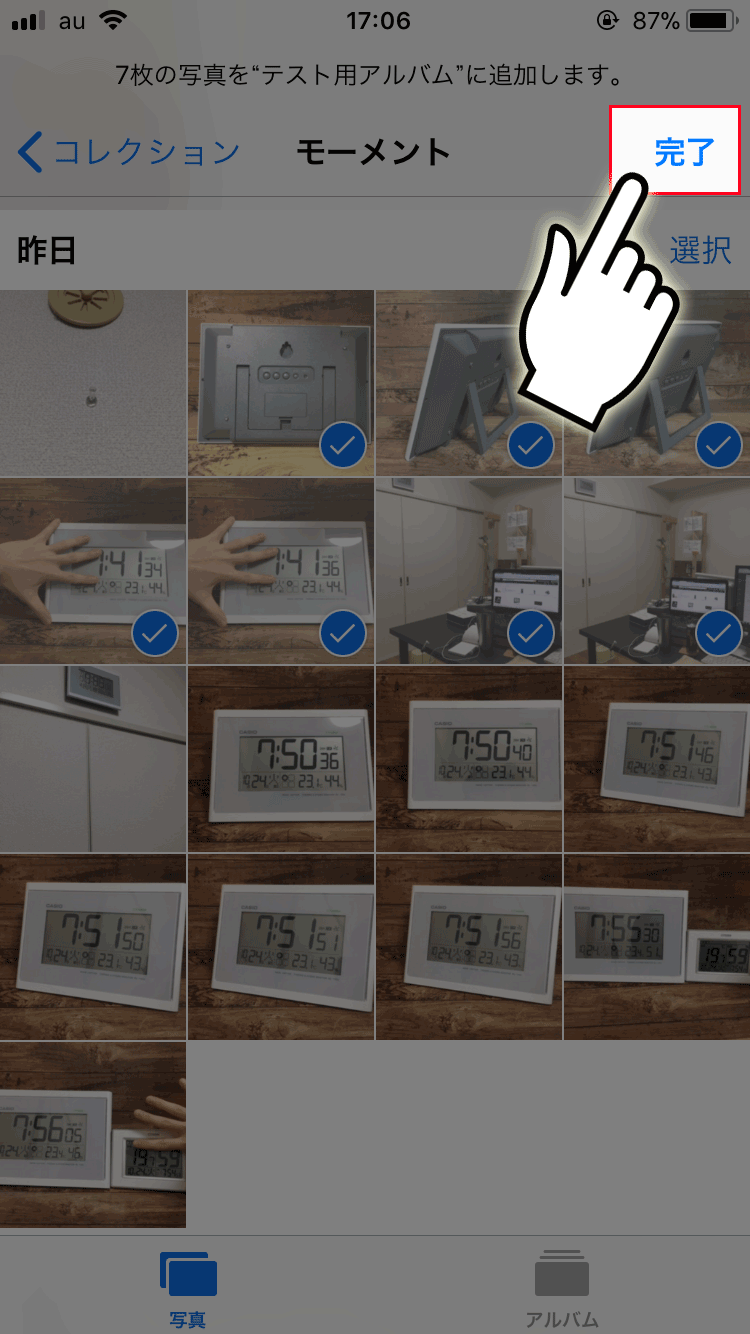
写真が増えすぎてiPhoneの容量が足りないときは
アルバムを整理したりフォルダを新規作成しても、iPhoneの容量以上の写真を保存することはできません。
写真が増えるとiPhoneの容量が足りなくなってくるので、そういった場合にはオンラインストレージサービスを使うのがおすすめです。オンラインストレージサービスは基本的に無料で使えるので気軽に使ってみましょう。
今回はオンラインストレージサービスである『iCloud』『GoogleDrive』『Dropbox』の他にPCにデータを転送する方法も紹介します。
iCloud
iCloudはiPhoneを作っているApple社が提供するオンラインストレージサービスです。iPhoneやMacのために作られているので、iPhoneでも非常に使いやすいのが特長です。
無料のプランだと使える容量が5GBまでに限られるため、iPhoneの膨大な写真を移動したいときには有料プランを選択しなければいけないのが難点です。
GoogleDrive
GoogleDriveは『Google検索』を代表とする、多くのウェブサービスを提供している『Google』が提供するオンラインストレージサービスです。
Googleアカウントさえ持っていれば誰でも利用できますので積極的に利用していきましょう。無料プランでも15GBまで使えるのが魅力的です。
また、iPhone以外のスマホやMacではないPCを使っているユーザーとも共有しやすいのが特長です。
Dropbox
Dropboxはアメリカの企業が運営する老舗オンラインストレージサービスです。今でこそオンラインストレージサービスはたくさんありますが、一昔前はDropboxだけがメジャーなサービスでした。
メールアドレスでアカウントを作成できる手軽さ、ビジネスマンの使用率が高く仕事関係で写真を共有したいときに便利、といった特長があります。
無料のプランだと使用できる容量が2GBまでに限られてしまうのが難点と言えるでしょう。
外付けメモリ
iPhoneはAndroidのように直接microSDカードを挿すことはできませんが、Lightning端子の付いた外付けメモリを使って溢れたデータを保存できます。
ネットに繋がなくてはいけないオンラインストレージサービスとは違って、外付けメモリはネット通信を行わないので自宅にWi-Fi環境が無い人でも気軽に使えるのが特長です。
容量の種類も豊富なので自分に合った大きさを選択しましょう。また、購入したのに使えないという事態を避けるために、必ずAppleの認証(MFi認証)を取得している商品を選んでください。
PCに転送
オンラインストレージサービスだけではなくPCに写真を転送して、容量の圧迫を避けることができます。
PCに写真を転送しておけば、iPhoneが故障しても写真を残しておけるというメリットもあります。WindowsとMacで転送する方法が違うので、自分に合った方法を覚えておきましょう。
Windows
USBケーブルでWindowsPCと接続し『画像とビデオのインポート』というWindowsの機能を使うか、iTunesを使って転送するのがおすすめです。PCに保存してからiPhoneの写真を削除すれば、安全に保存容量を増やすことができます。
この他にもいくつか方法があります。
- エクスプローラでiPhone内のデータを操作
- その他WEBサービス(LINE、Facebookなど)
- 転送ソフト(AnyTrans、iFunbox、CopyTrans Shelbee、Synciosなど)
WindowsPCとiPhoneは互換性が低いため、転送したファイルを閲覧できないこともあります。そのためApple製のソフトであるiTunesを使うのが無難でしょう。
Mac
USBケーブルでMacPCと接続し『写真』アプリを使ってPC上に写真を転送するのがおすすめです。PCに転送し終わってから、iPhone内の写真を削除すれば保存容量を増やすことができます。
また、MacPCであれば無線でデータを転送することもできます。無線でデータを送信する方法も複数存在しますので、主だったものを紹介します。
- AirDrop
- メモアプリ
- iMessage
- その他データ転送アプリ(AnyTrans、DeskConnect、File Transfer、Filedropなど)
データの転送作業はiPhoneやMacPCといった重要な機器を操作するものなので、できる限りApple純正のアプリ(AirDrop、メモアプリ、iMessage)を使うのが良いでしょう。
アルバム機能で大切な写真もしっかり管理
写真を撮るだけ撮って満足してしまい、後で見返さないのは非常にもったいないです。
写真を閲覧する際に最も面倒な見たい写真を探す手間を減らして、手軽かつ快適に閲覧できるようアルバム機能を使って正しく写真を管理していきましょう。