ハイライトメニューの項目とは?

スイッチコントロールを使う上で、もっとも大切になる機能が「ハイライトメニュー」だということは、「スイッチコントロール」ハイライトメニューの使い方!でもご紹介しました。このハイライトメニューを使うためには、ハイライトメニューに表示されている項目を理解しておくことが必要です。
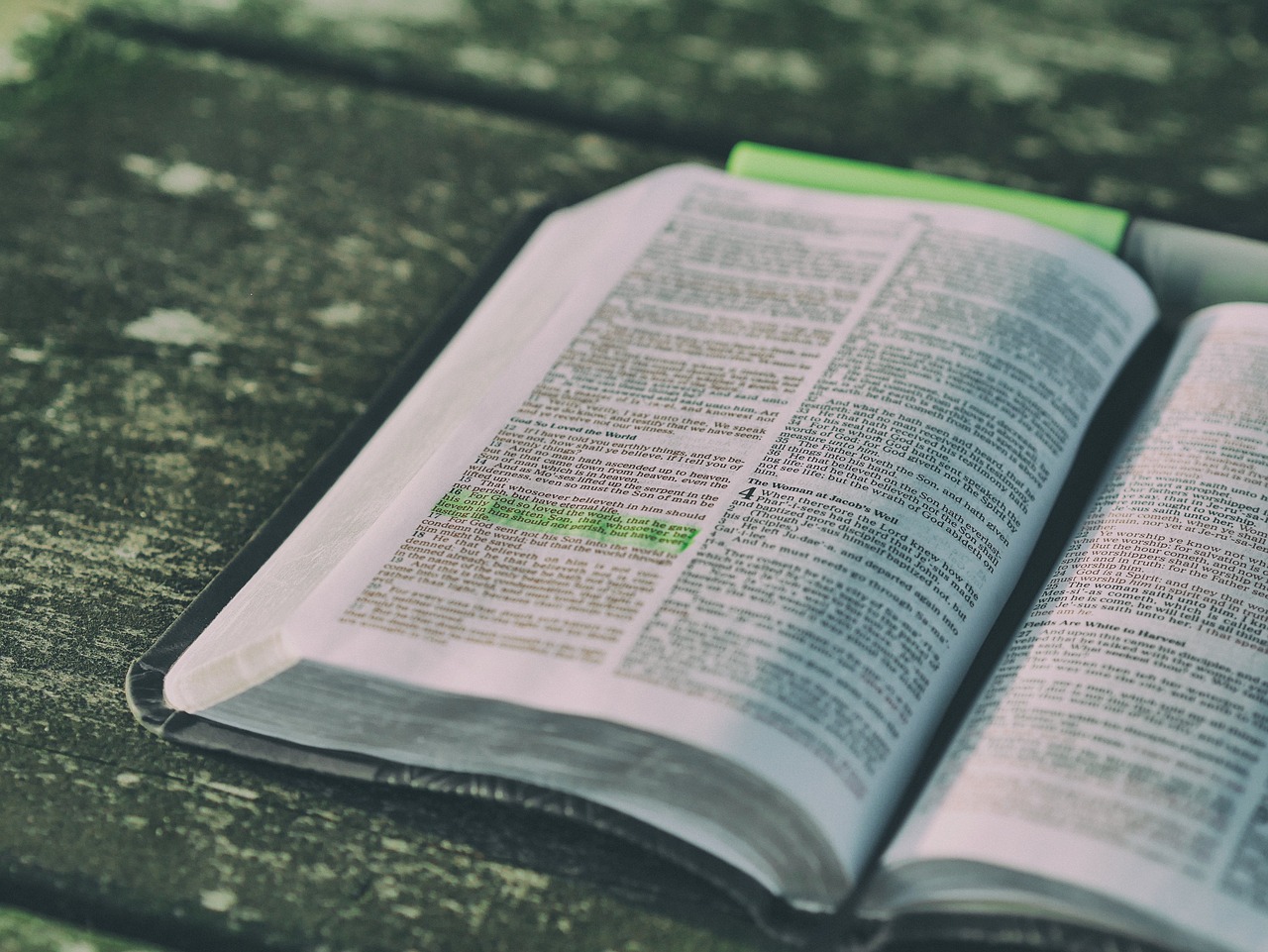
ハイライトメニューの項目は、大きく分けて「最上位レベル」「ジェスチャ」「デバイス」「設定」の4項目に分かれています。全部合わせて41の項目が用意されていて、自分が使うものだけを表示させるようにカスタマイズすることができます。
ハイライトメニューに表示させる項目の設定については、「「スイッチコントロール」の設定方法④(効果音~保存済みのジェスチャ)」をチェックしてみてください。

スイッチコントロールについての使い方は「手を使わずにiPhoneを操作!「スイッチコントロール」の使い方!」をチェックしてみてください。

最上位レベル
最上位レベルの項目は、ハイライトメニューを開いたときに一番最初に表示されている項目です。一番使う頻度の多い項目です。
増分/減分
音量を変更するための「バー」や「スクロールバー」に対する項目で、増減を行うことができます。
要素固有のアクション
※現在調査中です。
スクロール
左右へのスクロールなど、複数のページが用意されている場所で使用できます。ホーム画面など、左右のスクロールが必要な場所で役に立ちます。
ホーム
「ホームボタン」と同じ機能を持ちます。基本的には、ホーム画面に戻る動作を行います。
ジェスチャ
「ジェスチャ」レベルに移動します。あらかじめ登録してあるジェスチャを行うための項目で、この項目はある程度自分でカスタマイズすることができます。
編集操作
テキスト入力画面などで使うことができる機能で、文字の選択や、単語ごとの移動などを行うことができます。
esc
エスケープボタンで、今開いているページを閉じます。階層のあるページを開いている場合には、一つ前の階層に戻る動作になります。
選択部分を微調整
ポイントモードでの選択部分を微調整することができます。
※ポイントモードでハイライトメニューを使用するためには、「ハイライトモードを表示」にスイッチを割り当てておく必要があります。
項目/ポイントモード
項目でのハイライトをするのか、ポイントモードでのハイライトをするのかの切替をすることができます。ポイントモードでは、項目の場所に関係なく、画面の位置を指定して選択してます。
※ポイントモードに切り替えるときには、「ハイライトモードを表示」にスイッチを割り当てておきましょう。「項目モード」に切り替えることができなくなります。
デバイス
別分類の「デバイス」によってカスタマイズした内容を実行できる項目です。画面のロックや回転など、デバイスを操作する内容を実行することができます。
設定
別分類の「設定」によってカスタマイズした内容を実行できる項目です。読み上げの速度や音量などを調整することができます。
レシピ
スイッチの使いによって作成した「レシピ」を実行することができます。レシピについては「スイッチコントロール」の設定方法①(スイッチとレシピ)をチェックしてみてください。

ジェスチャ
iPhoneの操作をするためのジェスチャを実行するための項目です。
タップ
ハイライトメニューを表示した項目に対して「タップ」操作を行います。
フリック
選択した項目に対して「フリック」を行います。「フリック」を選択した後に方向を選択することで、実行します。
パン
「パン」とはフリックに近い操作方法ですが、タップしたまま移動したときに、任意の場所まで移動することができる機能です。文字の選択を行ったり、画像の位置調整などをするときに使うことができます。
ピンチ
選択した項目の場所で「ピンチ」を行います。「ピンチ」は2本指で行う操作で、画面の拡大や縮小をするときに使用する操作です。
タップして押さえる
この操作は「長押し」操作と同じ役割を果たします。一度タップしてそのまま指を離さずに抑え続ける操作を行うので、webサイト上での画像の保存や、LINEなどでのメニューを表示させるためにも使うことができます。
ドラッグ
ドラッグとは、タップして抑えたまま、移動することです。基本的にはiPhone上でドラッグ操作を行うことは少ないですが、ホーム画面のアイコンの整理を行うときに使います。
押したままドラッグ
ドラッグ操作を行う前に、一度タップをする必要がある場合に使用します。選択した項目を「タップ」「押したまま」「ドラッグ」という一連の操作を行います。
ダブルタップ
選択した項目に対して「ダブルタップ」を行います。
3D Touch
iPhone6s以降の3D Touchに対応している端末でのみ使用することができる項目です。3D Touchを実行したときと同じようにメニューを表示することができます。
フリーハンド
より自由にジェスチャ機能を使うことができる項目です。もともと用意されているジェスチャに求めるジェスチャがなかった場合には、この「フリーハンド」を使用することで、自由にジェスチャを実行できます。
指
ジェスチャ機能で使用する指の本数を決めることができます。通常では1本指での操作になっていますが、ズーム機能などと併用して使用する場合には3本指での操作なども多くなるので、指の本数を変更して使用する必要があります。
保存済み
あらかじめ自分で作っておいたジェスチャを実行することができます。ジェスチャの作り方については「スイッチコントロール」の設定方法④(効果音~保存済みのジェスチャ)をチェックしてみてください。

デバイス
デバイスに関する操作を行うことができます。デバイスに関する操作とは、主にiPhoneの画面以外での操作をさします。
マルチタスク
通常ホームボタンをダブルクリックして開く「マルチタスク」を実行することができます。
通知センター
普段は画面上部から引っ張るようにして表示させる通知センターを開くことができます。通知センターについては【通知センターの使い方と設定方法!】をチェックしてみてください。

コントロールセンター
普段は画面の下部から引っ張るようにして表示させるコントロールセンターを開くことができます。コントロールセンターについては「コントロールセンター」でできることをチェックして見てください。

ロック画面
画面をロックすることができます。通常では「ロック/スリープ」ボタンを押したときと同じ効果を得ることができます。
画面を回転
画面の回転を行います。これは通常ではデバイスを回転させることによって実行しますが、ここではデバイスを動かすことなく実行することができます。
消音
音量を0にすることができます。
音量を上げる/下げる
デバイスのボリュームボタンを押したときと同じ効果を得ます。音量の調節をするときに使用します。
Spotlight検索
普段はホーム画面を下にフリックすることで表示させるSpotlight検索を実行することができます。iPhone内にある機能やアプリなどを検索するときに使用します。
Siri
音声認識ソフト「Siri」を起動します。通常ではホームボタンを「長押し」することで実行することができます。Siriについては【Siriの使い方と設定方法!】をチェックしてみてください。

トリプルクリック
トリプルクリックとは、ホームボタンに対する操作で、アクセシビリティなどのショートカットを表示させることができます。トリプルクリックについては「サポート機能をもっと便利に!トリプルクリックの使い方!」をチェックしてみてください。

シェイク
iPhoneを振るのと同じ効果を得ることができます。シェイクすることにより、iPhoneの操作を取り消したり、LINEなどのSNSでの連絡先の交換などをすることができます。
スクリーンショット
通常では「ホームボタン」と「スリープボタン」の同時押しで実行できるスクリーンショットを実行することができます。
設定
スイッチコントロールの各種設定を行うことができる項目です。基本的には読み上げの速度や音量に関する設定を行います。
速度を上げる/下げる
スイッチコントロールでのメニューの読み上げ速度の変更をすることができます。設定画面を開かずにハイライトメニューから直接設定をすることができます。
メニューを移動
ハイライトメニューの表示位置を変更することができます。ハイライトメニューは実行した項目に対して表示されるので、メニューの下の項目が見えなくなることがあります。メニューの下の画面を見たいときに役立ちます。
読み上げオン/オフ
スイッチコントロールを起動しているときのメニューの読み上げのオン/オフの設定をすることができます。
サウンドオン/オフ
スイッチコントロールを使用しているときの効果音など、読み上げ以外の音のオン/オフを設定することができます。
グループ化オン/オフ
項目のグループ化のオン/オフ設定をすることができます。項目の少ないところではグループ化をオフにしたりと、使用している場面によって使い分けることができますね。
まとめ
スイッチコントロール自体が、メジャーな機能ではないため、その項目や設定方法に関する情報はまだまだ少ないのが現状です。iphoneMAXでは出来る限り分かりやすくお伝えするために、自分で使ってみて記事にしています。そのため、現段階では分かっていない機能もありますが、使用している間に気づいたことなども記事にしています。
現在調査中の内容につきましては、分かり次第追記していきます。
ハイライトメニューの項目はとても内容が多く、分かりにくい部分もあるかと思いますが、外部スイッチを使用した場合などに、項目の内容を把握しておくととても快適に使用することができるので、皆さんも是非使ってみてください。

