AppleIDの入れ替えとは?
基本的にはひとりひとつのAppleIDを取得してあれば問題はありませんが、1台のiPhoneを複数人で共有したり、iPhoneを譲渡したりする場合にAppleIDの入れ替えが必要になります。このAppleIDの入れ替えは、AppStoreでの入れ替え作業以外にも、たくさんの工程があります。
AppleIDはiTunesやそのほかのAppleが運営している色々なサービスに使用されているので、すべてのサービスで入れ替える必要があります。一番簡単な方法としてはiPhoneを初期化してAppleIDも登録しなおすことが一番ではありますが、データを残したままAppleIDを変更する場合など、どうしてもiPhoneを初期化できない場合もありますね。
また、AppleIDに登録している情報を変更する場合(メールアドレス等)にも、すべてのAppleが提供するサービスでサインインをしなおさなくてはならないので、そのような場合にもこの記事を参考にしてみてください!
今回はiPhoneを初期化しないでAppleIDを安全に入れ替える方法をご紹介します。
手っ取り早くiPhoneを初期化する場合には【リカバリーモードでiPhoneを初期化!】をチェックしてください!

すべてのAppleのサービスからサインアウト!
Appleが提供しているサービスの中で、AppleIDを使用しているものは以下のサービスです。
- AppleIDを使う主要サービス
- FaceTime
- FindiPhone(iPhoneを探す)
- GameCenter
- iCloud
- iTunesStore&iBooksStore
- メッセージ
厳密には、オンラインサービスなどのほかのサービスもありますが、通常iPhoneだけでAppleIDを使用しているのは上記の6つのアプリです。Appleが提供しているほかのオンラインサービスを利用している場合には、それぞれサインアウトを行ってください。
AppleIDの入れ替え以外で、AppleIDの情報を変更する場合には、このサービスの中でも特にiCloudでの設定が重要になります。AppleIDの情報を変えた場合には、元の情報で保存していたiCloud内のバックアップを削除できなくなる可能性があるので、AppleIDの情報の修正の前に必ずiCloud上のバックアップを削除しておくようにしましょう!
すべてのサービスにサインイン!
AppleIDを使用するすべてのサービスからサインアウトができたら、次に行うのは新しいAppleIDでのサインインですね。サインアウトしたサービスにサインインするだけなので、手順は面倒ですが比較的簡単に作業を行うことができます。
前項のサインアウトの方法と併せて、各種サービスのサインイン・アウトの方法をご紹介します。
FaceTime
サインアウトの方法
「設定」アプリを起動します。
5段落目の6番目にある「FaceTime」をタップします。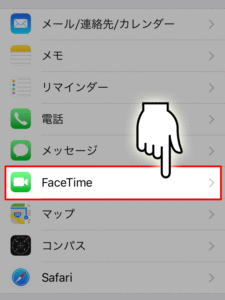
「AppleID」をタップし、「サインアウト」をタップします。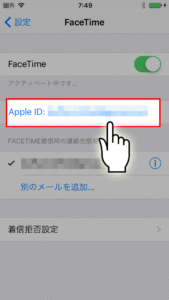
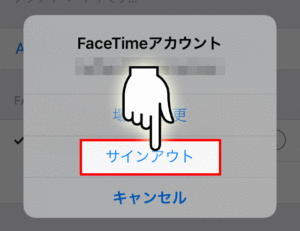
サインインの方法
「FaceTimeにAppleIDを使用」をタップします。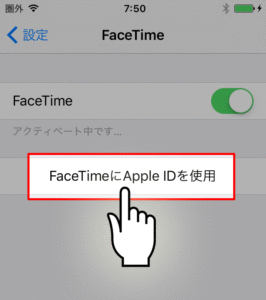
サインインするAppleIDとパスワードを入力して「サインイン」をタップします。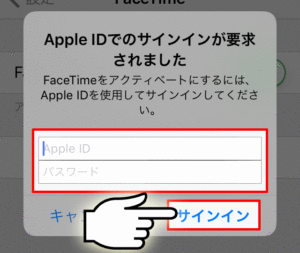
FindiPhone(iPhoneを探す)
サインアウトの方法
「FindiPhone」アプリを起動します。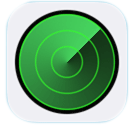
右上の「サインアウト」をタップして「サインアウト」します。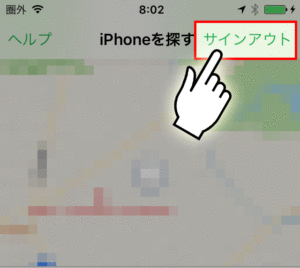
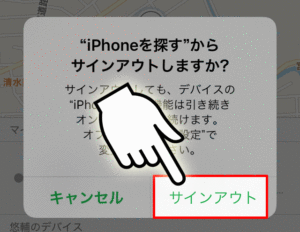
サインインの方法
サインインするAppleIDとパスワードの入力をして「サインイン」をタップします。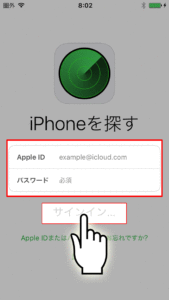
※FindiPhoneは、iCloudの機能を利用しているため、iCloudでのAppleIDの使用が有効になっていないとサインインすることができません。先にiCloudでサインインしておく必要があります。
GameCenter
サインアウトの方法
「設定」アプリを起動します。
6段落目の一番下にある「GameCenter」をタップします。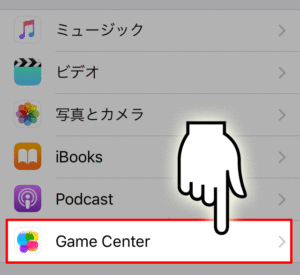
「AppleID」をタップし「サインアウト」します。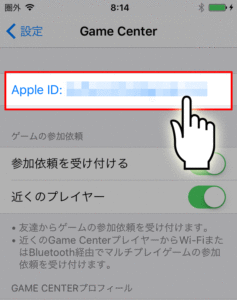
サインインの方法
「サインイン」をタップし、AppleIDとパスワードを入力してサインインします。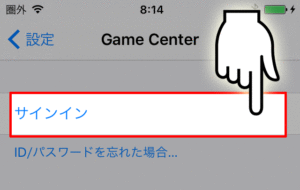
利用規約に同意します。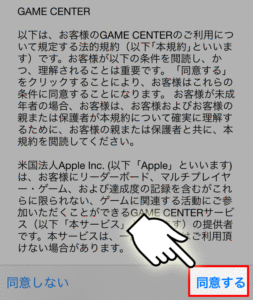
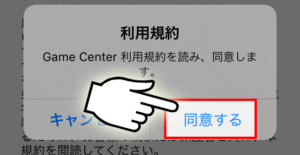
ニックネームなどのGameCenterを利用する上で必要な情報を入力します。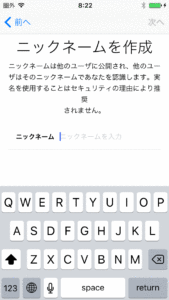
iCloud
サインアウトの方法
「設定」アプリを起動します。
4段落目の「iCloud」をタップします。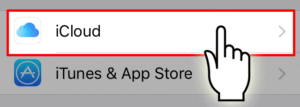
一番下の「サインアウト」をタップします。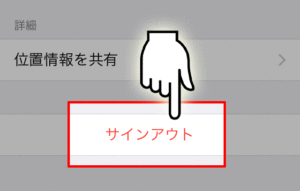
iCloudを利用して保存していたデータについての各項目についてのアクションを選択します。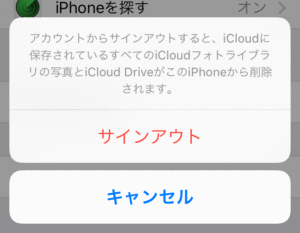
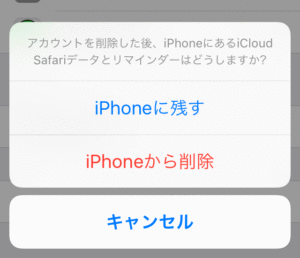
iPhoneを探すをオフにするためにはAppleIDのパスワードを入力する必要があります。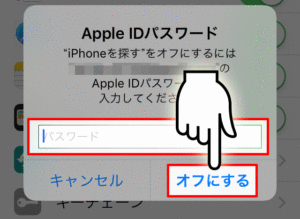
サインインの方法
サインインするAppleIDとパスワードを入力して「サインイン」します。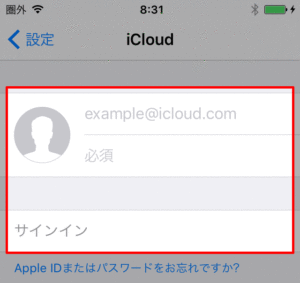
サインインすることで必要になる各項目の設定をします。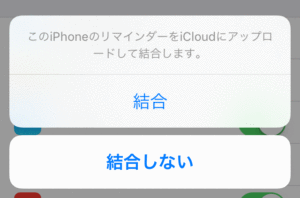
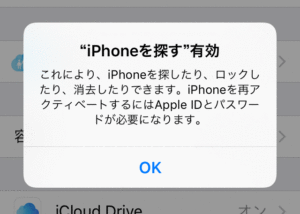
iTunes Store & iBooks Store
サインアウトの方法
「設定」アプリを起動します。
4段落目の「iTunes & App Store」をタップします。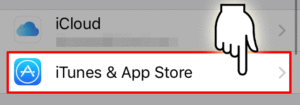
「AppleID」をタップして「サインアウト」します。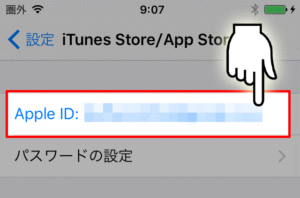
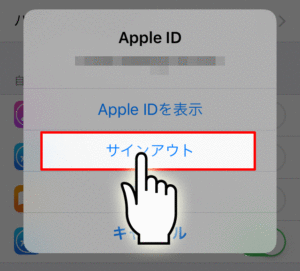
サインインの方法
「サインイン」をタップします。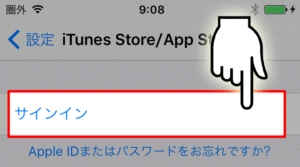
AppleIDとパスワードの入力をして「サインイン」します。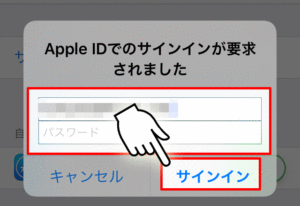
まとめ
AppleIDは、基本的にはひとりひとつのIDだけを持つようにしましょう!AppleIDの入れ替え作業は工程も多く、IDの切替がうまくいかないことによって様々なサービスで不具合がおきてしまうことがあります。このAppleIDの入れ替え作業はなるべく行わないようにして、できる限りAppleIDを入れ替えるときにはiPhoneを初期化してから新しいAppleIDを入力するようにしましょう!
13歳未満の子供にiPhoneを持たせる場合には、AppleIDを作成するiPhoneと使用するiPhoneが異なるため、このような作業が必要になるので、ファミリー共有を使って13歳未満の子供にiPhoneを使用させるときには、今回の手順を行ってみてください!また、13歳未満の子供のAppleIDの作成方法については【13歳未満の子供用アカウントの作成方法!】をチェックしてください!


