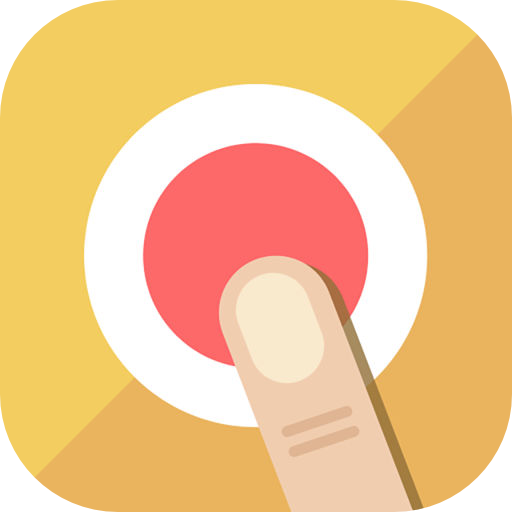記事内表記ゆれについて
投稿記事内で使用する語句は、表記ゆれによって読みにくくならないように一定のルールのもと執筆する。どうしても目立たせたい箇所だけ違った表記を使うなどの例外はOK。
| ×誤り | ○正しい |
|---|---|
| 事 | こと |
| 無い | ない |
| 一つ | ひとつ |
| しらない | 知らない |
| もつ | 持つ |
| 行う | おこなう |
| とくに | 特に |
| わかる | 分かる |
| お勧め | おすすめ |
| 為 | ため |
| ~する方 | ~するほう |
| 方 | 人 |
| 達 | たち |
| とおり | 通り |
| iphone | iPhone |
| そのた | その他 |
| 出来る | できる |
| 出来 | でき |
| ~する時 | ~するとき |
| 当たり前 | あたりまえ |
| 良く | よく |
| よみあげ | 読み上げ |
| 物 | もの |
| かいかえ、買い換え、買換え | 買い替え |
| のりかえ、乗換え、乗換 | 乗り換え |
| 掛ける | かける |
カスタムフィールドの設定について
投稿ページ右上の「表示オプション」からカスタムフィールドにチェックを入れることで表示可能。ここに入力した情報は各記事のサムネイルしたに表示されます。投稿日時や更新日などと同様に記事の信頼性に関わる情報なので、必ず入力するようにしてください。
確認済みiOS
記事を書くときに使用したiPhoneのiOSのバージョンを入力
例: iOS10
確認済みデバイス
記事を書くときに使用したiPhoneのデバイスを入力
例: iPhone6
記事内装飾について
記事内では適度に文字装飾を行うことで、文章にリズムをつけユーザーを飽きさせない工夫が必要。スマホでは認識範囲内に1箇所は装飾部分が入るように意識する(最大3箇所)。
※[h2][h3]などもひとつの装飾としてカウントする
マーカー系
マーカー系は単語・文のどちらでも使用可。それぞれの色の使い方は単語の重要度によって使い分ける。
重要度の低いもの
重要度の高いもの
強調・下線等
文字の強調や赤文字は単語に使用し、複数の単語をくくるために下線を使用するイメージ。
記事内では適度に文字装飾を行うことで、文章にリズムをつけユーザーを飽きさせない工夫が必要。スマホでは認識範囲内に1箇所は装飾部分が入るように意識する(最大3箇所)。
赤文字 ⇒ 単語で重要度の高いもの
強調 ⇒ 複数語や文などで重要度が比較的低いもの
ボックス装飾
黄色・薄赤・グレーの3色のボックス装飾は、記事内で他と区別したいときに使用する。例文や注意事項など。
色の使い分けに関しては特に決まりはないが、目安として下記の通り。
クイックタグの使い方について
記事投稿ページに用意しているクイックタグには、HTMLの出力意外にもショートコードを登録していることもあります。全体の投稿バランスを考えて必要な箇所にルールの範囲内で自由に使ってください。
※随時追加予定
手順紹介
【使用用途】
記事内で使い方のなどの説明をするときに、画像と一緒に手順を紹介するときにしようする。
【出力文字列】
[procedure title="" img="" content=""]
【各属性について】
title(必須)
手順のタイトル
img(必須)
手順の説明に使用する画像URL(タグは無しでhttp://で始まるURLを直接入力)
画像は1枚だけで表示するので、2枚以上の画像が必要なときには加工して1枚にする。基本的には画像1枚で説明できるくらい手順を細分化する。
content(必須)
手順の詳細
入力例と出力結果
入力例: [procedure title="①「設定」アプリを起動します。" img="https://iphonemax.net/wp-content/uploads/2016/05/fb1760c15829785c9a0f2f4c6aeac295.gif" content="ホーム画面から「設定」アプリを探してタップします。"]
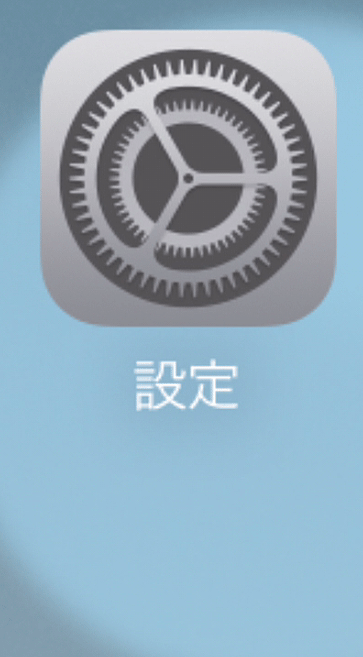
アプリ紹介
【使用用途】
記事内でアプリの紹介をするときに使用
【出力文字列】
[app img="" title="" pub="" cat="" price="" eva="" google="" apple=""]
【各属性について】
img(必須)
アプリアイコンURL(タグは無しでhttp://で始まるURLを直接入力)
アイコンの取得はhttp://masterpeace21.com/iTunes2.phpから
title(必須)
アプリのタイトルを入力
pub(任意)
アプリの販売元を入力
cat(任意)
アプリの販売カテゴリを入力
price(任意)
アプリの料金を入力
eva(任意)
アプリの評価を入力(入力した数字によって★を自動生成)
※使用できる数字は0.5~5までの0.5刻みの数字で0または未入力時は非表示
google(任意)
GooglePlayのダウンロードURLを入力
apple(必須)
AppleStoreのダウンロードURLを入力
入力例と出力結果
入力例: [app img="https://iphonemax.net/wp-content/uploads/2016/06/Cheeez.png" title="Cheeez" pub="kobaltlax Inc." cat="写真/ビデオ" price="無料" eva="4+" google="https://play.google.com/store/apps/details?id=com.cmcm.shorts&hl=ja" apple="https://itunes.apple.com/jp/app/cheeez/id794277430?mt=8"]
カテゴリ記事一覧
【使用用途】
記事内でカテゴリ記事を表示したいときに使用する。関連性の高い記事や説明不足を補うときなど。1記事内で多くても2箇所まで。
【出力文字列】
[CatList title="" num="" cat=""]
【各属性について】
title(必須)
カテゴリ記事一覧のタイトル
num(必須)
表示したい記事数(3~5)
cat(必須)
表示したいカテゴリ名
入力例と出力結果
入力例: [CatList title="基本機能記事一覧" num="5" cat="基本機能"]
- 基本機能記事一覧
- オフラインでも楽しめるリーディングリストを徹底解剖!
- 『Safari』のタブも一括削除!Safariの役立つタブ操作をご紹介
- ボイスメモの基本的な使い方【iPhoneデフォルトアプリ】
- PCが無くても大丈夫!『iCloud』でバックアップ作成
- iTunesを使えばもっと多くのデータをバックアップできる!
タグ記事一覧
【使用用途】
記事内でタグ一覧記事を表示したいときに使用する。関連性の高い記事や説明不足を補うときなど。1記事内で多くても2箇所まで。
【出力文字列】
[TagList title="" num="" tag=""]
【各属性について】
title(必須)
タグ一覧のタイトル
num(必須)
表示したい記事数(3~5)
tag(必須)
表示したいタグ名
入力例と出力結果
入力例: [TagList title="bluetooth関連記事" num="3" tag="bluetooth"]
- bluetooth関連記事
- 【提供】AUKEY『EP-B40』スポーツにも日常生活にもハマるBluetoothイヤホンのレビュー
- バージョンによってここまで違う!各バージョンのBluetooth規格の特徴を解説
- 最高の音質を求めて!10,000円以上のBluetoothイヤホン5選のご紹介
2列表
【使用用途】
会社概要欄のように、2列だけの表を作るときに使用する。文章量が多くなっても自動でレイアウトさせるので、ちょっとしたリスト作成などにも活用できる。
※スマホレスポンシブ対応
【出力文字列】
<table class=”table-two-colum”>
<caption></caption>
<tr><th></th><td></td></tr>
</table>
入力例と出力結果
入力例: <table class=”table-two-colum”>
<caption>会社概要</caption>
<tr><th>屋号</th><td>WEB総務課LC-World</td></tr>
<tr><th>事業内容</th><td>WEB制作、WEBコンサルティング、ブロガー支援、検索エンジン最適化、各種代行サービス など</td></tr>
</table>
| 屋号 | WEB総務課LC-World |
|---|---|
| 事業内容 | WEB制作、WEBコンサルティング、ブロガー支援、検索エンジン最適化、各種代行サービス など |
縦横入れ替え表
【使用用途】
スマホの料金表など、入力するデータの文字数などがある程度一定のもので横長の表になるときに使用。行数としては4行程度が限度
【出力文字列】
<table class=”row-col”>
<caption></caption>
<thead><tr><th></th><th></th><th></th><th></th><th></th><th></th></tr></thead>
<tbody><tr><th></th><td></td><td></td><td></td><td></td><td></td></tr></tbody>
</table>
【注意点】
※セル内文字列が多くなる場合には使用できません。
入力例と出力結果
入力例: <table class=”row-col”>
<caption>スマホ料金比較表</caption>
<thead>
<tr><th></th><th>docomo</th><th>au</th><th>softbank</th><th>楽天mobile</th><th>mineo</th></tr>
</thead>
<tbody>
<tr><th>月額</th><td>5,000</td><td>5,000</td><td>5,000</td><td>500</td><td>500</td></tr>
<tr><th>通話料</th><td>20円/30秒</td><td>20円/30秒</td><td>20円/30秒</td><td>20円/30秒</td><td>20円/30秒</td></tr>
<tr><th>容量</th><td>20GB</td><td>20GB</td><td>20GB</td><td>20GB</td><td>20GB</td></tr>
</tbody>
</table>
| docomo | au | softbank | 楽天mobile | mineo | |
|---|---|---|---|---|---|
| 月額 | 5,000 | 5,000 | 5,000 | 500 | 500 |
| 通話料 | 20円/30秒 | 20円/30秒 | 20円/30秒 | 20円/30秒 | 20円/30秒 |
| 容量 | 20GB | 20GB | 20GB | 20GB | 20GB |
横スクロール表
【使用用途】
PCでもスマホでも横長の表をそのまま表示したいときに使用する。また、縦横入れ替え表では入力できない文字数の表などにも使用する。
【出力文字列】
<div class=”row-scroll-wrap”>
<table class=”row-scroll”>
<caption></caption>
<thead>
<tr><th></th><th></th><th></th><th></th><th></th><th></th></tr>
</thead>
<tbody>
<tr><th></th><td></td><td></td><td></td><td></td><td></td></tr>
</tbody>
</table>
</div>
【注意点】
※横幅の少ない表の場合にはスマホから見たときに見にくくなるので、最低でも4列以上あるときに使用する。
入力例と出力結果
入力例: <div class=”row-scroll-wrap”>
<table class=”row-scroll”>
<caption>横スクロール表</caption>
<thead>
<tr><th></th><th>見出し1</th><th>見出し2</th><th>見出し3</th><th>見出し4</th><th>見出し5</th></tr>
</thead>
<tbody>
<tr><th>ラベル1</th><td>テキスト</td><td>テキストテキストテキストテキストテキストテキストテキストテキスト</td><td>テキスト</td><td>テキスト</td><td>テキスト</td></tr>
<tr><th>ラベル2</th><td>テキスト</td><td>テキスト</td><td>テキスト</td><td>テキスト</td><td>テキスト</td></tr>
<tr><th>ラベル3</th><td>テキスト</td><td>テキスト</td><td>テキスト</td><td>テキスト</td><td>テキスト</td></tr>
</tbody>
</table>
</div>
| 見出し1 | 見出し2 | 見出し3 | 見出し4 | 見出し5 | |
|---|---|---|---|---|---|
| ラベル1 | テキスト | テキストテキストテキストテキストテキストテキストテキストテキスト | テキスト | テキスト | テキスト |
| ラベル2 | テキスト | テキスト | テキスト | テキスト | テキスト |
| ラベル3 | テキスト | テキスト | テキスト | テキスト | テキスト |