スクリーンショットってどんなときに使うの?
スクリーンショットはiPhoneの画面をそのまま写真として保存できる画面撮影機能です。自分用にメモとして保存したい場合や、友人におすすめを紹介する場合の写真として使うことができます。
しかし、友人に紹介する際にスクリーンショットを加工せずに送ってしまうと、どこが重要なポイントなのか伝わりづらいですよね。「ここが重要!」というメッセージや矢印を書いてから送ってあげたほうが分かりやすいでしょう。
これまでのiOS10までは個別の編集アプリを使わないとできなかったスクリーンショットの編集ですが、iOS11からは手軽にできるようになったので活用していきましょう。
iOS11の大きな変更点
iOS11ではスクリーンショットがiOS10に比べて大きく変更されました。ほとんどは新しく機能が追加されただけなので、使い方の基本は変わりませんが便利な機能が増えているので覚えておきましょう。
特に覚えておきたい機能は『サムネイル表示』『直接編集』『無音でのスクリーンショット』です。
スクリーンショット撮影後に左下にサムネイル表示
撮影したスクリーンショットのサムネイルが左下に表示されるようになりました。サムネイルをタップするとすぐに編集画面に行くことができるようになりました。
左下にサムネイルが表示されている状態でスクリーンショットを撮影しても、スクリーンショットには反映されませんので安心してください。
特に編集を行わない場合にはサムネイルに触らずにおけば、5秒後には自動的に消えますので放っておきましょう。また、すぐにサムネイルを消したい場合には左にスワイプすることで消すことができます。
スクリーンショットを直接編集できるようになった
これまではスクリーンショットを撮影した後で、写真アプリやその他加工アプリを開いてから編集する必要がありましたが、iOS11からは撮影後すぐに編集できるようになりました。
スクリーンショットには電話番号やメールアドレスなどの個人情報が写りこんでいる場合もあるので、スクリーンショットをそのままSNSなどに投稿するのは危険です。面倒だったスクリーンショットの編集が手軽にできるようになったので、シェアしたいという気持ちが冷めたいうちにSNSなどに投稿しやすくなりました。
無音でスクリーンショットができるようになった
iOS10まではカメラで撮影したときだけでなく、スクリーンショットを撮影したときにもシャッター音が鳴っていました。しかし、iOS11からはスクリーンショットのときはシャッター音を無音にできます。
無音でスクリーンショットを撮影できることによって、安心して電車内などでスクリーンショットを撮影できます。これまでは、電車内でスクリーンショットを撮影するとシャッター音が鳴ってしまうので、盗撮だと勘違いされてしまう恐れがありました。これからは盗撮の冤罪を受けそうな場所や、静かなオフィスや図書館などでも気軽にスクリーンショットを撮影できます。
しかし、カメラアプリやその他サードパーティ製のカメラアプリを起動している際には、スクリーンショットの音を無音にはできません。その理由は、カメラで撮影中の画面をスクリーンショットできれば無音での盗撮を許してしまうからです。
スクリーンショットの撮影手順
自分に見えている画面を画像としてシェアできるので、オススメの商品などを友達に紹介するときなどに使っていきましょう。

すぐに保存する(編集せずにサムネイルを消す)
編集を行わず、すぐに保存したいときはサムネイルを左にスワイプしましょう。編集を行わない場合には、サムネイルを5秒間放置しておくだけでも自動的に保存されます。
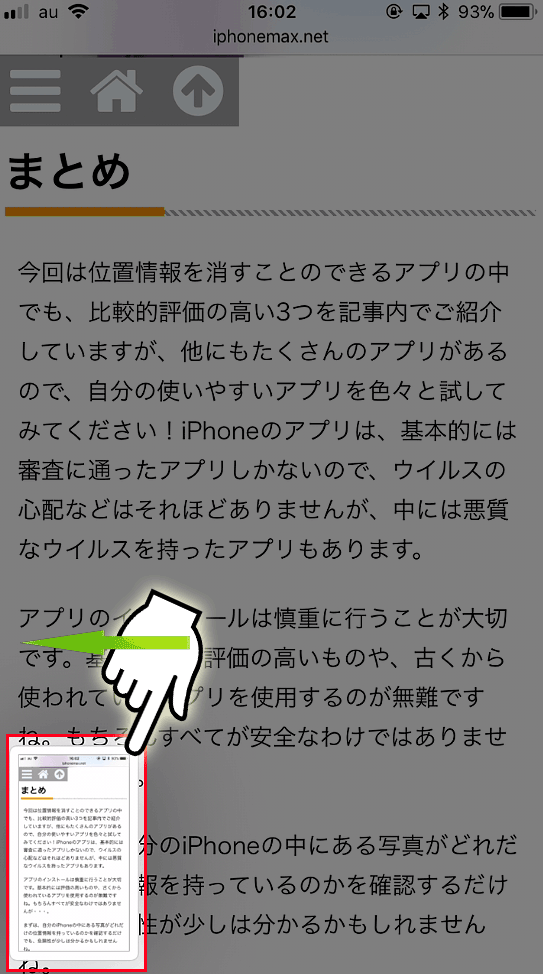
スクリーンショットの編集
SNSなどにシェアする際に重要な部分に目が留まるようにマーカーを引くことや、見せたくない情報がある場合に隠すといった編集が行えます。
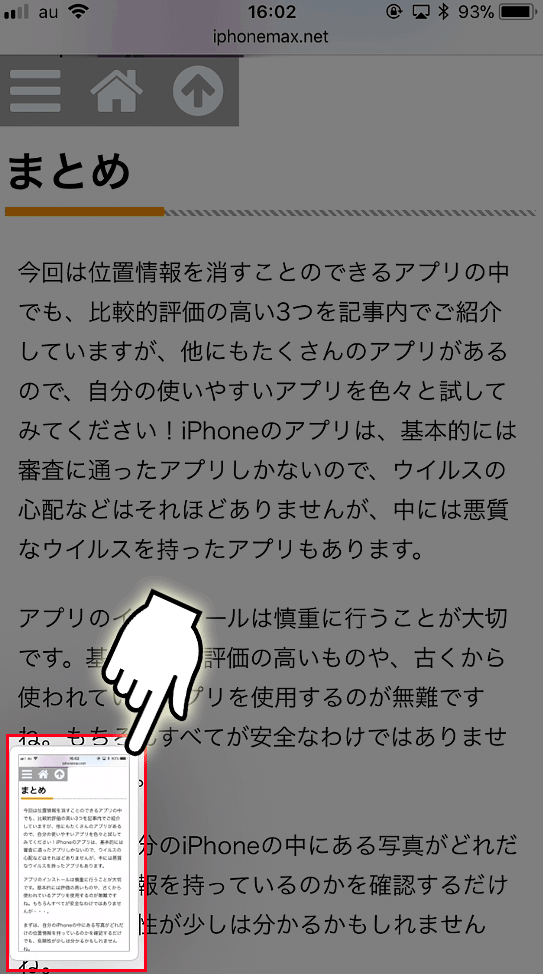
【細いマジック】太さが小さく変化する線を描く
【太いマーカー】方向によって太さが大きく変化する線を描く
【鉛筆】かすれた様な味のある線を描く
【項目を削除する消しゴム】書いた文字などを削除できる
【選択ツール】点線で囲った項目を選択できる
【カラーパレット】線の色を変更できる
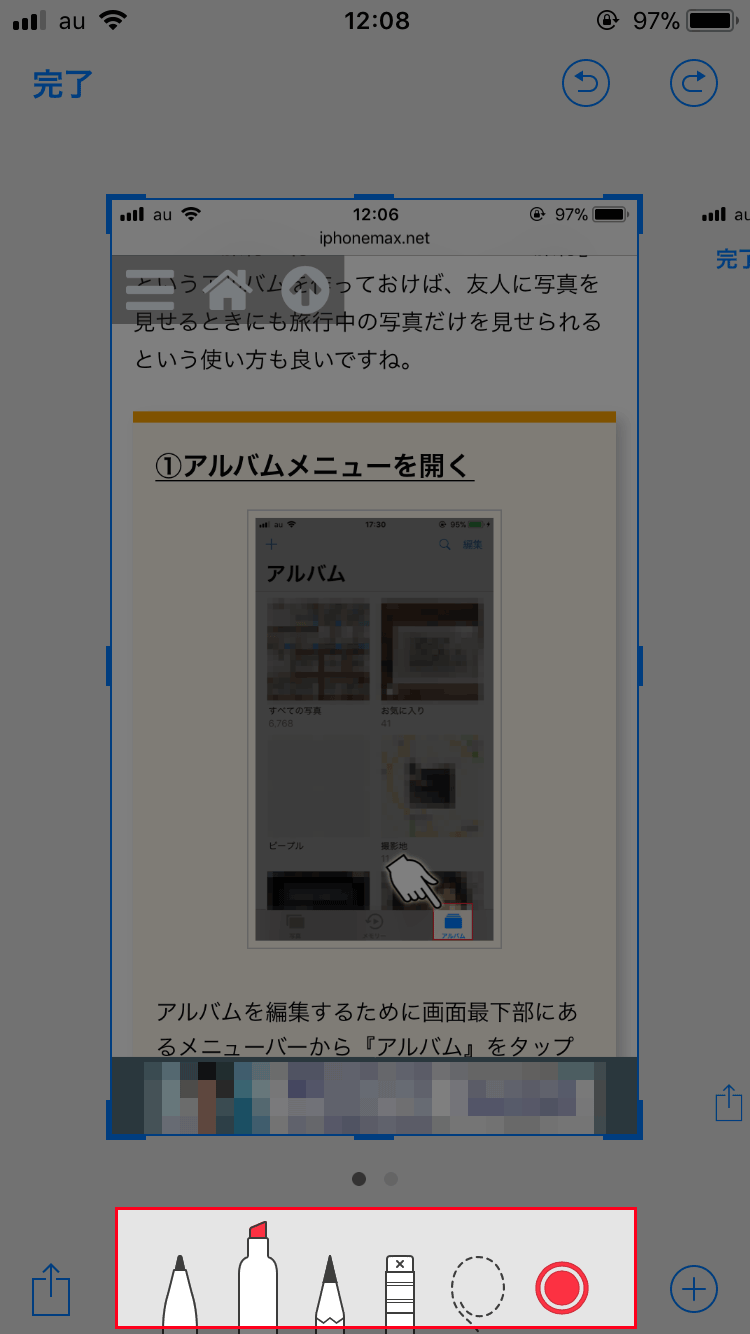
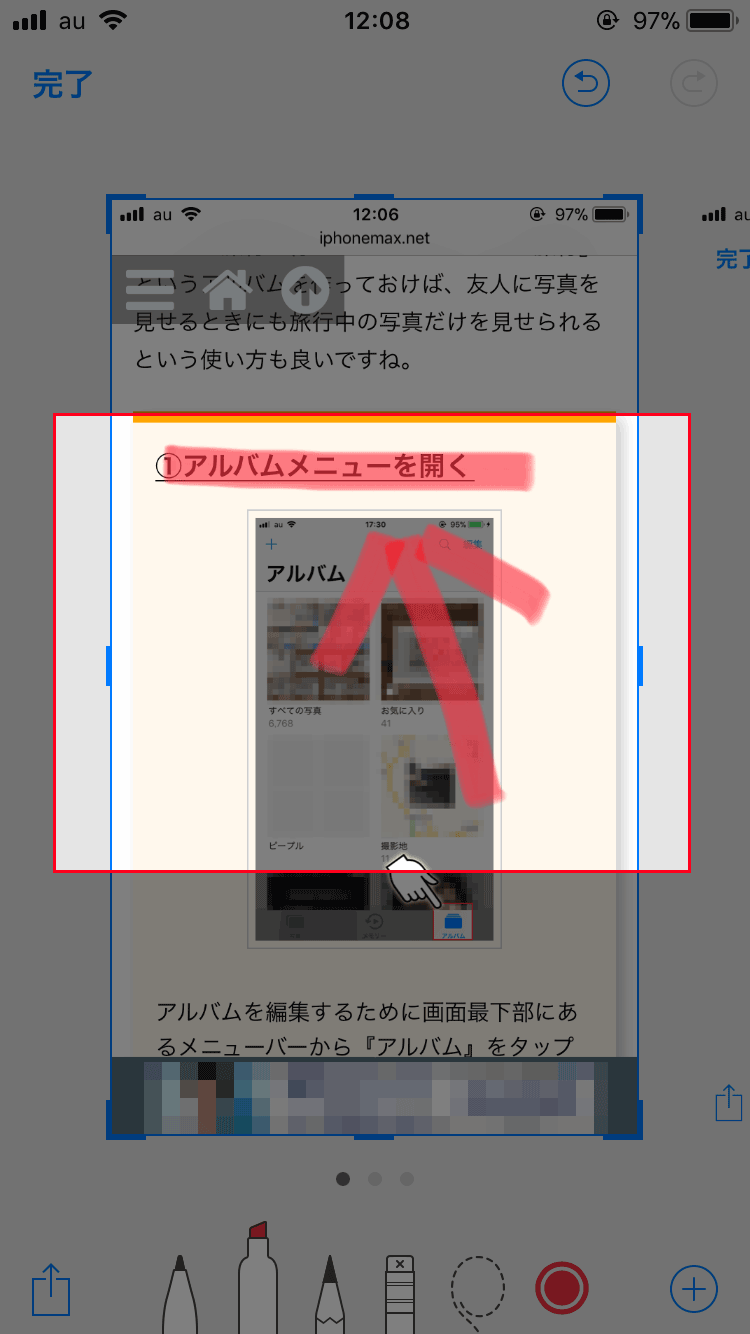
テキスト・図形の挿入で編集
手書きで矢印や絵を描くだけでなく、図形を挿入したりテキストを入力することもできます。
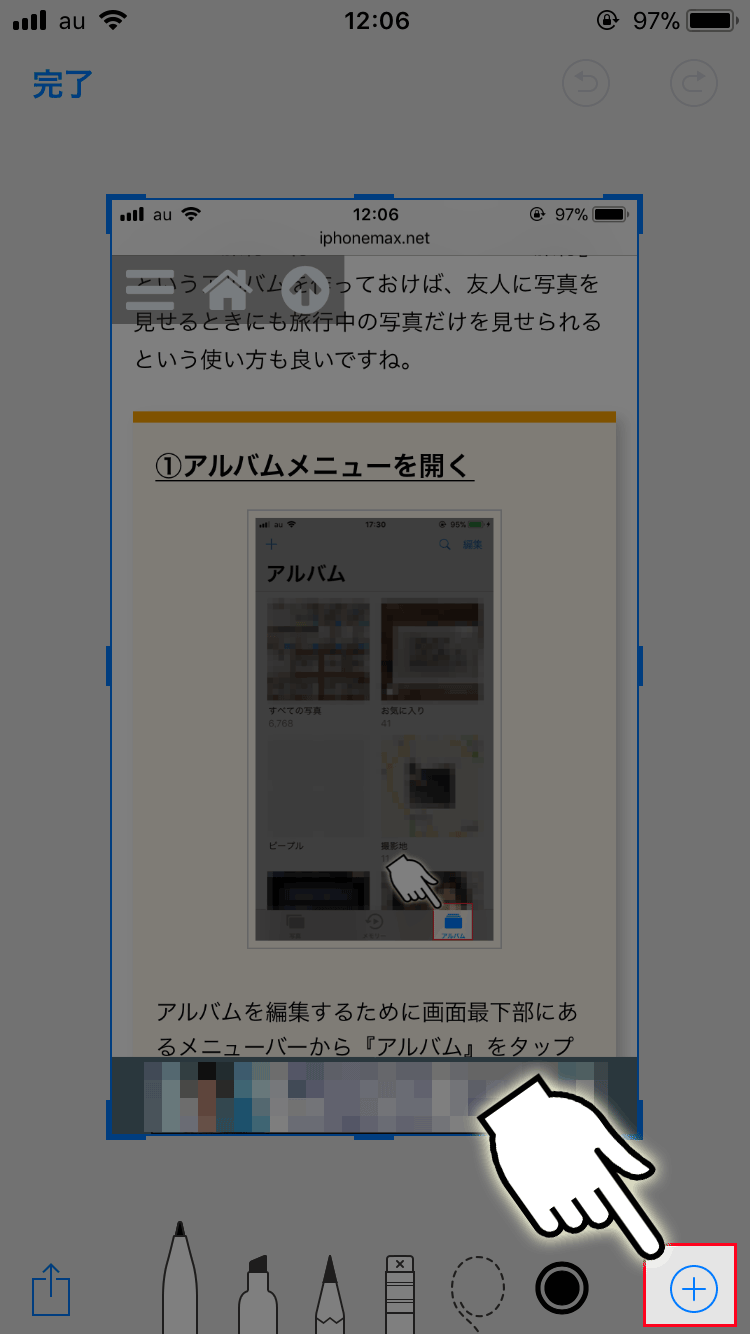
【テキスト】手書きでは読みにくい小さな文字を表示できます
【署名】自分の写真であるという証拠のためにも直筆の署名を載せておきましょう
【拡大鏡】強調したい部分を拡大して表示できます
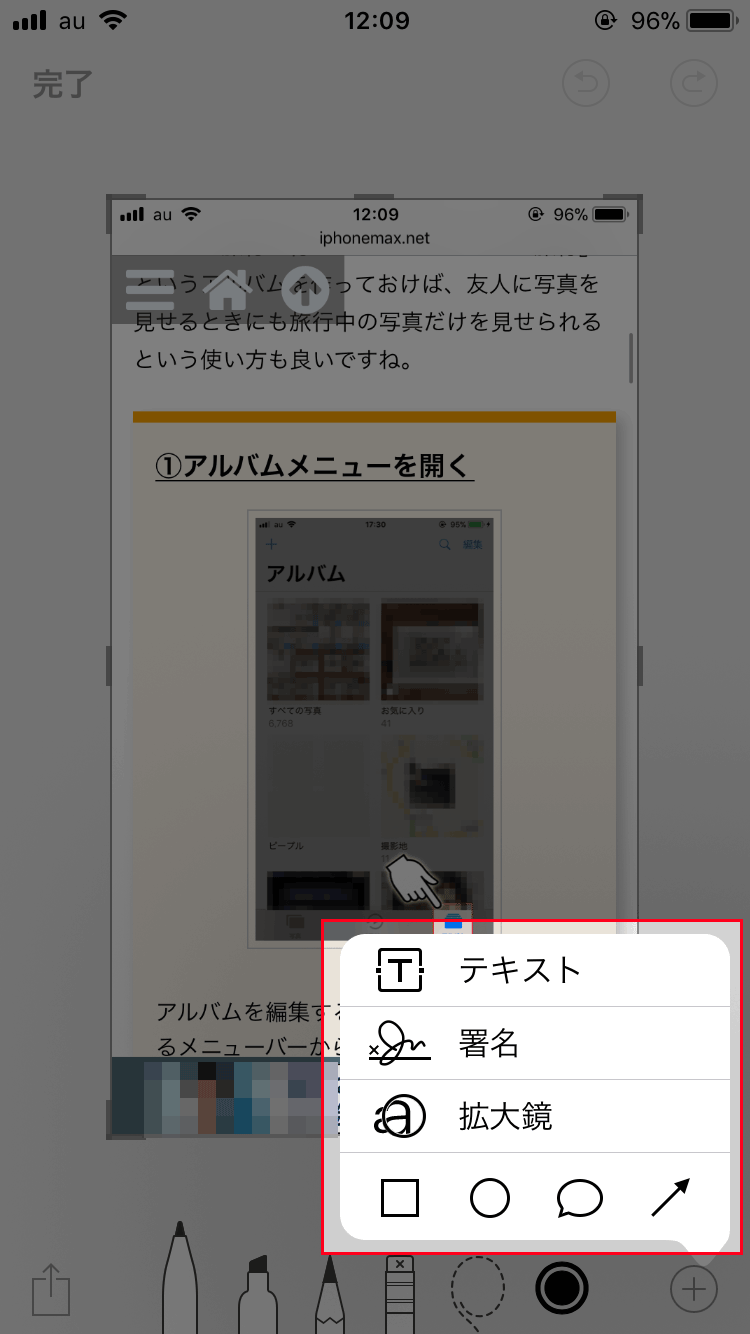
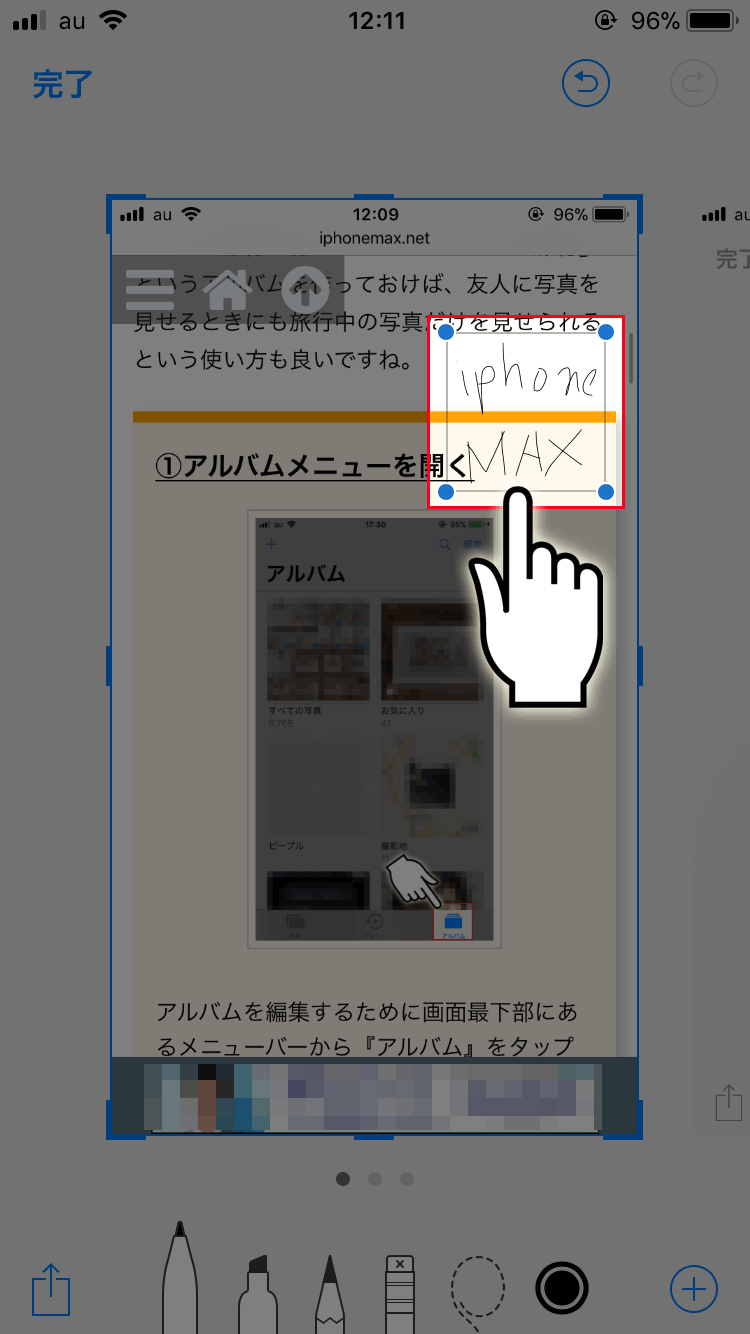
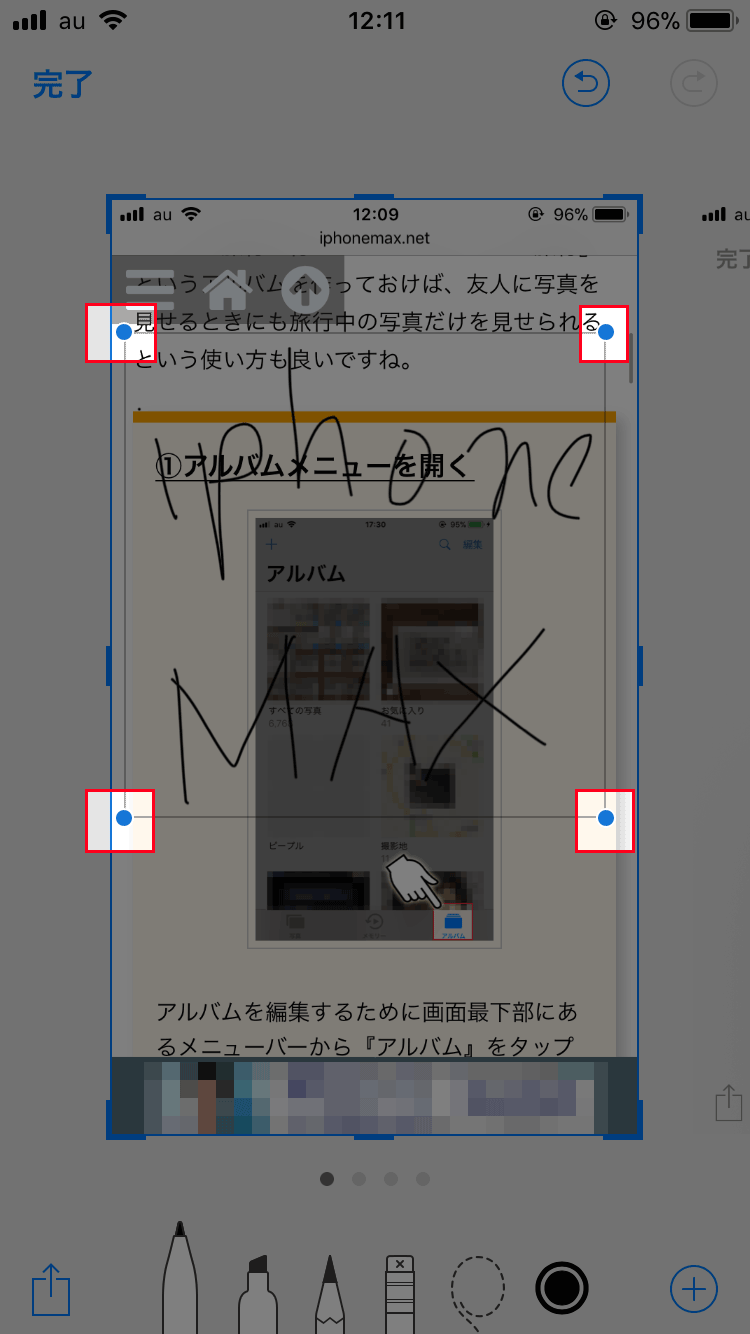
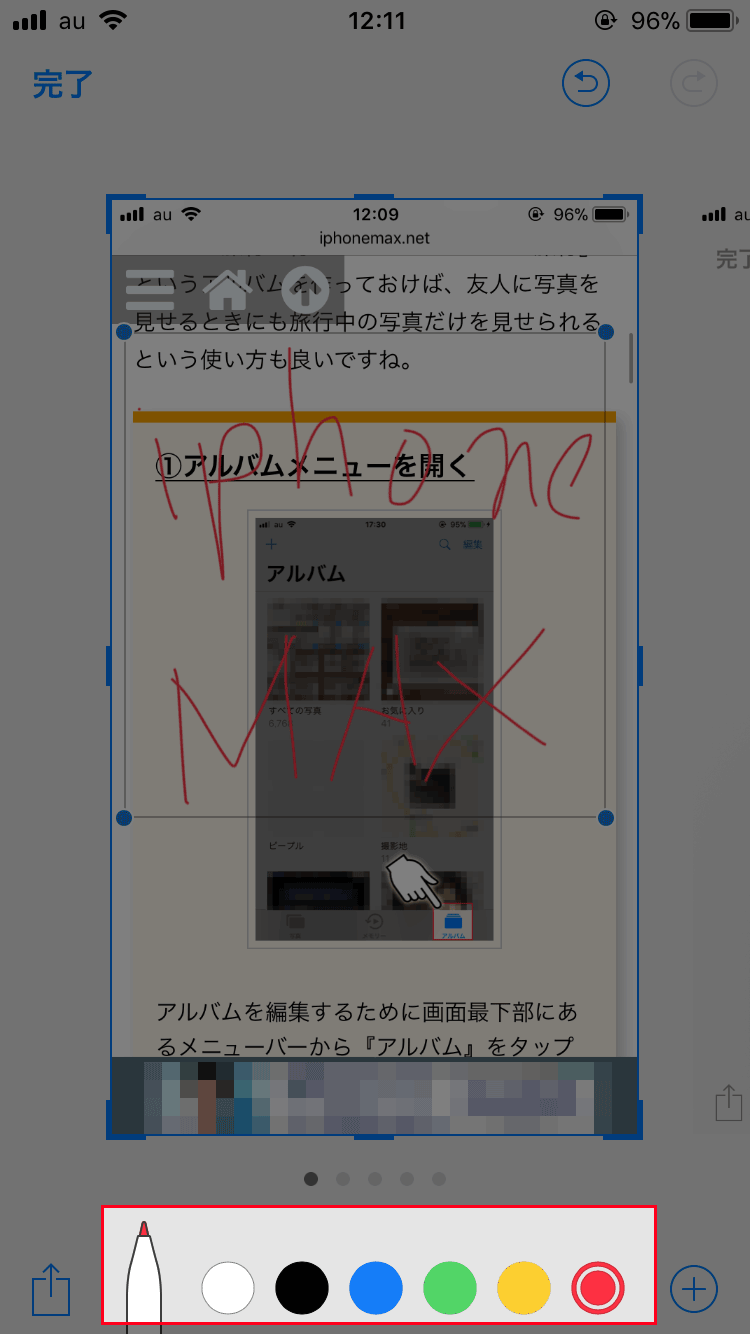
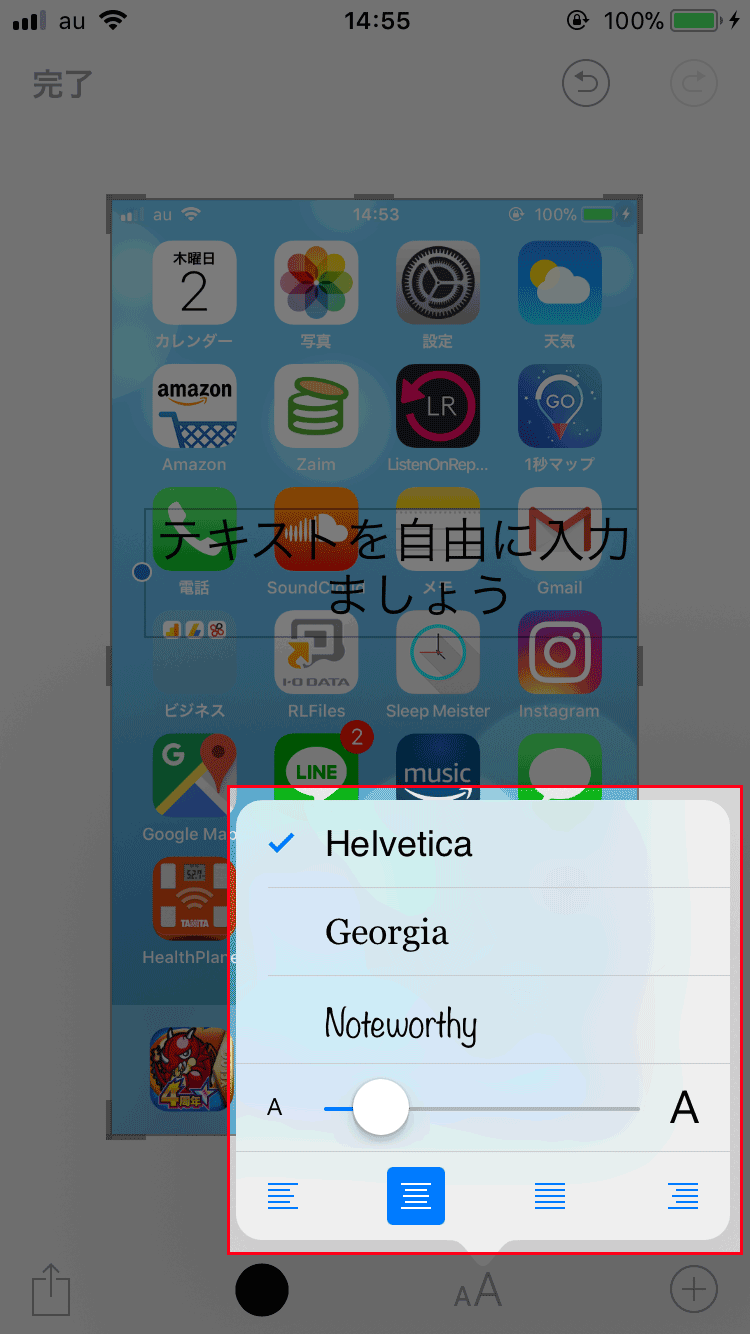
スクリーンショットの共有
編集したスクリーンショットをすぐにSNSなどで共有することができます。シェアしたいという情熱が冷めないうちに共有しましょう。
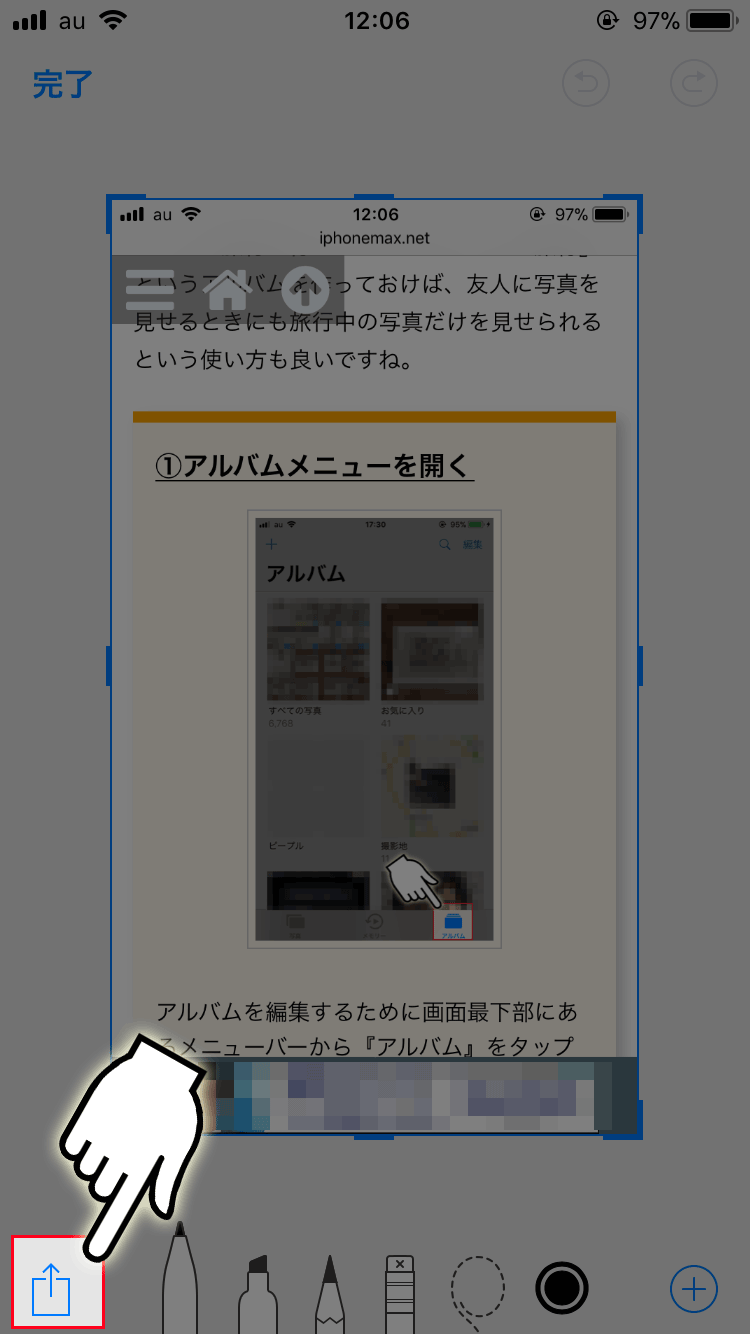
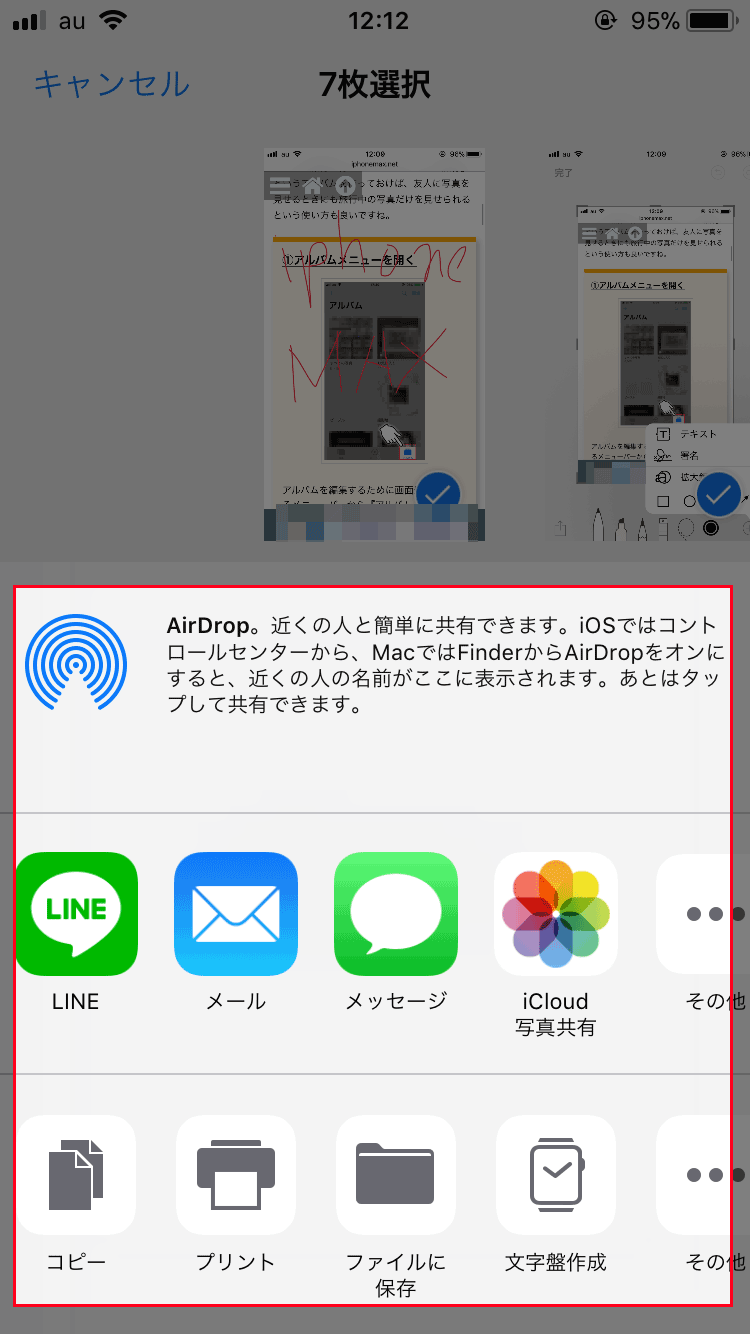
スクリーンショットの保存・削除
スクリーンショットの編集が終わったら保存しましょう。また、このスクリーンショットは保存しなくてもいいなと思ったら、保存を行わずにその場で削除をすることもできます。
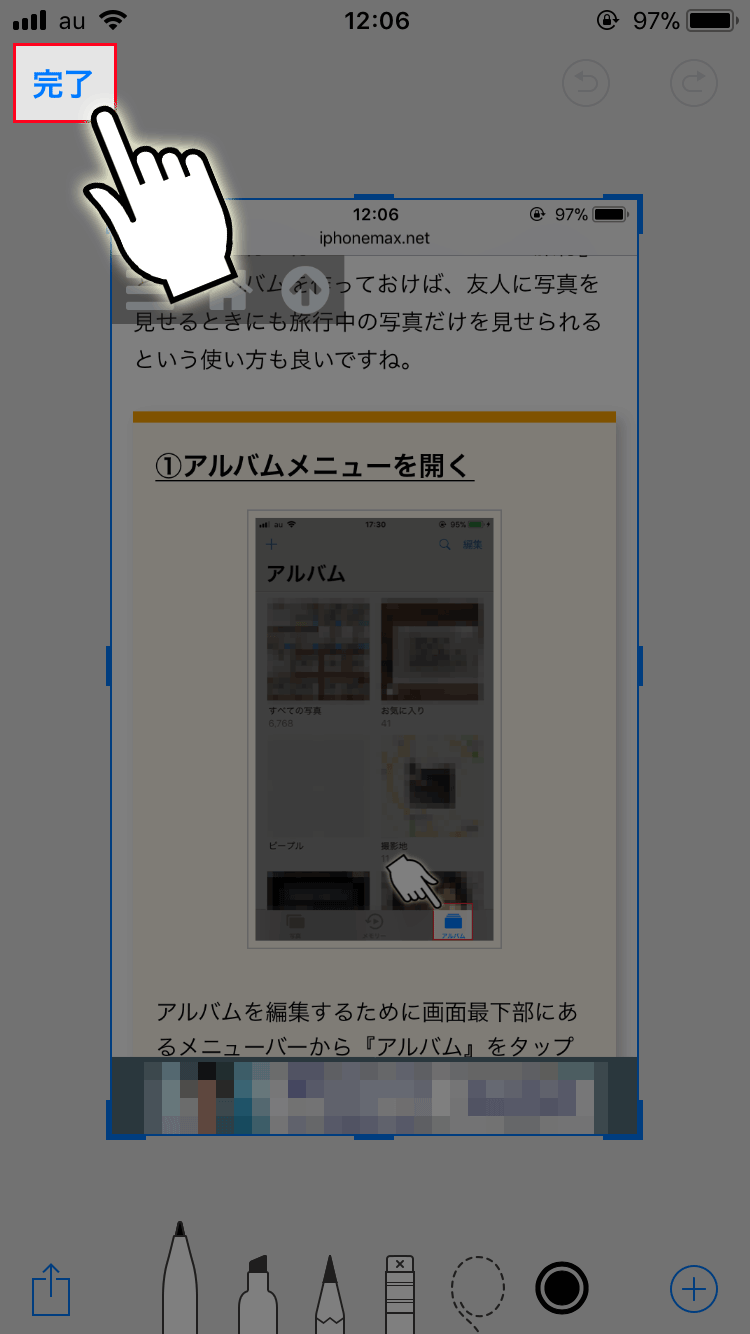
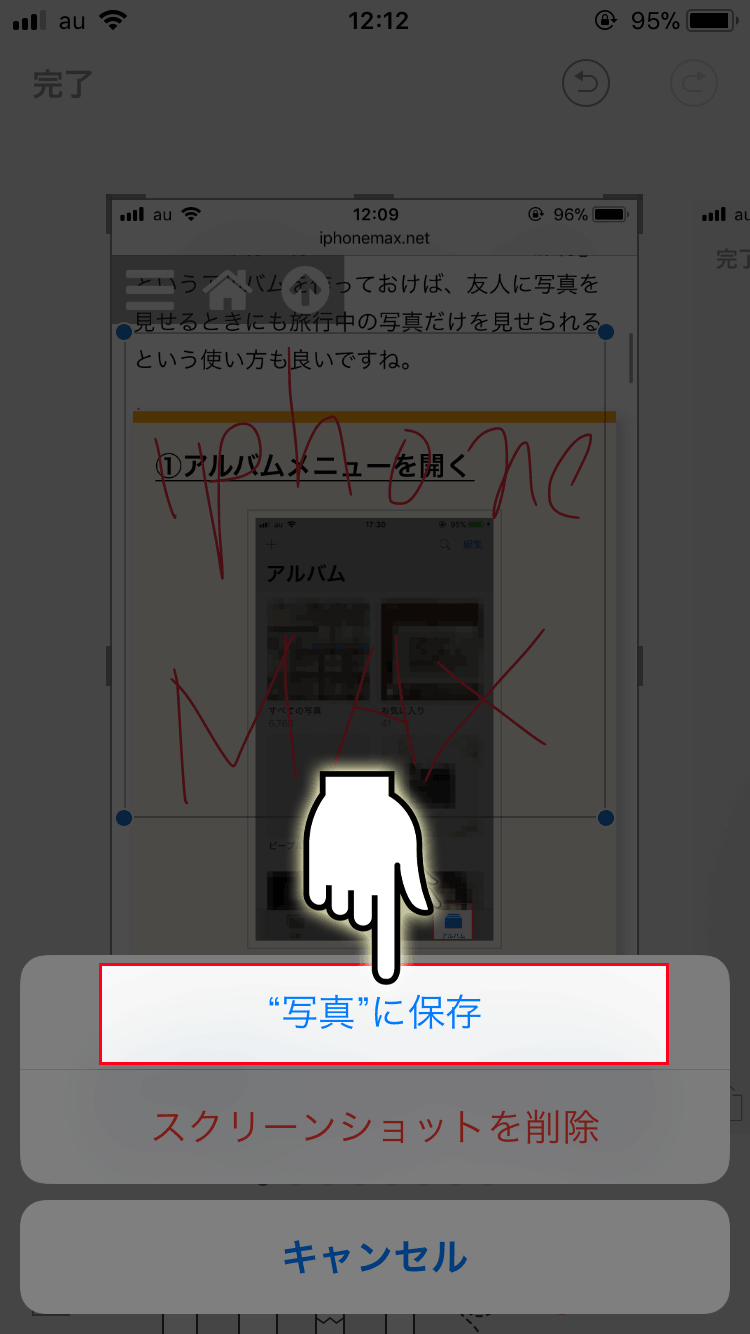
音量調節に注意
iOS11ではスクリーンショットを無音にできるはずなのに、なぜかスクリーンショットのシャッター音が出てしまう、という人はいませんか?
無音撮影ができるようになったスクリーンショットですが、音量調節を行っていないと普通に音が出てしまいます。マナーモードに設定するか音量をゼロに設定しておかないと、シャッター音が出てしまいます。着信音は出したいという人でも、スクリーンショットを撮影するときだけはマナーモードにする癖をつけておきましょう。
もっと本格的に編集したいなら
iPhoneのスクリーンショット編集だけでもある最低限の編集は可能ですが、専用の画像編集アプリを使えばこだわりのある画像を作ることができます。紹介しているものは無料アプリなので気軽にダウンロードして使ってみてください。
『PicsArt』
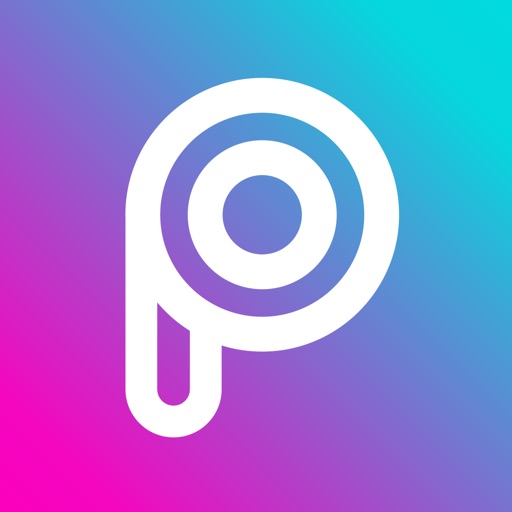
『PicsArt』では、見せたくない個人情報を隠すため『ぼかし』機能が使えます。他の画像編集アプリで使われるモザイクよりも自然に隠せるので、画像の雰囲気を壊すことなく個人情報の流失を防げます。
また、ちょっとした編集だけでなくSNSとしても『PicsArt』は優秀です。日本では写真を使ったSNSと言えばInstagramだけが有名ですが、PicsArtも全世界で4.5億ダウンロードされている非常に人気のある画像加工機能付きSNSです。
この記事では『ぼかし加工』だけに注目しましたが、カメラで撮影した写真をお洒落なフィルターを使って簡単に加工することもできます。『PicsArt』を使って世界中の写真を眺めるのも楽しいでしょう。
『Tailor』
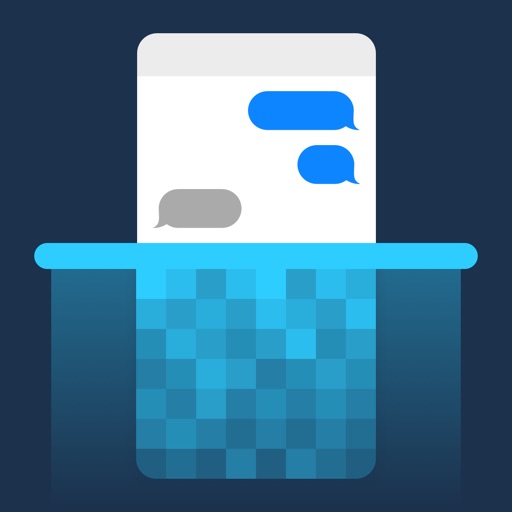
『Tailor』は自動でスクリーンショットを縦に連結してくれるアプリです。自分で撮影したスクリーンショットを1枚1枚手作業で貼り付けることもできますが、そのような面倒な作業を『Tailor』は自動で行ってくれます。
撮影したスクリーンショットを自動で認識して、重なっている部分だけが削除され連結されます。Twitterのタイムラインや、LINEのトーク履歴など何枚もある縦に長いスクリーンショットを縦に繋げることに適したアプリです。
アプリ内は全て英語での表記ですが基本的な操作は直感的に行えるのでそれほど困りません。大切なタイムラインはいつでも楽しめるように、自分のiPhoneに保存しておきましょう。
SNSシェアを楽しもう
スクリーンショットを撮影して自分のメモとして活用するだけでなく、SNSにシェアして情報を共有するという楽しさを味わって欲しいです。
ただし、SNSでは不必要な個人情報の流失が起きないように隠すべき場所は隠すことが重要です。スクリーンショットの編集だけでなく、専用の画像編集アプリも活用して安全なSNSへのシェアを楽しんでください。




