通知センターとは?
iPhoneを使用していると、一日に何十通もの通知が届きます。メール・LINE・アプリの更新通知など、普段あまり意識していないだけで実際には想像以上の通知を受け取っています。そのたくさんある通知を管理しているのが「通知センター」と呼ばれる機能です。
普段この通知センターを使ったり、設定を変えることはあまりしませんが、通知が多すぎてiPhoneの電池があまり持たない人などは、一度設定を変えてみるのもひとつの手かも知れません。また、通知センターを毎朝確認する習慣をつけることで、一日の天気や予定を確認することができます。
今回の記事では、通知センターの基本的な使い方と設定方法についてご紹介します。
通知センターの使い方
通知センターのデフォルト設定では、どのアプリを起動していても呼び出すことができる様になっています。もちろんロック画面からも呼び出すことができるので、予定の確認をするときにはロックを解除する必要もありません!
画面上部から下に向けてスワイプします。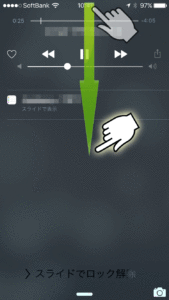
通知センターが表示されます。画面左上の「今日」をタップすると今日の予定や天気などが表示されます。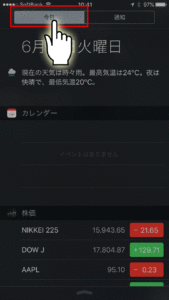
右上にある「通知」をタップすると、確認していない通知一覧が表示されます。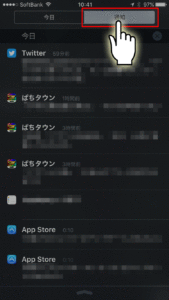
ここで表示されている通知は、まだ確認していない通知なので、通知をタップして内容を表示させることで自動的に非表示になります。
「今日」の設定方法
通知センターに表示されている「今日」の通知部分についての設定方法です。
通知センター「今日」の一番下にある「編集」をタップします。
※編集を行うためには、iPhoneのロックを解除しておく必要があるため、ロック画面から通知センターを呼び出した場合には「編集」が表示されません。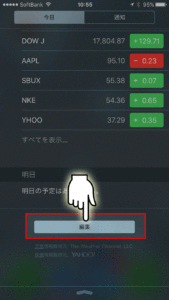
現在表示中の項目
編集画面の上部には、現在表示設定になっている項目の一覧が表示されています。非表示にしたい場合には、項目の左側にある「-」をタップします。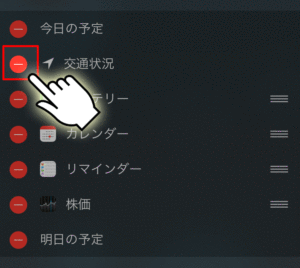
項目の右側に表示された「削除」をタップすることで非表示になります。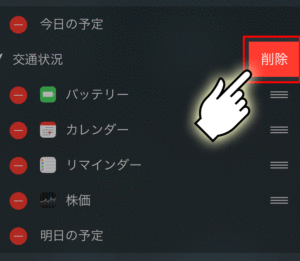
表示内容の並び替えをしたいときには、項目の右側にある「≡」をタップしたまま並び替えた場所までドラッグします。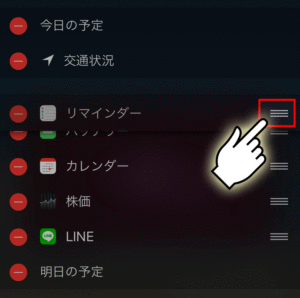
現在非表示の項目
編集画面の下部には、現在非表示になっている項目の一覧が表示されているので、表示したい場合には項目の左側にある「+」をタップします。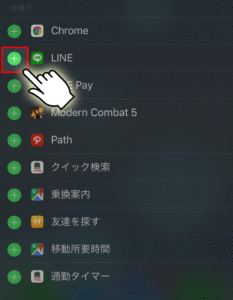
すべての設定が終ったら、右上にある「完了」をタップします。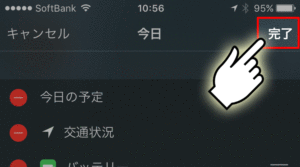
「通知」の設定方法
通知センターに表示されている「通知」についての設定方法です。この設定は通知機能を持つ各アプリの通知設定を行う必要があります。
「設定」アプリを起動します。
2段落目の「通知」をタップします。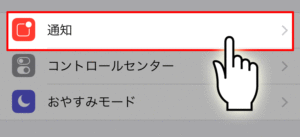
並び替え順序
![]()
並び替え順序は、新着順と手動の2パターンから選択することができます。手動に設定すると、自分で通知の順番を固定して設定することができます。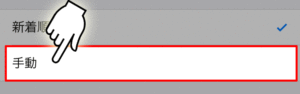
手動を選択すると、通知できるアプリの一覧が表示されるので、項目の右側にある「≡」をドラッグして並び順を変えることができます。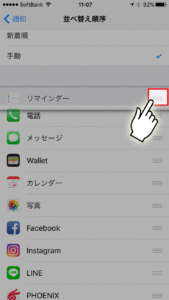
Appごとにまとめる
![]()
この設定は並びで「新着順」を選択した場合に設定をすることができます。新着順での通知は、通知の時間によって一覧が表示されるので、同じアプリの通知でも場所がばらばらになってしまいます。新着順で、かつアプリごとに通知を把握したい場合には、「Appごとにまとめる」を「ON」にしておきましょう!
Appごとの通知設定
通知機能を持つAppは、個別に通知の設定をすることができます。通知センターに表示する内容だけでなく、通知の許可設定をすることもできるので、通知を必要としないAppの場合には通知をしないように設定しておきましょう!
※今回はAppStoreを対象に設定を行いますが、実際には一覧に表示されているAppであれば同じ様に設定をすることができます。
「AppStore」をタップします。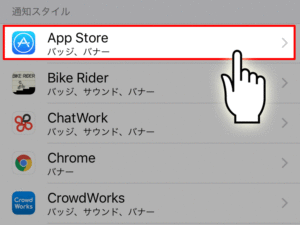
通知を許可
![]()
対象のAppからの通知の許可設定をすることができます。あまりにも通知が多いAppや、通知がなくても困らないAppに対しては「OFF」にしておくと通知数が減ります。
通知センターに表示
![]()
通知センターに通知を表示するかどうかの設定をすることができます。通知の内容によっては、通知センターで後から確認するものもありますが、メールやLINEなどのメッセージ機能の通知については、通知センターに表示しなくても通知が来た時点で確認するので、通知センターに表示する必要はないかも知れません。
Appアイコンにバッジを表示
![]()
未確認の通知があるときに、Appアイコンにバッジをつけるかの設定をすることができます。バッジとは、下の画像の様にアイコンの横に赤い丸で囲われ数字を表示させる機能のことです。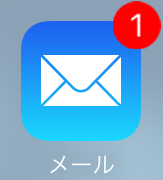
メッセージや通話機能を持ったAppなどの場合には、確実に通知を確認しなくてはならないので、このバッジを表示する設定にしておいた方が安心です。
ロック画面に表示
![]()
Appからの通知をロック画面に表示するかの設定をすることができます。大切な通知や、時間を管理するためのAppの場合にはロック画面に表示させることで、iPhoneのロックを解除せずに通知を確認することができるので、「ON」にしておきましょう!
通知のスタイル
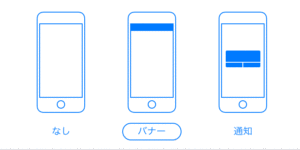
通知のスタイルについて設定することができます。通常の通知スタイルは、真ん中の「バナー」になっていますが、通知と同時にアクションを起こさなくてはならないような大切な通知については、右側の「通知」に設定しておくようにしましょう!
また、通知センターには表示させたいけど、通知が来たタイミングでのお知らせはいらない場合には、左側の「なし」を選択しておくようにしましょう!
まとめ
通知センターは普段意識していないだけで、iPhoneを使用するうえでとても大切な機能です。通知の方法によっては。ロック画面で内容まで確認できてしまう場合もあるので、セキュリティ的にもあまり好ましくありません。自分のスタイルに合った通知方法を設定するだけで、普段のiPhone生活がもっと快適になること間違いなしですよ!
また、通知センターはロック画面からでもアクセスできるようになっているので、パスワードを知れらなくてもある程度のiPhoneの情報を盗まれてしまう可能性があります。ロック画面からアクセスできないように設定することも可能ですので、その方法については【ロック画面のセキュリティ対策!】をチェックしてください!


