iPhoneの「カレンダー」アプリとは?
iPhoneにはデフォルト機能としてスケジュール管理をするためのアプリがいくつか用意されています。その中のひとつのアプリが「カレンダー」アプリです。この「カレンダー」アプリでは、年間・月間・週間のように、広い範囲でのスケジュール管理をすることができます。
もちろん日別でのスケジュール管理にも使うことができますが、「カレンダー」アプリの主な使い方としては、月間などの広い範囲でのスケジュール管理が向いているのかな。とiphoneMAXでは考えています。その理由は、「リマインダー」機能との使い分けです。
リマインダー機能についての詳しい解説は【「リマインダー」アプリの使い方!】をチェックしてください!
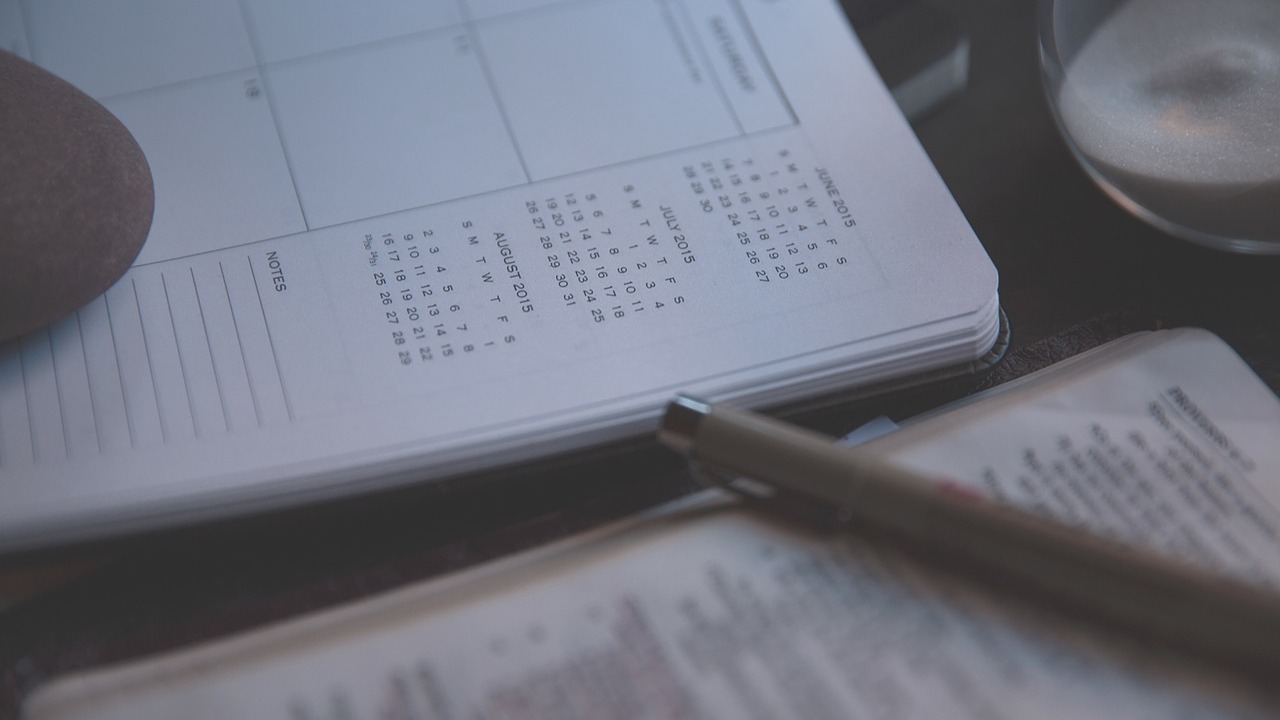
また、今回の記事では「カレンダー」アプリの基本的な使い方のご紹介です。もっと「カレンダー」アプリを使いこなしたいという人は【「カレンダー」アプリの使い方!(共有編)】をチェックしてください。

スケジュールの追加方法
「カレンダー」を起動します。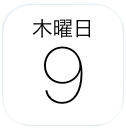
右上にある「+」をタップします。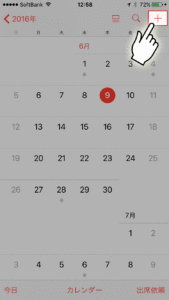
必要な項目を入力して右上の「追加」をタップします。
項目についての詳しい解説は【「カレンダーアプリ」スケジュールの追加方法!】をチェックしてください。

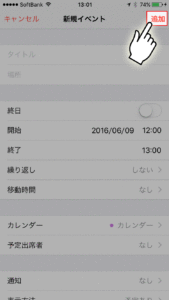
新規追加されると、日付の下に「●」がつきます。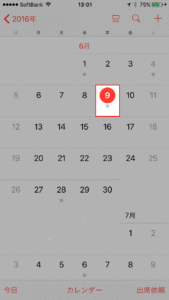
これでスケジュールの登録ができたので、今度は入力したスケジュールを確認する方法をご紹介します。
年間スケジュールの確認
アプリを開くと、デフォルトでは月間でのスケジュール表示がされるようになっているので、この表示を年間に切り替えます。
左上にある「2016年」をタップします。
※「2016年」は、現在表示しているスケジュールの年を表示しています。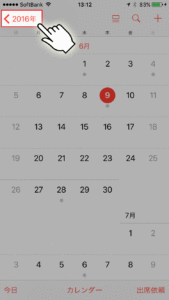
2016年の年間スケジュールが表示されています。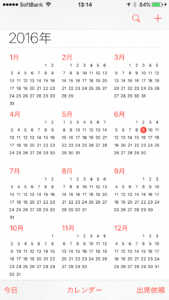
上下にスクロールすることで、表示する年の調整をすることができます。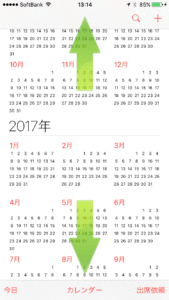
スクロールしすぎて、今日の日付まで戻るのが大変なときは、左下にある「今日」をタップすることで、自動で今日の日付まで戻ります。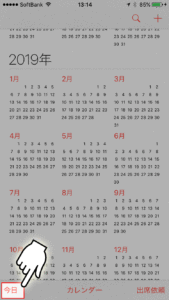
日付の上に赤い丸がついているのが、今日の日付です。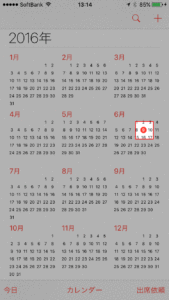
月間スケジュールの確認
年間でのスケジュール確認をしているときに、月別ごとに詳しいスケジュールを見るときには、スケジュールを月間表示に切り替えます。
表示したい月をタップします。
※今回は2016年6月をタップしています。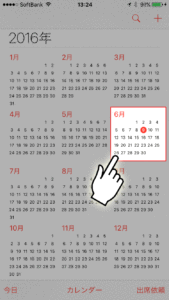
月間スケジュールに表示が切り替わります。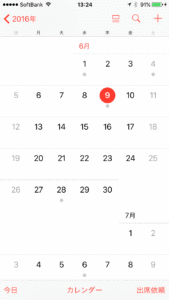
上下にスクロールすることで、表示する月の調整をすることができます。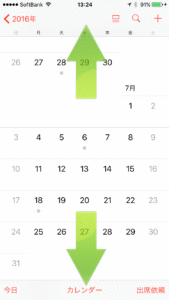
スクロールしすぎて、今日の日付に戻るのが大変なときは、左下の「今日」をタップします。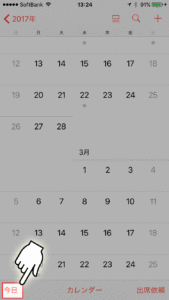
簡易的に日別の詳細スケジュールを見るためには右上の「リスト表示」をタップします。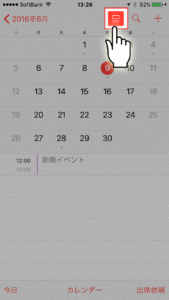
より詳細に日別の詳細スケジュールを表示させるためには、右上の「リスト表示」を「OFF」にした状態で、日付をタップします。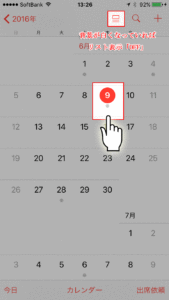
週間スケジュールの確認
あまり知られていない機能ですが、「カレンダー」アプリでは、週間のスケジュールの確認もすることができます。
iPhoneを横向きにします。
※画面のロックをしている場合には、画面が横向き表示されないので、ロックを解除しておいてください。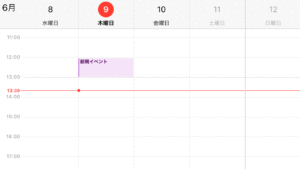
左右にスクロールすることで、表示する日にちの調整ができます。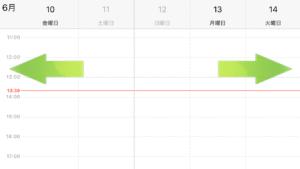
上下にスクロールすることで、表示する時間軸の調整ができます。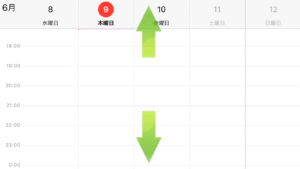
日間スケジュールの確認
日別の詳細スケジュールを確認するためには、月別から操作を行います。
月間スケジュールから、表示したい日付をタップします。
※今回は「6月9日」を選択しています。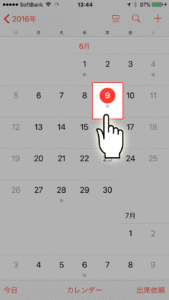
詳細スケジュールが表示されます。時間の表示されている部分を上下にスクロールすることで、表示する時間軸の調整をすることができます。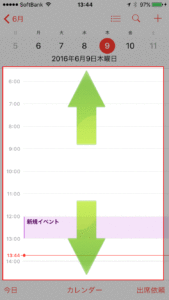
時間軸が表示されている範囲で、左右にフリックすることで一日毎に日付を調整することができます。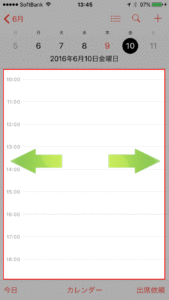
日付が表示されている範囲で、左右にフリックすることで、表示する週の調整をすることができます。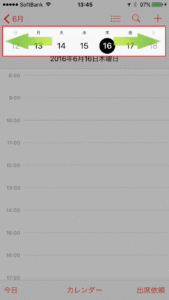
今日の日付に戻るときには左下の「今日」をタップします。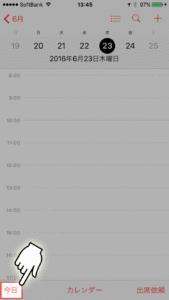
右上の「リスト表示」を「ON」にするとで、予定のある日だけを表示することができます。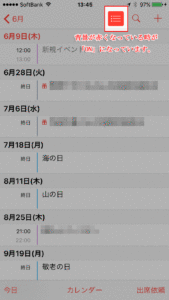
スケジュールの検索
日付からスケジュールを管理するだけでなく、スケジュール名から日付を検索することもできます。この機能があることによって、仕事の納期などをスケジュールに入れておくことでいつでも簡単に納期のチェックをすることができます。
右上の「検索ボタン」をタップします。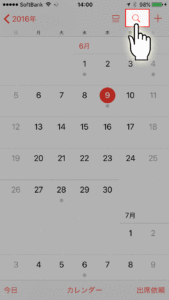
検索したいスケジュールを入力します。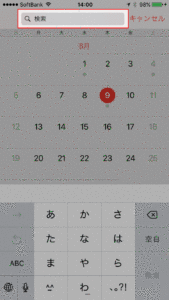
入力した文字列「新規イベント」が登録されたスケジュールが表示されます。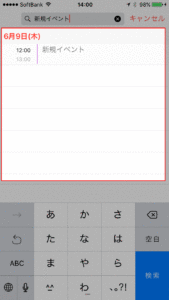
まとめ
カレンダーアプリにはもっと便利な機能もたくさんありますが、今回は基本機能としてのスケジュールの追加と確認の方法について書きました!もっとカレンダーアプリを使いこなしたい人【「カレンダー」アプリの使い方!(共有編)】をチェックしてください。

応用編では、スケジュールの共有機能を使って、出席依頼などの機能のご紹介をしています。社用のスマホとしてiPhoneを取り入れている企業がおいの歯子の様なcloudサービスが充実しているからですね。

