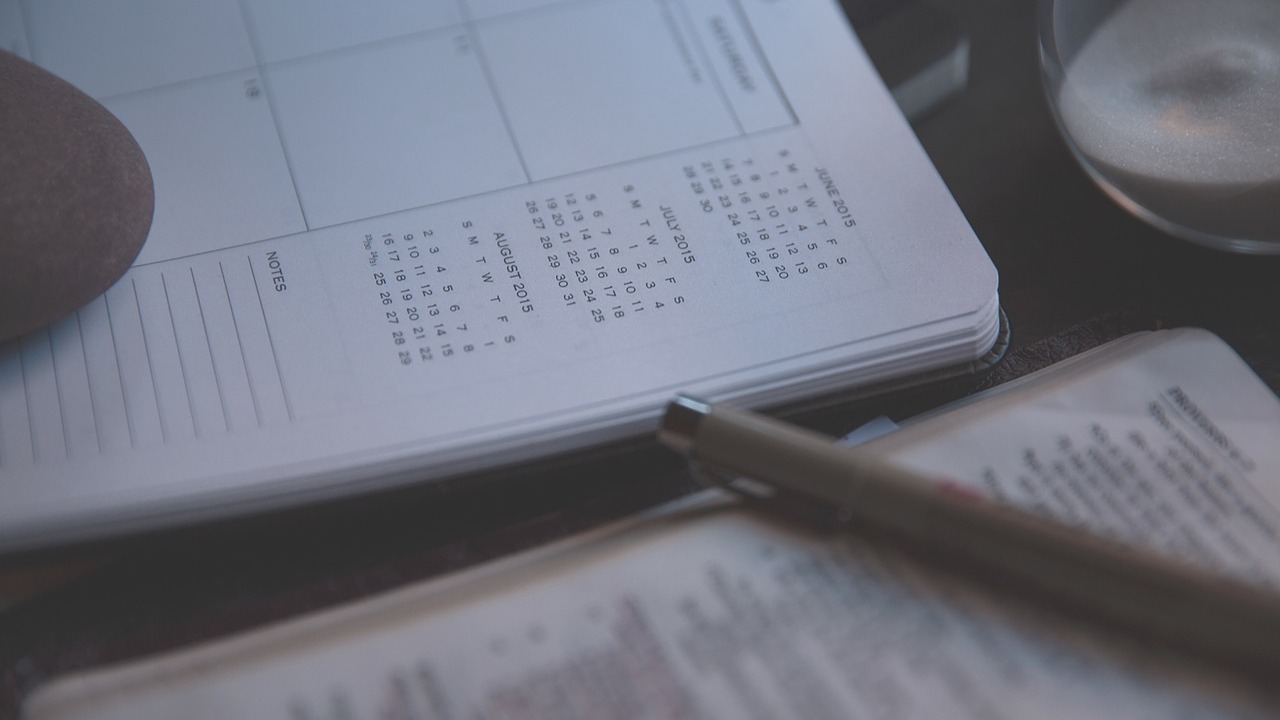iPhoneの「リマインダー」アプリとは?
iPhoneのスケジュール管理機能のひとつである「リマインダー」。カレンダー機能との大きな違いは、「リマインダー」機能にはチェックリストがあることです。月間などの広い期間でのスケジュール管理には向いていませんが、「今日のやることリスト」や「お買い物リスト」などといった、狭い期間でのリスト管理に向いている機能です。
時間での通知だけでなく、場所での通知を行えるのも「リマインダー」機能の大きな魅力のひとつです。
カレンダー機能については、前回の記事【「カレンダー」アプリの使い方!】をチェックしてください。

また、この「リマインダー」アプリを使うことで、やることひとつひとつをリスト化して管理することもできるので、一日単位でのスケジュール管理がとても便利になること間違いなしです!
リストの作成方法
たくさんのリマインダーを作成した場合に、作成したリマインダーを見やすく管理することができるのが、この「リスト」です。まずはリストの作成をして見ましょう!
「リマインダー」を起動します。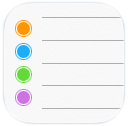
右上の「+」をタップします。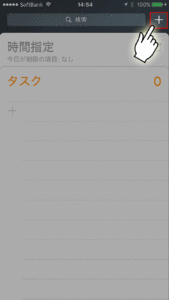
「リスト」をタップします。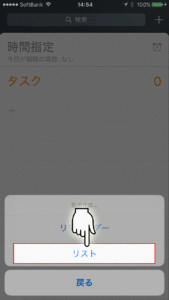
「新規リスト」をタップして、リスト名を入力します。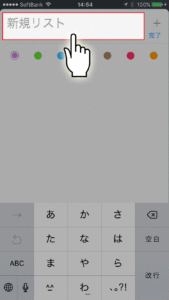
リストを管理しやすいように、リストにつける色を選択してタップします。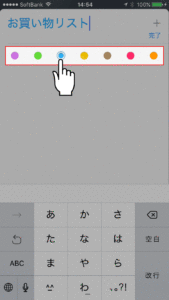
右上にある「完了」をタップします。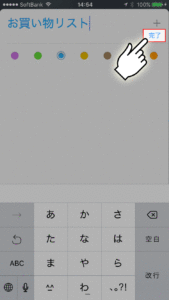
これで新規リスト(お買い物リスト)を作成することができました!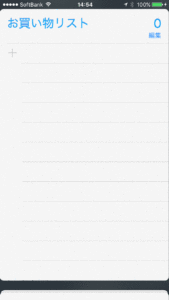
リマインダーの作成方法
リストを作成したら、次にリマインダーを作成してみましょう!リマインダーの新規作成の方法は大きく2種類あります。リマインダーを作成するときに、作成元の「リスト」を選択する「詳細リマインダーの作成」と、直接「リスト」にリマインダーを作成する「簡易リマインダーの作成」です。
簡易リマインダーで作成した場合に、リマインダーの通知設定などを変更するには、別に操作が必要です。
詳細リマインダーの作成方法
右上の「+」をタップします。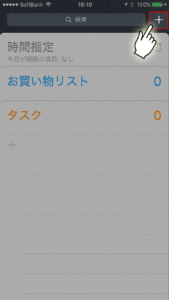
「リマインダー」をタップします。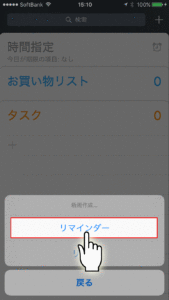
必要な項目の入力
作成するリマインダーに必要な項目を入力していきます。ここで入力する項目については、後で編集することもできます。編集する方法については後記する「リマインダーの編集」をチェックしてください。
リマインダー名の入力
![]()
リマインダー名とは、置き換えると「やること」です。お買い物リストに追加するリマインダーの場合、「卵」や「お米」など。買うものを入力します。
指定日時で通知
![]()
リマインダーの通知時間の指定をすることができます。時間を指定しておくことで、アラームがセットされるので、やり忘れの防止になります。
通知を「ON」にすると、通知についての詳細設定を行うことができます。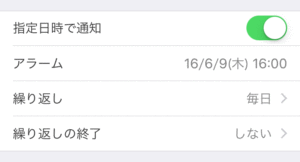
アラーム
通知を行う時間の指定をします。
繰り返し
アラームを設定した場合、そのアラームに対する繰り返しの設定を行うことができます。
繰り返しの終了
繰り返し設定を行った場合、その繰り返しをいつまで実行するのかを設定することができます。
指定場所で通知
![]()
お買い物リストなど、自分がどこかへ出かけたときに実行するべきリマインダーには、場所での通知を行うことができます。これは、指定した場所に近づいたときに通知を行う機能なので、お買い物リストには最適な通知機能ですね!
指定場所での通知を「ON」にすると、場所の設定を行うことができます。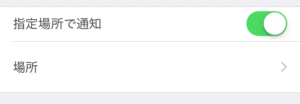
場所
場所を指定する場合には、位置情報を「許可」してください。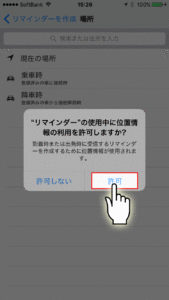
場所の指定は、直接住所を入力するか、①現在地②乗車時③降車時で通知のタイミングを選択することができます。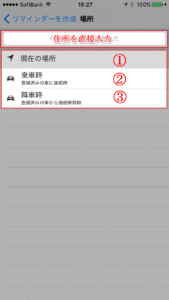
優先順位
![]()
リマインダーには優先順位をつけることができます。「なし」「!」「!!」「!!!」の4種類で優先順位をつけることができるので、絶対に必要なものや、あればほしいものなどで優先順位をつけておきましょう!
リスト
![]()
リマインダーを追加するリストを選択することができます。今回は先ほど作成した「お買い物リスト」に登録してみましょう。
「リスト」をタップします。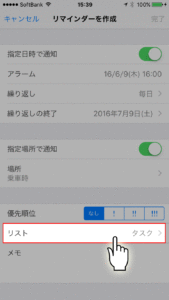
表示されているリストの中から「お買い物リスト」をタップします。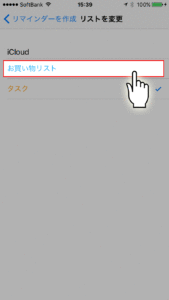
メモ
![]()
登録するリマインダーについてのメモを残しておくことができます。お買い物リストに登録する「卵」というリマインダーには、「200円以下」の様に目安の値段を入力しておくのもいいかもしれません。
簡易リマインダーの作成方法
通知の設定などはしなくてもいい場合には、簡易リマインダーの作成がとても便利です。後で使うときにチェックリストとして使用する場合には、この簡易リマインダーを使うようにしましょう!
作成したいリストを選択してタップします。
※今回は「お買い物リスト」を選択しています。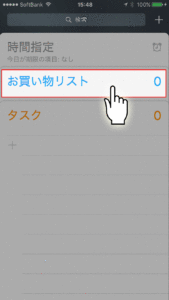
左側にある「+」をタップします。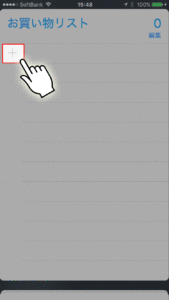
リマインダーの名前だけを入力して「改行」をタップします。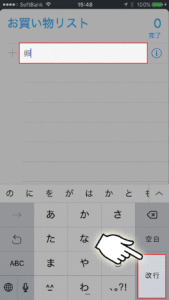
これを繰り返すだけで、簡単に複数のリマインダーを作成することができます。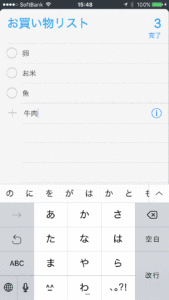
リマインダーの作成が終ったら、右上の「完了」をタップします。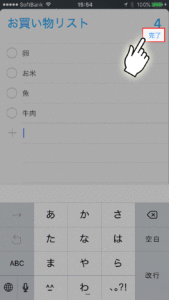
リマインダーの編集
詳細リマインダー・簡易リマインダーのどちらで作成した場合にも、リマインダーの編集を行うことで詳細な設定を変更することができます。
編集したいリマインダーをタップします。
※今回は「卵」を選択しています。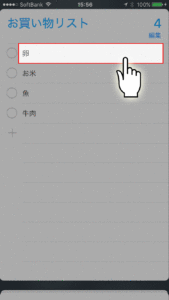
右側に表示された「iマーク」をタップします。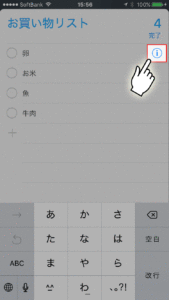
詳細リマインダーを作成したときと同じ項目が表示されるので、編集します。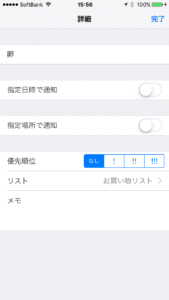
リマインダーの使い方
ここまでで、リマインダーとリストの作成方法が分かりましたね。実際にリマインダーをどのように使うのでしょう。今回作成した「お買い物リスト」を例にしてご説明します。
「お買い物リスト」には4つのリマインダーが残されています。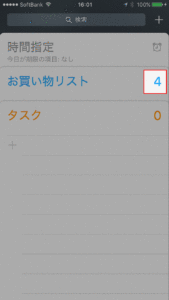
このリマインダーを実行するために「お買い物リスト」を開きます。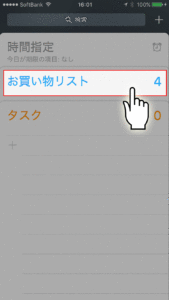
買ったもの(買い物かごに入れたもの)にチェックを入れていきます。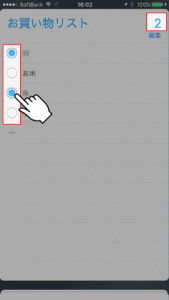
一度リストを閉じて、もう一度開くとチェックを入れたリマインダーが非表示になっています。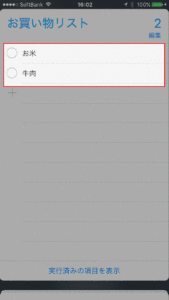
このようにして、実行したリマインダーにチェックを入れていくことで、自動的にそのリマインダーは非表示になります。未実行のリマインダーだけが表示されるので、やることリストとして使用すればやりのこしをなくすことができますね。
時間指定リストの使い方
リマインダーのリストの中には、デフォルトで「時間指定」というリストが作られています。このリストは削除することができないリストですが、使い方が分かればとても便利に使うことができます。
今日が期限の項目を表示
基本的には、今日しなければならない項目がここに表示されます。
もし、今日中にやらなければならないことがある場合には、ここに直接入力することもできます。
実行済みの項目を表示
チェックを入れたリマインダーは、リストから非表示になってしまうので、間違えてチェックを入れた場合にどのように戻すのか分かりませんね。この「時間指定」のリストには、チェックを入れて非表示にした項目を表示させることができます。
画面の下にある「実行済みの項目を表示」をタップします。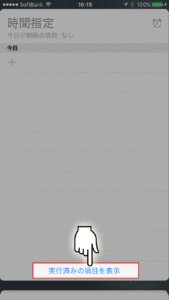
非表示になっている項目が表示されます。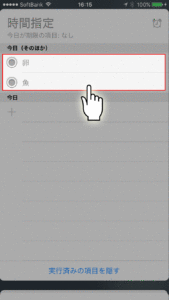
再度表示したい項目がある場合には、左側のチェックを外します。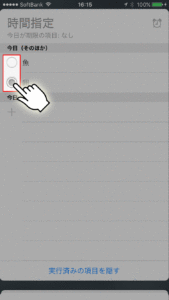
まとめ
今回はリマインダーの基本的な使い方のご紹介でした。自営業の人やSOHOとして働いている人にとっては、自己管理スケジュールがとても大切ですね。リマインダー機能を使うことで、直近のスケジュールをとても便利に分かりやすく管理することが可能です。
もちろん今回ご紹介したように、お買い物リストとして使用することで、買い忘れをなくすことができます。普段のメモ帳としてやることをメモしておくだけで、自分のスケジュールとして残しておくことができるので、システム手帳を使っていない人や、今まで自己管理スケジュールを作ったことがない人は是非使ってみてください!