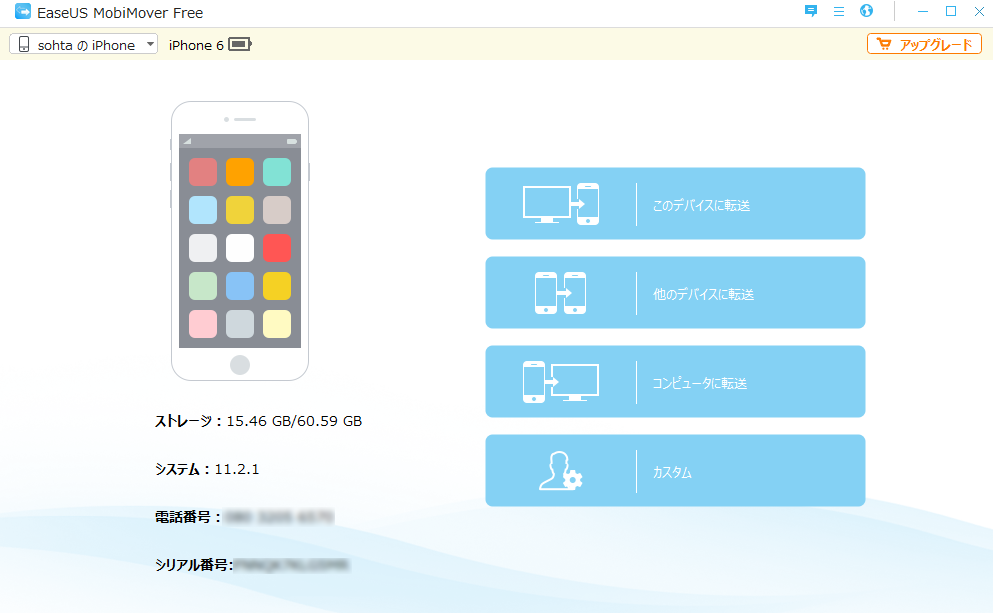完全無料のデータ移行ソフトは他にない?
多くの無料データ移行ソフトは『無料で使用できる期間』や『移行できるデータ範囲』が定められているので、データ移行ソフトとして機能しないことがあります。
今回ご紹介する『EaseUS MobiMover Free』は機能・期間・データ範囲の全てに一切制限が無く、個人利用であれば完全無料で使用できるデータ移行ソフトです。
『EaseUS MobiMover Free』の特徴から使い方・有料版との比較まで、iphoneMAX視点でご紹介していきます。
EaseUS MobiMover Freeの特徴
『EaseUS MobiMover Free』には、iPhoneユーザーにとって便利で嬉しい機能がたくさんあります。これまでデータ移行やバックアップの方法に悩んでいた人には特に参考になると思います。
『完全無料』のiPhoneデータ移行ソフト
『EaseUS MobiMover Free』は無料ソフトなのに、使用期間などの制限が一切なく全てのデータを移行できる完全無料のデータ移行ソフトです。EaseUS社はデータ復旧ソフトがあるので、そちらで利益が出た分ユーザーに還元しているといった具合でしょう。
他のデータ移行ソフトは無料で使える期間が1週間程度に制限されていたり、音楽は移行できるけど写真はダメといった制限があるものが多いです。有料版が売れなければ大きな利益にならないので仕方がありませんが、利用者としてはできれば無料がいいですよね?
分かりやすいインターフェイス
iPhoneは説明書がなくても使える直感的なインターフェイスが特徴ですが、パソコンはその反対で解説が無いと操作が分かりにくい部分があります。『EaseUS MobiMover Free』には無駄なボタンや装飾が一切無く、どこをクリックすれば何ができるのか分かりやすいデザインです。直感的に操作できるのはスマホ世代にとって非常に優しい設計だと言えます。
最新のiPhoneXにも対応!
無料で使い方も分かりやすいデータ移行ソフトだとしても、自分が愛用しているiPhoneに対応していなくては全く意味がありません。『EaseUS MobiMover Free』は無料ソフトでありながら、最新のiPhone Xにも対応しています。毎年新しいiPhoneに買い換えても、同じデータ移行ソフトを使い続けることができます。
毎日のバックアップには不向き?
直感的に操作できる無料ソフトでありながら最新のiPhoneに対応している『EaseUS MobiMover Free』ですが、毎日バックアップをとりたい人には最適とは言えないかもしれません。自動バックアップ機能が無く、ワンクリックで行えるバックアップではフルバックアップしか作成できないのも弱点です。
しかし、フルバックアップと毎日の細かなバックアップを使い分ければこの問題を解消できます。毎日のバックアップは自動バックアップ可能なiCloudを利用し、月に1回のフルバックアップには『EaseUS MobiMover Free』を利用するという使い方がおすすめです。
EaseUS MobiMover Freeのダウンロード方法
基本的には公式サイトからインストーラーをダウンロードして、インストールするだけで使えるようになります。最初に下記のリンクからインストーラーをダウンロードしてください。
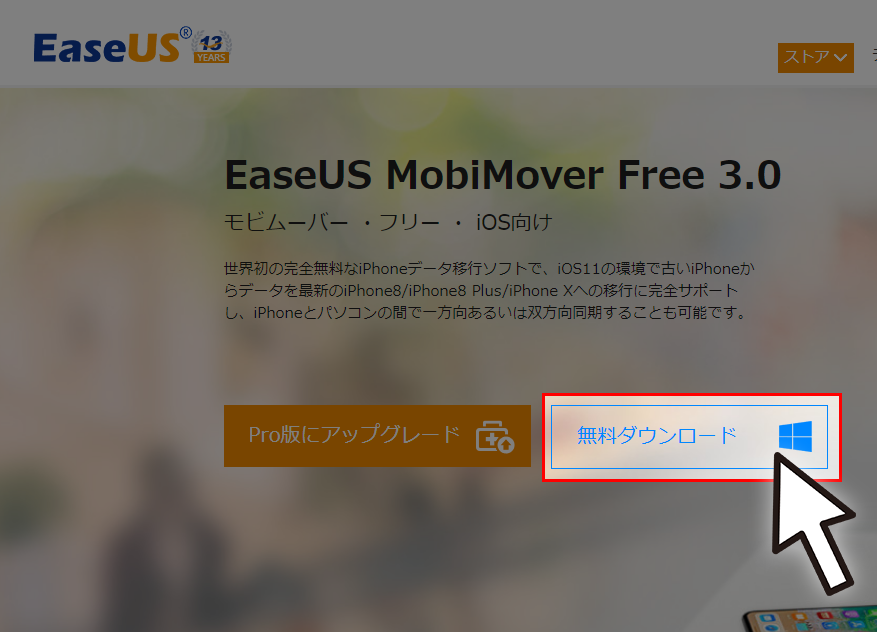
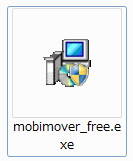
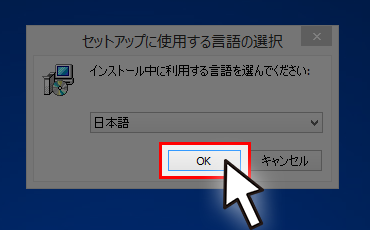
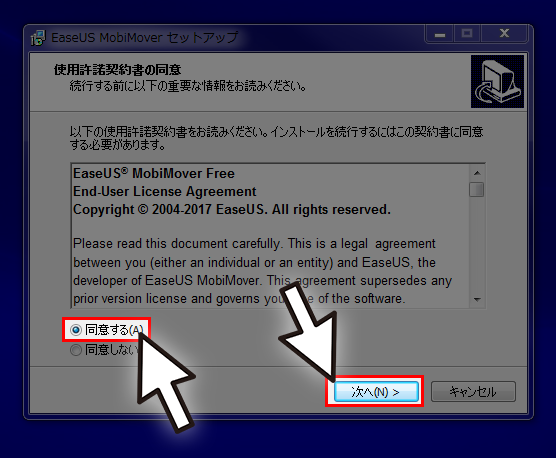
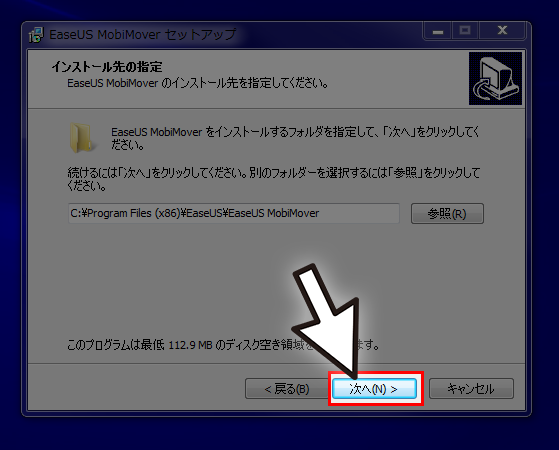
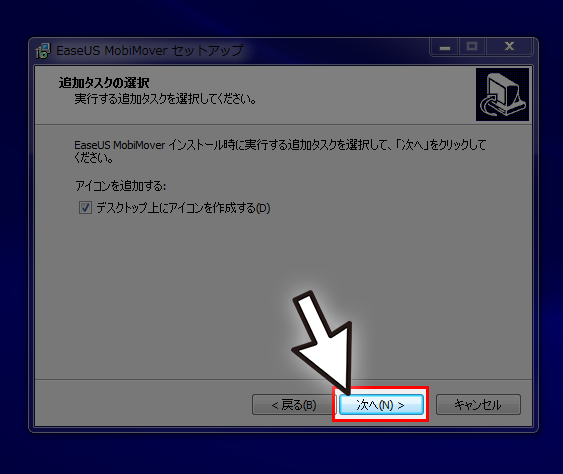
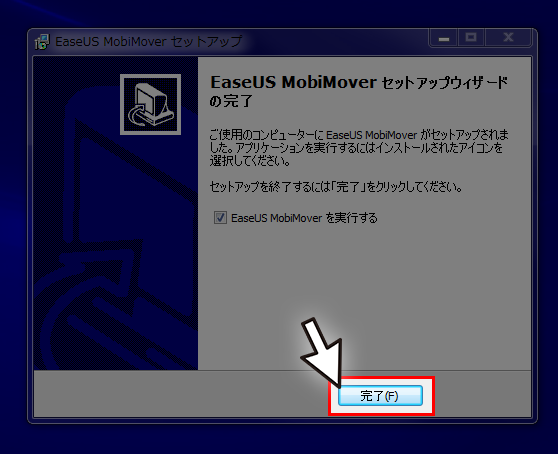
EaseUS MobiMover Freeを使ったバックアップの作成
『EaseUS MobiMover Free』の使い方はとても簡単ですので、バックアップの作成方法からデバイス間のデータ移行方法まで覚えておきましょう。
たったのワンクリックでバックアップを作成!?
ソフトの起動などを含めると完全にワンクリックとはいきませんが、マウスを操作するだけで簡単にバックアップを作成できます。また、バックアップを作成する段階で必要なものだけを選ぶ場合は、『転送』を行う前に必要無いカテゴリからチェックマークを外しておきましょう。
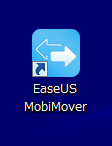

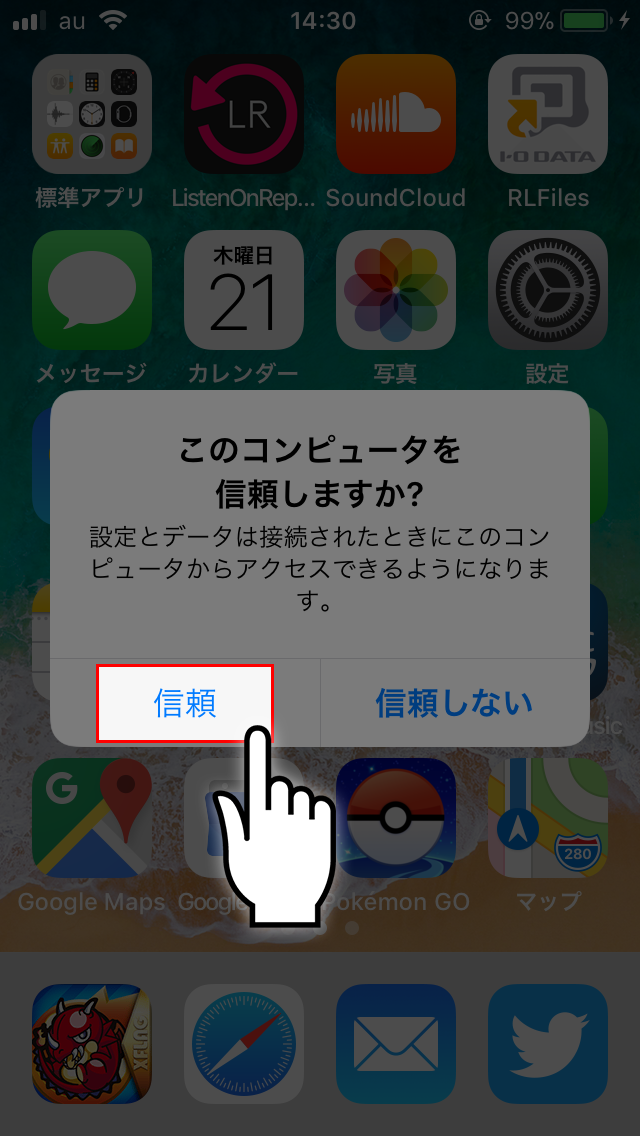
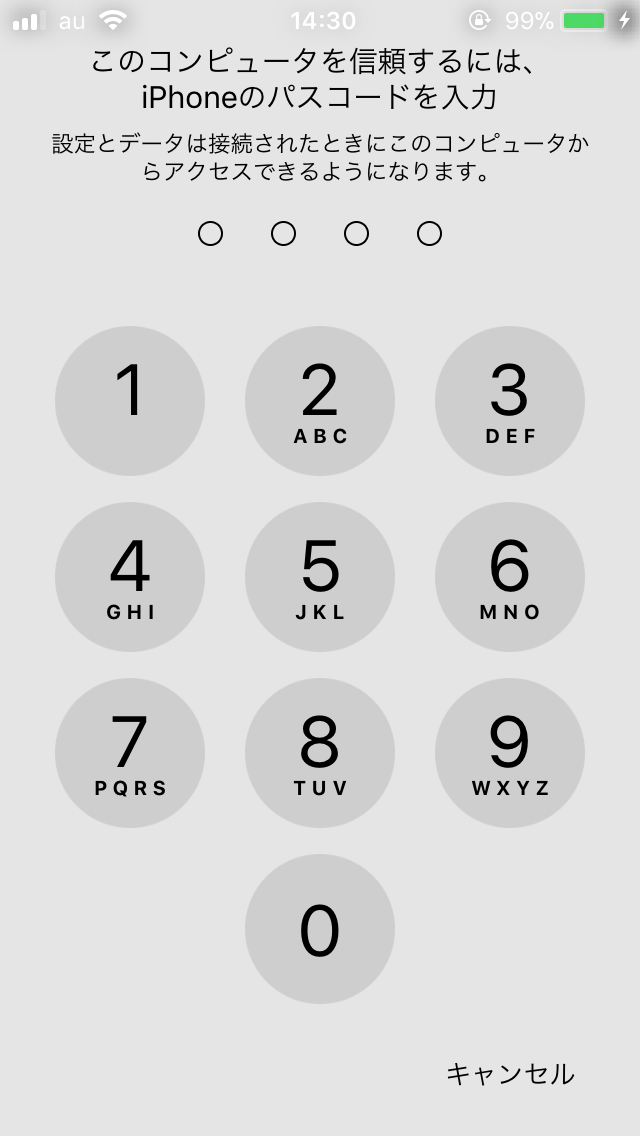
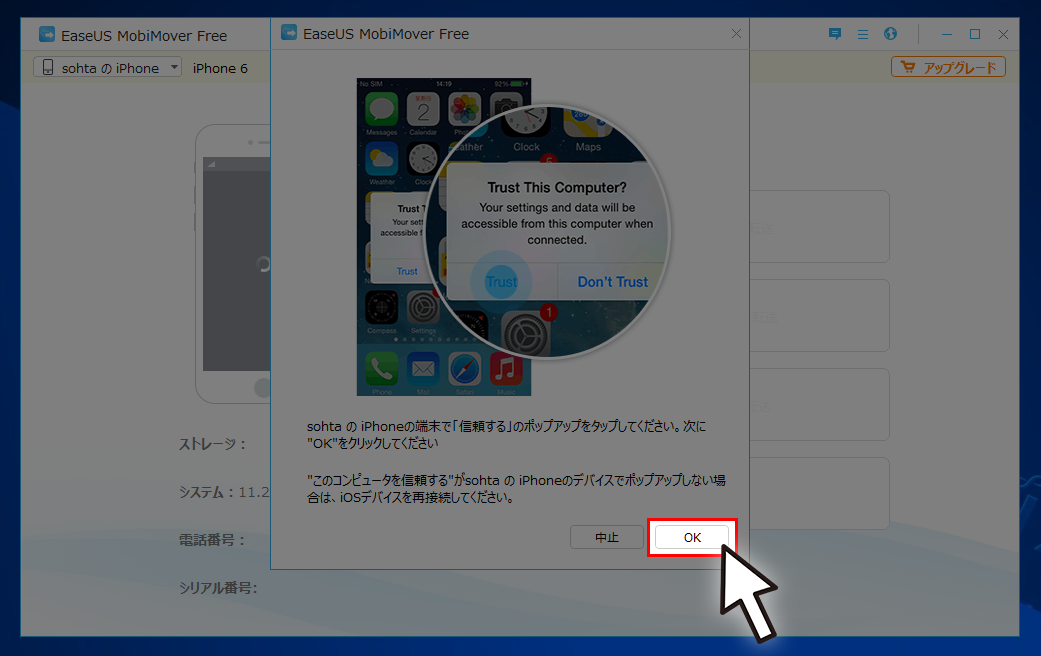
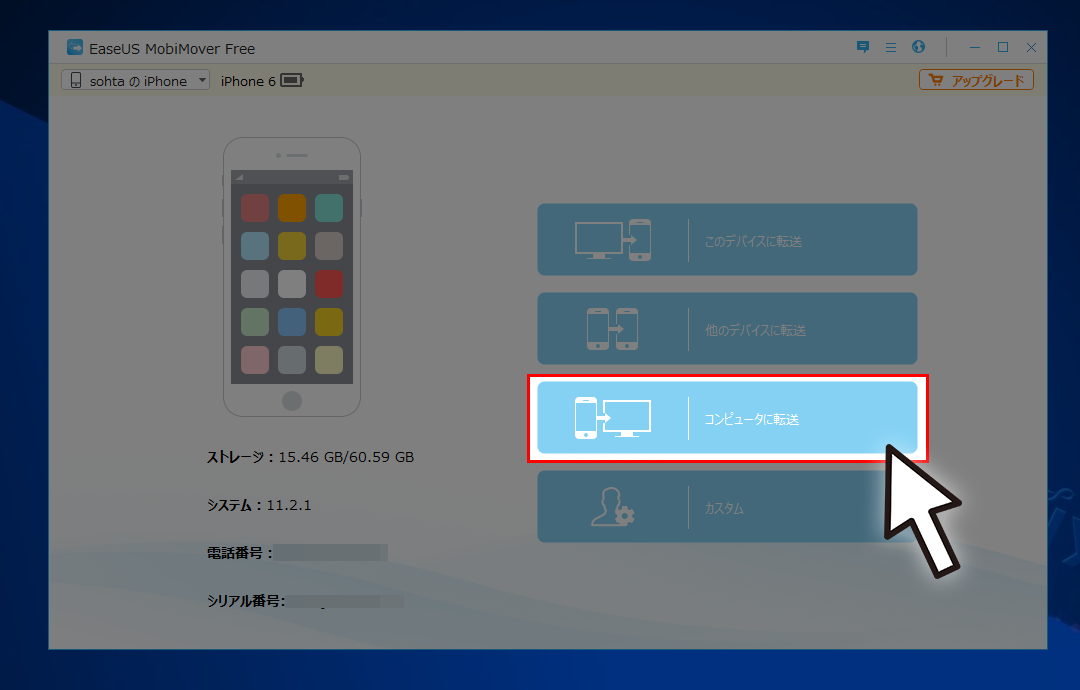
下記の項目を転送したい場合は、あらかじめiCloudバックアップをOFFにしてください。
- 連絡先
- メモ帳
- カレンダー
- Safari閲覧履歴
- ブックマーク
iCloudバックアップをOFFにする手順は、『設定アプリ』⇛『自分の情報』⇛『iCloud』⇛『iCloudバックアップ』です。詳しい解説は『PCが無くても大丈夫!『iCloud』でバックアップ作成』をご覧ください。
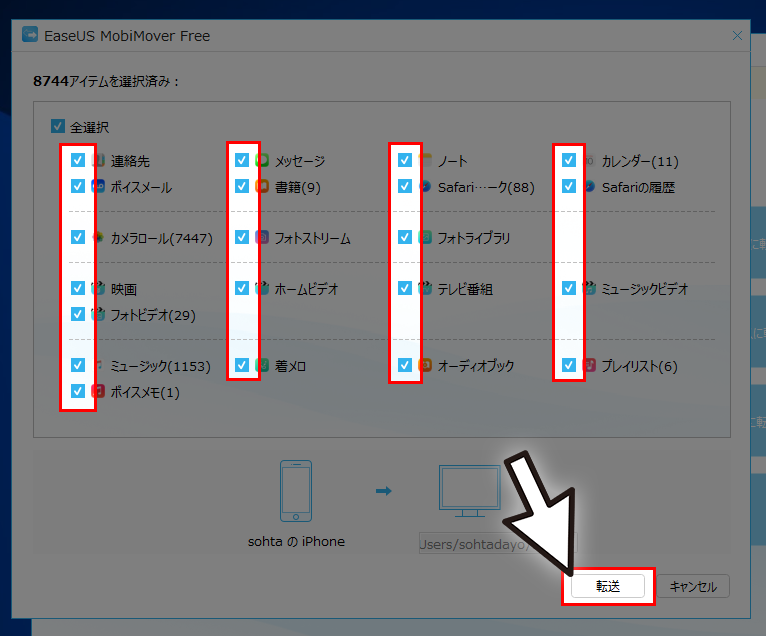
バックアップ作成の前にiPhoneのデータ整理をしてみる
iPhone内に保存されたデータを整理することも可能です。『カスタム』の項目では「ファイルの削除」と「パソコンへの転送」が行えます。パソコンの大きな画面とマウスで操作できるので、大量の写真を整理する際には大幅な時間短縮が望めるのが特徴です。
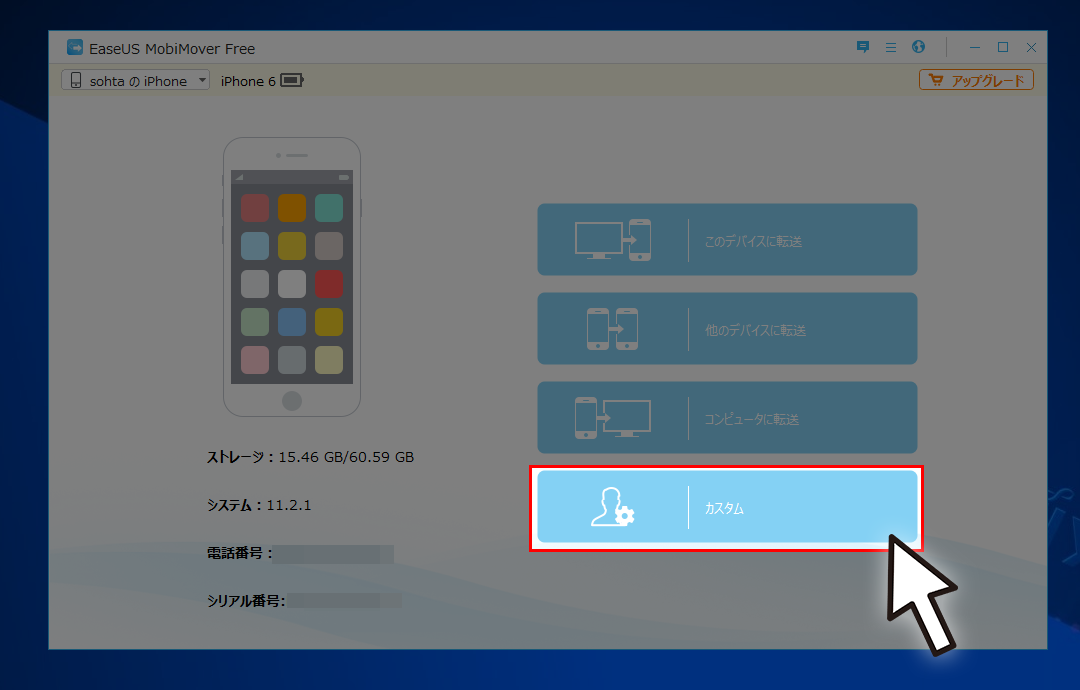
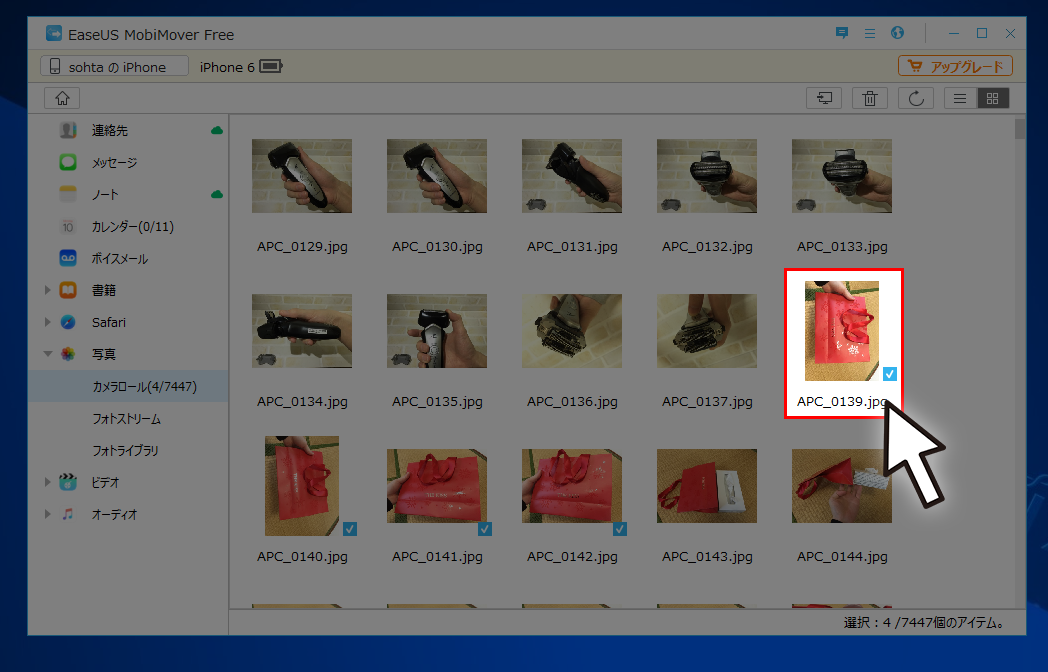
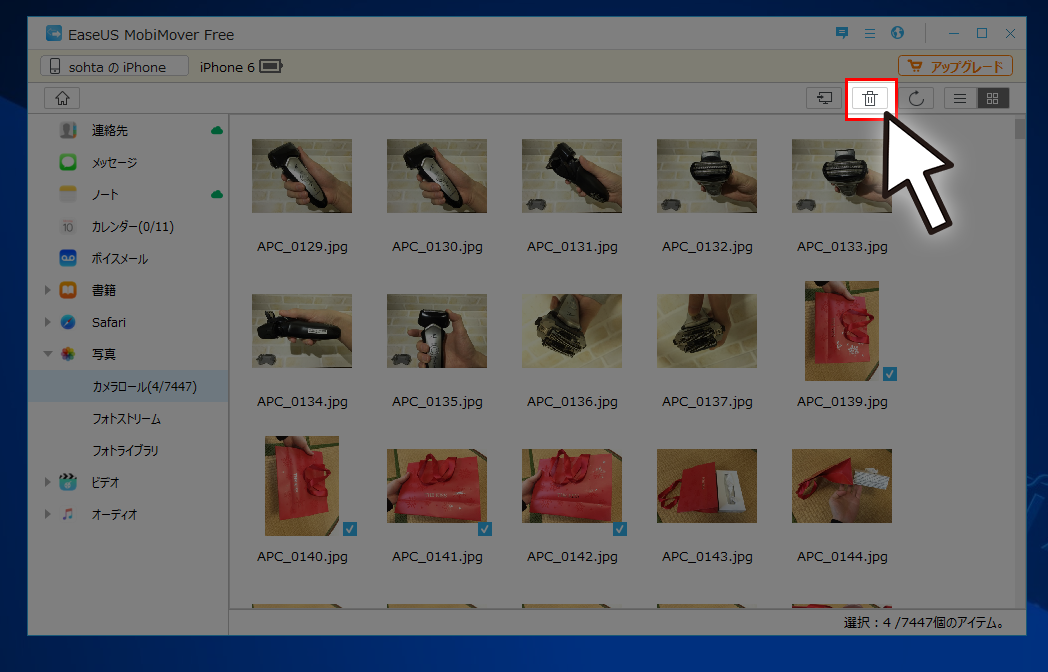
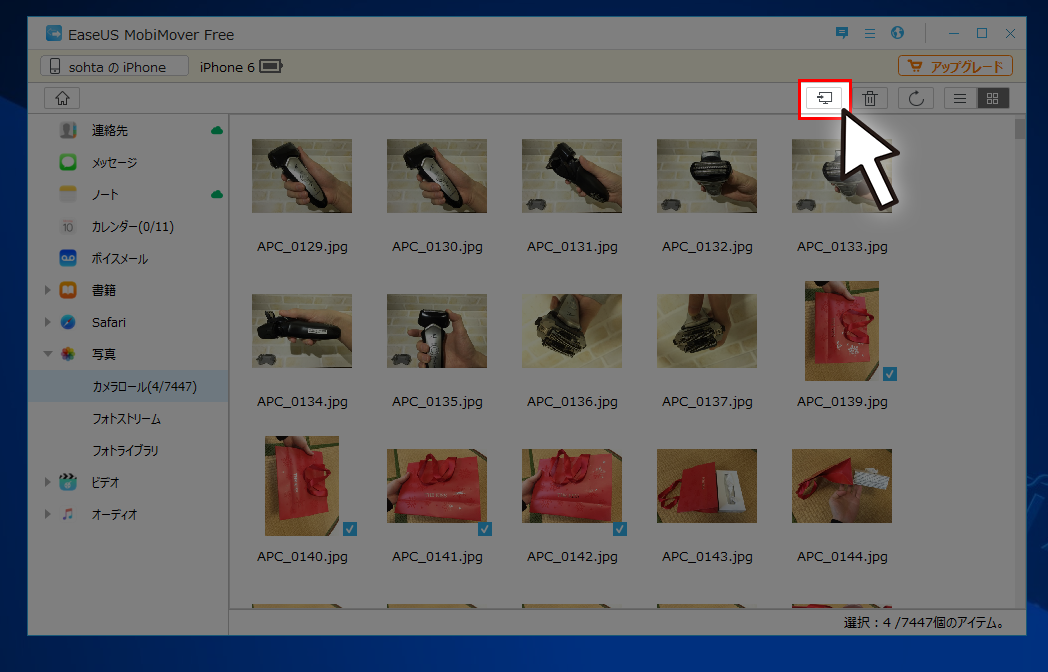
また、ファイルの削除が行えない場合には、パソコン(エクスプローラーでのファイル削除)やiPhone本体から行えますので、そちらを利用しましょう。
機種変更ならバックアップじゃなくて『デバイス間データ移行が便利』
『EaseUS MobiMover』の特徴であるデバイス間での直接データ移行の手順を解説します。一度パソコンに保存するという一手間が減るので、時間短縮と操作ミスの減少が望めるのが特徴です。
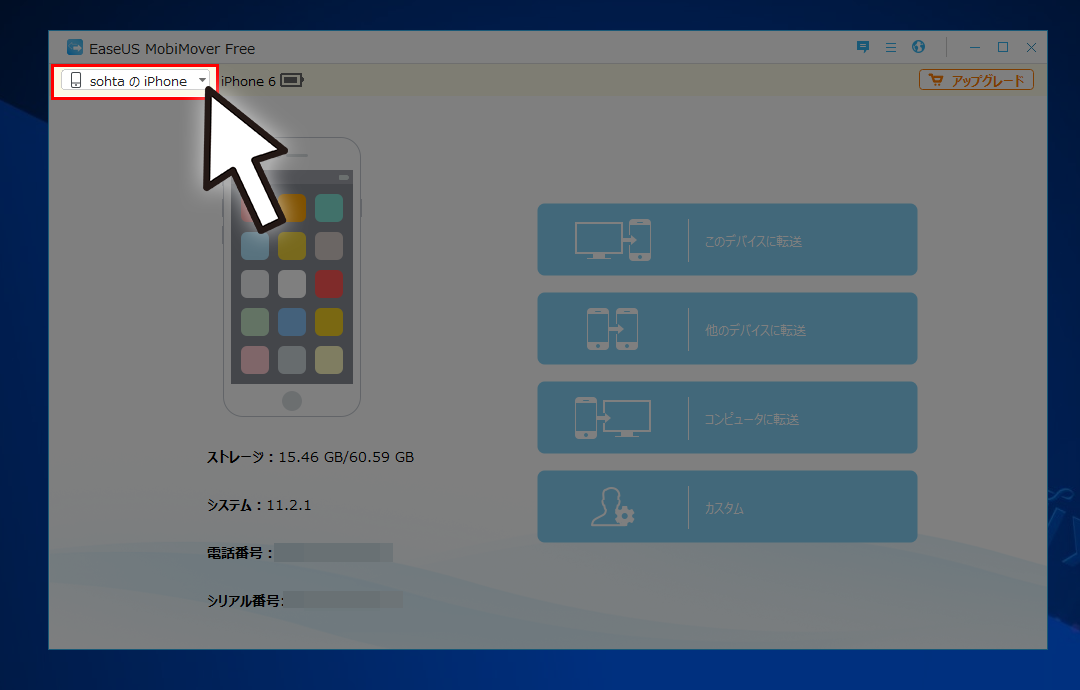
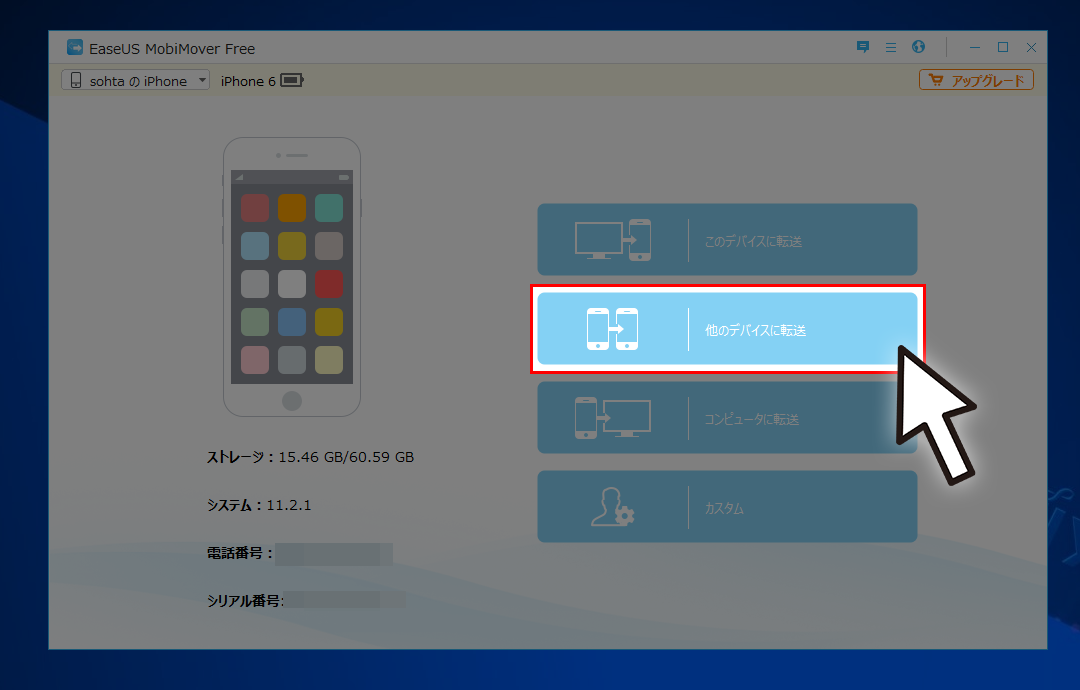
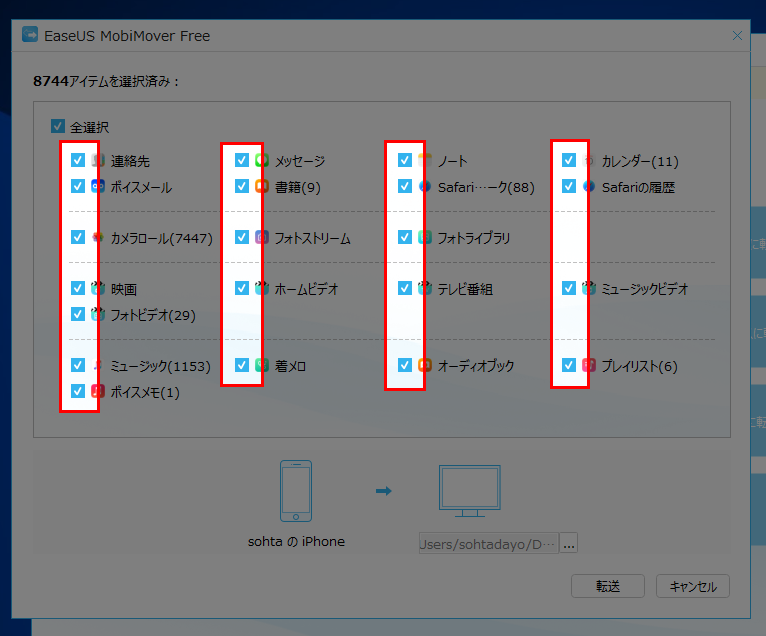
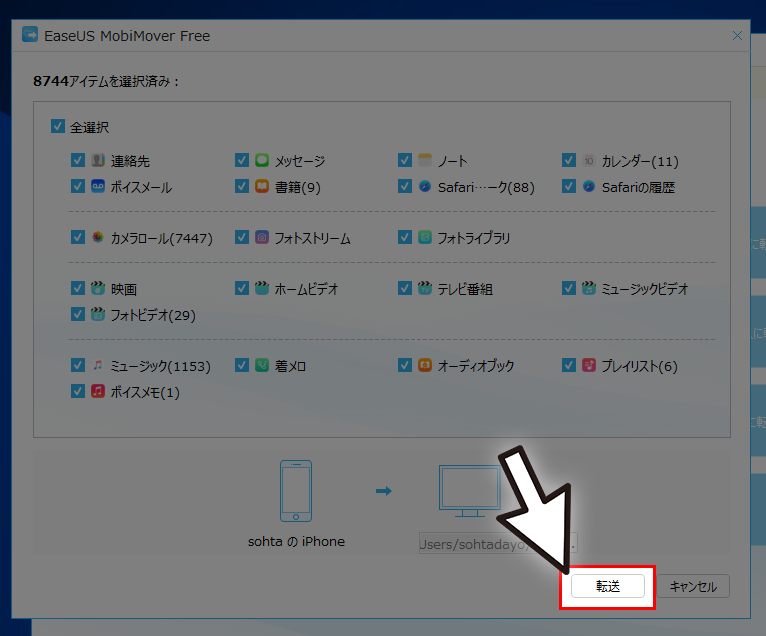
EaseUS MobiMover Freeを使ってiPhoneを復元
パソコンに保存したバックアップから、iPhoneのデータを復元する方法を解説します。
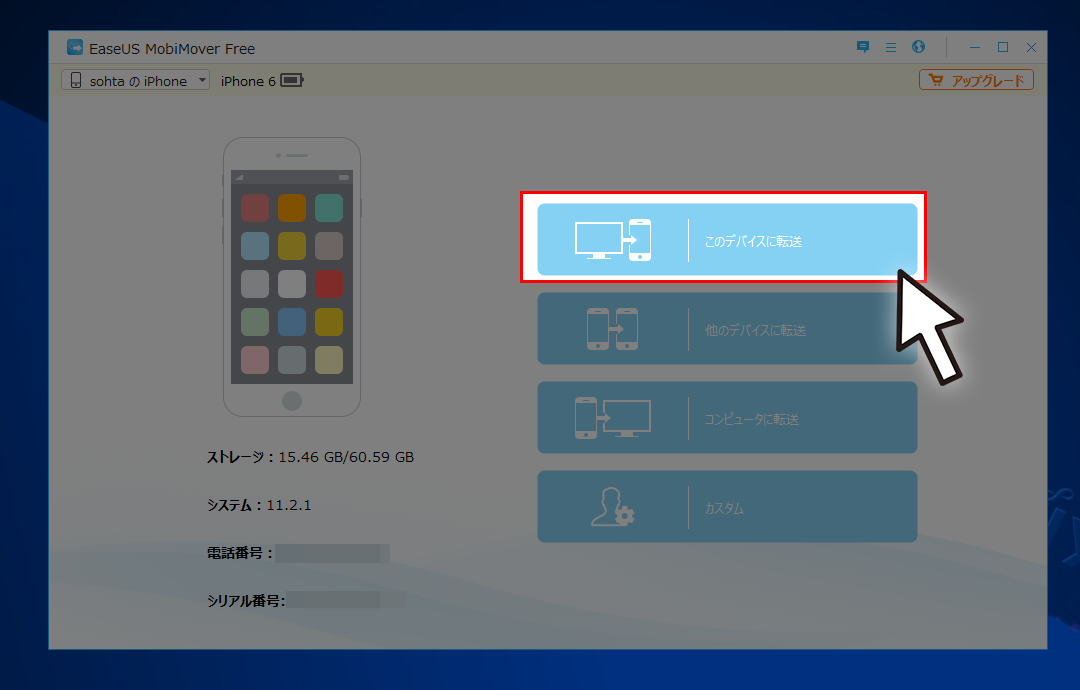
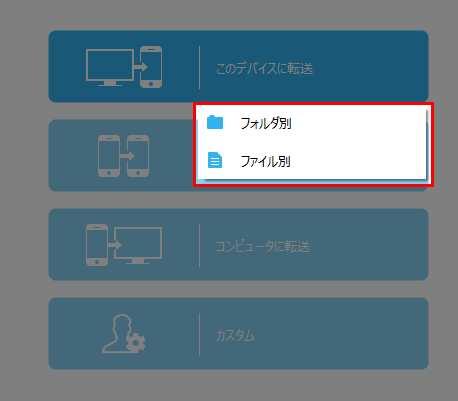
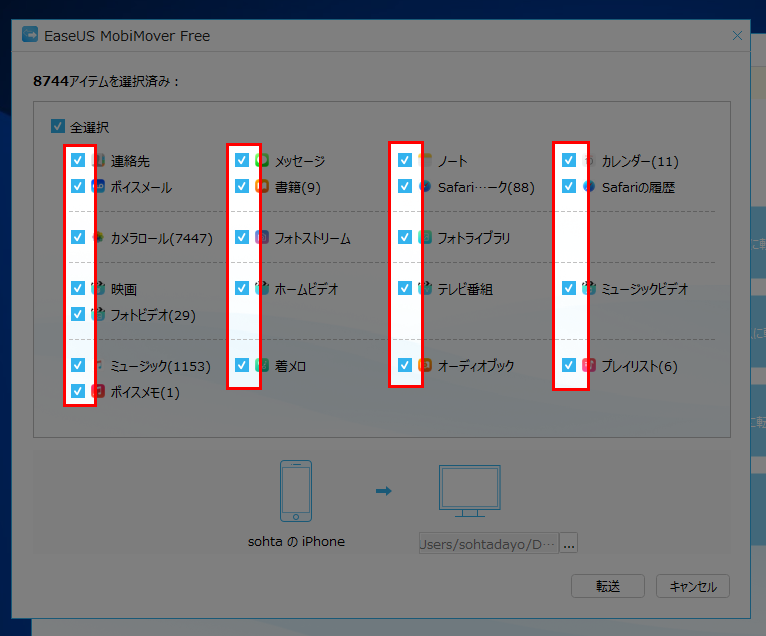
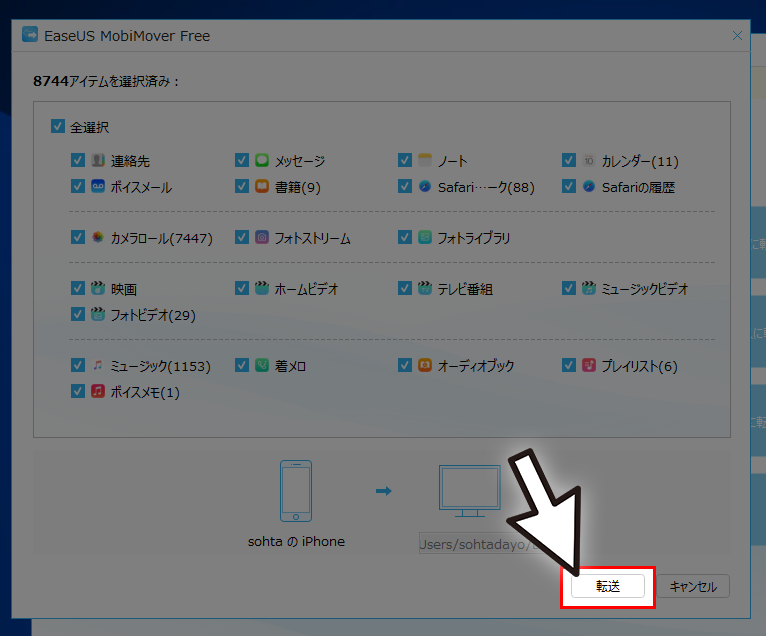
pro版にアップグレードでさらにこんなこともできる!
無料でも十分過ぎるほど便利な『EaseUS MobiMover』ですが、pro版にアップグレードすることで更に多くのメリットがあります。
- 永久無料アップデート
- 営利目的での利用可能(無料版は営利目的での利用不可)
個人でiPhoneの機種変更用に使うだけならば無料版でもなんとかなりますが、営利目的での利用をしたい人はpro版が必要です。「永久無料アップデート」と「営利目的での利用」という言葉だけを見ても意味が伝わりにくいことがあるので解説します。
「永久無料アップデート」は新バージョンへ無料でアップデート
「永久無料アップデート」とは新しいバージョンが発表された際に無料でアップデートできる権利のことです。
無料版を使用している場合、新しいバージョンが発表された際に無料版があればアップデート可能ですが、pro版しか新しいバージョンが無い場合にはアップデートできません。
新しいiPhoneが発表された際には、無料版よりもpro版のほうが優先的に開発されることは明白です。毎年新しいiPhoneに乗り換えるという人は、すぐに移行ソフトを使えるようにpro版の購入を検討したほうがいいかもしれませんね。
営利目的での利用でもOK
iPhone修理や中古iPhone販売などの付加サービスとして、データ移行を代行する「営利目的」で『EaseUS MobiMover』を利用する場合は、pro版へのアップグレードが必須です。無料版では営利目的での利用が禁止されていますので、必ずpro版を購入しましょう。
「無料版」と「pro版」どちらを選べばいいのか
結論から言いますと、まずは無料版を試してみるのがおすすめです。無料版からpro版へのアップグレードは簡単にできますし、バックアップしたデータにも互換性がありますので、無料版を試して良いと感じたらpro版にアップグレードしましょう。
ただし、営利目的での利用は最初からpro版の購入が必須です。
| 無料版 | pro版 | |
|---|---|---|
| 料金 | 無料 | 有料 |
| 永久無料アップデート | × | ○ |
| 営利目的での利用 | × | ○ |
無料版を使ってみてからpro版にアップグレードすることもできますので、興味がある人はチェックしてみてください。無料版とpro版のダウンロードページからどうぞ。
無料版のダウンロードページはこちら
pro版のダウンロードページははこちら
iPhoneのデータ移行は自分で行うのが主流になる
これまでは機種変更の際に店舗でデータ移行まで代行してくれることが多かったですが、格安SIMが普及していくこれからはデータ移行も自分でやらなければいけない時代になっていきます。データ移行という技術は格安SIMを使うために必須のテクニックとも言えます。
また、キャリアが提供していたバックアップサービスを使っていた人は、自分でバックアップソフトを探すところから初めなければいけません。周りに流されたり人任せにするのではなく、自分で考え行動していくことが必要になるのです。