コントロールセンターにはすぐに使いたいものを設定しておこう
コントロールセンターはよく使う機能をワンタッチで起動できる便利な機能メニューです。iOS10以前ではあらかじめ決められたメニューを使うだけでしたが、iOS11からは自分で好みのメニューにカスタマイズすることができます。いつでも簡単に呼び出せるのがコントロールセンターの特長なので、自分がよく使う機能を設定しておくことで時間の節約になります。
進化したコントロールセンターの性能を引き出すためにも、コントロールセンターのカスタマイズ方法をしっかりと憶えておきましょう。
コントロールセンターとは
コントロールセンターはロック画面やアプリ操作中など、あらゆる場面で呼び出せる機能メニューです。iPhone X以前の機種では画面の下から上にスワイプ、iPhone Xでは画面の右上から下にスワイプすることで呼び出すことができます。
コントロールセンターは重要な機能なので変更できない『標準コントロールパネル』と、自分でカスタマイズできる『追加コントロールパネル』の2種類に分類できます。それぞれを詳しく見ていきましょう。
標準コントロールパネル
標準コントロールパネルでは画面の明るさや音量といった基本的な機能の調整が行えます。使える機能は下記の通りです。
- 機内モード
- モバイルデータ通信
- Wi-Fi
- Bluetooth
- AirDrop
- インターネット共有
- ミュージック
- 画面のロック
- おやすみモード
- 画面ミラーリング
- 画面の明るさ
- 音量
ご覧のように標準コントロールコントロールパネルには、iPhoneを使う上で欠かせない機能が詰まっています。インターネット共有や画面ミラーリングといった機能を使わない人もいるかもしれませんが、Wi-FiやBluetoothは身近なので使っている人も多いでしょう。
追加コントロールパネル
追加コントロールパネルは名前の通り自分で機能を追加していくことができるスペースになっています。追加できる機能は下記の通りです。
- Apple TV Remote
- Wallet
- アクセシビリティのショートカット
- アクセスガイド
- アラーム
- カメラ
- ストップウォッチ
- タイマー
- テキストサイズ
- フラッシュライト
- ボイスメモ
- メモ
- 画面収録
- 運転中の通知を停止
- 拡大鏡
- 低電力モード
- 計算機
人によって使うかどうか意見が大きく分かれる機能が多くなっていますね。全ての機能を追加することもできますし、1つも追加しないシンプルなコントロールセンターにカスタマイズすることもできます。
追加コントロールパネルのカスタマイズ方法
コントロールセンターのカスタマイズ方法は簡単なので、使いたい機能をドンドン追加して自分好みのiPhoneにカスタマイズしていきましょう。
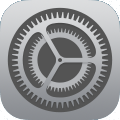
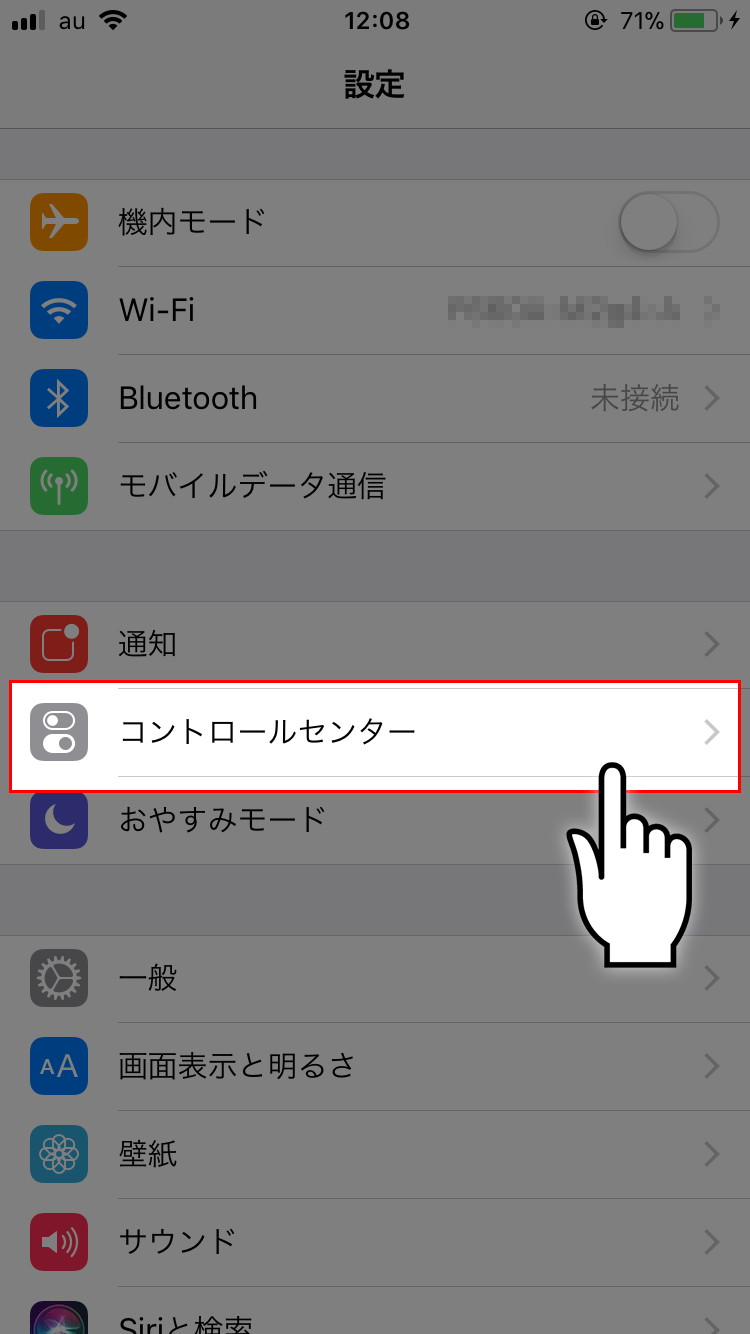
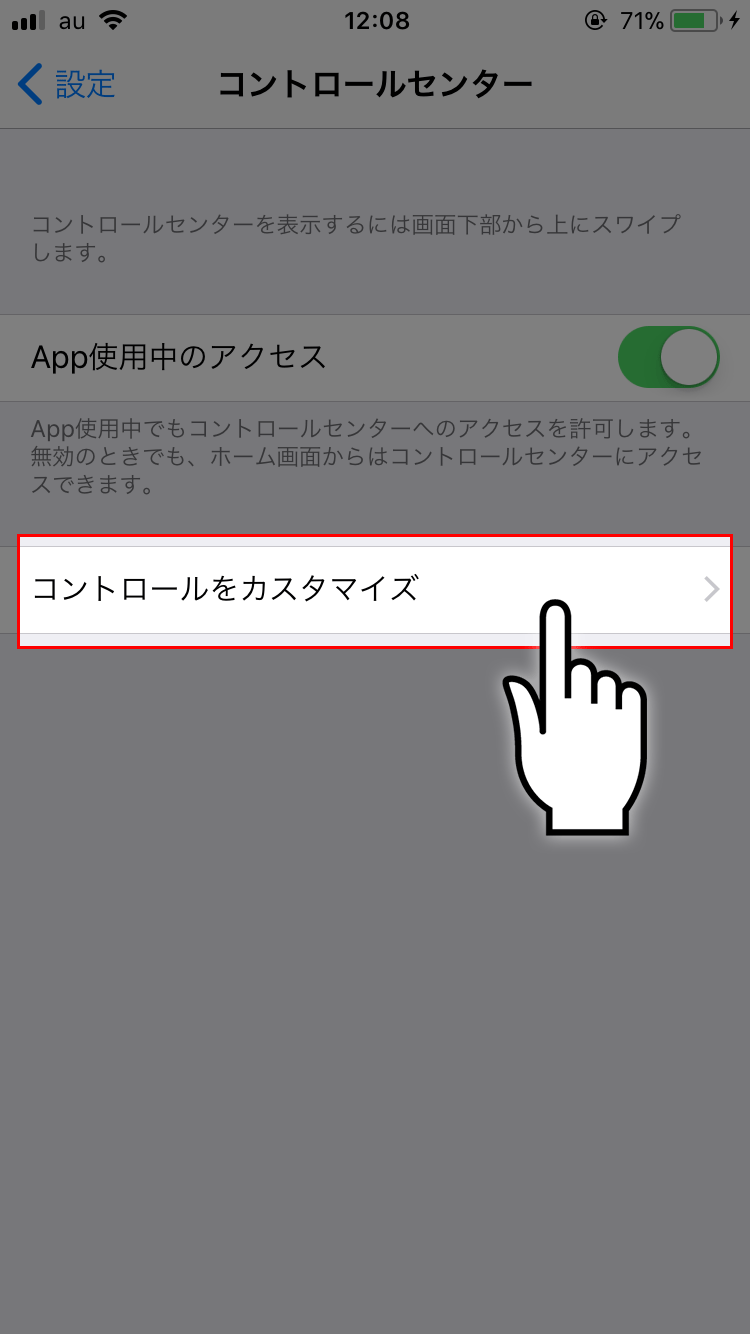
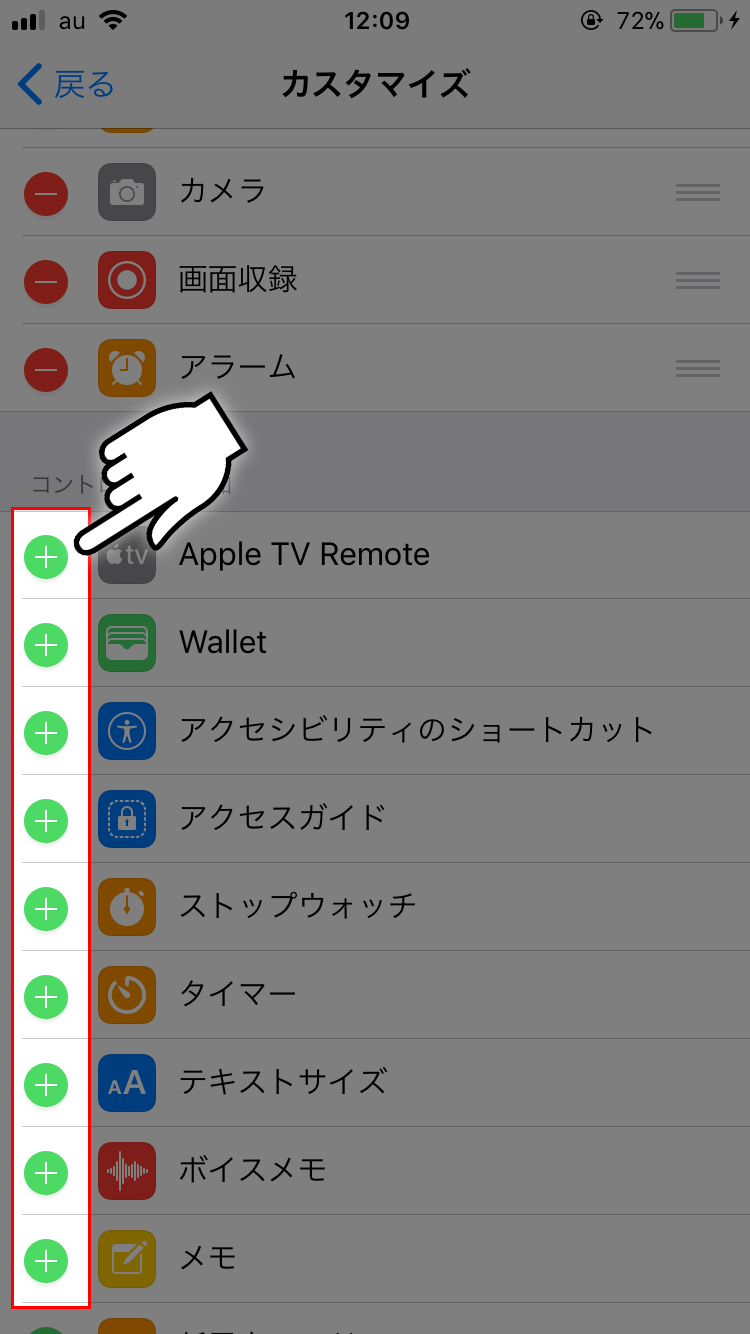
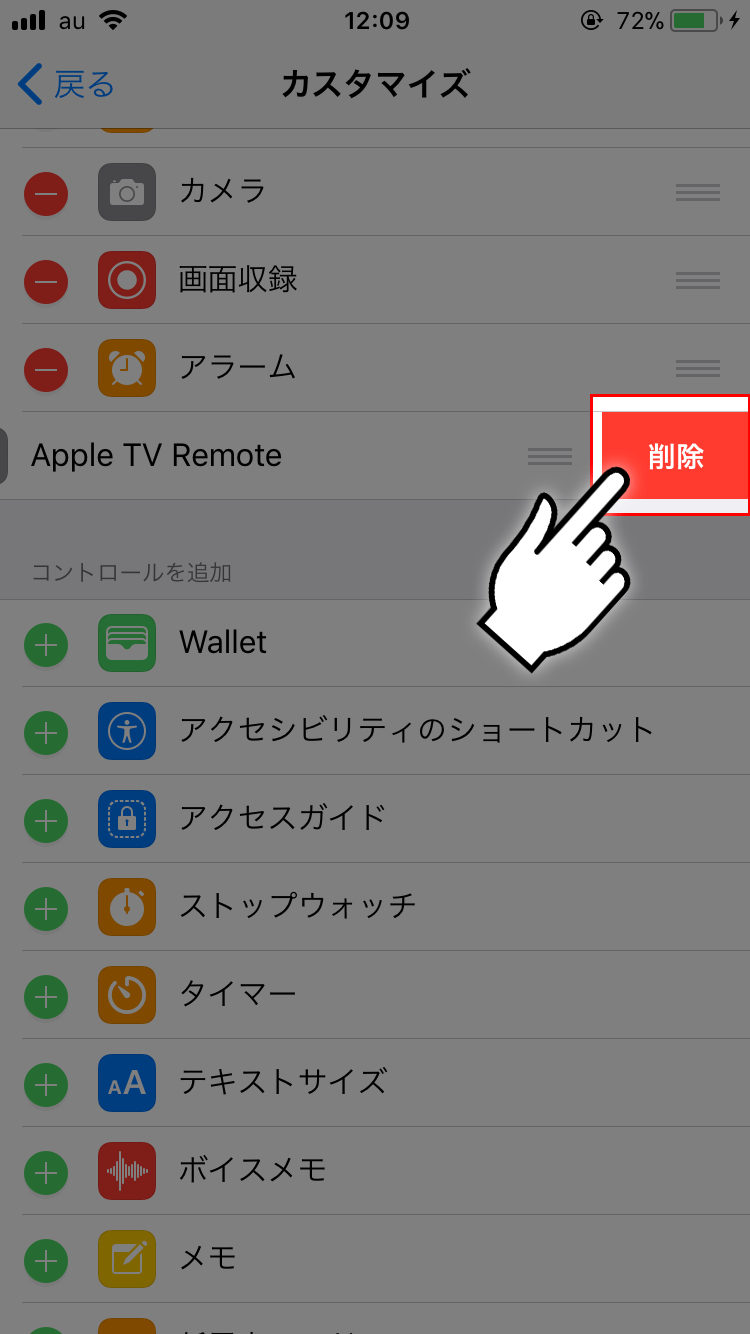
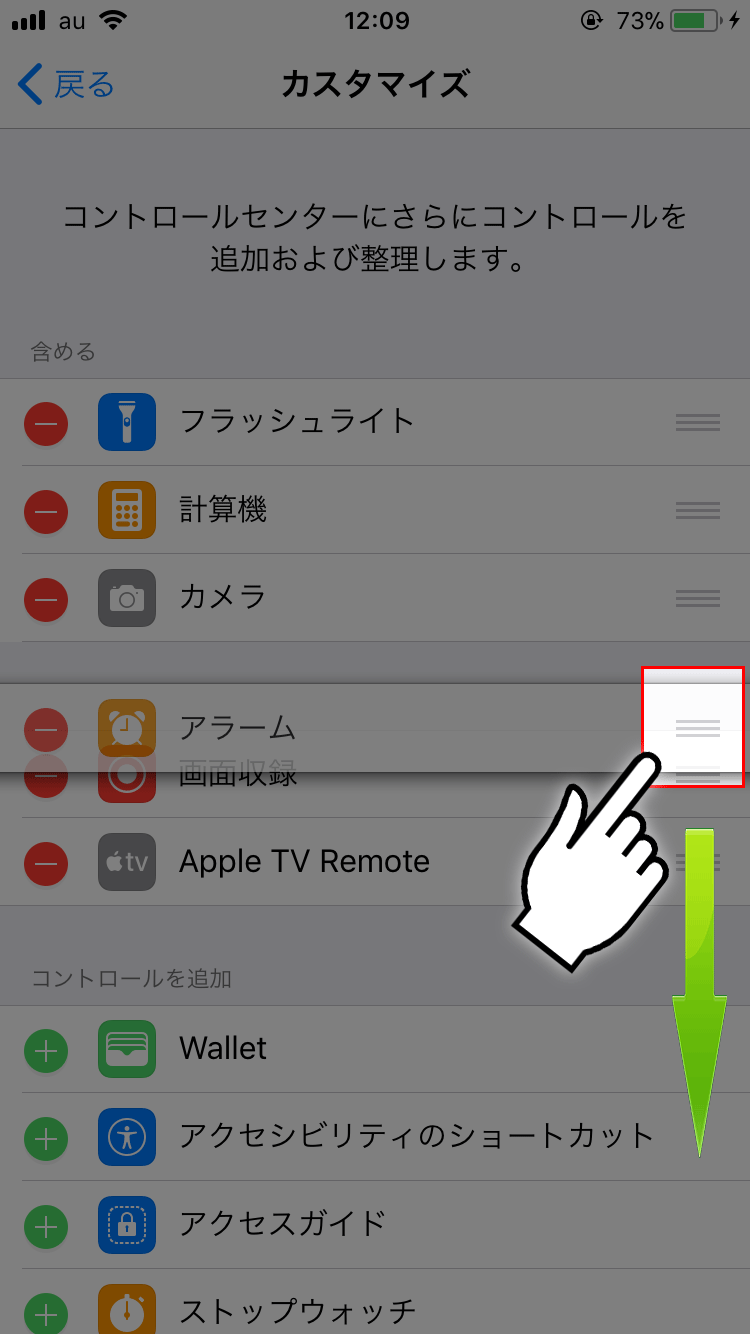

おすすめのカスタマイズプラン
コントロールセンターはiPhoneの使い方や生活環境によってカスタマイズすることで、iPhoneがより便利に使えるようになります。ここではライターsohtaの目線でオススメの使い方を紹介しています。
車移動が多い人向け
自動車を運転する機会が多い人は、運転中に注意力が逸れないようにする機能を重視しましょう。
- タイマー
- フラッシュライト
- 運転中の通知を停止
- 低電力モード
長時間の運転は注意力が下がり危険なため休息のタイミングに『タイマー』を鳴らしましょう。停車中の車内で探しものをする際には『フラッシュライト』が役立ちます。運転中は着信などに気を取られないように『運転中の通知を停止』して置くことをおすすめします。運転中にiPhoneを使う機会は音楽を流す程度なので『低電力モード』を活用してバッテリーの消耗を抑えましょう。
YouTubeやSNSでの投稿が多い人向け
YouTubeやSNSで投稿することが多い人は、シェアしたいと思ったことをすぐに記録するためのカスタマイズをしましょう。
- カメラ
- ボイスメモ
- 画面収録
興味深い物を見つけたら『カメラ』を使って写真や動画を撮影しましょう。思いついた歌詞やメロディーを『ボイスメモ』に保存しておけばSNSにアップしやすいですね。iPhoneのゲームアプリで決まった上手いプレイは『画面収録』で逃さず録画するのをおすすめします。
日常生活でスマホが手放せない人向け
日常生活でスマホをずっと持っているような人は、毎日生活している自宅で家事をするときなどに役立つの機能を優先しましょう。
- タイマー
- 拡大鏡
- 計算機
パスタを茹でる際にキッチンタイマーがなくても『タイマー』で代用できます。家族に目が悪い人が居たら、小さな文字を見るときに『拡大鏡』を貸したら喜ばれるでしょう。この商品が35%OFFというチラシを見たら『計算機』を使ってすぐに計算できます。
営業職や人の話を伺う機会が多い人向け
営業職の人がiPhoneを活用するには、自分のためになる機能と相手のためになる機能の両方を忘れずにカスタマイズしましょう。
- アクセスガイド
- テキストサイズ
- ボイスメモ
- メモ
取引先のお客様にiPhoneを使って実演する際は『アクセスガイド』で特定のアプリだけを操作できる状態にしましょう。また相手の年齢によっては『テキストサイズ』を調整してあげることで、提案したい情報が見やすくなります。話している内容を記録に残すために『ボイスメモ』と『メモ』を使うのも忘れてはいけません。
目の疲れが気になる人向け
仕事でパソコンを使ってる人は目の疲れが気になるので、iPhoneの画面を少しでも目に優しくなるように設定できるカスタマイズが必要です。
- アクセシビリティのショートカット
- タイマー
- テキストサイズ
『アクセシビリティのショートカット』からホワイトポイントを下げることで、画面が少し暗くなるので眩しさが軽減されます。どうしても使う時間が増えてしまう人は『タイマー』利用して使える時間に制限を設けるのも良いでしょう。文字が小さいと画面を注視する必要があるので、『テキストサイズ』で文字を大きくして読みやすくする工夫も忘れないでください。
コントロールセンターを整理することで、自分の生活を見直せるかも
iOS11でカスタマイズできるように進化したコントロールセンターでは、以前は追加できなかった『メモ』や『ボイスメモ』が瞬時に起動できるようになったので、鞄からメモ帳を出す手間がなくなりました。たったこれだけの手間が減るだけでも、毎日の積み重ねで相当な時間の節約ができます。
また、自分には必要のない機能は表示させないという選択もできるようになりました。盛れる自撮り用アプリを使うから『カメラ』を使わなかった人は、削除して使う機能だけを残すシンプルなコントロールセンターを目指しましょう。
頻繁に使う機能を追加することだけに集中せず、不必要な機能を断捨離することも忘れずにコントロールセンターをカスタマイズしていきましょう。

