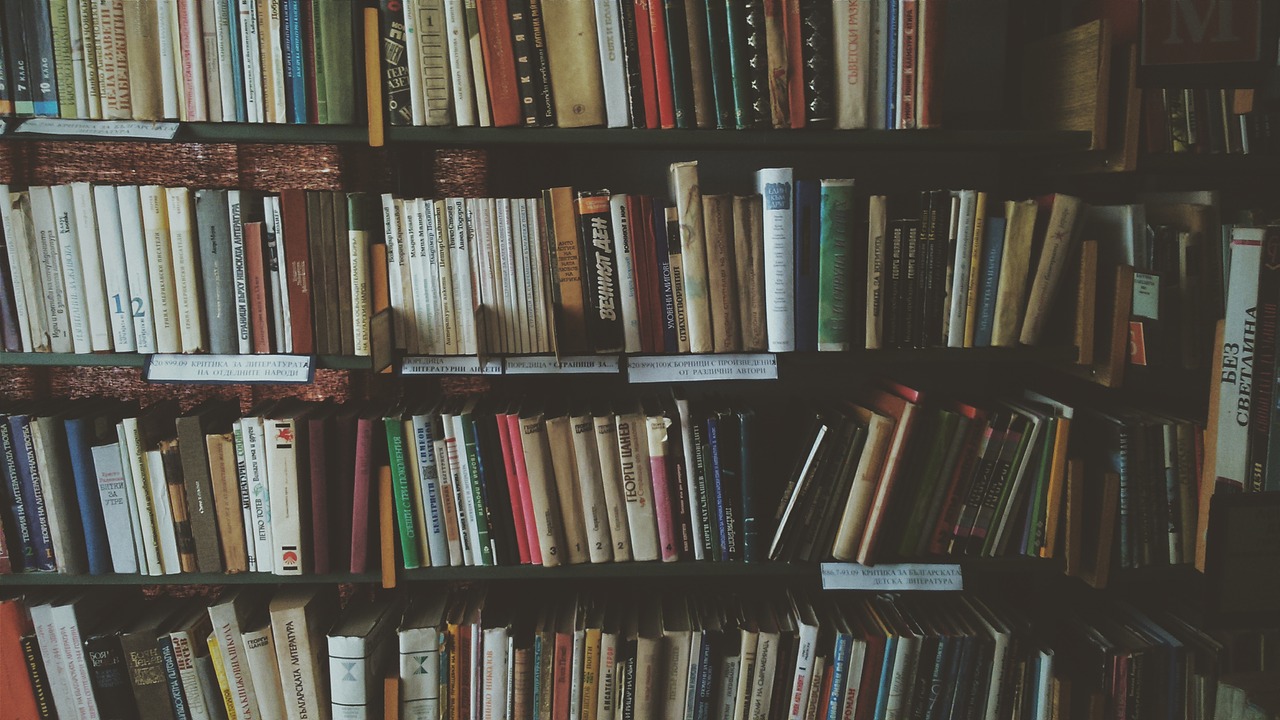iPhoneは高級品
iPhoneの価格は約10万円です。身に着けている物の中で一番高価だという人も多いでしょう。日本は治安が良い国なのでなくした物が帰ってきやすいですが、拾ったiPhoneが簡単に使える状況だったら魔が差す人もいるでしょう。
iPhoneには、なくしたiPhoneの場所を地図で表示する・遠隔操作でiPhoneを鳴らす・ロックする・完全にデータを消去できる「iPhoneを探す」という機能があります。しかし、この機能はiPhoneをなくす前に正しい設定をしておかないと使えません。
この記事では「iPhoneを探す」の設定方法となくした際の使い方を解説していますので、iPhoneユーザーは必ず設定して紛失対策を行いましょう。
「iPhoneを探す」機能の設定をしていなくても、iPhoneに「タグ」を着けておくことで現在の場所を確認できる『MAMORIO(マモリオ)』という商品があります。iPhoneの設定が難しくて分からないという人は、購入を検討してみてはいかがでしょうか。
「iPhoneを探す」とは?
まずは「iPhoneを探す」にどんな機能があるのか、使う際の注意点も含めて簡単に紹介します。
サウンドの再生
「サウンドの再生」はマナーモードでも強制的に端末から音を発生させる機能です。大きな音が鳴るので、ポケットやバッグの中に入れっぱなしのiPhoneでも見つけられます。
Apple製品以外の端末(Windowsパソコン・Androidスマホなど)でもネットに繋がってiCloudにログインできればなくした端末を探せます。
ただし、なくした端末がマナーモード中でも結構大きめな音が鳴るので、夜中や静かにしなければいけない図書館などでは使用を控えたいですね。
紛失モードへの切り替え
「紛失モード」はパスコードロックを設定してなくても、遠隔操作でパスコードロックをかける機能です。他にも、なくした端末の画面に自分で編集した文章(住所や自宅の電話番号など)を表示する機能もあります。
注意点は、なくした端末に表示する情報がダダ漏れという点です。拾ってくれた人に、自分の住所や自宅の電話番号などを伝えたいところですが、これらは重要な個人情報なのでは悪用されると困ります。
「近所の○○という交番に届けてください」といったメッセージにすれば解決するかもしれませんね。
iPhoneを消去
「iPhoneを消去」は遠隔操作でなくした端末のデータを全て消去できる機能です。パスコードでロックされている状態でもデータを消去できるので、機密データが入っているiPhoneを紛失した、という時にも使えます。
ただし、iPhoneを消去すると「iPhoneを探す」の機能が使えなくなるので、端末の場所を把握することができなくなり自分から探しに行くことが困難になります。
「iPhoneを消去」を使っても、なくした端末に電話番号とメッセージを表示することができますが、中身のデータが消えてしまうので他にできることがなくなった最終手段として実行しましょう。
「iPhoneを探す」を有効化しておこう
「iPhoneを探す」は端末の設定で有効化しておかないと、いざというときに使うことができません。また、なくした端末の電池が切れたときや、オフライン状態になってしまったときのための設定もしておきましょう。
「iPhoneを探す」の有効化
まずは「iPhoneを探す」を有効化する手順を解説します。
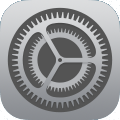
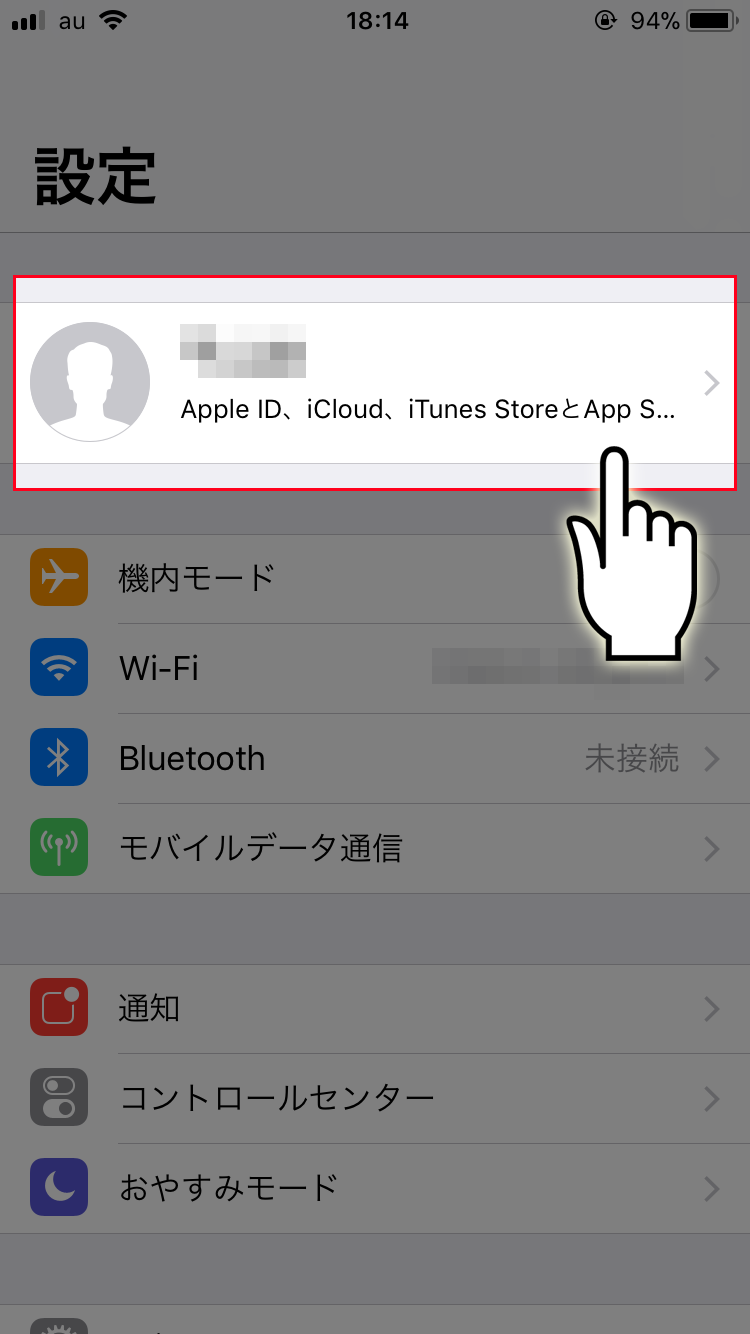
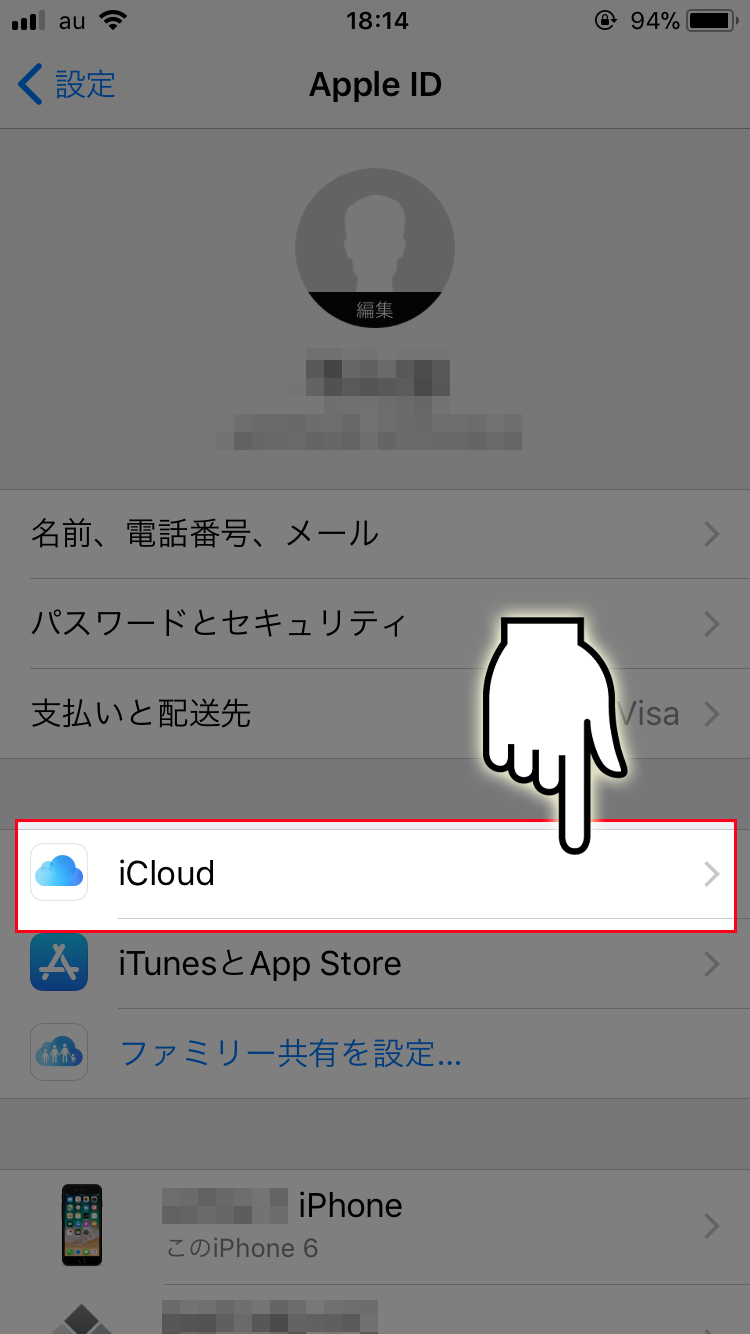
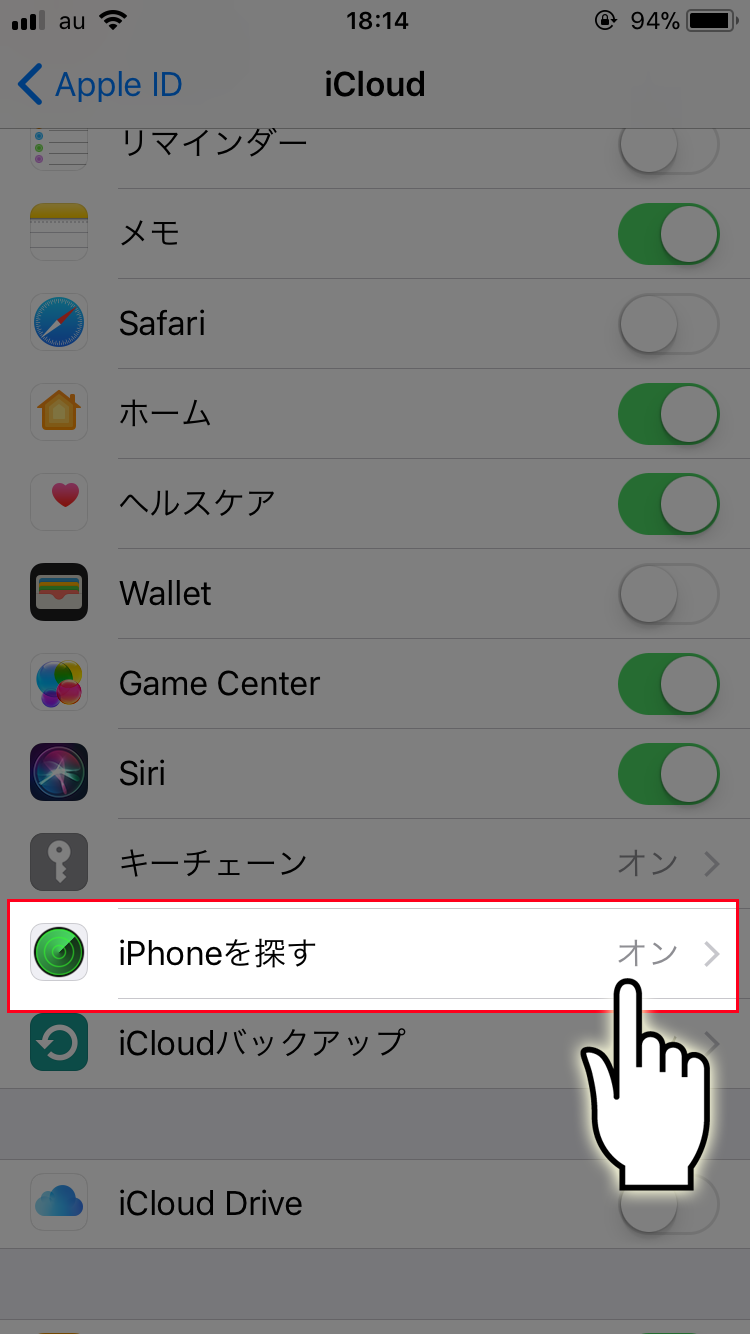
・「iPhoneを探す」は機能そのものの有効化を行います。
・「最後の位置情報を送信」では、充電切れやオフラインになった場所の位置情報を送信(取得)する機能を有効化します。
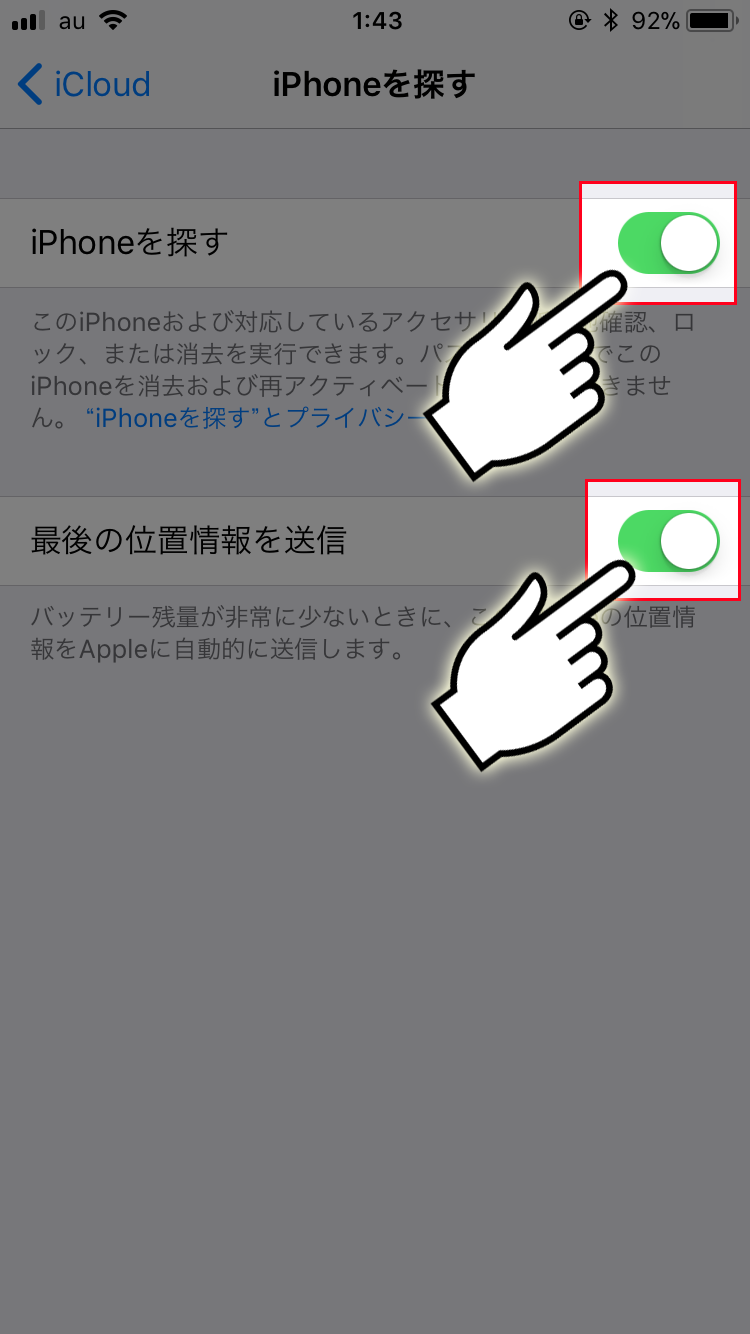
位置情報サービスの有効化
「iPhoneを探す」の機能ONにできましたが、もう1つ「位置情報サービス」もONに設定しなければ「iPhoneを探す」の機能は使えません。設定方法は下記のとおりです。
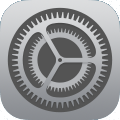
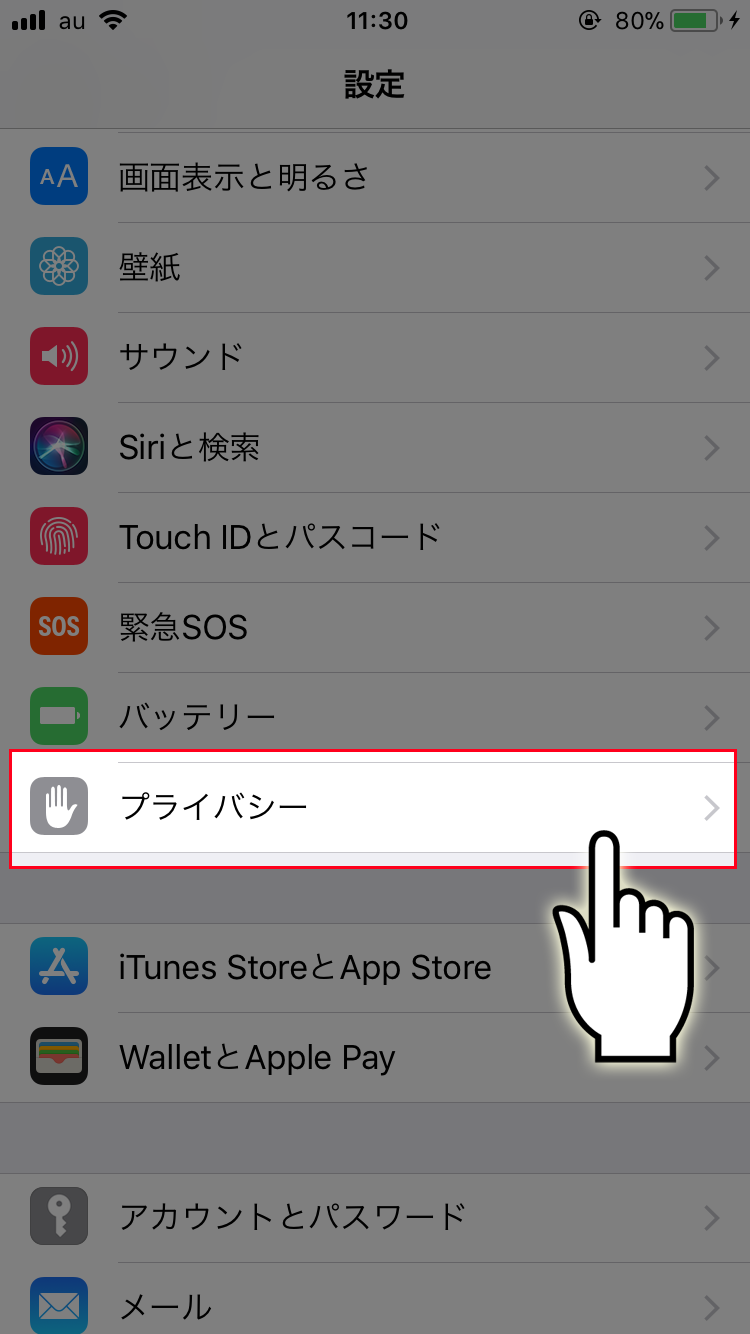
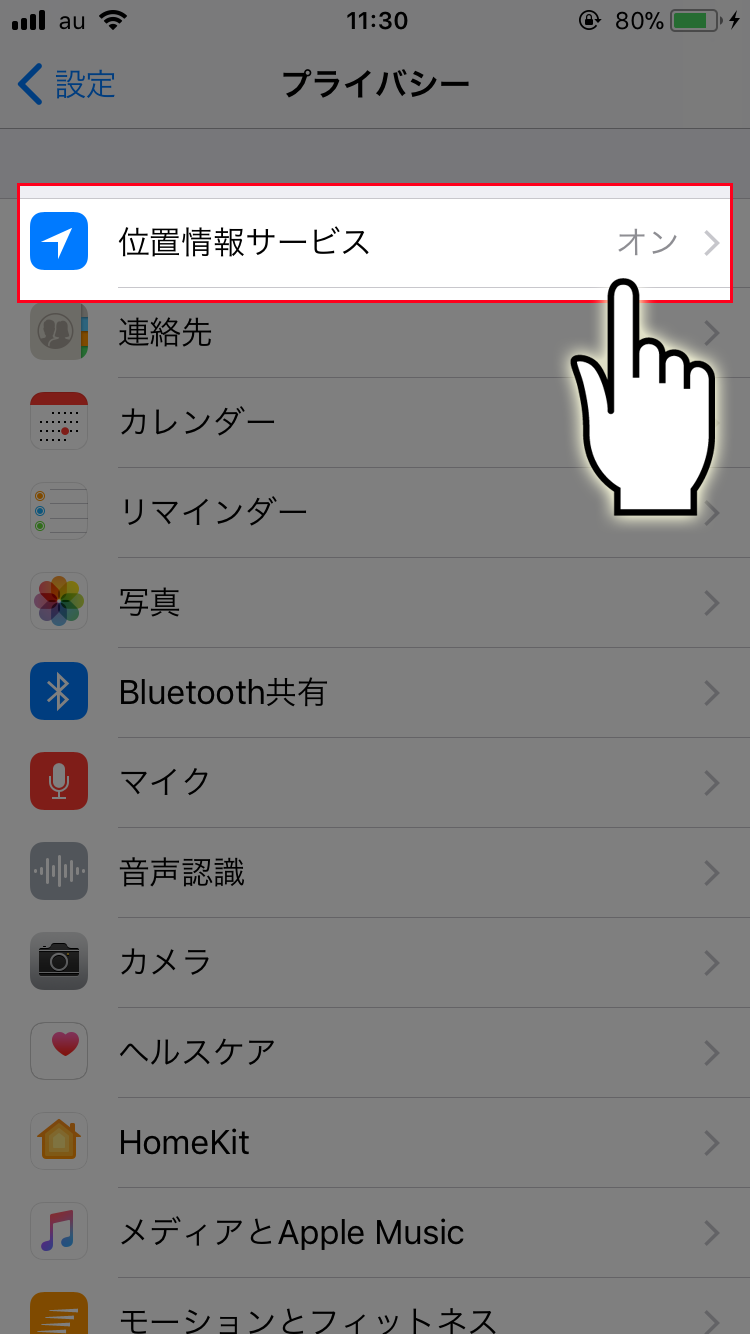
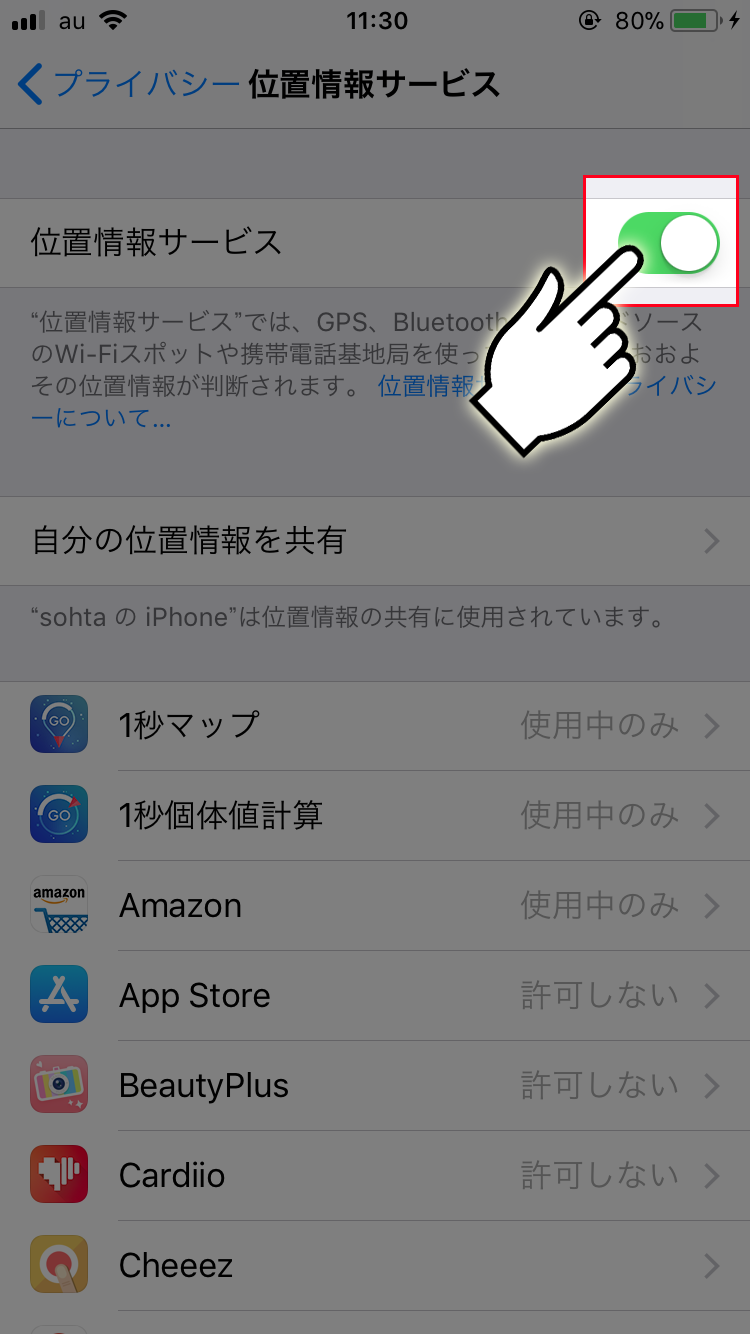
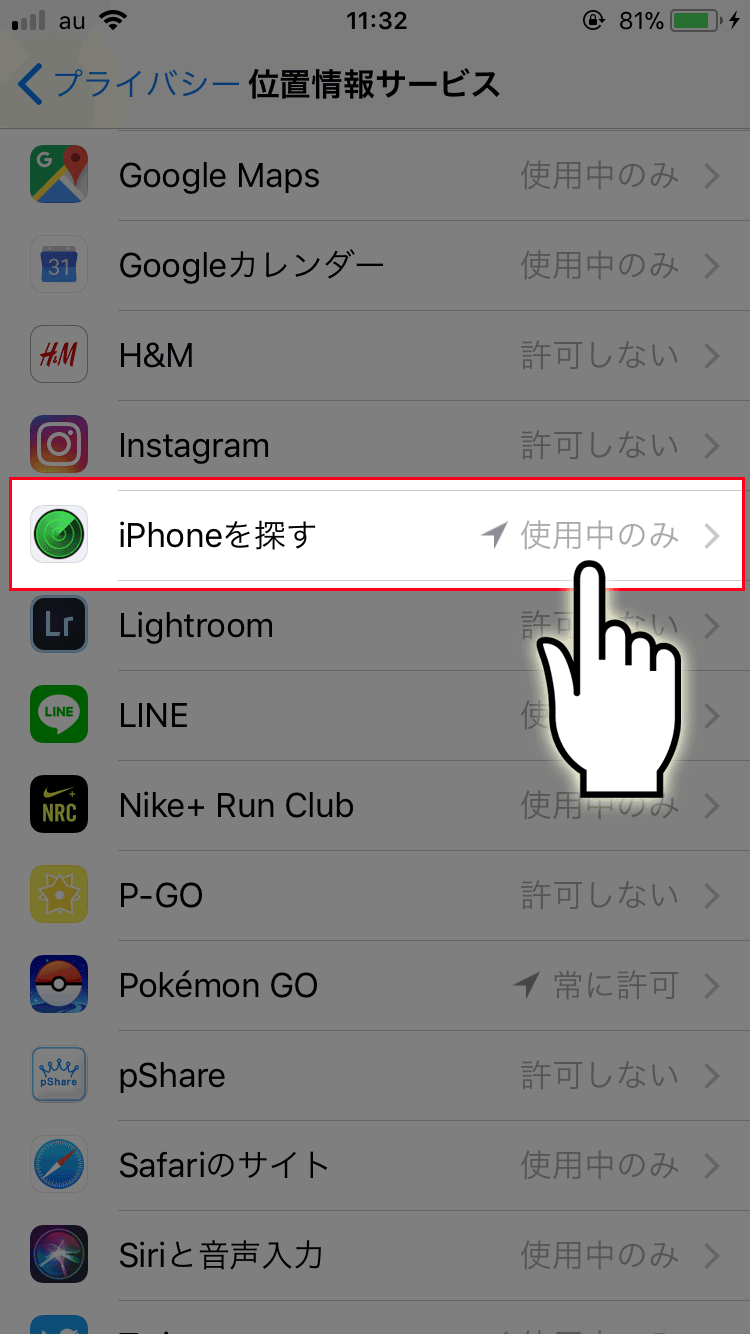
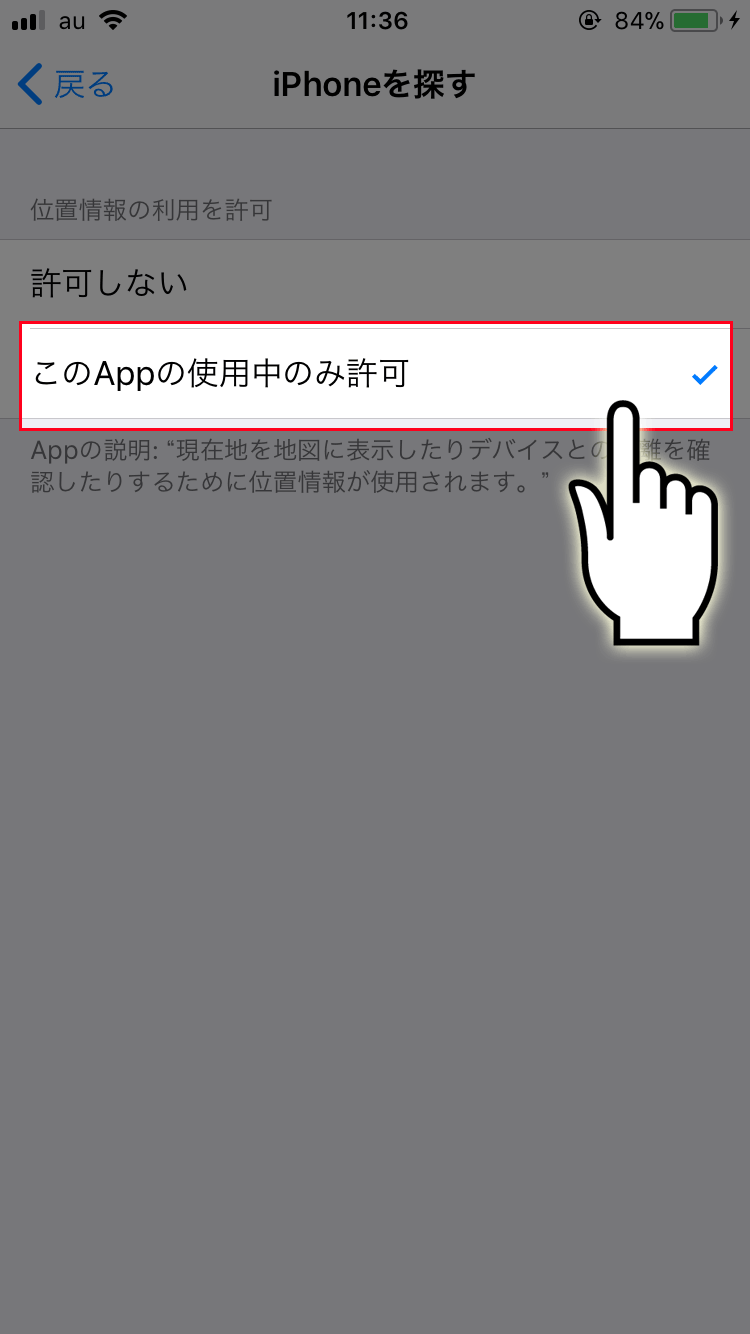
パソコンからiCloudにログインしておく
なくしたiPhoneをパソコンから探す場合にはiCloudにログインする必要があります。
しかし、iPhoneで2段階認証を設定している場合、初めてログインする端末ではiPhoneから認証しないとログインできません。iPhoneをなくす前に認証しておかないと「iPhoneを探す」機能が使えませn。
※2段階認証をOFFにしておくか(非推奨)あらかじめ予備の端末に自分のAppleIDを登録しておくようにしましょう。
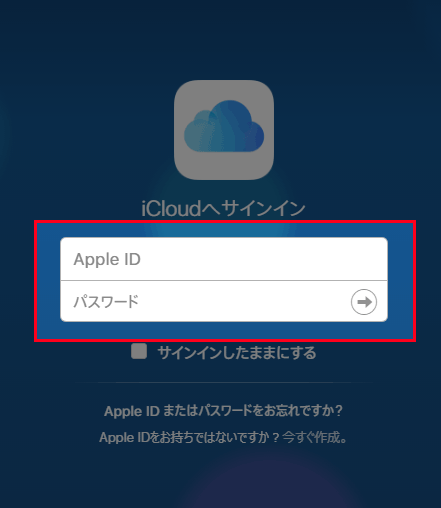
友達のiPhoneから自分のiPhoneを探す
なくしてしまった自分のiPhoneを家族や友人のiPhoneを使って探す方法を解説します。
※iPhoneから「iPhoneを探す」を使う場合は、2段階認証を設定済みでも認証なしでサインインできます。AppleIDのログイン情報が流出すると、強制的にiPhoneがロックされたりデータ削除されてしまうので、AppleIDは厳重に管理しましょう。

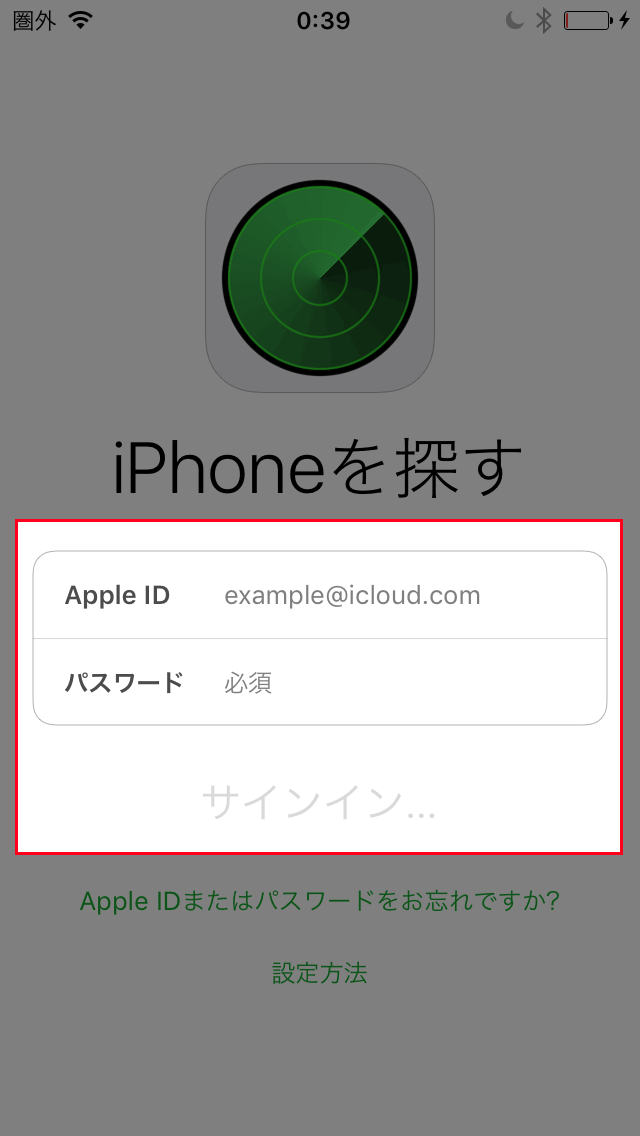
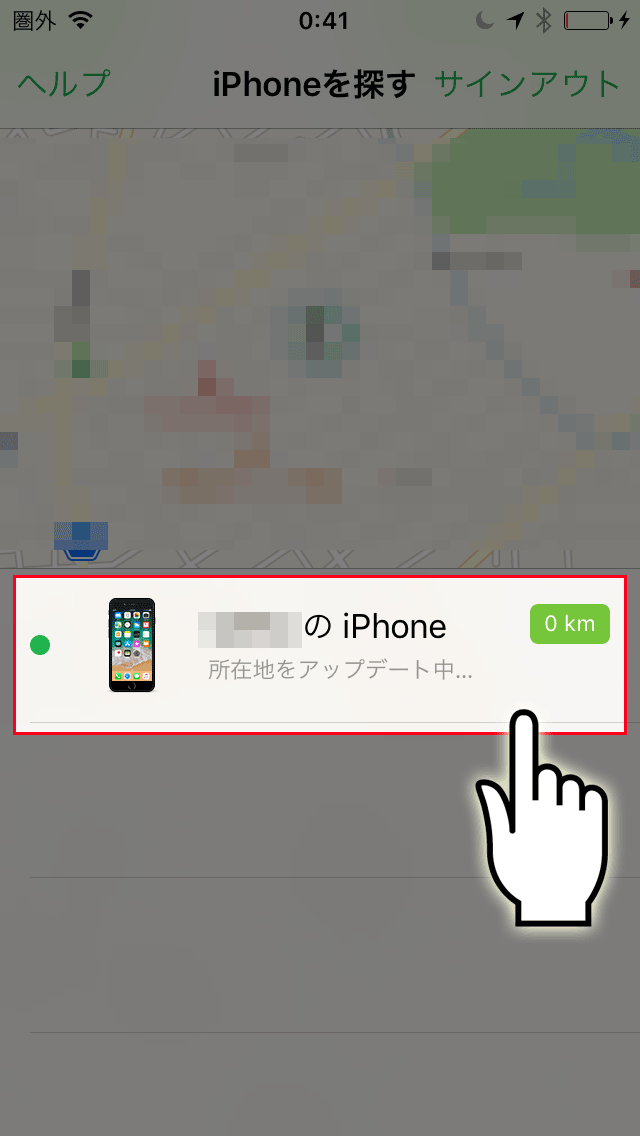
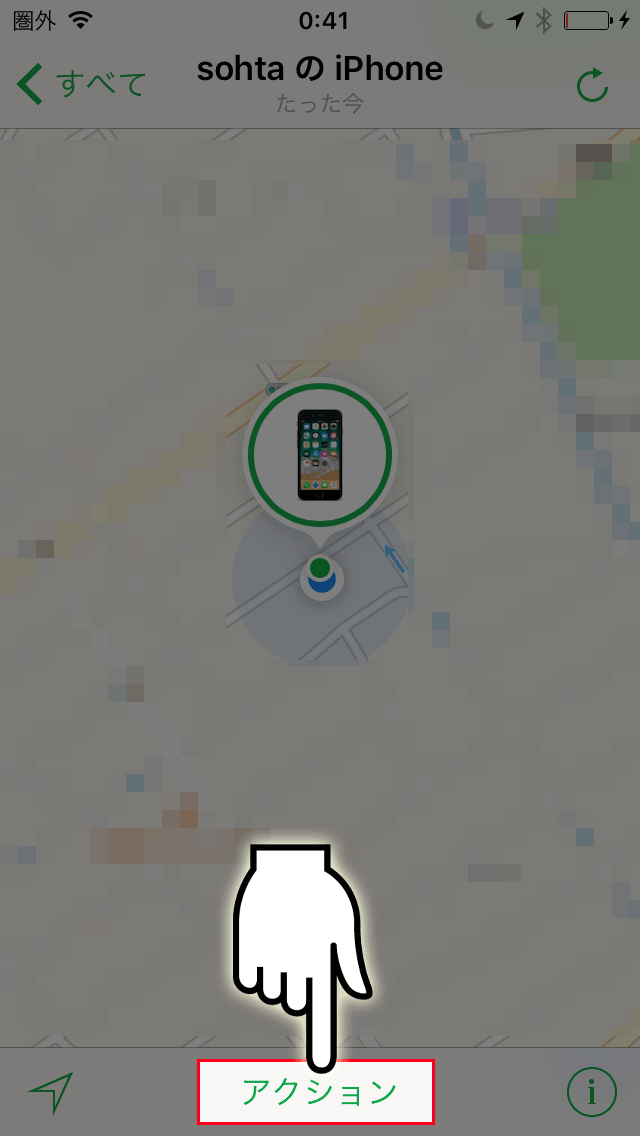
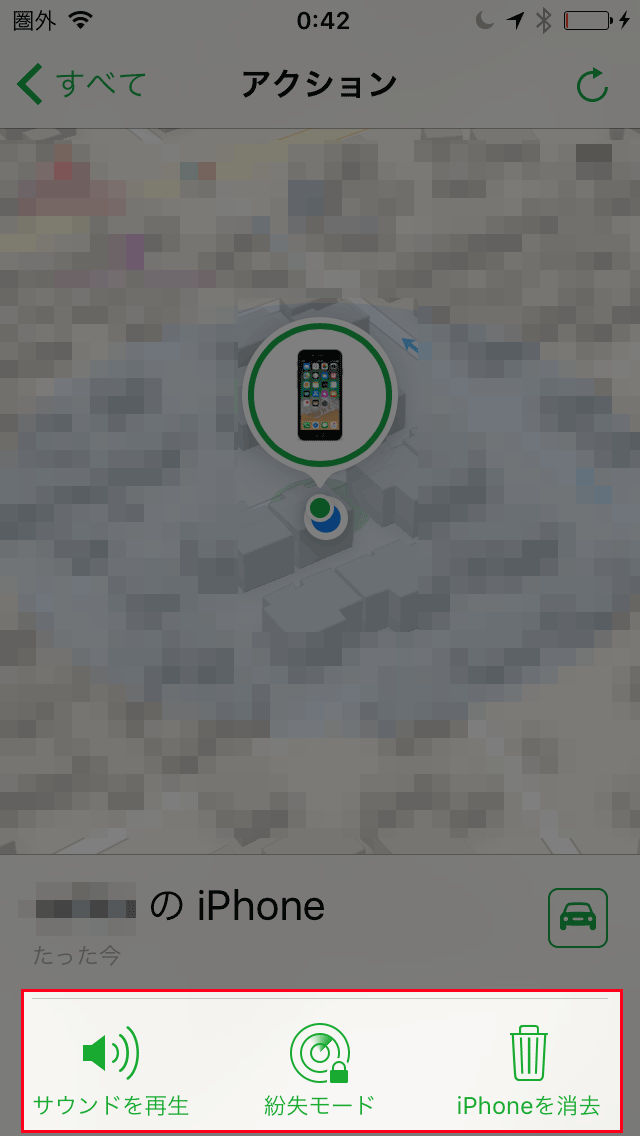
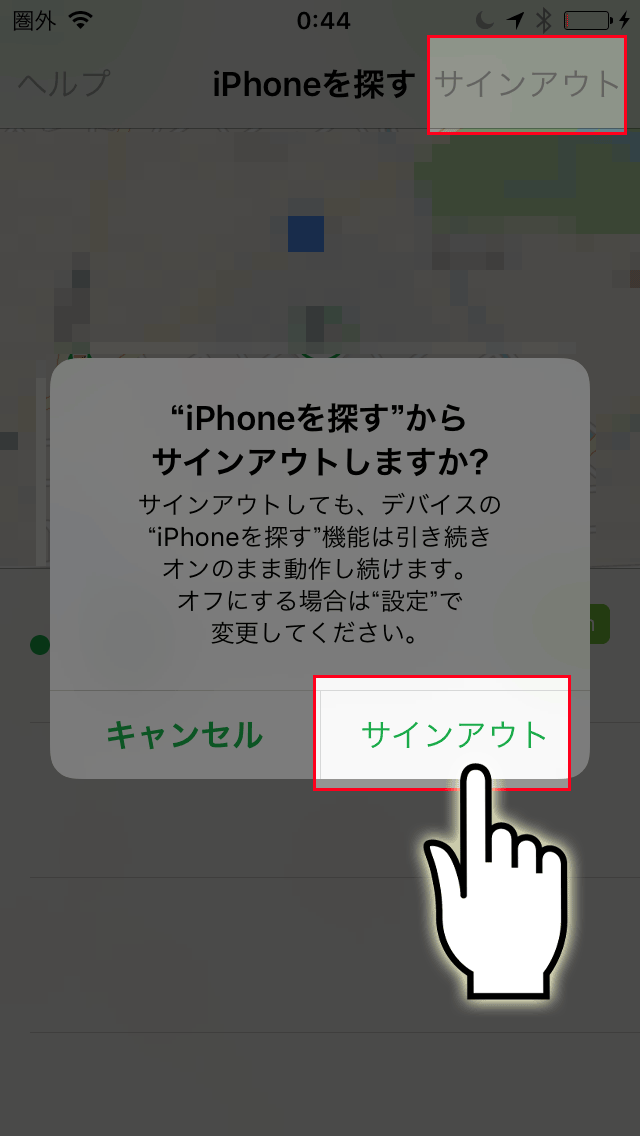
AppleIDの入力には注意!
AppleIDを自分のiPhone以外に入力したままにしておくと、自分の居場所がリアルタイムで見られてしまいます。また、iCloudにログインしている状態だと、iCloud上に保存された写真や動画・連絡先までとても多くの個人情報がダダ漏れになる可能性があります。
基本的には人の端末には入力しないようにすると共に、「iPhoneを探す」機能を使い終わったら必ずログアウトしましょう。
友人や家族に自分の位置情報を伝えたいときは、「iPhoneを探す」ではなく「友達を探す」アプリを使うのがオススメです。「友達を探す」であれば位置情報を教えたいときだけ友達に教えることができます。
パソコンからiPhoneを探す
「iPhoneを探す」機能は友人や家族のiPhoneからだけでなく、パソコンからも使うことができます。今回はWindowsパソコンから使った画像を掲載していますが、Macパソコンでも基本的な使い方は一緒です。
iPhoneで2段階認証を設定している場合、パソコンから初めてiCloudにログインするときにiPhoneからの許可が必要になります。iPhoneをなくす前にパソコンからiCloudにログインしておかないと、なくした後でパソコンからのアクセスを許可できません。
iPhoneをなくす前に2段階認証をOFFにしておくか(非推奨)、あらかじめパソコンで自分のiCloudアカウントにログインしておきましょう。
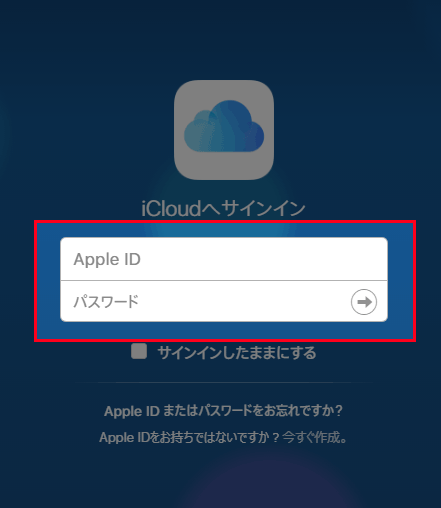
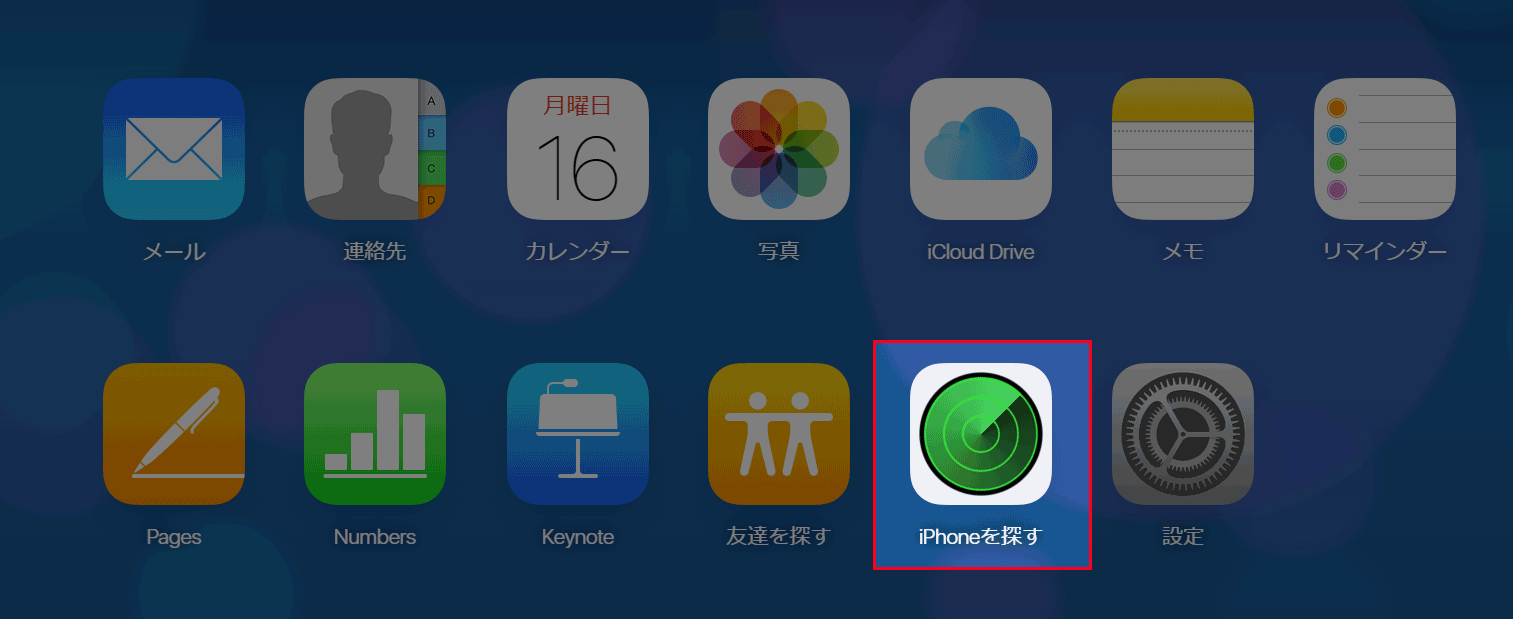
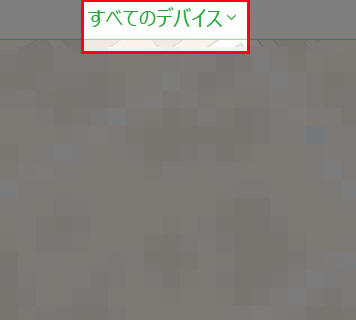
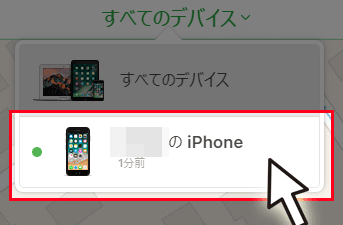
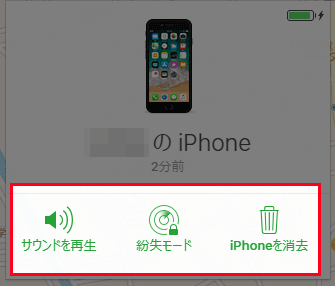
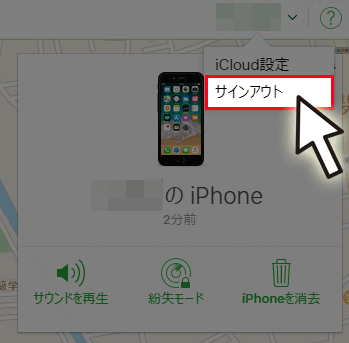
こんなときに使える!
「iPhoneを探す」をどんな状況で使ったらいいのか分からないという人のために、「こんなときに便利!」といった例を用意しました。この機能はiPhoneを紛失したときの為の機能なので、他人のiPhoneを追跡することには使用してはいけません。
iPhoneを紛失したとき
自分の家の中で紛失したら「サウンドの再生」を使ってどこにあるのか探しましょう。外出先で紛失したら位置情報を確認すると共に「紛失モード」で端末をロックしましょう。拾ってくれた人へメッセージを送るのも忘れずに!
iPhoneには個人情報が詰まっているので、悪用されると様々な被害があります。最悪の場合は「iPhoneを消去」することも考えなくてはいけません。
子供の居場所を探すとき
子供にiPhoneを持たせておけば「iPhoneを探す」の機能を使って、自宅のパソコンや他のiPhoneから子供がいる場所を把握できます。
しかし、子供と言えどもプライベートがあり常に監視するのは良くないので、位置情報を隠すことも可能な「ファミリー共有」を使いましょう。ファミリー共有を使っていない場合には「友達を探す」アプリが良いでしょう。

浮気調査!?
「iPhoneを探す」は浮気調査のために使っている人がいて話題になりました。しかし、現在では位置情報を抜かれているiPhone側に通知が行くようになったので、浮気調査には使えません。
相手にバレるバレない以前にiCloudの不正ログインですし、喧嘩や犯罪の原因になる可能性もありますので絶対にやめましょう。
もし、位置情報を知らせたいという同意が双方にあるならば「友達を探す」アプリが適しています。
悪用は絶対にしない!高確率でバレます
「iPhoneを探す」の機能は大切なiPhoneをなくしてしまった際にとても頼りになるので、iPhoneを購入してすぐに設定しておきたい便利な機能です。
しかし、便利な半面使い方を間違えるとあらゆるトラブルを引き起こす原因となるので、絶対に悪用厳禁です。iPhoneをなくしたときにだけ使いましょう。