Touch IDとは?
Touch IDとは、指紋認証システムのことで、iPhone5sから実装された機能です。このTouch IDを設定しておくことで、パスワードを入力しないでも自分の指紋でロックの解除ができる様になったので、とても使いやすくセキュリティ面でも強固なものになりましたね。
しかし、一方では寝ている間に自分の指で勝手にロックを解除されてしまっていたり・・・。色々管理の方法は考えなくてはいけませんね。
パスコードとは?

パスコードとは、iPhoneに対するアクセス認証のことで、iPhoneにパスワード設定をするときに使用します。従来のガラケーのときには、パスワード設定をしている人はあまり多くない印象でしたが、iPhoneの様なスマホ世代にとってはこのパスコード設定は必須ですよね。
iPhoneのパスコード設定は、桁数や文字種類などかなり自由に設定できるようになっているので、セキュリティ面でもとても強固になっています。もちろん指紋認証を使ったTouchIDもセキュリティ面でとても安心ですね。
Touch IDの設定方法
「設定」アプリを起動します。
3段落目の5番目にある「Touch IDとパスコード」をタップします。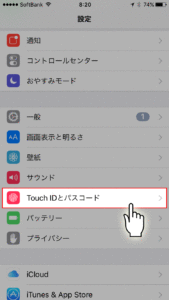
パスコードの設定をしている場合には「パスコードの入力」をします。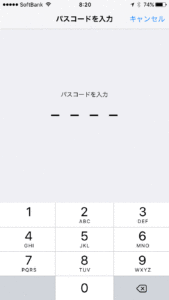
Touch IDの新規追加
2段落目の「指紋を追加・・・」をタップします。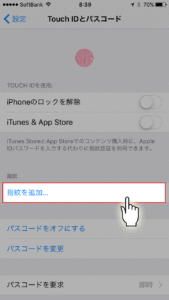
ホームボタンに登録したい指を置きます。
指を置いたり離したりを繰り返します。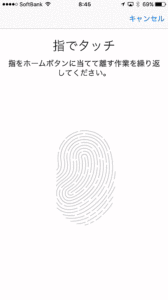
指の縁部分の指紋を登録します。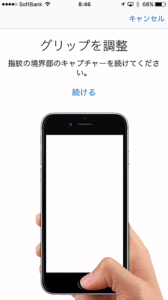
「続ける」をタップします。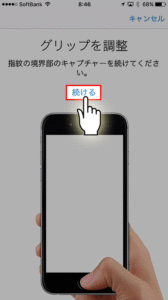
指の縁をホームボタンに置くようにして指紋登録をします。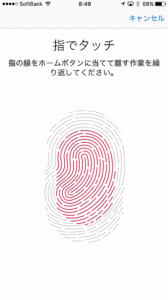
これで指紋の登録ができました。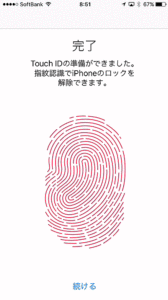
iPhoneのロックを解除
Touch IDの設定画面の1番上にある「iPhoneのロックを解除」の設定をします。
※デフォルトでは「ON」になっています。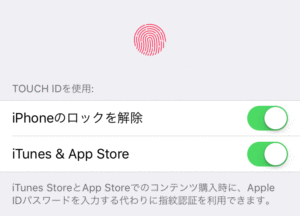
「ON」の場合
iPhoneのロック画面で、Touch IDを使用してロックを解除することができます。
「OFF」の場合
iPhoneのロック画面で、Touch IDを使用したロックの解除ができません。
iTunes & App Store
iTunesやAppStoreでのTouch IDの使用についての設定をします。
※デフォルトでは「ON」になっています。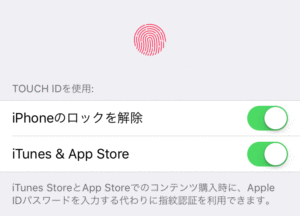
「ON」の場合
iTunesやAppStoreでの購入の際に、パスコードの変わりにTouchIDを使用してアプリの購入などを行うことができる様になります。
「OFF」の場合
iTunesやAppStoreでの購入の際にToucIDの使用ができないので、すべてパスコードの入力をする必要があります。
パスコードの設定方法
「設定」アプリを起動します。
3段落目の5番目にある「Touch IDとパスコード」をタップします。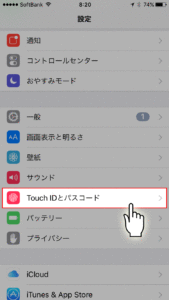
パスコードの設定をしている場合には「パスコードの入力」をします。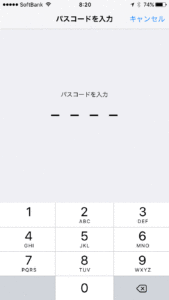
パスコードをオンにする
パスコードの設定をしていない場合は「パスコードをオンにする」をタップします。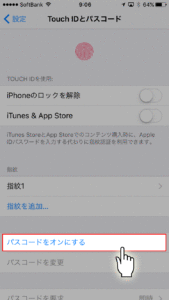
TouchIDを登録している場合は、登録している指紋を削除するかどうかを選択します。
※通常は「残す」をタップします。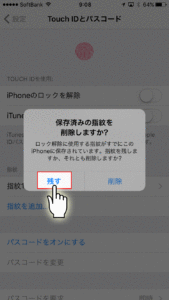
パスコードの登録
ios9以降は6桁のパスコードを登録します。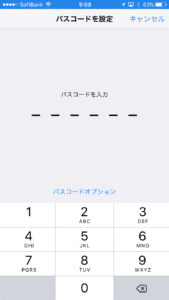
パスコードの桁数や数字以外のパスコードを入力したい場合には「パスコードオプション」をタップします。
パスコードオプションについては「パスコードはたったの一文字!」をチェックしてみてください。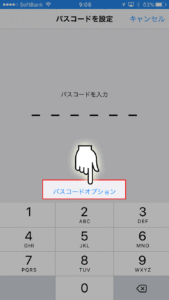
入力したパスコードを再度入力します。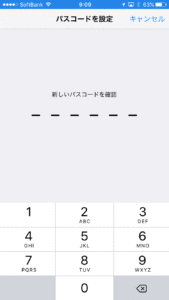
これでパスコードの登録ができました!
パスコードに関する詳細設定
パスコードを登録すると、ロック画面での詳細設定を行うことができます。
パスコードを要求
![]()
これはロック画面になったときにどれくらいの時間がたつとパスコードを要求するようにするかの設定です。基本的には「即時」しか選べません。
音声ダイヤル
![]()
ロック画面での着信に関する設定です。ロック画面で着信があったときにパスコードを入力するかの設定をすることができます。
「ON」の場合
着信に対してパスコードを入力しなくても操作をすることができます。
「OFF」の場合
着信があっても、パスコードを入力しなければ応答することができません。
ロック中のアクセス許可について
ロック画面では、ろくを解除しなくてもワンタッチで使える機能があります。そのアクセスの許可の設定をすることができます。
今日
![]()
今日の予定を表示するかの設定をすることができます。
通知の表示
![]()
パスコードを入力していない状態での通知の表示の設定をすることができます。許可していない場合、パスコードを入力しなければ通知は表示されません。
Siri
![]()
ロック画面でパスコードを入力しない状態でのSiriの起動についての設定をします。許可していない場合には、パスコードの入力がなければSiriの起動ができなくなります。
メッセージで返信
![]()
着信に応答できない場合に、その着信に対してメッセージで返信をすることができます。許可していない場合には、パスコードの入力をしなければこの機能を利用することはできません。
Wallet
![]()
iPhoneをお財布ケータイの様に使うことができるApplePayの使用許可の設定をすることができます。許可していないと、パスコードの入力がなければWallet機能を使用することができません。
データを消去
![]()
iPhoneを紛失した際などに、他人にiPhoneのデータを見られないように設定することができます。このデータを消去を「ON」にしていると。パスコードの入力に連続で10回失敗したときに、自動的にiPhoneの中にあるデータをすべて削除するようになります。
まとめ
iPhoneなどのスマホには、自分の個人情報だけでなく大切な写真や、他人の個人情報も多く含まれています。また、ネットショッピングを楽しむ人や、AppleIDにクレジット情報を登録している人は、そのiPhoneからクレジットカードの情報を抜き取られてしまう可能性もあります。
見られても大丈夫!という安易な気持ちではなく、やましい情報がなかったとしても他人の情報を守るためにも、しっかりとパスコードの設定をしてiPhoneを保護するようにしましょう!


