アクセスガイドとは?

アクセスガイドとは、iPhoneのデフォルト機能で、学習機能のひとつです。このアクセスガイドをもちいることで、iPhoneの使用範囲(タップ領域や使用時間)などの制限をつけることができます。主に、展示用のiPhoneやipad等に使用されていたり、子供にゲームアプリをさせるときに使用したりします。
このアクセスガイドは、iosの更新に伴ってとても使いやすく改良されている機能なので、今後の改良にも期待できる機能のひとつです。今回の記事では、アクセスガイドの基本的な使い方と機能をご紹介します。また、アクセスガイドを使う前には、パスコードの設定や起動設定などの初期設定が必要になります。設定方法については『「アクセスガイド」の設定方法!』をチェックしてみてください。

アクセスガイドを使うことで、よりiPhoneを便利に安心に使用することができます。アクセスガイドを使ったiPhoneの活用方法については下の記事をチェックしてみてください。
- アクセスガイドの関連記事
- 子供のゲーム対策!iphoneに使用制限を設けよう!
- 使わなくなったiPhoneを展示用として活用する方法!
- 機能制限が掛けられる「アクセスガイド」の使い方!
- 【iOS9】iPhoneの画面を横向きに固定する方法!
- 「アクセスガイド」の設定方法!
アクセスガイドの起動方法
アクセスガイドはひとつのアプリに対してだけ、起動することができます。そのため、アクセスガイドを起動するためには、まずは対象になるアプリを起動しておく必要があります。
※今回は「Safari」に対してアクセスガイドを起動します。
「Safari」を起動します。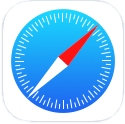
ホームボタンをトリプルクリックして「ショートカットキー」を表示します。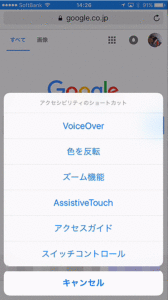
「アクセスガイド」をタップします。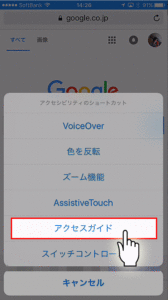
アクセスガイドの使い方
アクセスガイドを起動した状態では、通常の操作とは違い、デフォルトである程度の機能制限がかかった状態になっています。また、操作方法が分からないままアクセスガイドを起動してしまうと、ホームボタンやスリープボタンも無効になっていることもあるので、元に戻すことできなくなる可能性もあるので注意しましょう!
※操作方法さえしっかりと分かっていれば、アクセスガイドはとても便利に使うことができる機能です。
アクセスガイドの設定と終了方法
アクセスガイドを起動した後は、ホームボタンを使用することができなくなります。
アクセスガイドを終了するためには、ホームボタンをトリプルクリックすることで、詳細設定画面が開くので、左上にある「終了」をタップします。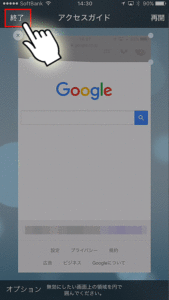
無効領域の指定
アクセスガイドの一番の機能は、この無効領域の指定ができることです。無効領域とは、タップなどのアクションをしたときでも、何も反応しないようになる領域のことです。アクセスガイドを使って無効領域を指定する場合のほとんどが、小さな子供にiPhoneを使わせるときですね。
「無効領域」に指定したい範囲を指でなぞって囲みます。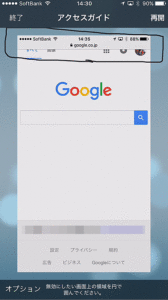
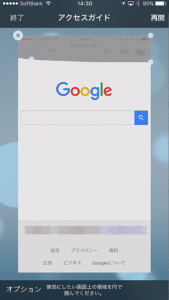
領域は「円」でも「四角」でも囲むことができ、指でなぞった形に合わせて自動でガイドラインが作成されます。4隅にある丸を使うことで、領域の微調整をすることも可能です。
オプション設定
アクセスガイドでは、このオプション設定を使用することで、より詳細な使用制限を設けることができます。画面の向きを固定したり、iPhoneの使用時間を限定させることも可能です。
左下にある「オプション」をタップします。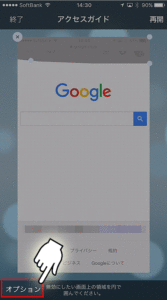
スリープボタン
![]()
スリープボタンの使用制限をすることができます。画像では「OFF」になっているので、使用することができません。スリープボタンを使用したい場合には、このスイッチを「ON」に設定しておきます。
ボリュームボタン
![]()
ボリュームボタンの使用制限をすることができます。画像では「OFF」になっているので、使用することができません。ボリュームボタンを使用して音量の調整などを行う場合にはスイッチを「ON」にしておきましょう。
動作
![]()
iPhoneの画面の切替表示についての使用制限をすることができます。切替表示とは、iPhoneが横向きになった場合に画面も横向きになる表示方法のことです。画像では「OFF」に設定されているので、動作が行われず、iPhoneを横向きにしても画面は縦向きに固定されたままになります。(横向きの状態でスイッチを「ON」にした場合は、横向きに固定されます。)このスイッチを「ON」にすると、iPhoneの向きによって、画面の表示も切り替わります。(通常通りの設定)
キーボード
![]()
キーボードの使用制限をすることができます。ここで言う「キーボード」とは、外付けのキーボードのことではなく、タッチキーボードのことです。画像では「OFF」になっているのでキーボード入力が許可されていない状態です。Safari等のネットブラウザを使用していても、検索バーに検索用語を打つことができなくなっているので、子供にYouTube動画などを見せるときには「OFF」にしておくといいかもしれませんね。キーボード入力を許可したい場合には、このスイッチを「ON」にします。
タッチ
![]()
画面のタッチ機能の使用制限をすることができます。画像ではタッチ機能が「OFF」になっているので、画面のどこに触れてもiPhoneが反応することはありません。この機能は主に展示用のiPhone等に使用される機能ですが、子供に特定の動画を見せておく場合などにも活用できる機能ですね。タッチ機能を使用したいときには、このスイッチを「ON」にします。
辞書検索
![]()
辞書機能の使用制限をすることができます。画像では「OFF」になっているので、辞書検索機能が使用できないようになっています。辞書検索機能を使用したい場合には、このスイッチを「ON」にします。
時間制限
時間制限の指定をすることができます。画像では「OFF」になっているので、時間制限なくiPhoneを使用することができますが、時間制限を「ON」にすることで、指定した時間が経過するとiPhoneのすべての操作ができないように制限をかけることができます。子供にiPhoneを使用させてゲームアプリなどをする場合には、この時間制限をうまく利用することで、ゲームのやりすぎ防止になりますね。
制限時間が経過した後に、iPhoneをもう一度使用するためにはパスコードの入力が必要になりますので、くれぐれもパスコードを忘れることのないようにしましょう!
まとめ
以上が簡単ではありますが、アクセスガイドの使い方のご紹介でした!実際にこのアクセスガイドの機能は、使用するタイミングや目的によって設定内容も大きく変わるので、自分の使い方にあった設定を試してみてください!また、アクセスガイドのパスコードは、起動時に使用しているパスコードではなく、初期設定(アクセスガイドの設定画面)によって設定したパスコードなので、忘れないように注意しましょう!
アクセスガイドを起動した状態でパスコードを忘れてしまうと、最終的にはiPhoneを初期化する以外に対処法方がなくなってしまいます。くれぐれもお忘れのないように・・・。また。ios9からTouchIDも使用できるようになったので、パスコードを忘れてしまったときのためにも、TouchIDの登録をしておきましょう!
アクセスガイドを使ったiPhoneの活用方法についてはiphoneMAXでもたくさんの記事をご紹介していきたいと思います!下の記事もチェックしてみてください!


