みなさんはiPhoneの「メモ」アプリを活用していますか?
僕は細かくメモを取りたいときや、ある一部のカテゴリのメモを除いて基本的にはデフォルトの「メモ」アプリを使っています。
もちろん他のメモアプリにもたくさん使いやすいものがリリースされていますが、入門編という意味でもまずはデフォルトのメモアプリを使いこなせる様になりましょう!
メモアプリの基本的な使い方は前回の記事【意外に便利なのに使いこなせていない!?デフォルト「メモ」アプリの使い方】でご紹介していますので参考にしてください。
今回は「メモ」アプリの機能の中でも、前回ご紹介しきれなかった落書き機能の使い方についてのご紹介です。
基本的な使い方
「メモ」アプリの基本的な使い方や、落書き機能の起動の仕方は【意外に便利なのに使いこなせていない!?デフォルト「メモ」アプリの使い方】をチェックしてください。
ここでは落書き機能の使い方についてご説明いたします。
画面下のパレットメニューについて
落書き機能を使用すると、画面下に下図のようなパレットメニューが表示されます。
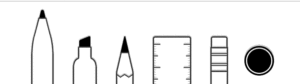
このパレットメニューの中から使用したいツールを選択しながら落書きをしていきます。
ペン
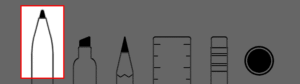
一番左側のペンツールをタップすることで、ペンで落書きをすることができます。

通常の文字を書いたりちょっとした図形を書く場合には、このペンツールで書くと見やすくかけますね。
マーカー
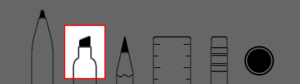
左から2番目のマーカーツールをタップすることで、マーカーでの落書きをすることができます。

書いた図形に色をつけたり、ちょっとした文字のアクセントに使用することができます。
実際の蛍光ペンに近いように、重なった部分の色が濃くなるのが特徴で水性ペンを利用している感覚で落書きをすることができます。
鉛筆
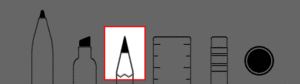
左から3番目の鉛筆ツールをタップすることで、鉛筆で落書きをすることができます。

一見ペンツールと同じような質感ですが、ペンツールよりも色が少しぼんやりしたような感じになります。
やさしいタッチの絵を描くときに用いることが多く、文章や図形を落書きで残しておくときには少し不向きなツールです。
定規
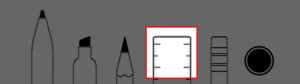
左から4番目の定規ツールをタップすることで、定規を使用することができます。
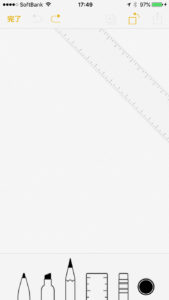
定規ツールを使用すると、直線を描いたり、消しゴムや色塗りなどのときにマスキング代わりに使用することができます。
定規の移動方法
定規を移動するときは、定規をタップし移動したい場所にドラッグします。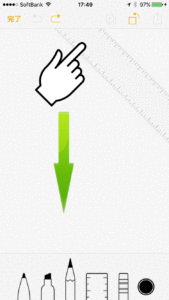
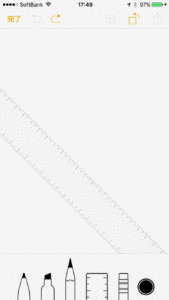
定規の回転
定規の角度を変えるときは、2本指で定規を回転させるように操作します。
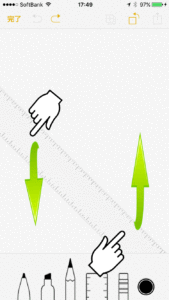
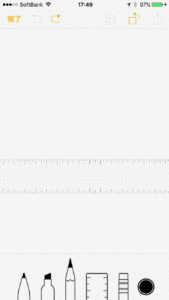
定規を回転させているときは、定規の真ん中に角度が表示されているので、角度をあわせたいときにはメモリを目安に角度の調整をすることができます。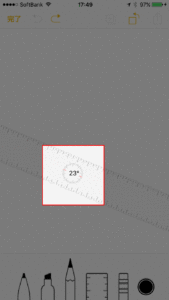
直線の引き方
定規を使って直線を引くときは、定規の近くで定規に平行にパン操作(指を動かす操作)を行います。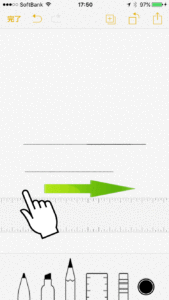
マスキング機能
定規を置くことで、消しゴムツールやペンツールでのマスキングの役割を果たすことができます。マスキング機能とは、色をつけたくない場所や消したくない場所をあらかじめ保護しておく機能のことです。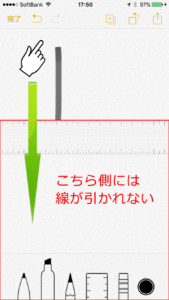
消しゴム
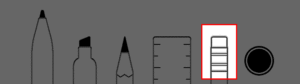
右から2番目の消しゴムツールをタップすることで、消しゴムを使用することができます。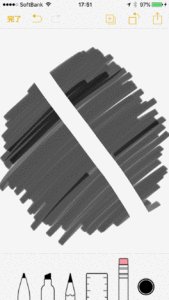
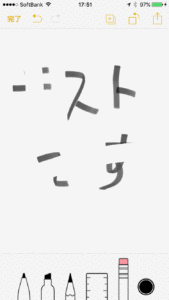
消しゴムツールは、指でなぞった部分の文字や線などを消すことができます。
カラーパレット
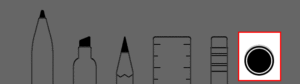
一番右側のカラーパレットをタップすることで、ペンや鉛筆ツールの色を変えることができます。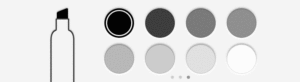
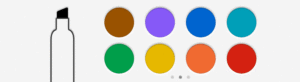
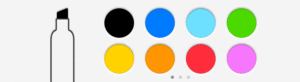
まとめ
iPhoneのこの落書き機能を使ったラフデッサンなどはTwitter上でもたくさん投稿されているので、落書き集を見ているだけで楽しくなります。
絵に自身がある人なんかは自分で描いた絵をTwitterやinstagram等に投稿して楽しむこともできますね。
もちろん本格的な落書きをする場合には少し物足りないかもしれませんが、出先でちょっとしたラフを書き溜めておいたり、デザインだけではなく設計図のラフを書いておくのにも役立ちます。
メモ帳の上に落書きを載せるので、本来のメモ機能とあわせてアイディア次第でもっとたくさんの活用方法がありそうですね。


