写真の編集のように動画ももっと手軽に編集したい
Instagramが広く流行したことによりiPhoneで撮影した写真をそのままSNSに投稿するのではなく、見た目にも大きな変化があるレベルまで写真を編集するのが一般的になりました。
しかし、動画に関してはまだ編集無しという人が多いのではないでしょうか。「動画編集」と聞くと高性能なパソコンが必須というイメージがあると思います。
iPhoneで撮影した動画をiPhoneで編集するのは意外と手軽にできます。その中でも無料で使えるアプリや、iPhoneに最初から入っている写真アプリでできることを紹介します。
写真アプリでできる動画編集はトリミングだけ
もともとiPhoneに入っている「写真アプリ」ではトリミングという作業しかできませんが、トリミングを行うだけでも動画全体のイメージが大きく変わるので、まずはトリミングを覚えましょう。
トリミングのやり方
実際にやっている画像を見る前に大まかな手順を読んで下さい。
- 写真アプリを開く
- 編集したい動画を選択
- 右下の「調整」アイコンをタップ
- 左右の矢印を移動させてトリミング
- 位置を決めたら右下の完了をタップ
①写真アプリを開いたら、トリミングしたい動画を選択してください。
右下にある「調整」アイコンをタップすると、トリミングの作業に入ることができます。
②下記の画面になったら後は位置を調整するだけです。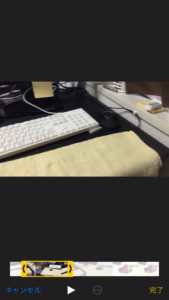
最後の保存のタイミングではとりあえず「新規クリップとして保存」を選択しておきましょう。「オリジナルをトリミング」を選択すると、もとの動画そのものを編集して保存されてしまいますので、あとで戻したくなっても戻せません。
画像を使った動画作成には「メモリー」機能でワンタッチ
iPhoneにもとから入っている写真アプリには、スライドショーの様な動画を自動で作成してくれる「メモリー」機能があるので使い方を解説します。

- 写真アプリを開く
- 画面下の左側にある「写真」をタップ
- 日付や場所を選択
たったこれだけで以前撮影した画像からオリジナルの動画を作成することができました。今回は「今日」という日付を選択したので、その日に撮影した画像がスライドショーで流れるような動画が完成しました。
メモリーの編集方法
「メモリー」機能を使うことでオリジナルの動画を作成できたと思いますが、完成度が高いと感じた人は少ないでしょう。
自分が最も気に入っている画像の表示時間が短かい・思うような順番で再生されないなどの不満もあると思います。そういった部分を修正する方法を解説します。
メモリー機能で変更できる項目は下記の4つです。
- 動画のタイトル
- BGM
- 動画全体の長さ指定
- 入れる写真やビデオの選択
それぞれの設定方法をみていきましょう。
①写真アプリを開いて、画面下部にある「メモリー」をタップ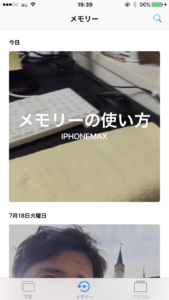
②編集したいメモリーをタップして、再生が始まったら画面のどこかをタップして編集画面に入ります。
編集画面は下記の画像のようなものです。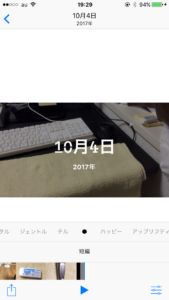
③右下の「調整」アイコンをタップして、変更したい部分を変えていきましょう。
下記の画像の細かい設定画面が出てきます。
「タイトル」の項目では、動画の最初に表示される文字を変更することができます。
「ミュージック」の項目では、動画と一緒に流れるBGMを変更することができます。
「再生時間」の項目では、動画全体の時間を設定できます。この時間を長くすると1枚1枚の画像が表示される時間が長く調整されます。
「写真とビデオ」の項目では、メモリーの中で素材として使われる写真やビデオを選ぶことができます。自分のお気に入りの写真やビデオを選び、好みの順番に設定しましょう。
テロップやBGMの挿入など本格的な動画編集におすすめのアプリ
写真アプリのトリミングで不必要な部分を取り除くだけで、何もしなかったものよりは見やすい動画ができました。さらにテロップや複数の動画をキレイに繋げることで、もっと本格的な動画を作成することができます。
しかし、残念ながらiPhoneにもとから入っている写真アプリでは、そこまで高度な動画編集ができません。そこで登場するのが動画編集アプリです。
今回は無料で使えるアプリに絞ってオススメアプリを紹介します。
iMovie
iPhoneで動画編集をしたいと思ったら最初に使ってみて欲しいのが「iMovie」です。数年前までは有料だったのですが、ここ最近の動画編集の需要増加に伴って無料アプリになりました。
テロップが入っていると「ちゃんとした動画」という見た目になるので、簡単な手順で動画内にテロップを挿入できるiMovieはとても便利です。
スマホだけで動画撮影から編集とアップロードまで全部できるので、若い世代のユーチューバーに利用者が多いのも頷けます。

Clips
iMovieと同じくApple社が作った動画編集アプリですが、コチラのClipsは特にiPhone単体での動画編集に特化したアプリになっています。
iPhoneに向かって言葉を喋るだけで自動的にテロップを入れてくれるので、文字入力と位置調整を同時に行うのが難しいスマホでは非常に使いやすい機能になっています。
もちろん、漢字の誤変換などは後から手動で直すことができるので安心してください。
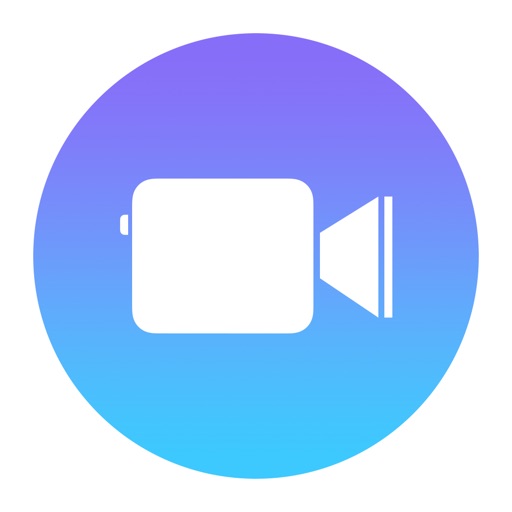
You Tube
既に撮影された動画を編集することもできるし、今すぐに撮影して編集することも可能なアプリです。何よりの長所はyoutubeで「ライブ配信」ができることです。
弱点は動画のトリミングと音楽の追加しかできないところです。ライブ配信がメインならば絶対にiPhoneに入れておきたいアプリでしょう。
「普段はパソコンで動画編集をしてからアップロードしているけどライブ配信だけはスマホからしている」というユーチューバーも多いのは信頼度が高い証しと言えます。
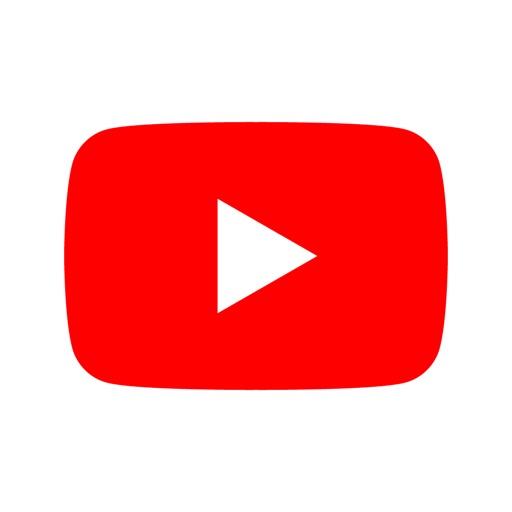
Adobe Premiere Clip
PhotoshopやIllustratorなど写真やデザイン系のアプリケーションを数多く手がけている、Adobe社が作ったスマホ用の動画編集アプリです。
同じアカウントを登録しておけば、他のiPhoneやiPad、PCと自動で同期されるのが大きな特徴になっています。出先ではiPhoneで途中までだけでも編集して、家に帰ってきてからデスクトップPCでしっかりと編集の続きをやりたい人にはとても利便性が高い機能になっています。
また、初心者にありがたい機能として「自動編集」という画期的なものがあります。BGMと長さを決めるだけで、音楽に合わせ動画に自動で編集してくれる機能です。
本当に手軽で何もしなくてもOKなので、とりあえず初めての動画を作ってみたい人にオススメです。もちろん自動で編集された動画を自分好みの編集に書き換える事も可能です。
大人数での旅行や飲み会といったイベントごとの全体像を記録として配布したい時に良さそうですね。

SNSにも簡単にアップロード
iPhoneのアプリで動画編集をするメリットに「ボタン1つですぐにアップロードできる」ことがあります。本当にボタンを1回タップするだけでSNSにアップロードできるのは良い機能なんですが、注意しなければいけないこともあります。
動画の容量が大き過ぎるとアップロードできないといった技術的な問題や、著作権や個人情報といった問題もありますのでしっかりと注意点を確認してから動画をSNSにアップロードしましょう。
各SNSで推奨されている動画サイズ
現在主流とされるSNS(Twitter、Facebook、Instagram、YouTube)に動画を投稿する際に推奨される動画の仕様を表にまとめました。
| 最大ファイル容量 | 動画の長さ | 解像度 | 最大フレームレート | |
|---|---|---|---|---|
| 512MB | 最長2分20秒 | 最大1920×1200 | 40fps | |
| 4GB | 最長120分 | 最小横幅600 | 30fps | |
| 4GB | 3~60秒 | 最小600×600(1:1正方形) | 30fps | |
| YouTube | 128GB | 上限なし | 最大3840×2160 | 60fps |
youtubeは動画に特化しているのでどれだけ長い動画でもアップロードできますが、画像がメインのInstagramでは最長でも60秒までしかアップロードできません。
それぞれのSNSにアップロードする前に自分の動画の仕様を確認しましょう。
SNSにアップロードする際の注意点
動画の容量や長さがSNSに対応していなくてもアップロードできないだけなのでそこまで大きな問題とは言えません。SNSに動画をアップロードする際にもっと気を使わなくてはいけない点は著作権や個人情報などです。
口コミに場合でも悪い評判は広まるのがとても速いですが、昨今SNSの情報拡散力とそのスピードは凄まじいものがあります。SNSでの発言や動画や写真をアップロード際に気をつけたいポイントを紹介します。
著作権
著作権については完全に理解しておく必要があります。しかし、現実的には専門家でない限り全てを理解するのは難しいでしょう。そこで最低限は理解しておきたい項目をピックアップして、具体的な例を交えて紹介します。
テレビ画面をスマホで撮影した動画をSNSにアップロードする行為は「違法アップロード」になります。10年以下の懲役または1000万円以下の罰金、もしくはその両方という重い罰則が設けられています。
公共の場で動画を撮影する場合には、できるだけ周りの人の顔が映らないように気をつけましょう。動画の内容に関わらず写っているだけで迷惑がかかることや、肖像権の侵害になることもあります。
動画で流すBGMにも選んで良いものとダメなものがあります。判断が難しい場合には著作権フリー音源を使うことをオススメします。
個人情報の流出
SNSにアップロードする際には、写真や動画に位置情報が含まれていないことや、個人を特定されるものが写っていないことを確認しましょう。
自家用車のナンバープレートや住所が写ったハガキ、自宅の窓から見える景色など書き始めるとキリがないです。
「これをアップロードしたら個人を特定されるかもしれない」と少しでも思ったら、アップロードしないでおきましょう。一呼吸置いて、考えてからアップロードを検討してください。
2度と消せない
なぜ何度もしつこくSNSの危険性を書くのかと言いますと、それは「ネット上のデータは2度と消せない」からです。
アップロードした動画を削除しても、悪意のある人間に保存されてしまったら個人の力では削除することができません。
どれだけ頑張ってネット上から全てを消し去っても、個人が保存した動画が再びアップロードしまうことを防ぐのはとても難しいです。
しつこいようですが、そうなる前にもう一度落ち着いて考えてからSNSにアップロードしましょう。
トリミングだけでも動画は見やすくなる
構成を考えた上でリハーサルをして、何度もリテイクを重ねない限りは無駄な時間がどうしても出てしまいます。その部分をトリミングするだけでも動画のクオリティーは大きく上がりますので、是非一度だけでも試してみてください。
SNSには自分にも他人にも危険を及ぼす可能性がありますが、正しく使えば日常生活では繋がれない人と関われるとても楽しく便利なものです。SNSの楽しみを増やすために、トリミングだけでも行って動画のクオリティを上げてみましょう。




