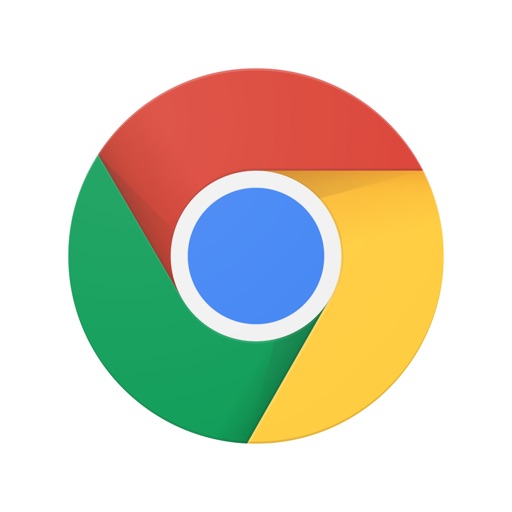Safariのタブには上限がない!開きすぎて重くなってない?
Safariは『タブ』といって、複数のページを同時に開くことができます。この同時に開けるタブの数はiOS10以降、上限が廃止され無限にタブを増やしていくことができます。何となく開いたページが別タブで開かれるということも多いので、気が付いたらたくさんのタブを開いていたなんてことも多いですよね。
このように多くのタブを開いている状態は、Safariに限らずiPhone全体の動作を重くすることがあります。タスクの場合はバックグラウンド更新をOFFにしておけば問題ありませんが、Safariのタブの場合は1つのタスク内なのでiPhoneに想像以上に負荷をかけてしまうのです。
しかし、既にたくさん開かているタブを1個ずつ閉じていくのはとても面倒な作業です。そんなときは、Safariのタブを一括削除する裏技を使いましょう。また、タブの一括削除以外にも、Safariのタブに関連した便利機能も紹介していきます。
基本的なSafariのタブ操作
まずは、「タブを閉じる」「タブを削除する」といった絶対に使う基本的なタブの操作から紹介します。
タブは複数のページを行き来して比較するために使うものなので、もう見ないタブは削除して、また見たいタブ(ウェブページ)はお気に入りやブックマークに保存しましょう。Safariの画面上に残るのは、「現在閲覧中のタブ」と「比較用のタブ」だけになるまで断捨離するのが、iPhoneの動作を重くしないで使うための秘訣です。
タブメニューを開くと現在Safariで開いているタブの一覧が表示され、画面下端のメニューバーも専用のものになります。
自分が意図しないときに、右手の親指の根本で押してしまうことがあるので注意しましょう。
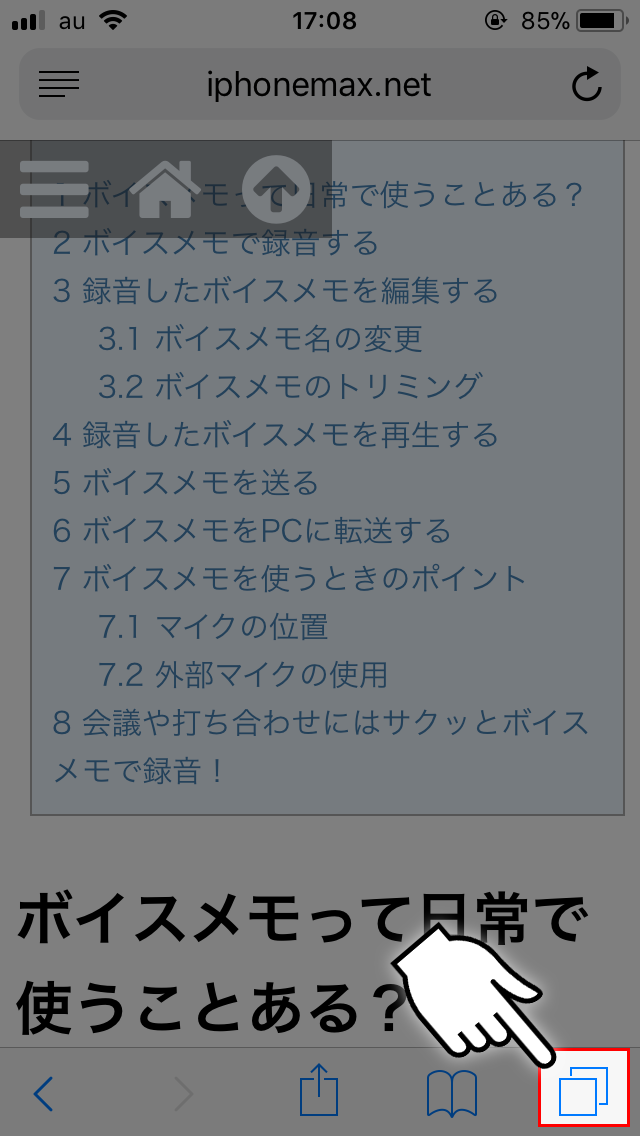
新しいタブには、「お気に入り」に登録しているサイト一覧と、よく閲覧するサイト一覧が表示されます。
今見ているタブをそのまま残して、新しいタブを開きたいときに使いましょう。複数の商品を比較したいときに別のタブで検索するといった使い方がおすすめです。
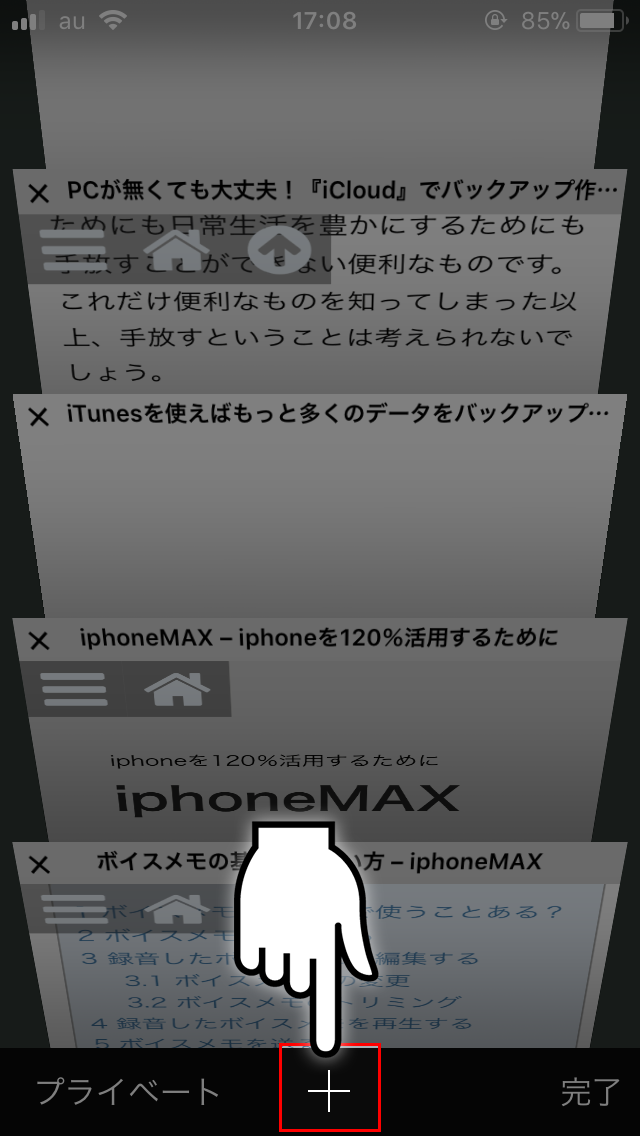
複数個のタブを同時に削除することはできないので、数十個タブを開いている場合にはこの後解説する「タブの一括削除」を行いましょう。
タブの削除は「このタブは見終わったし、もう一度見る機会は無い」というときに使います。閉じた後でもタブの復元を行えるので、気軽に閉じてしまって大丈夫です。
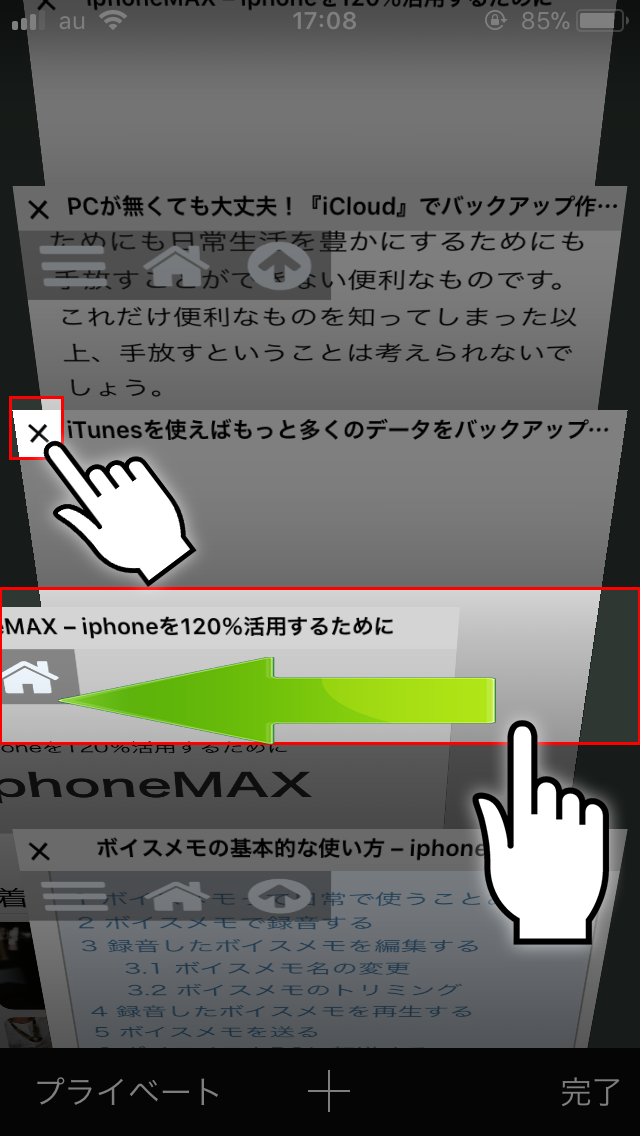
ここに表示されるのは最近削除したタブ一覧で、下が最も古く一番上が最近閉じたタブです。
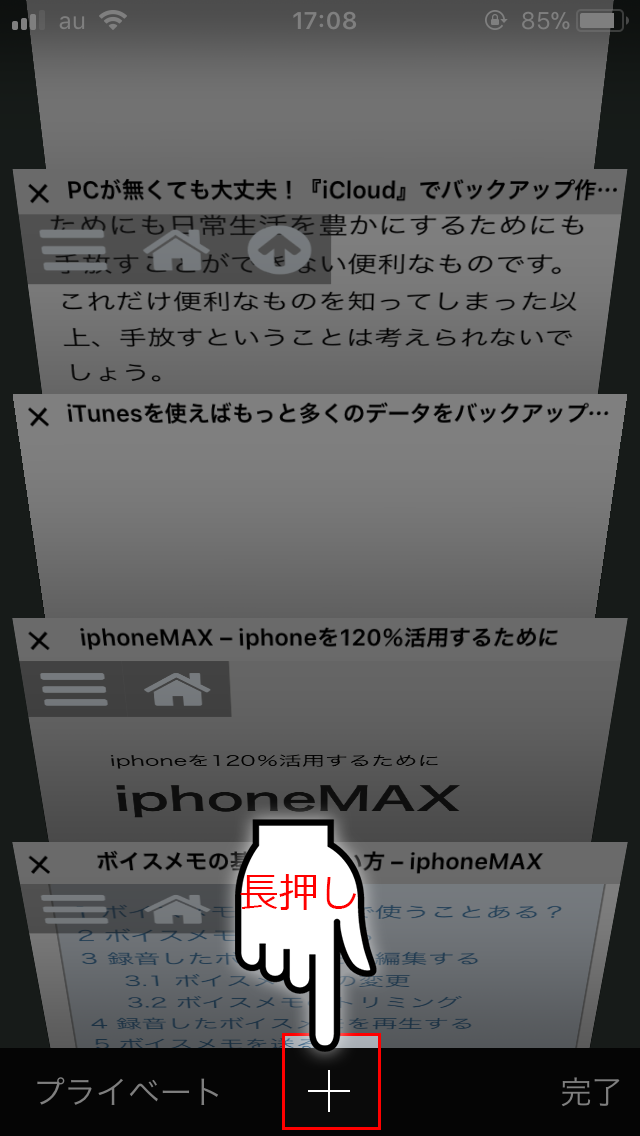
「最近閉じたタブ」に表示されるタブの数には上限があるかもしれませんが、かなりの数まで対応していると思われます。少なくとも30タブまでは保存されることを確認済みです。
「最近閉じたタブ」に表示されるタブはSafariのタスクを切ると全て消去されますが、「閲覧履歴」から消去しても「最近閉じたタブ」には閉じたタブの履歴が残るようになっています。
また、iOS10の一部では画面を横向きにした際、左半分だけが「最近閉じたタブ」になっていたので、複数個のタブを連続で復元することができていましたが、iOS11.2.1では確認できませんでした。
プライベートブラウズで1つもタブを開いていない場合には、プライベートブラウズの簡単な紹介が書かれた画面が表示されます。既にタブを開いている場合には、プライベートブラウズで開いているタブの一覧が表示されます。
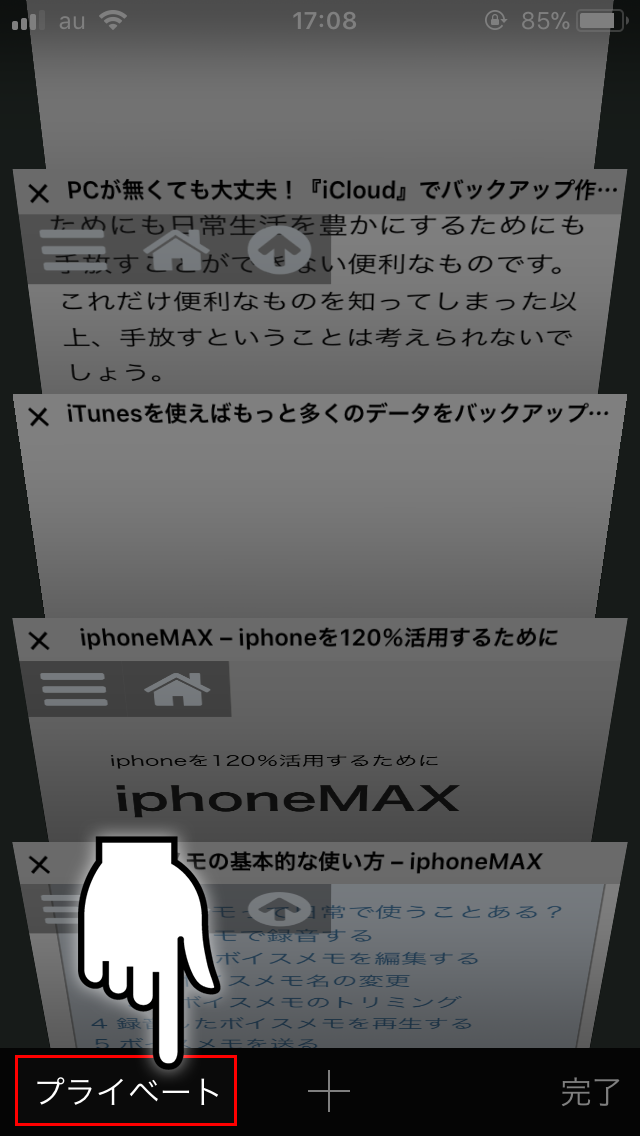
プライベートブラウズをは『閲覧履歴や検索履歴を残したくない場合』や『パスワードなどの自動入力情報を保存したくない場合』に使うのがおすすめです。プライベートブラウズについて詳しい解説は後ほどしていますので、もっと知りたい人はそちらをご覧ください。
意外に知られていない『長押しメニュー』の使い方
先ほど紹介した通常のタブメニューは、iPhoneを使っている人なら気付いていた人も多いと思いますが、『長押しメニュー』は長押しできることも知らなかったという人が多いでしょう。毎日使っているはずのSafariでも、まだ知られていない機能がたくさんあるかもしれませんね。
『長押しメニュー』でできることは通常のタブメニューとほとんど一緒ですが、「タブの全削除」という開いているタブを全て同時に削除できる便利な機能があるので、これだけも覚えていってください。
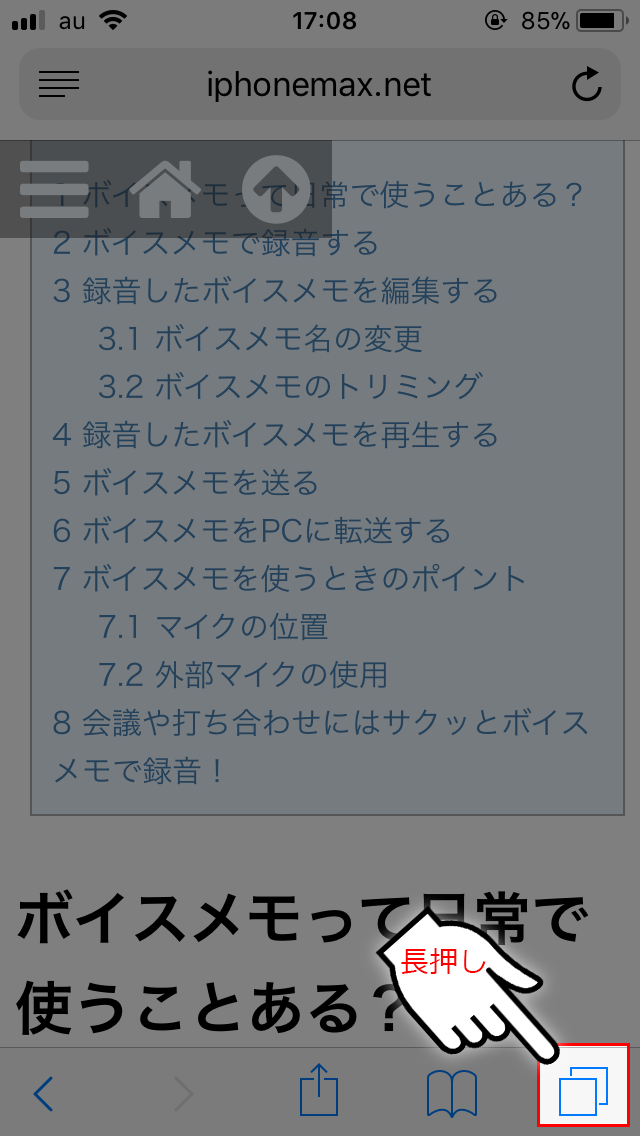
開かれた長押しメニューには、5つの選択肢が表示されます。
- 『全ての○○個のタブを閉じる』
- 『このタブを閉じる』
- 『新規プライベートタブ』
- 『新規タブ』
- 『キャンセル』
上から4つの項目はこの後詳しく紹介します。一番下の『キャンセル』をタップして選択すると、長押しメニューを開く前の画面に戻ることができます。
ここで削除したタブは「最近閉じたタブ一覧」にも閲覧履歴にも表示されるので、後から復元することも可能です。タブを開きすぎているときは、1つずつ削除するよりも速いので「タブの全削除」を使いましょう。
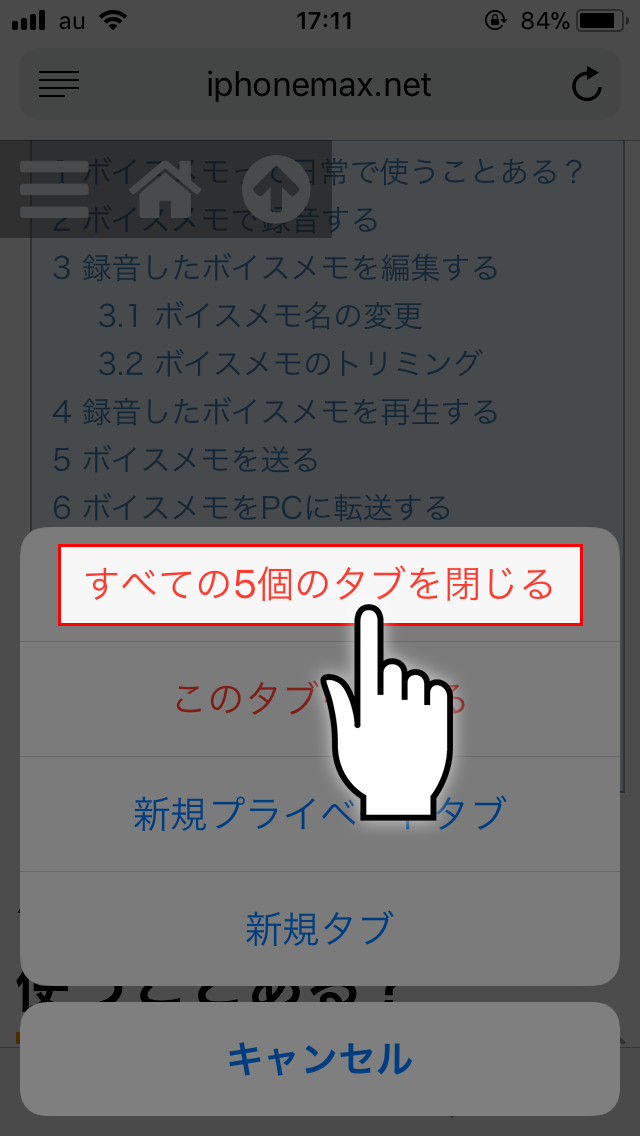
長押しせずに開く通常のタブメニューでタブを削除したときと同じことなので、自分が操作しやすいほうを選んで使ってください。
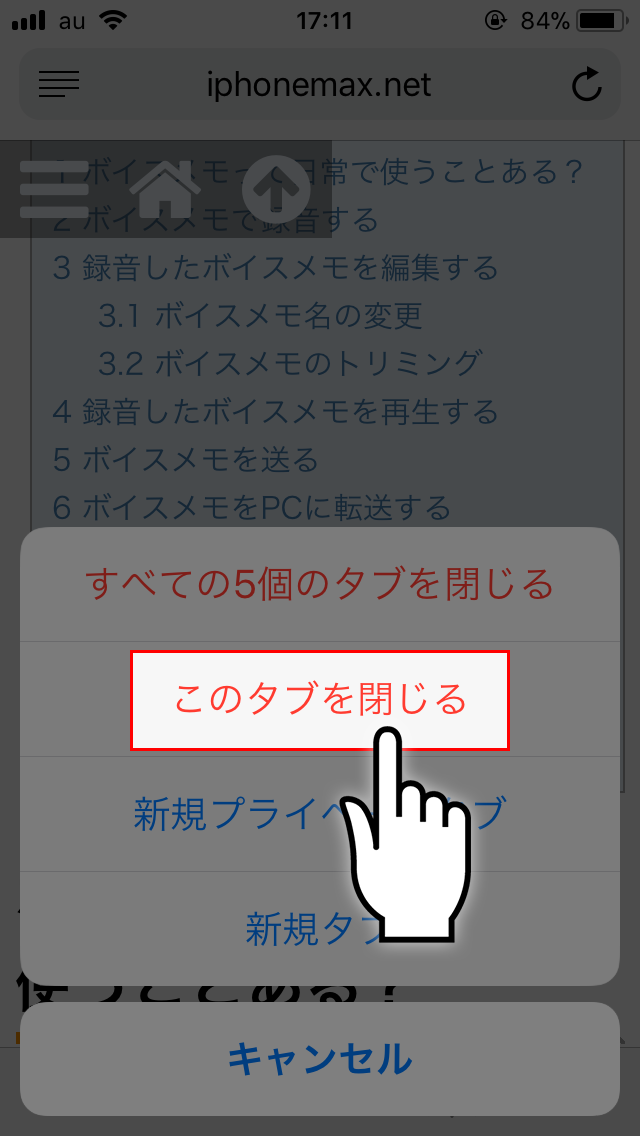
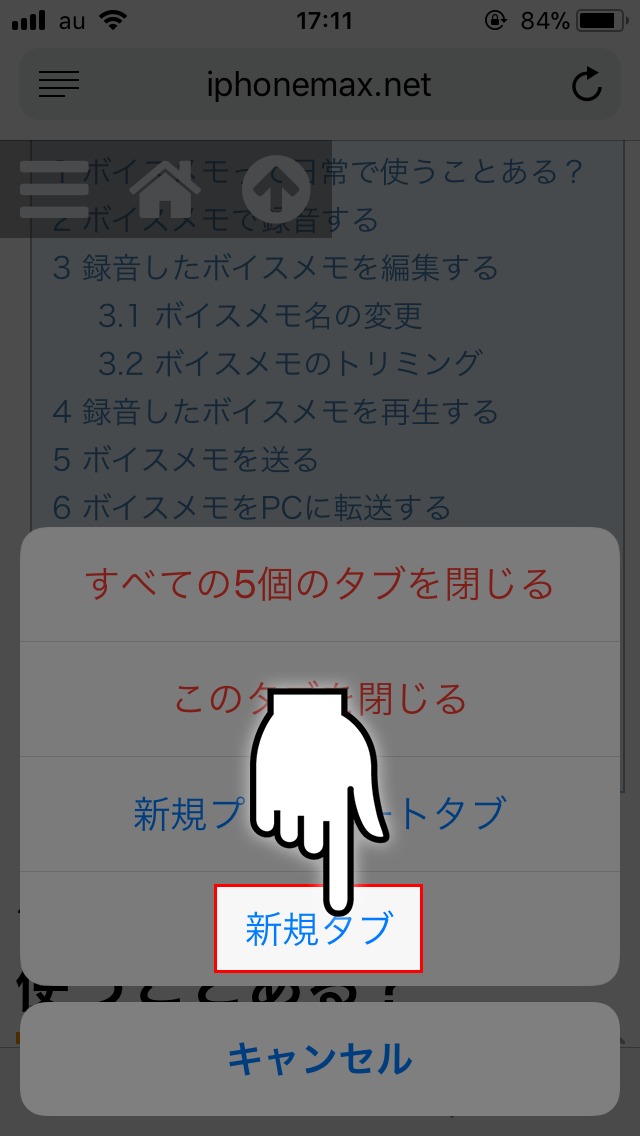
長押しせずに開く通常のタブメニューを使った場合には、「①タブメニューを開く」「②プライベートブラウズに切り替える」「③新規タブを開く」といった3つの手順が必要なところを、長押しメニューを使えば2つの手順で開くことができます。
ただ、どちらを使っても大きな差が無いので、自分が操作しやすいほうを選んで使ってください。
新しいタブには、「お気に入り」に登録しているサイト一覧と、よく閲覧するサイト一覧が表示されます。
長押しメニューを使った場合と通常のタブメニューを使った場合で大きな差がありませんので、自分が操作しやすいほうを選んで使ってください。
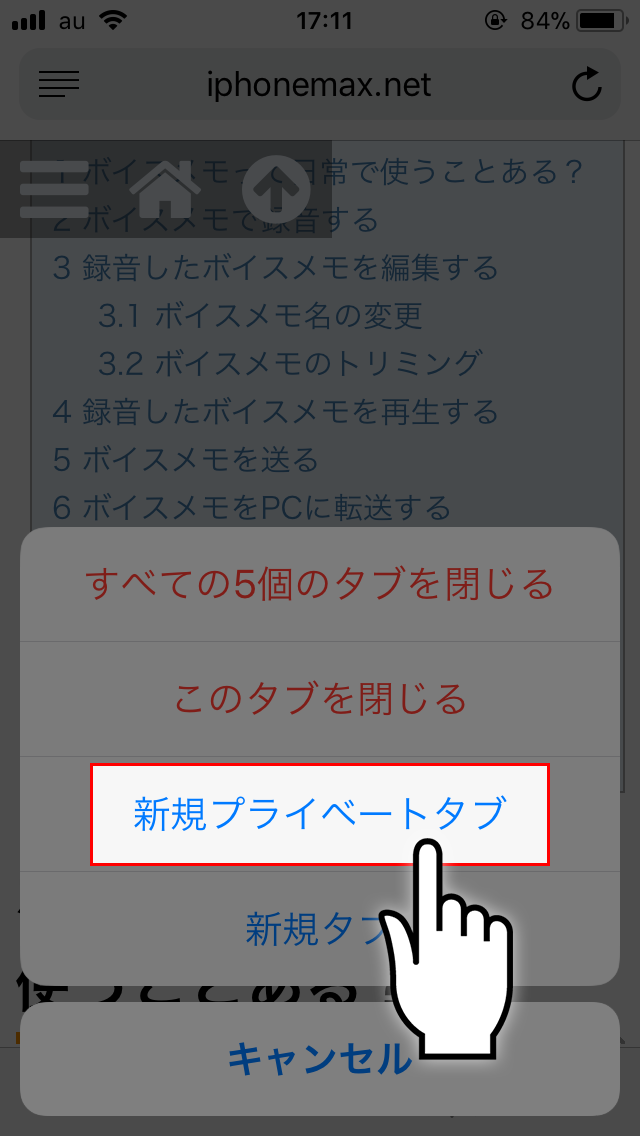
プライベートブラウズモードはこんなときに役立ちます
プライベートブラウズは、強力に「プライバシー」と「セキュリティ」を保護したい場合に使うのがおすすめです。
プライバシーブラウズではSafari上に情報を残さないのが特徴です。
- 閲覧履歴
- 最近閉じたタブ
- 検索エンジンでの検索履歴
- ログイン情報
- cookieの情報
「閲覧履歴」にも「最近閉じたタブ」にも自分が見ていてページの情報が残らないので、家族共用のiPhoneを使う際などにおすすめです。いかがわしいサイトを閲覧していなくても、自分がどんなサイトを見ていたのか確認されるのはいい気持ちがしませんからね。
プライバシーブラウズを使うときに注意すべきは、タブを閉じることを忘れてはいけないという点です。プライバシーブラウズを使うことで履歴には残りませんが、ページを開いたままでは誰かに見られてしまいます。見終わったら必ずタブを閉じることを忘れないようにしましょう。
このように自分の情報を保存せずにWEBブラウジングを行う場合、パーソナライズド検索のような、いわゆる『追跡型』と呼ばれる検索結果などを使用できません。
そのため、自分が直前までどんなサイトを見ていたのか、どんなサイトをよく見るのかといった情報を使用しない、純粋な検索結果を見ることができるというメリットもあります。「ほぼ」と書いたのはプライバシーブラウズでも地域情報はリセットされないからです。
さらに、ウェブサイトの「cookie」が残らないという特徴もあります。会員制サイトにログインする際のユーザーIDやパスワードが保存されないので、セキュリティ面では通常のSafariと比べてもかなり強くなります。ただし、ログイン情報の手入力や天気予報を見る際に毎回地域を選択しなければいけないという不便さもあります。
銀行やクレジットカードなどの本当に重要なサイトだけはプライバシーブラウズでセキュリティ性能を高め、それほど重要ではないサイトでは通常のSafariでブラウジングするといった使い分けが良いかもしれませんね。
iPhoneのブラウジングにはSafariが一番!
ChromeやFirefoxのアプリをダウンロードするという方法もありますが、やはり最初から入っている「Safari」はiPhoneとの相性が抜群なので、迷ったらSafariを使っておけば間違いありません。
iPhoneという規格のためだけに作られたSafariを使いこなして、快適なネットブラウジングを楽しみましょう。