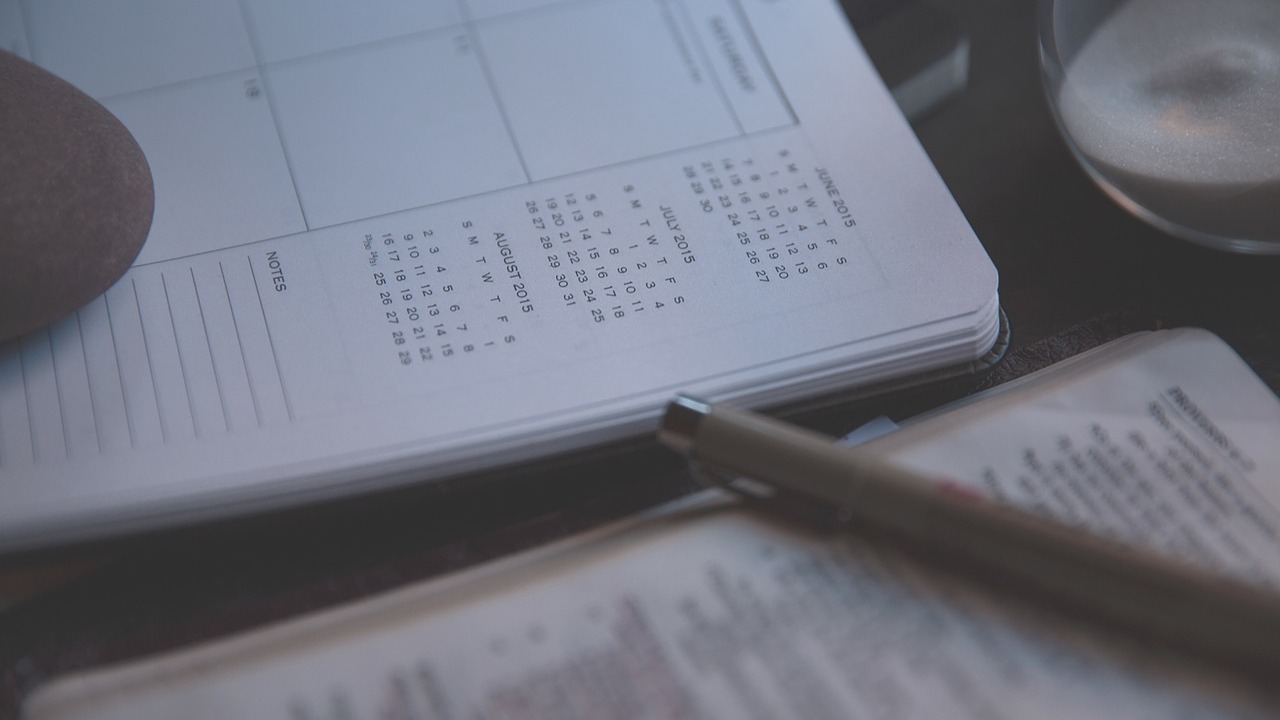iPhoneで写真編集できるの?
写真の編集と聞くと、少し難しく感じる人もいるのではないでしょうか。しかし、最近ではiPhoneなどのスマホ技術が高くなり、iPhoneひとつで本格的な編集作業もできる様になりました。もちろんたくさんの高機能なアプリが開発されているのも、手軽に編集ができるようになった要因ですね。
高機能なアプリがたくさん開発されている中で、iPhoneにデフォルトで用意されている「写真」アプリの編集機能に目を向けない人が多いように感じています。これから少し写真の編集をしてみようという人は、色々なアプリを試してみる前に、まずは「写真」アプリで編集をしてみてください。そして、今まで「写真」アプリで編集したことがないという人は、これを機にiPhoneの高性能を再認識してください!
動画編集については【写真アプリで動画編集はどこまでできる?】をチェックしてください。

今回は1枚の写真からSNSなどのプロフィール画像に使用するようなスクエアの写真に編集してみましょう!
編集の方法
「写真」アプリを起動します。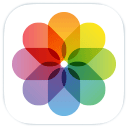
編集したい写真を選択してタップします。
※今回用意した写真は「無料写真素材 写真AC」からダウンロードした素材です。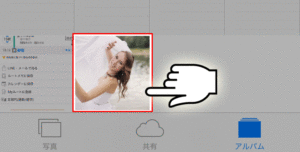
右上にある「編集」をタップします。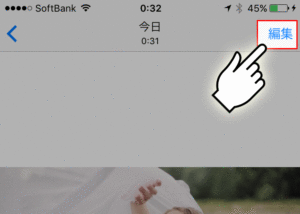
この様な編集画面になれば、後は好きなように編集していくだけです!
赤目修正
写真を撮影したときの光の具合で、どうしても被写体の目が赤目になってしまうことがあります。この様なときもiPhoneの写真編集機能で簡単に修正することができます。
左上の「目のマーク」をタップします。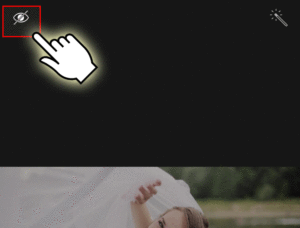
「目のマーク」の背景がグレーになったのを確認したら、修正したい目をタップします。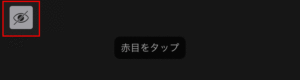
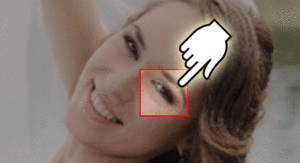
今回の素材では赤目になっていないので、「修正できる箇所はありません」と表示されます。
コントラストの自動調整
写真全体のコントラストを調整することで、同じ写真でもまったく違うカメラで撮ったかのように印象が変わります。ちょうど良いコントラストになるように自分で調整するのはとても大変ですが、ここでは自動コントラスト機能を使用することでワンタッチでコントラストの調整を行うことができます。
右上の「ペンの様なマーク」をタップします。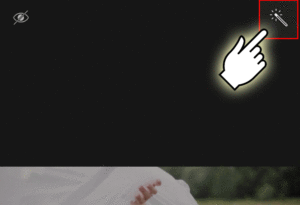
ペンの様なマークが青くなっていれば、自動コントラストの調整が行われています。![]()


少し分かりにくいですが、編集後の画像の方が、全体的に明るくなっていて、女性の顔がはっきりとしたのが分かると思います。
画像のトリミング
画像を好きなサイズに切り抜くことをトリミングといいます。instagramなどの写真投稿SNSの場合は、縦横比が1:1のスクエアにトリミングする必要があるので、そのようなときにこのトリミング機能を使用します。
※画像投稿する際に、SNS側でトリミングする機能もついています。
下にある「トリミングボタン」をタップします。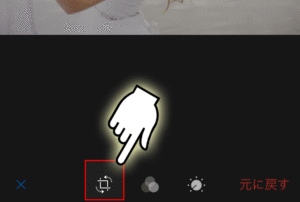
この様な画面になれば、トリミング作業をすることができます。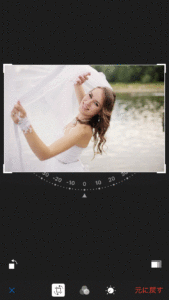
ピンチアウトで拡大します。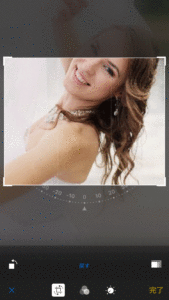
ピンチインで縮小します。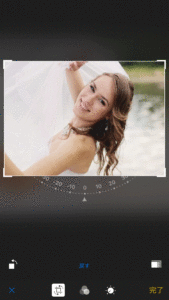
画像を左右上下にスクロールすることで画像位置の調整をします。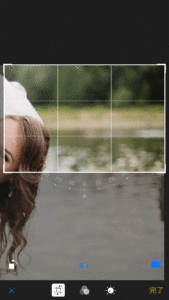
トリミング範囲外(白い四角の枠線外)で左右にスクロールすることで、画像の回転をします。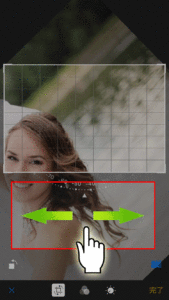
左下の「回転ボタン」を押すと画像が90度ごとに回転します。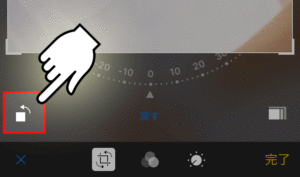
右下にある「縦横比ボタン」をタップすると、トリミングの縦横比を変えることができます。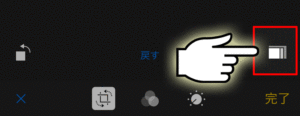
今回は縦横比1:1の画像に編集したいので、「スクエア」をタップします。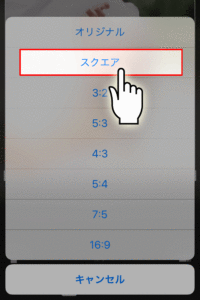
配置が決まったら、右下の「完了」をタップします。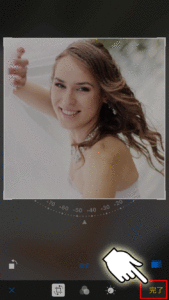
画像の色彩補正
ちょっとした雰囲気を出すためには、画像の色彩補正をするだけでもいい雰囲気の写真になります。全体の色彩を変えるためにはRGBカラーの調整を行う必要がありますが、デフォルトで用意された複数のテンプレートを選ぶだけで、簡単に色彩補正を行うことができます。
下にある「色彩補正ボタン」をタップします。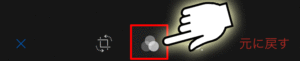
用意されているテンプレートの中から、好きなカラーを選択してタップします。
※今回は「クローム」を選択しています。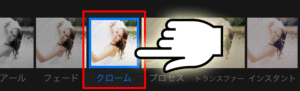
色が決まったら、右下の「完了」をタップします。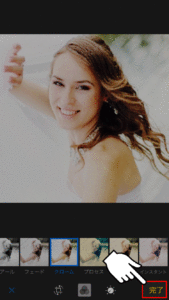
カラーバランスの詳細設定
これまでの編集では、もともと用意されていたテンプレートを使用して簡単に編集作業をしていました。もっと細かくカラーバランスやコントラストを調整するには、詳細設定をします。
右下の「調整ボタン」をタップします。![]()
「ライト」「カラー」「白黒」の調整を行うことができます。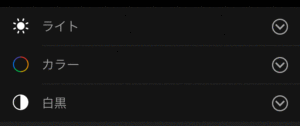
まずは「ライト」の編集を行います。「ライト」をタップした後、より詳細な調整をするためには、「≡」をタップします。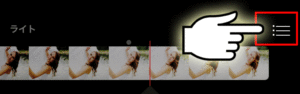
詳細の数値が表示されるので、「ブラックポイント」の編集を行います。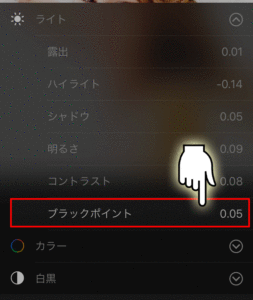
ブラックポイントを最大値にすることで、陰影をより強調することができます。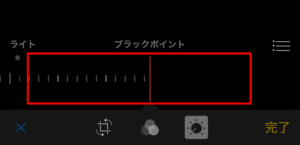
同じように「カラー」の調整も行います。
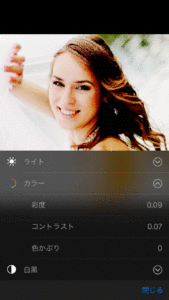
今回は「カラー」の「彩度」を調整します。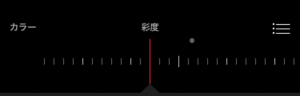
「白黒」の調整は、「モノトーン」などのグレースケールのフィルタを使用したときに行います。
すべての調整が終ったら、右下の「完了」をタップします。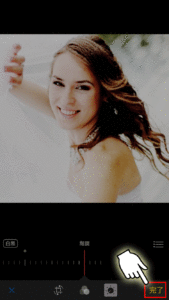
この詳細な調整を行う前と行った後を比べてみるとこんな感じです。

元画像を拡大してトリミングしていたので、全体的な画像の粗さが目立ちましたが、コントラストやカラーバランスの調整をすることで、目立たないようになりましたね。陰影をはっきりつけることで、女性の顔立ちもはっきりと分かるようになりました。
まとめ
パソコンを使ったり、他の高性能なアプリを使用して画像編集をする際も、基本的な編集の流れはほとんど変わらないと思います。カラーバランスやコントラストの調整をすることで、写真の印象は大きく変わります。SNSに画像を投稿する前に、少しだけでも編集することで見てくれるユーザーの反応も大きく変わるかもしれませんね。
今回の編集では元画像をかなり拡大表示しているので、少し画像が粗くなってしまっていますが、実際にiPhoneで撮影した写真などを使用することで、この粗さは目立たなくなります。
今回はほんの一例のご紹介なので、少しでも興味を持ってくれた人は、自分で色々と画像編集をしてみてください!素材集めには「無料写真素材 写真AC」のような無料の素材サイト等をしようすると、もっと編集作業が楽しくなると思いますよ。