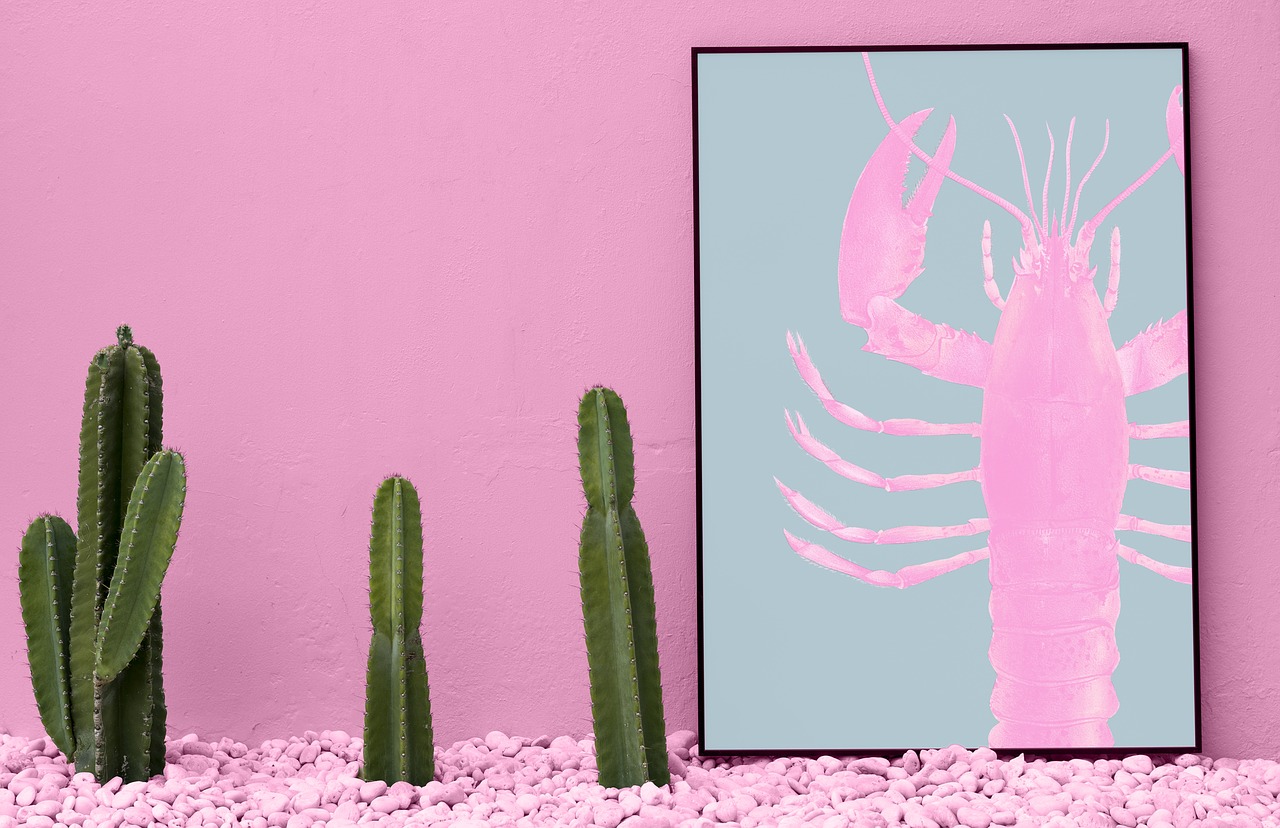展示用iPhoneとは?
家電量販店などにいくと、iPhoneやipadが展示されているのを見かけたりしますよね?展示用としてiPhoneを使用していますが、もちろん普段皆さんが使っているiPhoneと同じものが展示されています。この展示されているiPhoneは、皆さんが使っているiPhoneとまったく同じものが展示されていますが、その機能は大きく制限されています。
この使用制限は、家電量販店以外でも、皆さんが使っているiPhoneでも使うことができます。たとえばちょっとした個展を開くときや、お店の看板としてipadを使用するときにも使うことができますよね。普段の生活の中でも、みんなで集まってパーティーをするときに自分たちの写真をモニターに映し出したり、フォトフレームとしてipadを使用したりすることもできます。
今回の記事では、このようにiPhoneを展示用として使用するための設定方法をご紹介します。今回の様にiPhoneに使用制限を設ける場合に使うのが、「アクセスガイド」と呼ばれる機能で、iphoneMAXでは、このアクセスガイドの使い方や設定方法、その他の活用方法などもご紹介していますので、興味のある人は下の記事をチェックしてみてください。
iPhoneを展示用にするために必要な使用制限

iPhoneを展示用として使用する場合に必要な使用制限を考えて見ましょう!展示用として店頭においておく場合、不特定多数の人がiPhoneに触れることができてしまいます。(ショーケースの中で保管する方法などもありますが、今回の場合は触れることができる前提です。)
不特定多数の人が手を触れることができるということは、予期せぬ操作を行う場合があります。見せたいアプリだけではなく、別アプリを使用してしまったり、メールや通話機能などを勝手に使用されてしまう可能性も多くありますよね。実際には展示用として用いるiPhoneの場合は4G回線などが使用できないようにしておいたり、通話ができないようWifi接続しかしないような設定をしておくことも必要ですね。
もちろん別アプリに移動できないように設定しておくことも必要です。さらには、スリープボタンを押してしまうと、画面がロックされてしまうので、ディスプレイとしての役割を果たすことができません。どのように展示用として使用するかによって、制限する機能は大きく変わることもありますが、考えられる制限を下にまとめてみました!
- 展示用で使用するときに必要な手順
- 4G回線等の通信機能を使用できないようにする。(展示する内容にもよりますが、今回は通信を必要としない展示を想定しています。)
- 自動で画面がロックしないようにする。
- 別アプリへの移動をできないようにする。(起動しているアプリだけに機能を制限する)
- ボリュームボタンや、スリープボタンなどのサイドボタンを無効化する。
- アプリ内でタップ操作をできないようにする。(スライドショーなどを流す場合に必要な制限です。)
おそらく最低限このような機能制限を設けておく必要があるかと思います。それでは、①~⑤までの設定をしていきましょう!
①通信機能を無効化する方法
通信機能を使用できないようにするためには、大きく2通りの方法があります。一番簡単ですばやく設定できるのが、「機内モード」を使用する方法です。機内モードに設定することで、一切の通信機能を使用できなくなります。機内モードについては、以前の記事でご紹介していますので、『iPhoneの電池消耗を抑える効果も!機内モードはどんなときに使う?』をチェックしてみてください。

今回は「設定」アプリを使って4G回線を使用した通信を制限していきます。
「設定」アプリを起動します。
1段落目の上から4番目にある「モバイルデータ通信」をタップします。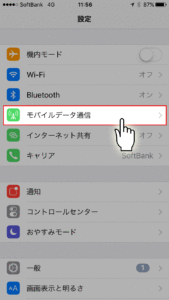
1番上の「モバイルデータ通信」を「OFF」にします。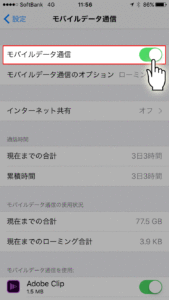
画面左上の「4G/LTE」等の表記が消えれば設定完了です。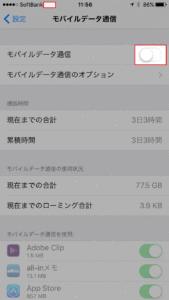
この設定を行うことで、4G/LTEを使用したモバイルデータ通信を行わないように設定をすることができました!しかし、Wifi設定が「ON」になっているままだと、通話以外のほとんどの通信機能が使用できてしまうので、Wifi接続も忘れずに「OFF」にしておきましょう!Wifiの設定方法については『通信制限対策に自宅でも外出中でもwifiを使おう!通信量(ギガ)を減らさない工夫が大事!』をチェックしてみてください。

②画面の自動ロックを無効にする方法
普段iPhoneを使用しているときには、無操作の時間によって画面がロックしてくれる機能はとても便利ですが、iPhoneを展示用として使用する場合にはとても不便ですよね。いくら使用制限を設けていても、一定時間ごとに画面がロックしてホーム画面に戻ってしまっては意味がありません。また、ロック画面に戻るとパスコードの認証などをしなくてはならなくなるので、展示用としての役割を果たせなくなってしまいます。
「設定」アプリを起動します。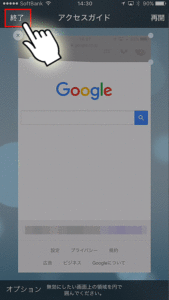
3段落目の1番上にある「一般」をタップします。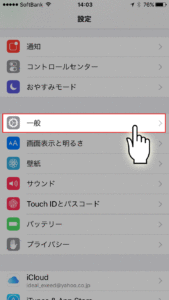
5段落目の1項目「自動ロック」をタップします。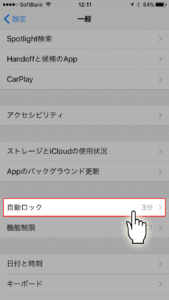
自動ロックの時間を指定できるので、「しない」を選択してタップします。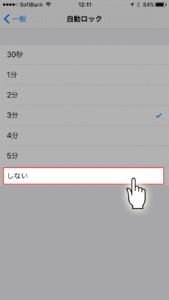
③別アプリへの移動制限の方法
別アプリへ移動できないようにするためには、「アクセスガイド」を使用します。アクセスガイドは、ひとつのアプリに対してしか起動できない機能で、アクセスガイドを起動している状態では、基本的にはiPhoneは単一機能しか使用できなくなります。つまり、展示に使うアプリ(スライドショー等)を起動した状態で、アクセスガイドを起動するだけで、別アプリへの移動ができなくなります。
展示に使うアプリを起動します。
※今回はスクリーンショットの都合上、「Safari」を起動していますが、実際には使用するアプリを起動してください。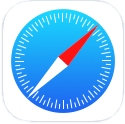
ホームボタンをトリプルクリックして、ショートカットから「アクセスガイド」を起動します。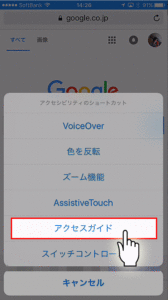
アクセスガイドを使用するためには、パスコードの等の初期設定が必要になる場合があります。詳しい設定方法は『「アクセスガイド」の設定方法!』をチェックしてみてください。

④サイドボタンを無効化する方法
サイドボタンを無効化するためには、同じく「アクセスガイド」を使用することで、無効化することができます。
アクセスガイドを起動した状態でホームボタンをトリプルクリックして設定画面を開きます。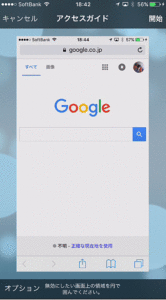
左下の「オプション」をタップします。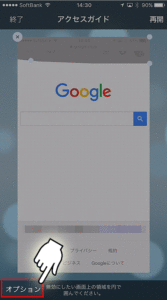
「スリープ/スリープ解除ボタン」を「OFF」にします。
「ボリュームボタン」を「OFF」にします。
アクセスガイドには、このようにひとつのアプリに対する使用制限を細かく設定することができます。アクセスガイドのほかの機能については、『機能制限が掛けられる「アクセスガイド」の使い方!』をチェックしてみてください。

⑤タップ操作の無効化の方法
スライドショー等のアプリを使用している場合には、画面をタップすることでスライドショーが一時停止してしまったり、せっかくサイドボタンを無効にしていても、ボリュームが変わってしまう可能性があります。アクセスガイドを使用して、タップ操作の無効化をしておきましょう!
※今回は画面全体のタップ操作を無効化していますが、部分的に無効化することもできます。
アクセスガイドを起動した状態でホームボタンをトリプルクリックして設定画面を開きます。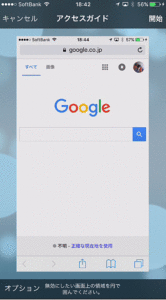
左下の「オプション」をタップします。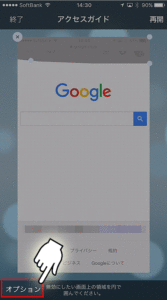
「タッチ」を「OFF」にします。
部分的にタッチ操作を無効にする場合の設定方法については、「アクセスガイドの使い方!」でご紹介していますので、良ければチェックしてみてください。

まとめ
個人事業などで実店舗の運営をしている人にとっては、店頭のポップなどはとても大切な販促活動のひとつですよね。毎回ポップ作りをするのも大変ですし、お店の雰囲気によっては紙媒体よりも液晶の方が効果的な場合も多くあります。iPhoneではディスプレイとして少し小さすぎるかとは思いますので、ipadでも同じように設定することができるので是非試してみてください!
また、展示用以外でも、友人の集まりや結婚式でiPhoneからムービー流すようなときにもこの設定をしておくことで、誤操作の防止にもなります。大画面での映像を流している間に、LINEなどの通知が入って恥ずかしい思いをすることもなくなりますよね。今回紹介した設定内容は、あくまでも一例なので、自分の使用環境にあった内容で設定するようにしましょう!