画面の横向き固定とは?

iPhoneを使用しているときに、画面が勝手に横向きに切り替わったり、縦に切り替わったりしてしまって使いにくいと感じたことはありませんか?iPhoneには、デフォルト機能で画面を固定して表示する機能がついていますが、この機能だけを使用して固定するときは、画面を縦に固定することしかできません。寝ながらiPhoneを使うときや、横向きで表示させたいときには不便ですよね・・・。
今回の記事では「アクセスガイド」という機能を使ってiPhoneの画面を横向きに固定する方法をご紹介します!また、この方法はios9以上の端末で使用することができる方法です。ios8までの端末ではもっと簡単に横向きに固定することができるので、『画面ロック機能で寝ながらiPhoneを操作しよう!』をチェックしてみてください。

画面を横向きに固定する方法
ios9以上の端末で画面を横向きに設定するためには、「アクセスガイド」という学習サポート機能を使う必要があります。
アクセスガイドを起動するためには、簡単な初期設定が必要です。アクセスガイドの初期設定については『「アクセスガイド」の設定方法!』をチェックしてみてください。

①「Safari」を起動
今回は例として「Safari」を使用していますが、基本的にはどのブラウザアプリでも画面の横向き固定は可能です。また、横向き表示が許可されているアプリであれば、どのアプリでも横向きに固定して表示することができるので試してみてください。
②アクセスガイドの起動
アクセスガイドを起動するためには、ホームボタンをトリプルクリックします。
ホームボタンをトリプルクリックすると、ショートカットが表示されるので、「アクセスガイド」をタップします。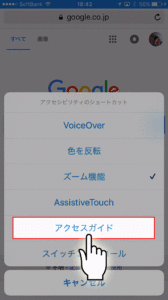
「アクセスガイド」を起動すると、下画像の様な画面が表示されます。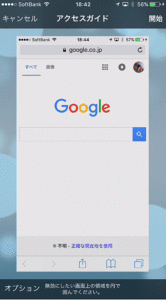
iPhoneを横向きにして画面の表示を横に切り替えます。
※このときに画面をロックしていると、横向きに切り替わらないので、画面のロックを解除しておいてください。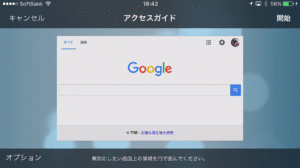
画面を横向きに固定
ここからの作業は、iPhoneを横向きにしたまま操作を行ってください。iPhoneが縦向きになって画面が縦向き表示になっている状態で、ここからの作業をすると、縦向きに固定されてしまいます・・・。
「オプション」をタップします。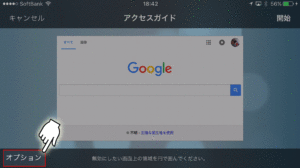
「動作」を「OFF」にします。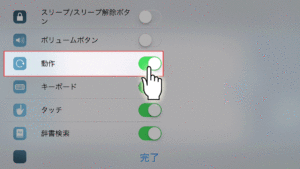
「完了」をタップします。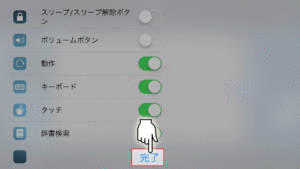
右上の「開始」をタップします。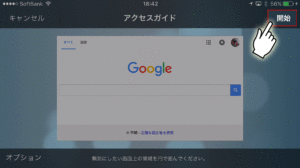
「パスコード」もしくは「TouchID」を入力してアクセスガイドを起動します。
これでアクセスガイドが起動した状態になり、画面が横向きに固定されました!
※アクセスガイドを起動しているときは、アプリをひとつしか起動することができません。今回の場合は、Safariを起動しているときにアクセスガイドを起動しているので、Safari以外のアプリが起動できなくなっています。
アクセスガイドの終了方法
画面の横向き固定を終了する場合や、アプリを閉じたいときには、まず「アクセスガイド」を終了させる必要があります。
「ホームボタンをトリプルクリック」すると、パスコードの認証画面になるので、パスコードの入力をします。
左上の「終了」をタップします。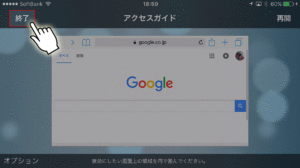
まとめ
ios9ではとても使いやすくなった「アクセスガイド」ですが、画面の横向きに固定するためには少し手間がかかってしまいますね。現状ではios9以降の端末で画面を横向きに固定する方法は、この「アクセスガイド」を利用した方法だけだと思います・・・。少し面倒でも、寝ながらiPhoneを操作したり、何かと画面を横向きに固定することで、便利に使うことができる状況はあるかと思いますので、しっかりと使い方を覚えておきましょう!
また、アクセスガイドを起動したときには、パスコードを忘れると終了できなくなるので、気をつけましょう!
アクセスガイドの設定方法や、他の活用方法は下の記事をチェックしてみてください!
- アクセスガイドの関連記事
- 子供のゲーム対策!iphoneに使用制限を設けよう!
- 使わなくなったiPhoneを展示用として活用する方法!
- 機能制限が掛けられる「アクセスガイド」の使い方!
- 【iOS9】iPhoneの画面を横向きに固定する方法!
- 「アクセスガイド」の設定方法!
また、ios8以前の画面の横向きの固定方法は『画面ロック機能で寝ながらiPhoneを操作しよう!』でご紹介しています!


