iPhoneユーザーの多くはPCを持っていない?
日本で初めてiPhone3Gが発売された頃は、一般の人というよりもパソコンを好きな人だけが使っているという印象でした。現在ではiPhoneが広く普及し、最近の子供は初めて使う携帯電話がiPhoneということも少なくありません。
iPhoneに代表されるスマートフォンの保有率は8割近くまで上昇しましたが、パソコンの保有率は年々減少傾向にあります。実家に住んでいれば家族で共有のパソコンがあるかもしれませんが、1人暮らしの場合はパソコンを持っていないという人がかなり多いでしょう。
実際に私の身の回りでも、iPhoneを持っているがパソコンは持っていない人が多いです。特に若い世代はその傾向が強く、30歳未満の場合はパソコンを持っているほうが少数派かもしれません。
パソコン離れが進んでいる世の中で、パソコンを使わなくてもiPhoneのバックアップを簡単に作成できる『iCloud』は非常に便利なので必ず使い方を覚えておきましょう。
iCloudバックアップの特徴
iCloudを使ったバックアップはとにかく手軽なのが特徴です。パソコンに有線接続する必要もありませんし、一度設定してしまえば何も操作しなくても毎日自動的にバックアップを作成してくれます。
PC不要で手軽にバックアップ作成できる
iTunesを使ったバックアップは、パソコンにバックアップファイルを保存するので絶対にパソコンが必要になります。しかし、iCloudを使ったバックアップの場合は、Appleが保有しているiCloud用のサーバー上にバックアップファイルを作成するのでパソコンが必要ありません。
パソコンを持っていない人でも手軽にバックアップファイルを作成できるのがiCloudを使ったバックアップです。
寝てる間に毎日バックアップ作成
iCloudで自動的にバックアップを作成する設定にしておけば、毎日自動的にバックアップが作成されますが、4つだけ守らなければならない条件があります。
- 電源に繋がってる
- Wi-Fiに接続されている
- ロック画面になっている
- iCloudの容量が足りている
これらの条件を満たす代表的なタイミングが『自宅で寝ているとき』になります。家に帰ったら自宅のWi-Fiに接続するという人がほとんどだと思いますので、充電ケーブルを挿すことだけを忘れなければ大丈夫そうですね。
5GBまでは無料でバックアップ!
iCloudを使ったバックアップは手軽なだけでなく、簡易的なバックアップ作成であれば無料で行えるという特徴もあります。下記の表のようにバックアップに使う容量が5GB以内であれば無料で、多少超えてしまっても月額130円でバックアップを作成可能です。
| 5GB | 無料 |
|---|---|
| 50GB | 130円 |
| 200GB | 400円 |
| 2TB(約2,000GB) | 1,300円 |
大切なデータを守るには『毎日』のバックアップが大切
昔のガラケーでは最も重要なデータと言えば『電話帳』でしたが、スマホの場合は写真や動画といった『思い出』を挙げる人も多いでしょう。iCloudで毎日バックアップをとることで大切な思い出を守りましょう。
多くの人がスマホに大切な思い出がある
iPhoneは最も身近なカメラなので毎日の生活の中で多くの写真を撮影するでしょう。女子高生や女子大生の96%が毎日1枚以上の写真を撮影するというデータもあります。オシャレな人気のスイーツ、ふとした瞬間に見つけた風景、友人の面白い瞬間、家族や恋人との思い出、これらの写真を絶対に失いたくないという人も多いでしょう。
撮った写真を寝ている時間に毎日自動でバックアップしていれば、明日iPhoneを壊してしまったとしても今日の思い出はなくなりません。
SNSのデータは保証がない
LINEのアルバム機能やInstagramなど、撮った写真はSNSにアップしているからiPhoneが壊れても大丈夫だと思っていませんか?SNSのデータは、管理者の意向で消されてしまう可能性があるので安心とは言えません。
SNSに写真や動画をアップしておけば友人との共有は簡単に行えますが、データを守るという意味では自分で行うバックアップのほうが有利です。思い出を守りたいなら自分で管理する習慣をつけましょう。
iCloudを使って実際にバックアップを作成してみよう
iCloudを使ったバックアップは、パソコンを使わないのでiPhoneを操作するだけで簡単に行えますので使い方を覚えておきましょう。
初回バックアップの作成
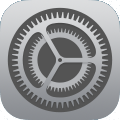
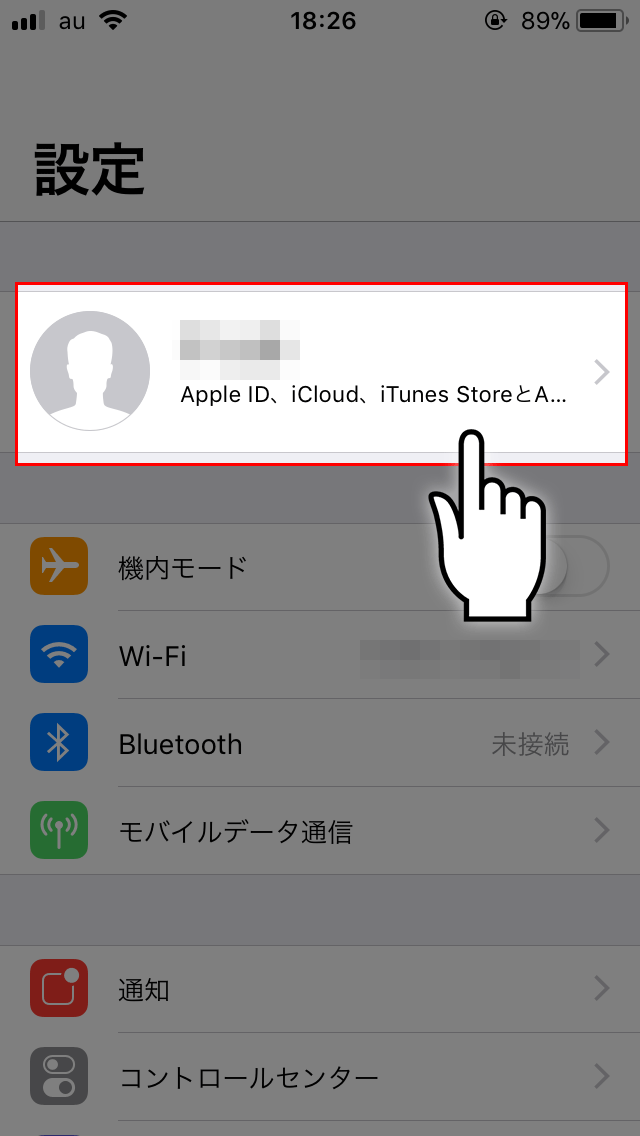
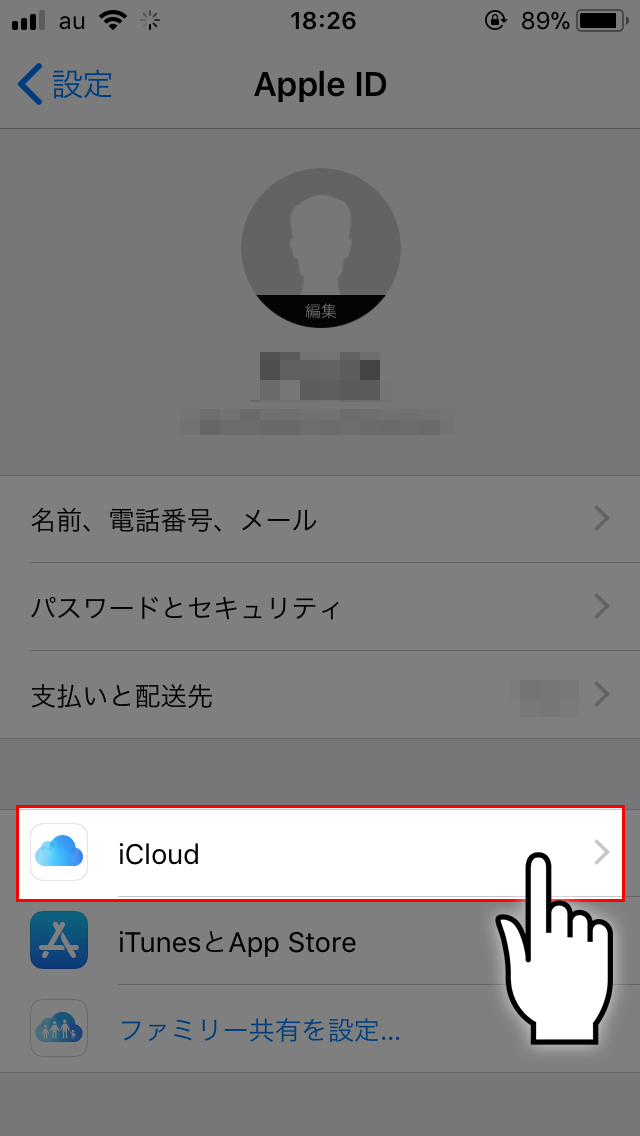
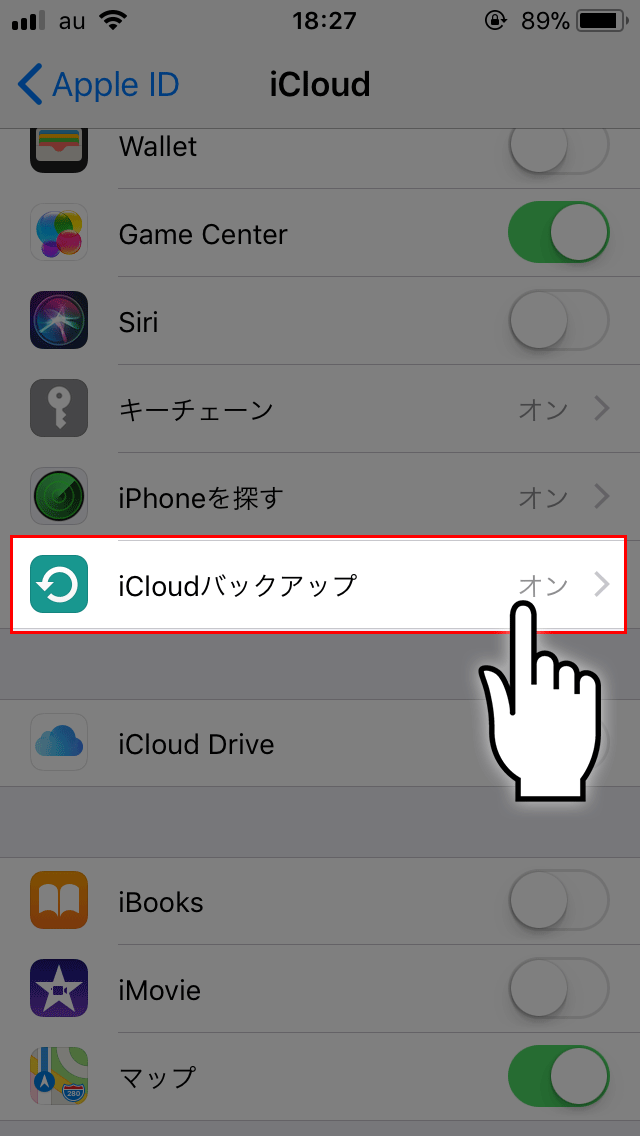
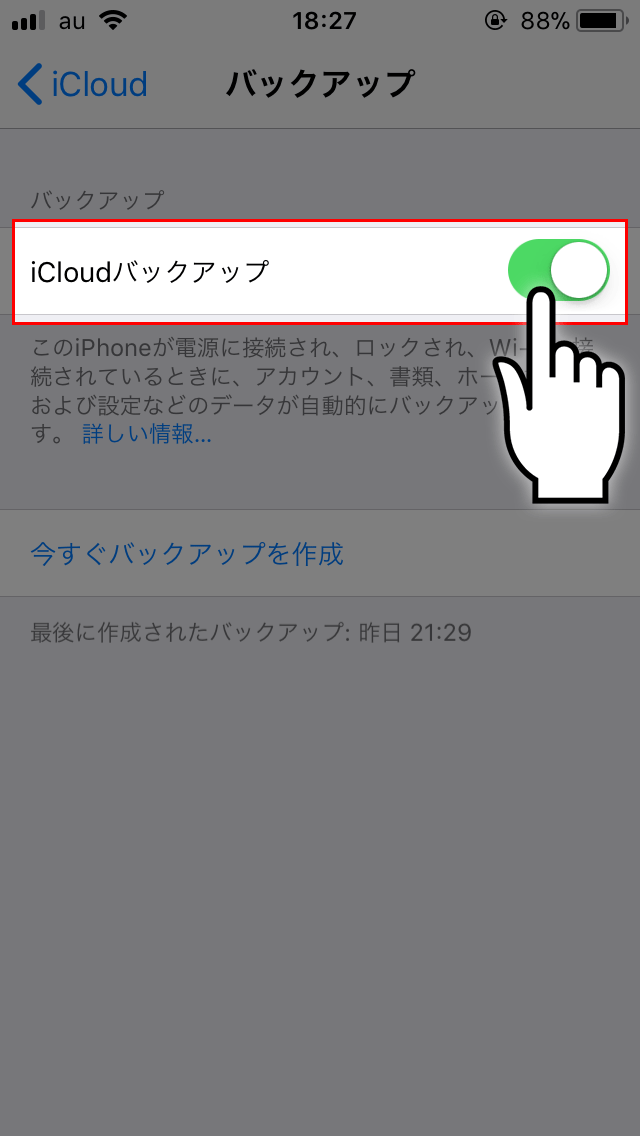
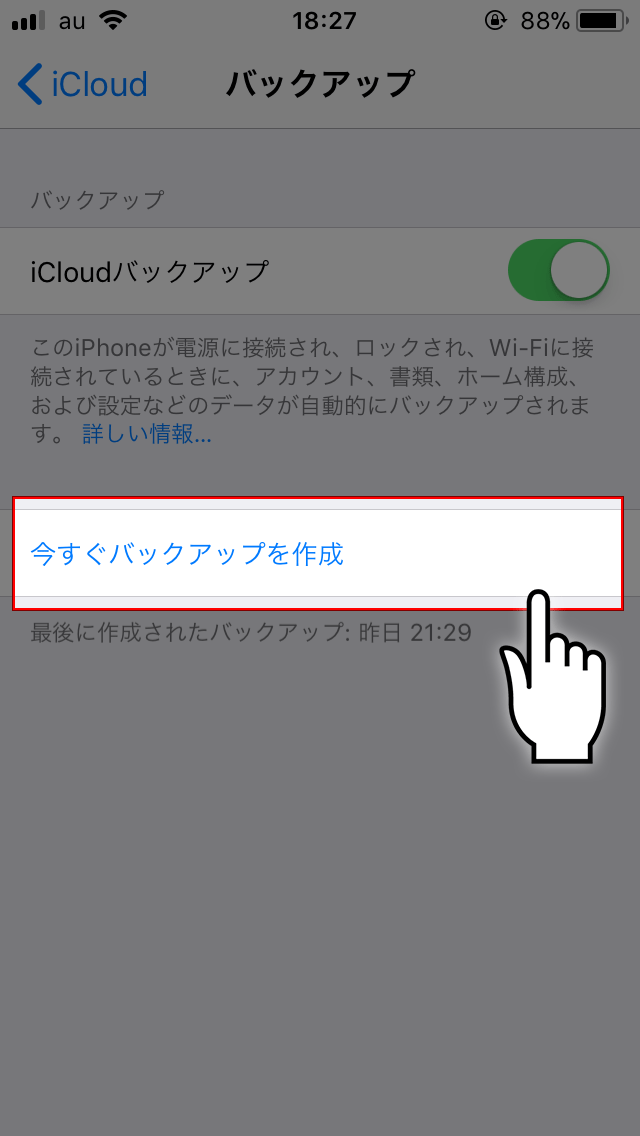
2回目以降の自動バックアップ作成
初回のみ自分で設定する必要がありますが、2回目以降は何もしなくても自動でバックアップを作成してくれます。ただし、自動バックアップ作成を行うにはちょっとした条件を満たしている必要があります。
- 電源に繋がってる
- Wi-Fiに接続されている
- ロック画面になっている
- iCloudの容量が足りている
あらかじめバックアップの設定をしておけば、これらの条件を満たしたタイミングでiPhoneが自動的にバックアップを作成します。
自動バックアップはとても便利ですが、無料プランでは5GBまでのバックアップしか作成できません。iCloudの容量が足りなくなると、バックアップが作成されなくなってしまうので、容量不足の警告が出たら早めに対処しておきましょう。
iCloudのバックアップからデータを復元してみよう
新しいiPhoneにバックアップを復元する場合と、使用中のiPhoneにバックアップを復元する場合は操作手順が異なります。基本的には新しいiPhoneを購入するときに使うと思いますが、念のために使用中のiPhoneにバックアップを復元する方法も覚えておきましょう。
新しいiPhoneにバックアップデータを復元する場合
新しいiPhoneにバックアップデータを復元する場合には、初期設定の最後にiCloudからの復元を行うことができます。初期設定の項目や手順については【iPhone生活最初の試練!初期設定をしてみよう!】で説明していますので、今回はiCloudでの復元からの手順をご説明します。
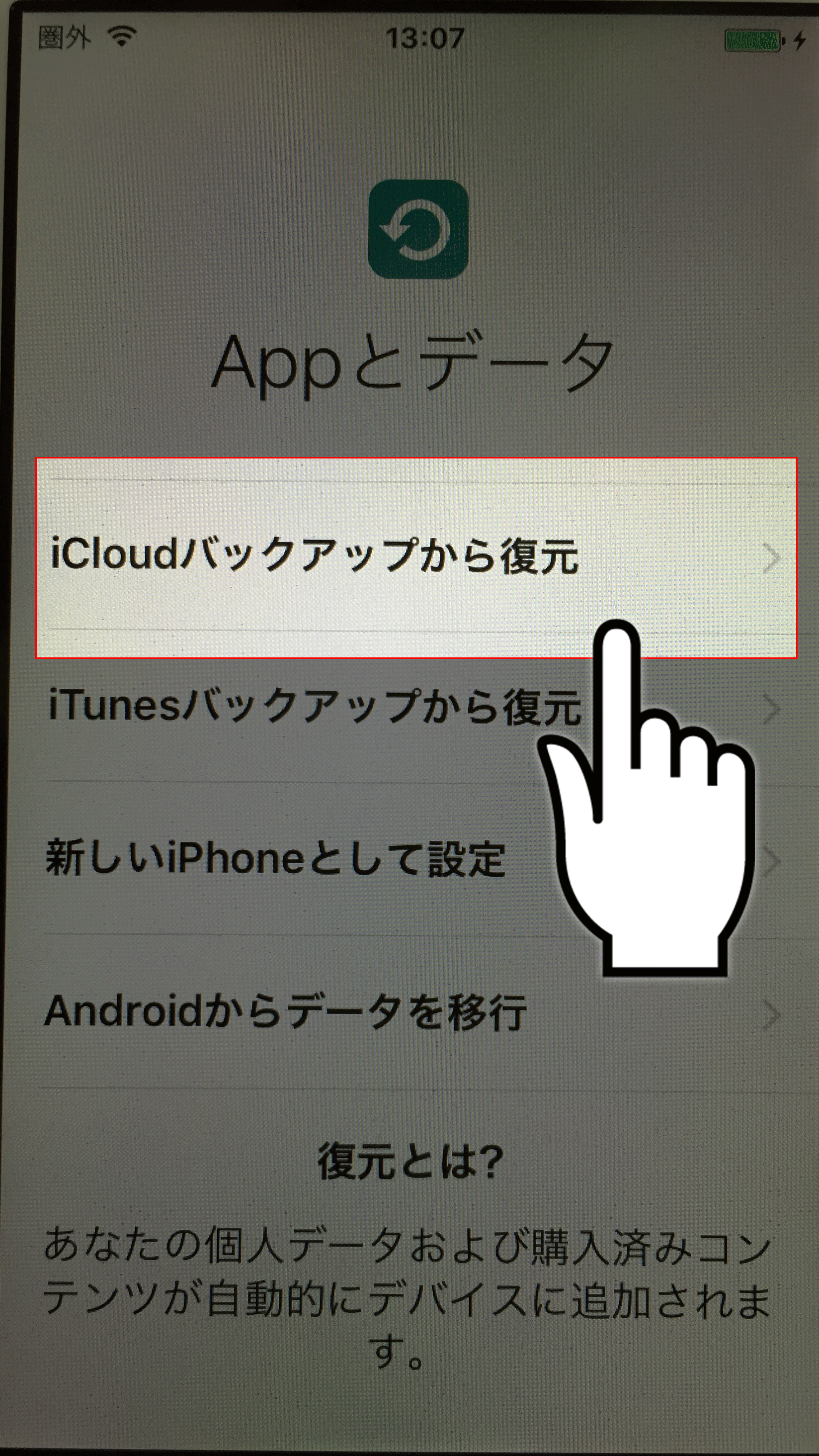
iCloudのサインインにはAppleIDを使用するので、他人にAppleIDの情報が取られてしまうと簡単に自分のiPhoneを復元することができてしまうので、AppleIDの管理には注意しましょう。
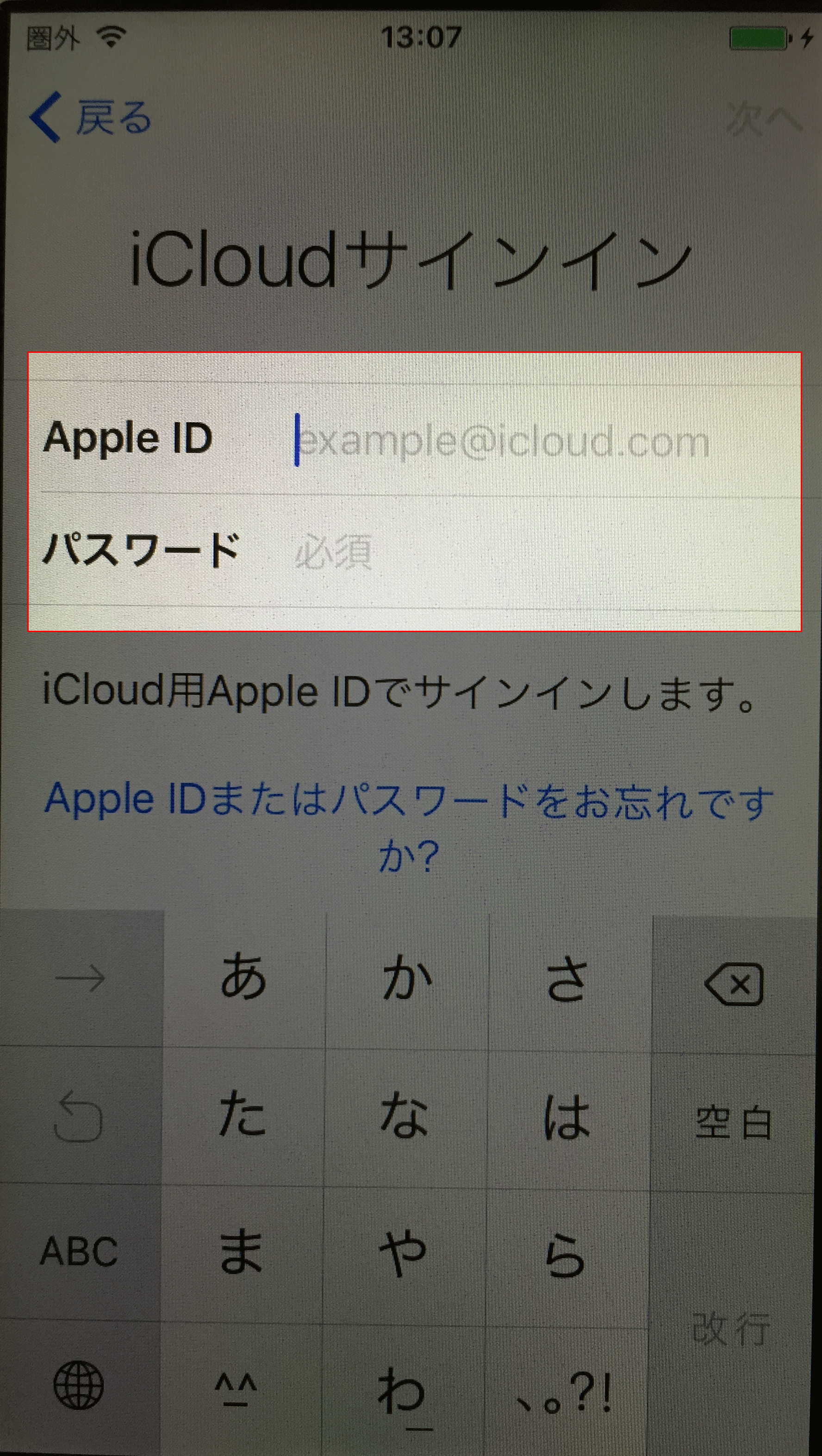
2ファクタ認証は別端末を利用して認証を行う必要があるので、万が一他人にAppleIDを盗まれてしまった場合でもアクセスを拒否することができます。
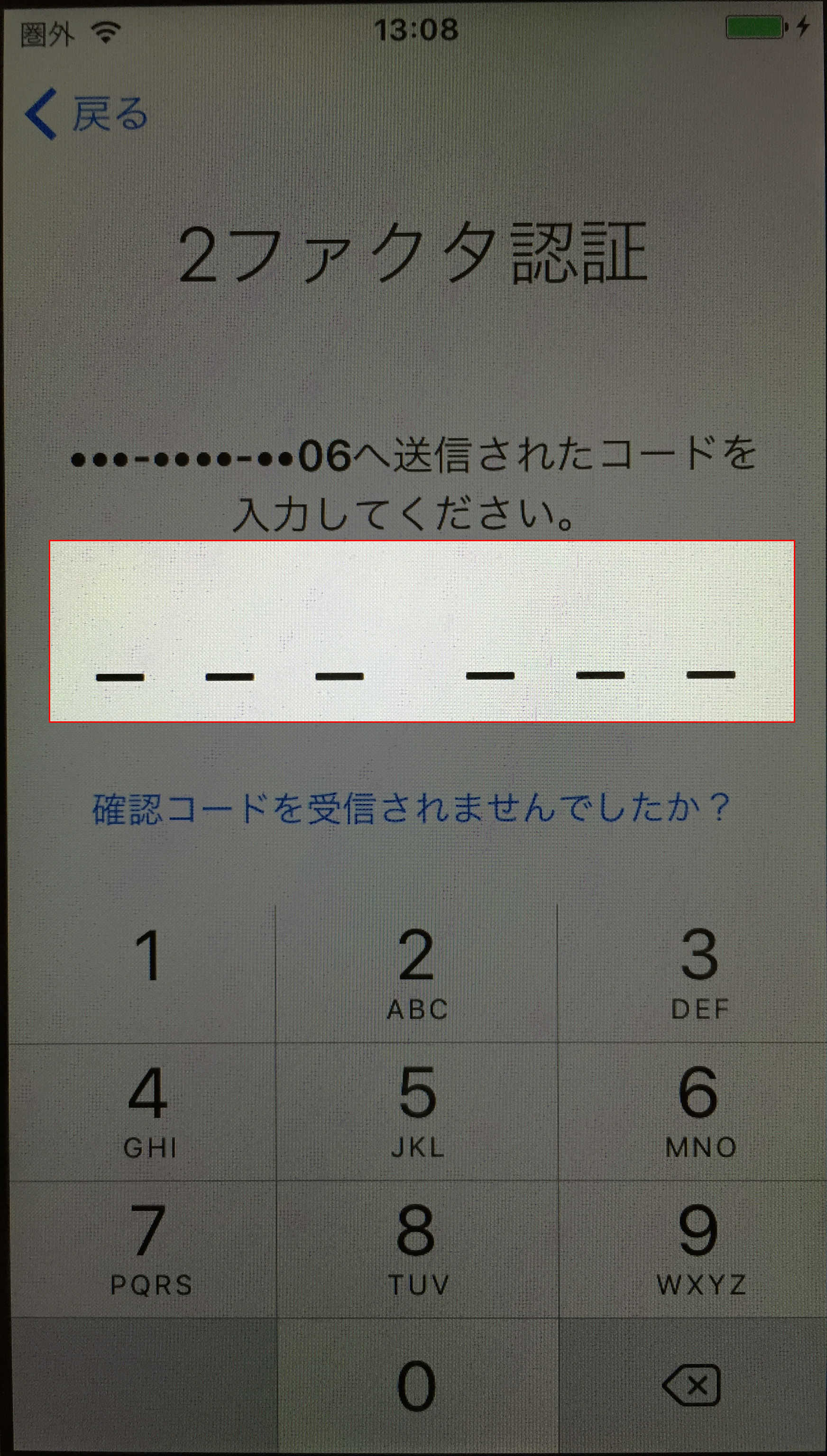
2ファクタ認証では、復元したいiPhoneのほかに『信頼できるデバイス』と呼ばれる2ファクタ認証を済ませているiOS9以降のiPhone等が必要になります。
万が一2ファクタ認証が行えない場合には、一度『新しいiPhone』として設定し、2ファクタ認証をオフにしてから再度リセットを行ってください。
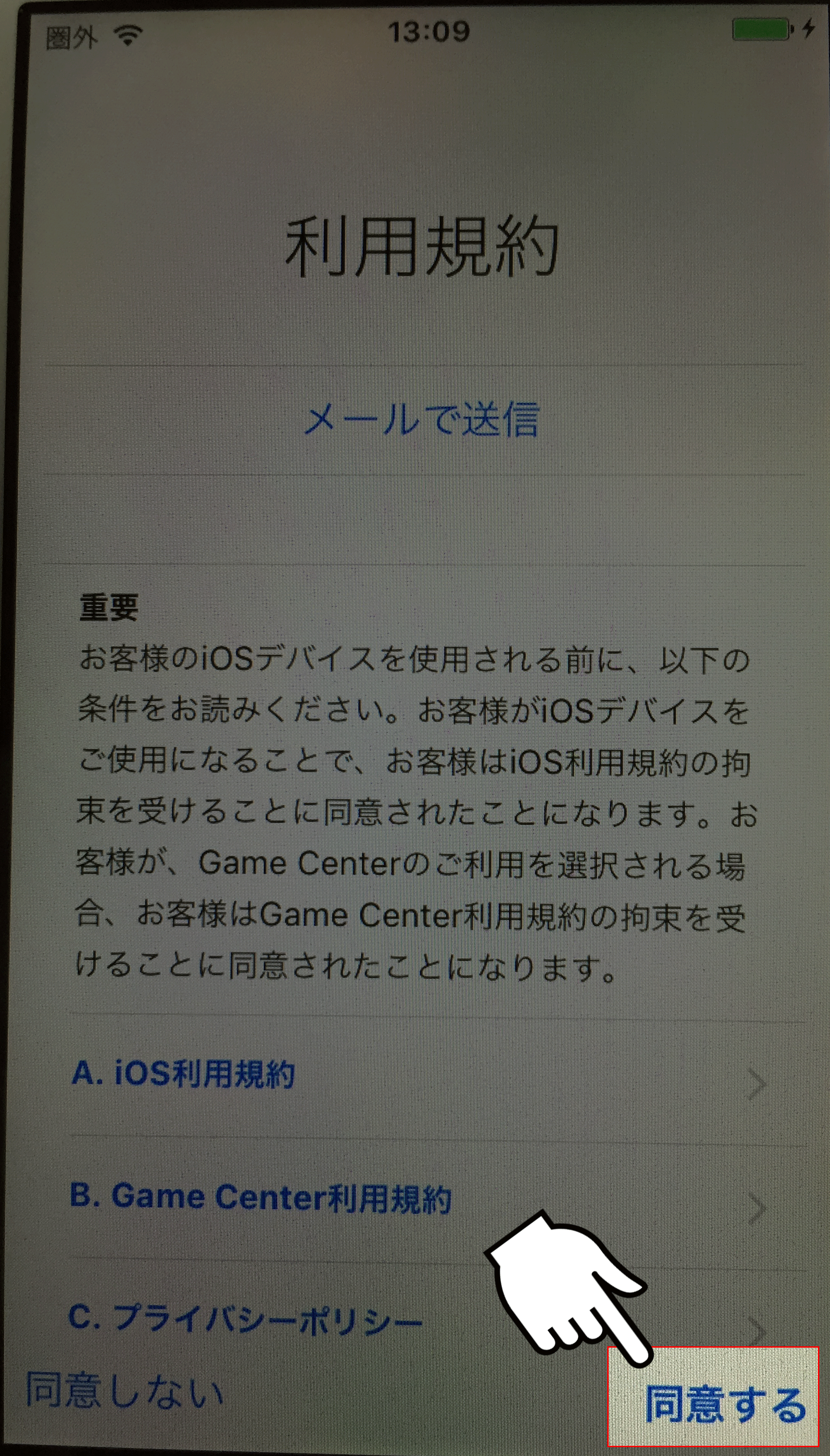
基本的には最新のバックアップを選択しますが、大事な書類を削除してしまった場合の復元などの場合には、書類やアプリを削除してしまった以前のバックアップを選択しましょう。
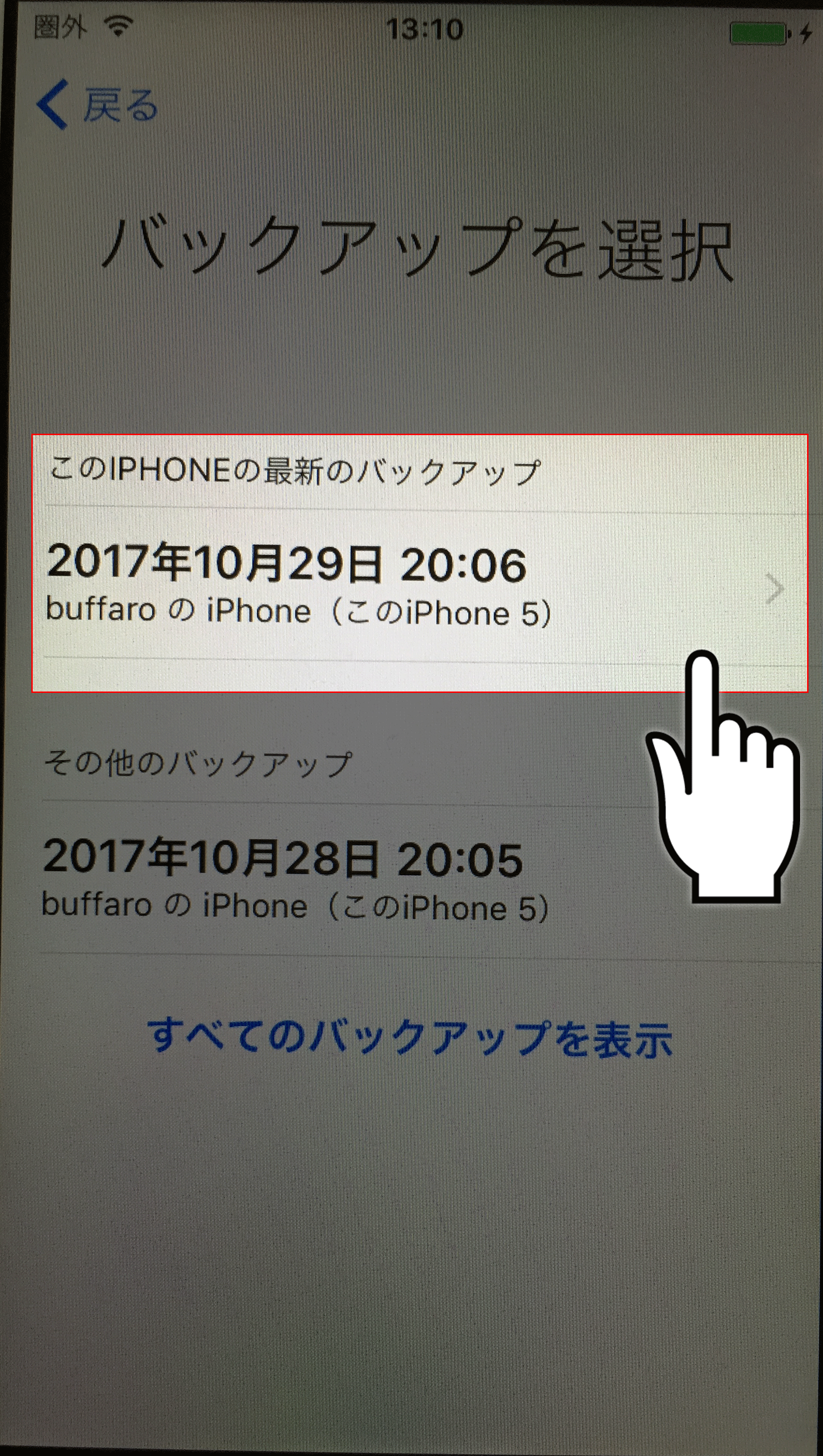
復元を行う環境にもより異なりますが、iTunes経由でiCloud復元を行う場合などは、初期の復元は早く終わりますが音楽や写真データの復元には時間がかかることがあります。一見復元が終わったように見えたとしても、画面の左上にロードマークが出ているときにはなるべくiPhoneを操作しないようにしましょう。
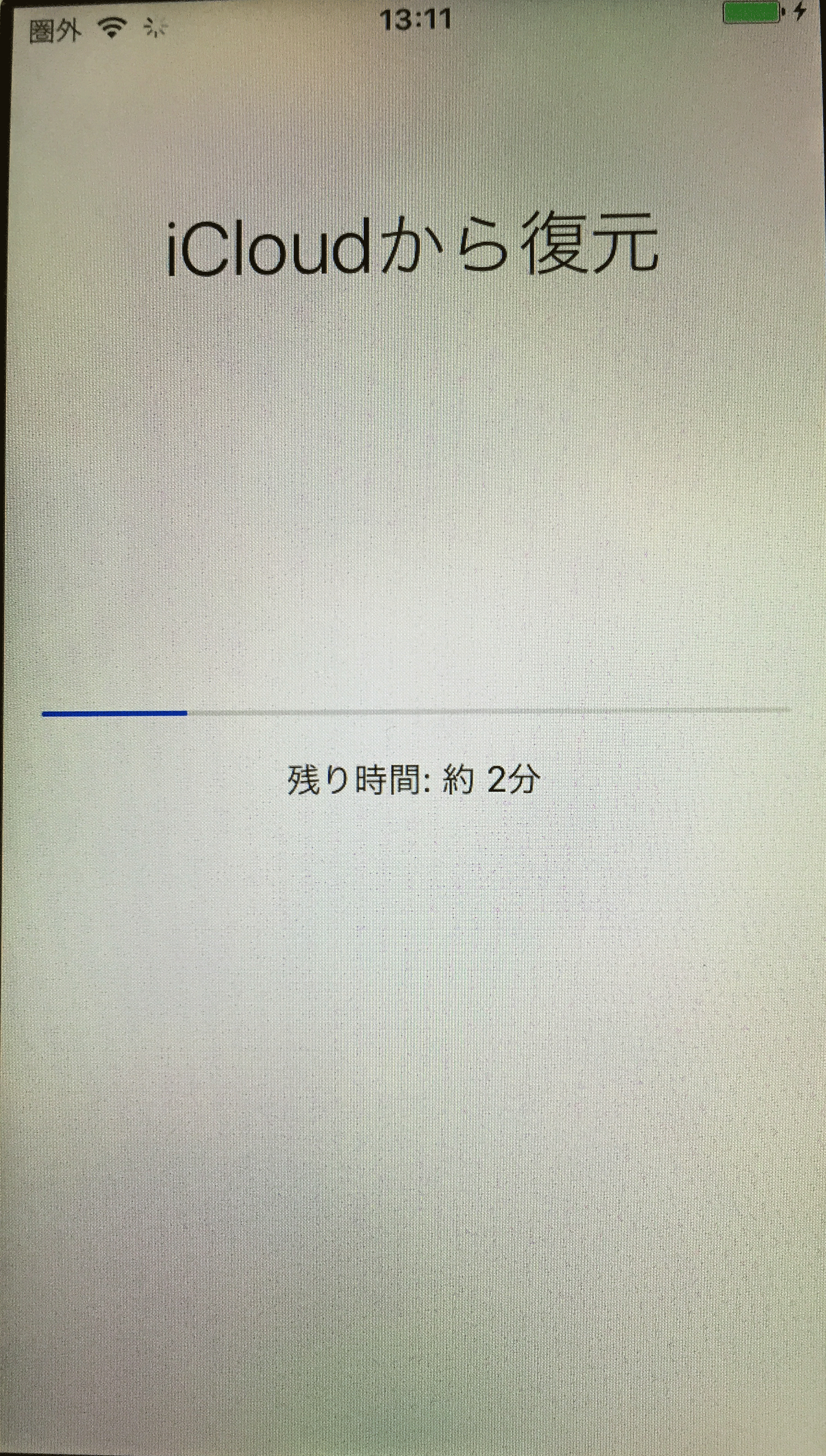
使用中のiPhoneにバックアップデータを復元する場合
使用中のiPhoneにバックアップデータを復元する場合は、一度iPhoneのデータを消去する必要があります。
消去後の復元方法については、新しいiPhoneの復元方法と同じですので、iPhoneの初期設定を行いiCloudからの復元を行ってください。ここでは『iPhoneのリセット』手順についてご説明します。
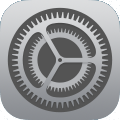
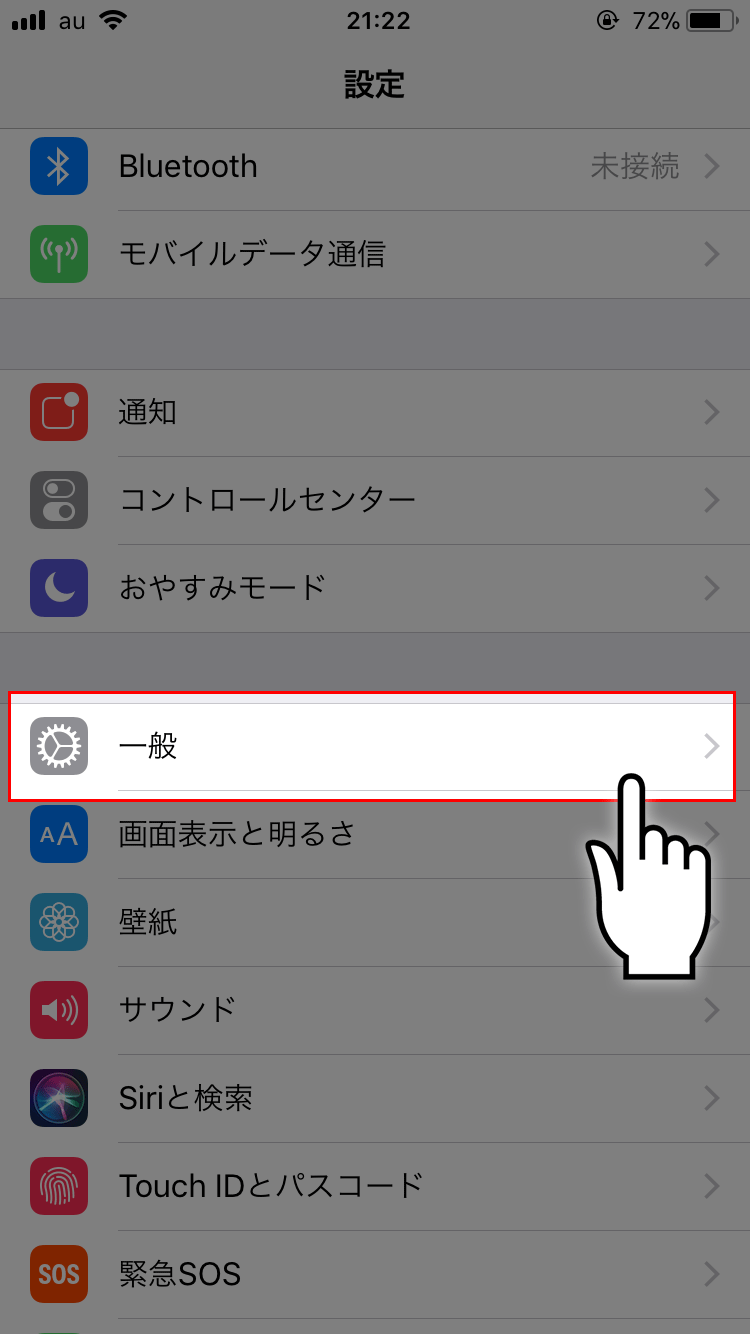
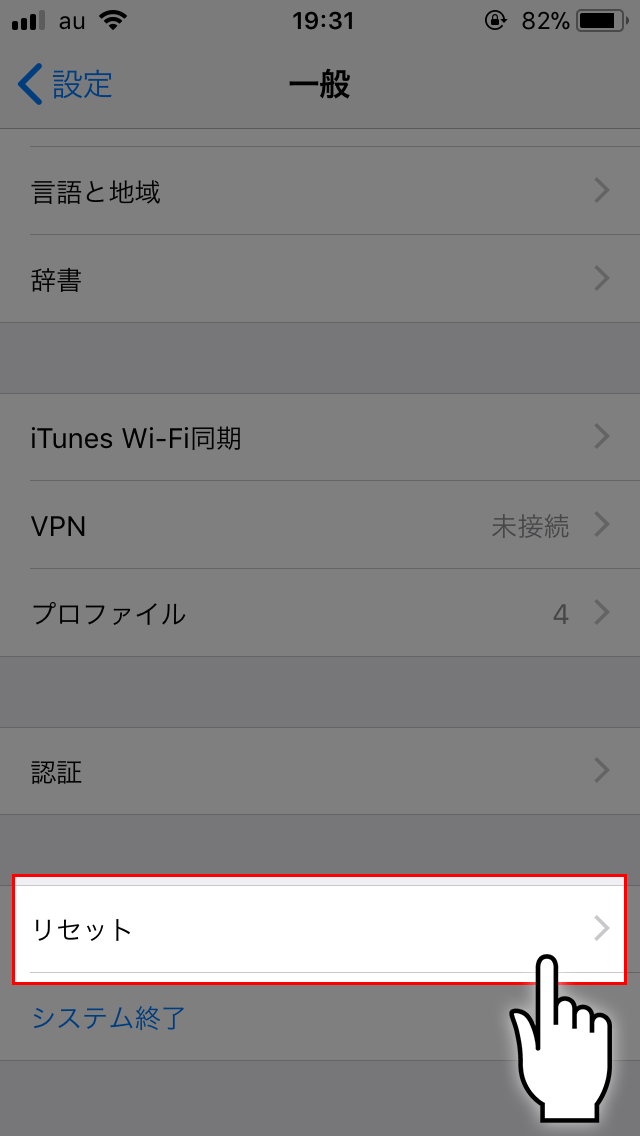
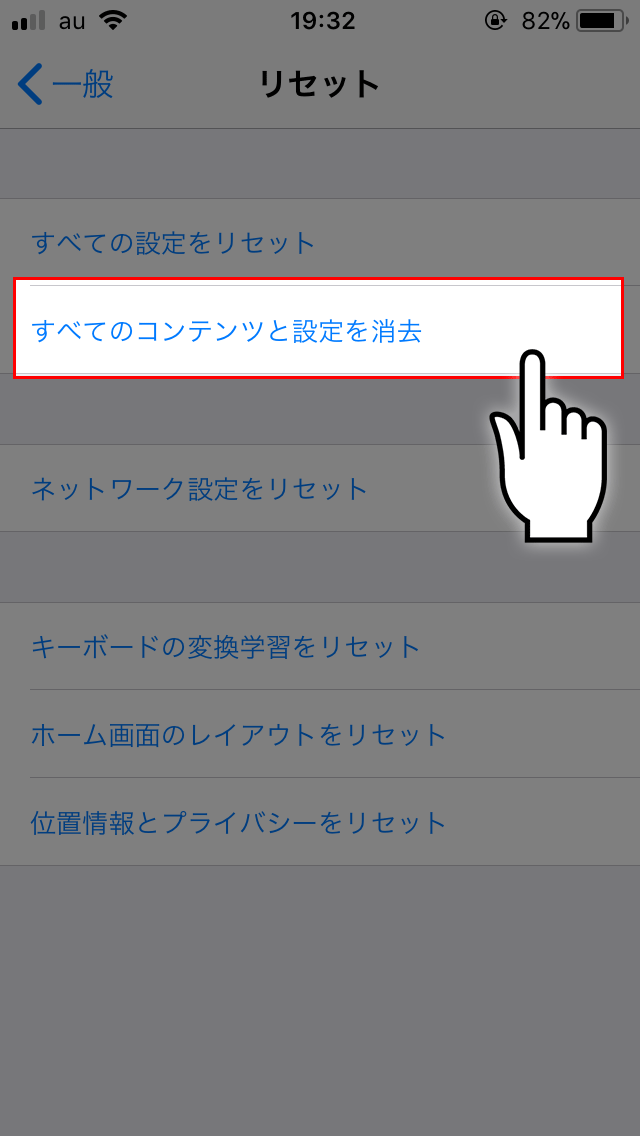
もしもiCloudの容量がオーバーしてしまったら
無料で使えるiCloudの容量は5GBなので、写真や動画を多く保存している場合には容量をオーバーしてしまうことがあります。そういった場合には下記の方法を検討してください。
- バックアップのデータ範囲を変更する
- 不要なアプリなどを削除する
- 容量の多い写真や動画は別で保管する
- 複数のAppleIDで管理する
- iCloudのストレージプランを変更する
基本的には1つ目の『バックアップのデータ範囲を変更する』を実行すれば5GB以内に収めることができるでしょう。しかし、写真や動画もバックアップしたい場合には他の方法も実行する必要があります。
1.バックアップのデータ範囲を変更する
写真や動画をバックアップすると容量を多く使ってしまうので、5GBの範囲に収めたい場合には連絡先などの軽いデータだけをバックアップしておきましょう。
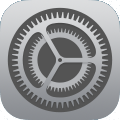
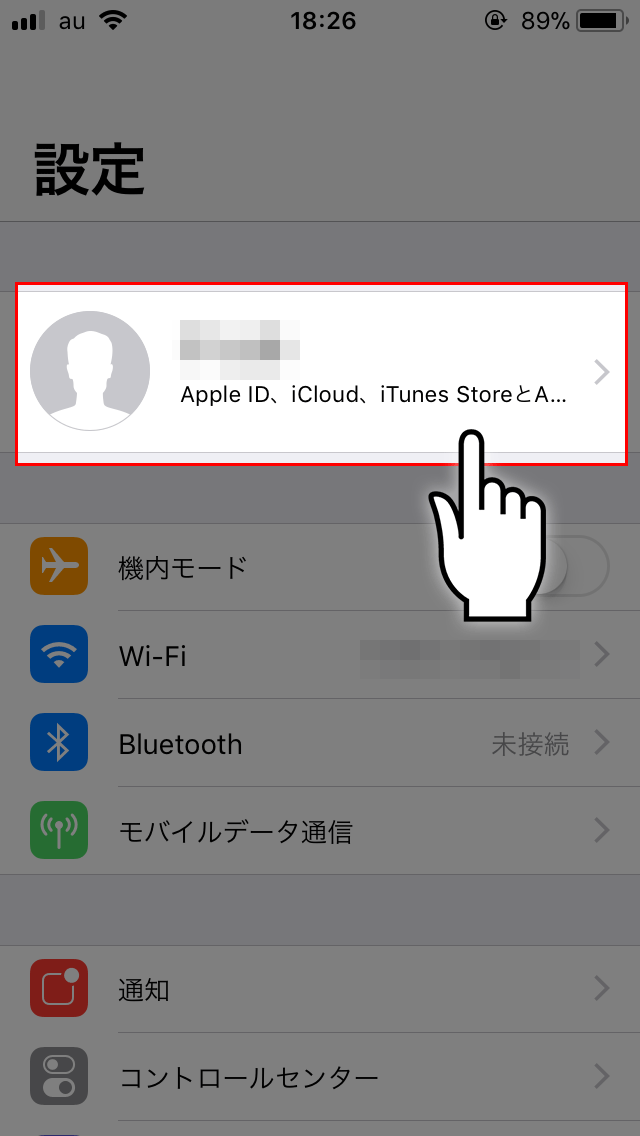
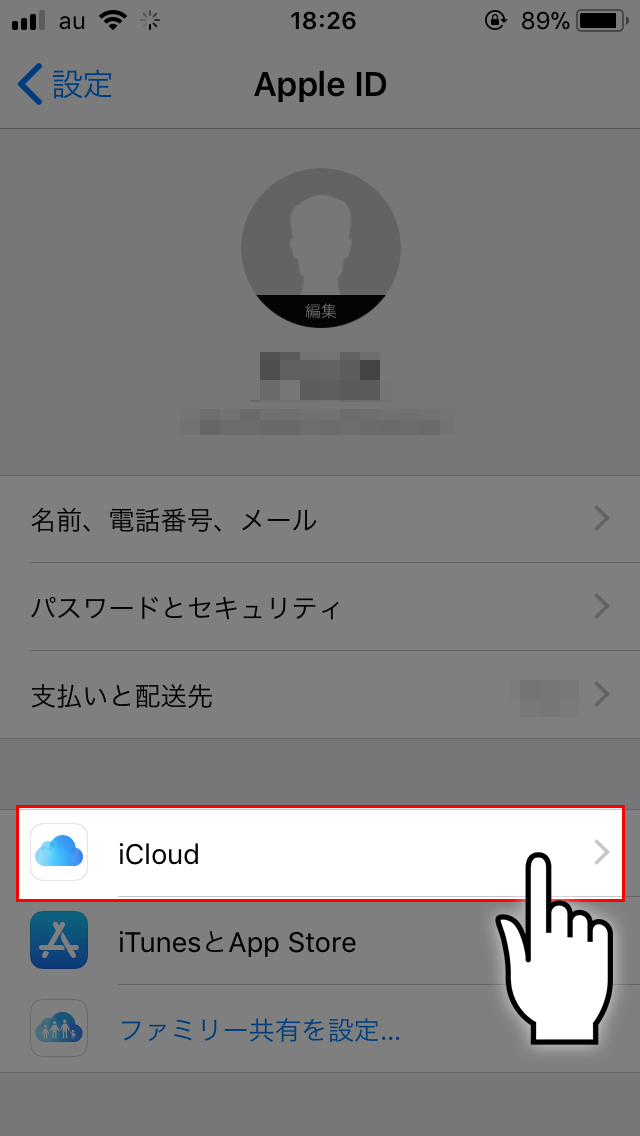
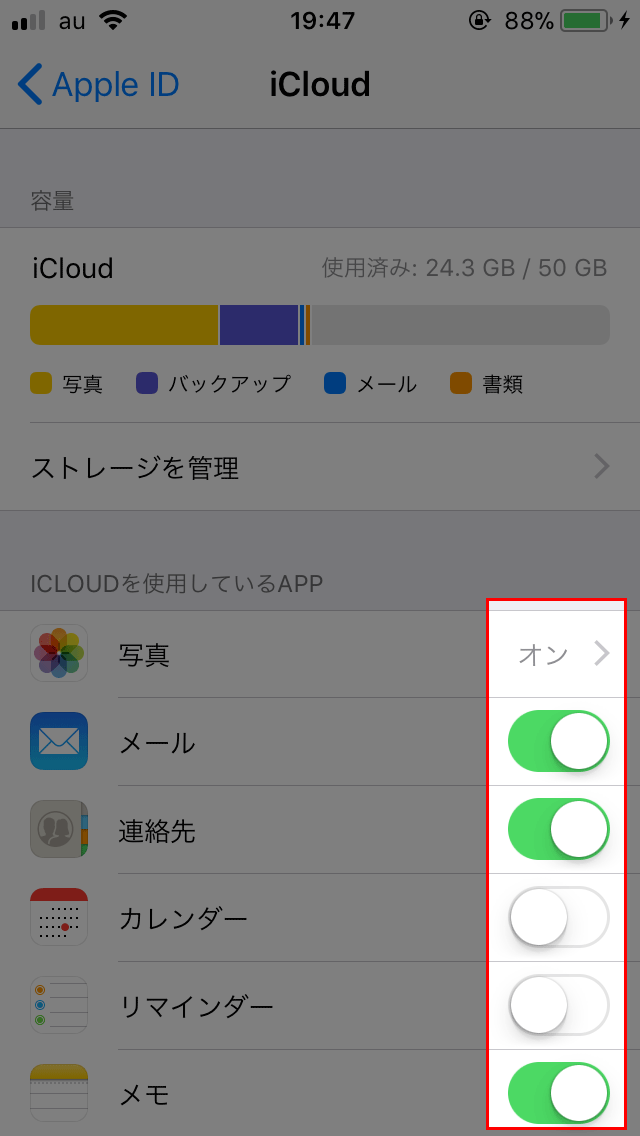
2.不要なアプリなどを削除する
バックアップファイルには各アプリ内のデータも含まれますので、使っていないアプリは削除してバックアップデータの容量を少しでも減らしましょう。
3.容量の多い写真や動画は別で保管する
写真や動画は多くの容量を使ってしまいますので、iCloudではバックアップしない設定にしましょう。しかし、大事な思い出を失うのは辛いので、『Googleフォト』などのオンラインストレージサービスや『フラッシュドライブ』などの外付けメモリを活用しましょう。
『Googleフォト』はGoogleが提供するフォトストレージサービスで、1600万画素以下の写真や解像度1,080p以下の動画であれば無制限に保存することができます。Googleアカウントさえ持っていれば、誰でも無料で使えるので写真や動画の保存場所に困っている人は積極的に利用しましょう。
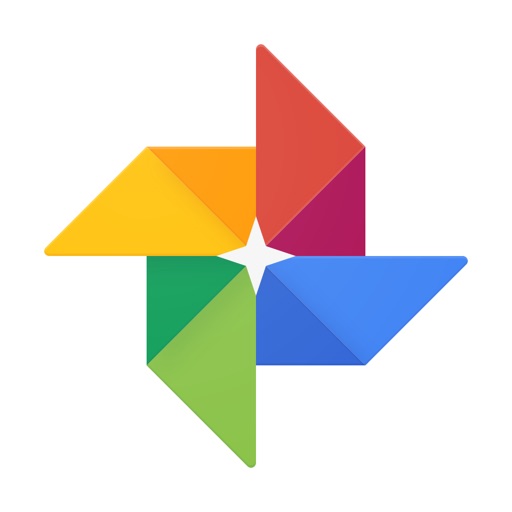
iPhoneに直接挿して使用する『外付けメモリ』は、ネット通信を行わないので自宅にWi-Fi環境が無い人でも気軽に使えます。また、自分のiPhoneで使えないという事態を避けるために、必ずAppleの認証(MFi認証)を取得している商品を選んでください。
4.複数のAppleIDで管理する
iPhoneとiPadなど複数の端末を1つのAppleIDで管理している場合には、2つ以上の異なるバックアップファイルを1つのiCloudに保存している場合があります。1台分のスペースとして用意されている場所に2台分のバックアップを入れてしまうと、どうしても容量を圧迫するのは間違いありません。
複数のApple製品を使っている場合には、それぞれ別のAppleIDを使って別のバックアップを作成することで、無料である5GBの容量に収めることができるかもしれません。
5.iCloudのストレージプランを変更する
多少の費用がかかってしまいますが、最も簡単な方法はiCloudのストレージプランをより大きな容量に変更することです。他のストレージサービスを使うと管理が面倒だと感じる人や、iPadやMacなど複数のApple製品を使っている人は容量が大きいプランに変更したほうがいいかもしれません。
各プランの月額料金は下記の表を参考にしてください。
| 5GB | 無料 |
|---|---|
| 50GB | 130円 |
| 200GB | 400円 |
| 2TB(約2,000GB) | 1,300円 |
このようにiCloudのストレージは月額数百円程度でかなりの容量を試用することができます。
複数端末を所持している人でも、大切なデータだけなら50GBのプラン利用でまかなうこともできると思います。料金も月額130円と缶ジュース1本分で、大切なデータを守れるなら安いものですよね!
iCloudはスマホが手放せない現代人の必須サービス
iPhoneは連絡手段という機能以外にもSNSやウェブブラウジングなど、仕事のためにも日常生活を豊かにするためにも手放すことができない便利なものです。これだけ便利なものを知ってしまった以上、手放すということは考えられないでしょう。
眠りに落ちるその瞬間までiPhoneのディスプレイを眺めていると現代人にとって、寝ている間に自動でバックアップを作成してくれるiCloudは必須のサービスと言えます。
一度設定してしまえば、その後は何もしなくても自動でバックアップを作成してくれるので必ず設定しておきましょう。





