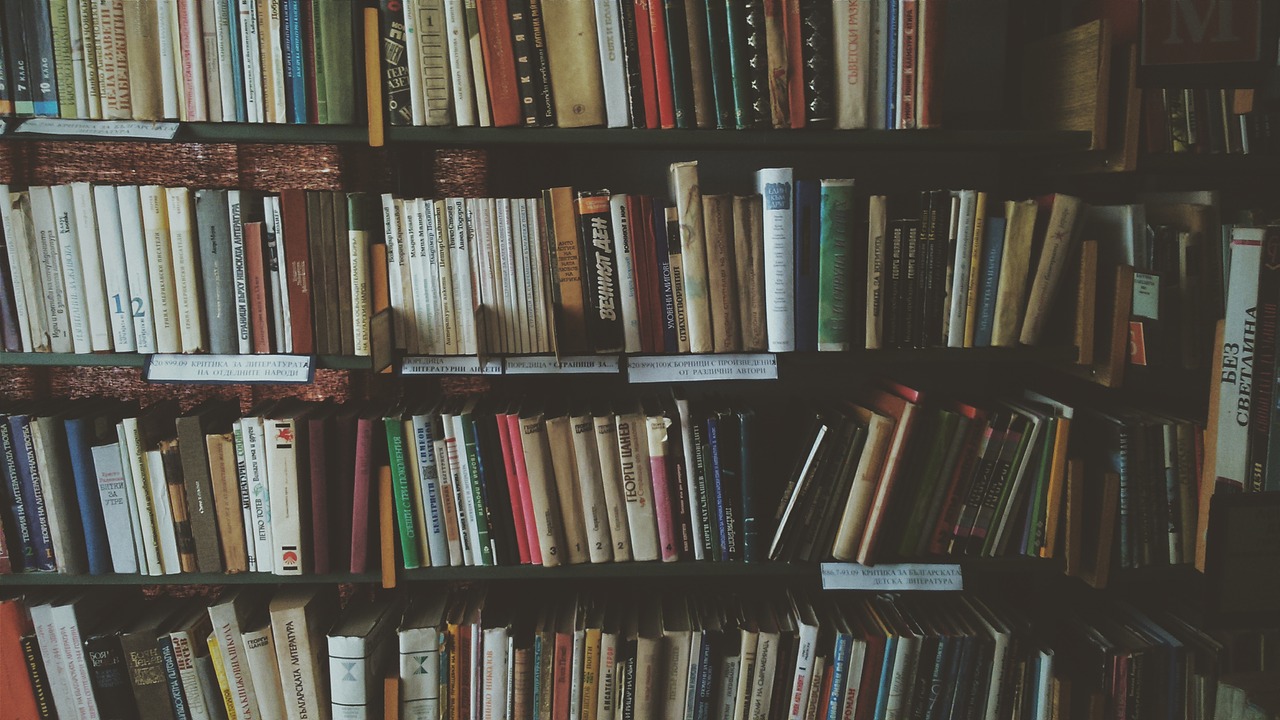電子書籍は安くて便利
電子書籍には紙代や流通コストがかからないので、紙の本と比べて数分の一程度の価格で購入できることが多いです。
いつでもどこでも手軽に読める利便性も兼ね備えています。紙の本はかさばりますし重さも気になりますが、電子書籍はスマホさえあれば読めるんです。
場所を選ばず楽しめるのも電子書籍の特長です。リラックスタイムに家の中で読むのはもちろん、移動中の電車や飛行機の中でも気が向いた瞬間に読むことができます。
これまで電子書籍に興味がなかった人もこの機会にiBooksを使って電子書籍デビューしてみませんか?
※iBooksはiOS10以降で、不要な場合には削除できるようになっています。
万が一、過去にiBooksを削除してしまったという人は、下記リンクからダウンロードしてください。
iBooksで電子書籍をダウンロード
iPhoneに最初から入っている「iBooks」というアプリで、電子書籍をダウンロードする方法と読みたい本の探し方を紹介します。
iBooksアプリを起動する
まずはiBooksアプリを起動しましょう。アイコンはオレンジ色の背景に白色で本が描かれたデザインになっています。
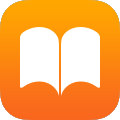
おすすめから探す
「特に読みたい本は決まっていないけど、何か本を読みたいな」という人は「おすすめ」から探してみましょう。
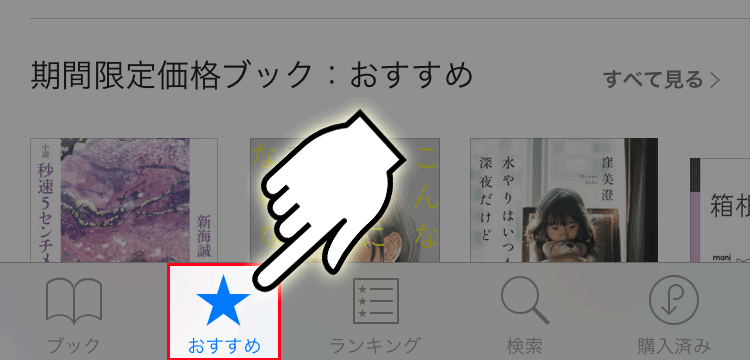
新刊や話題になっている著書などが「おすすめ」にラインナップされています。最近の流行を知りたい人に使って欲しい機能です。
ランキングから探す
流行している本や売れている本を読んでみたいという人は「ランキング」を使ってみましょう。
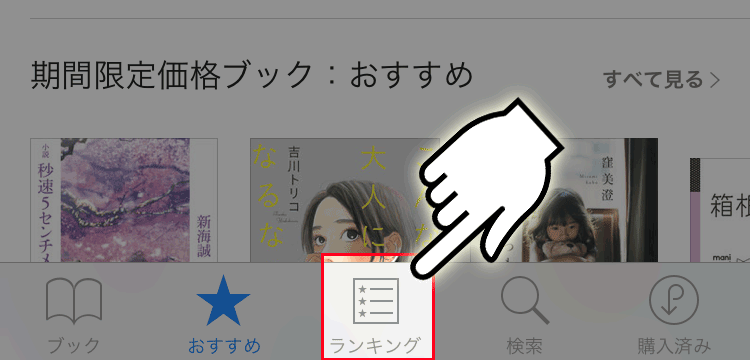
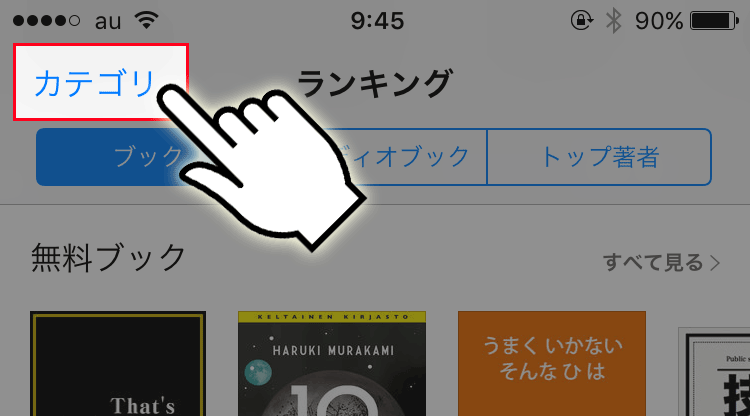
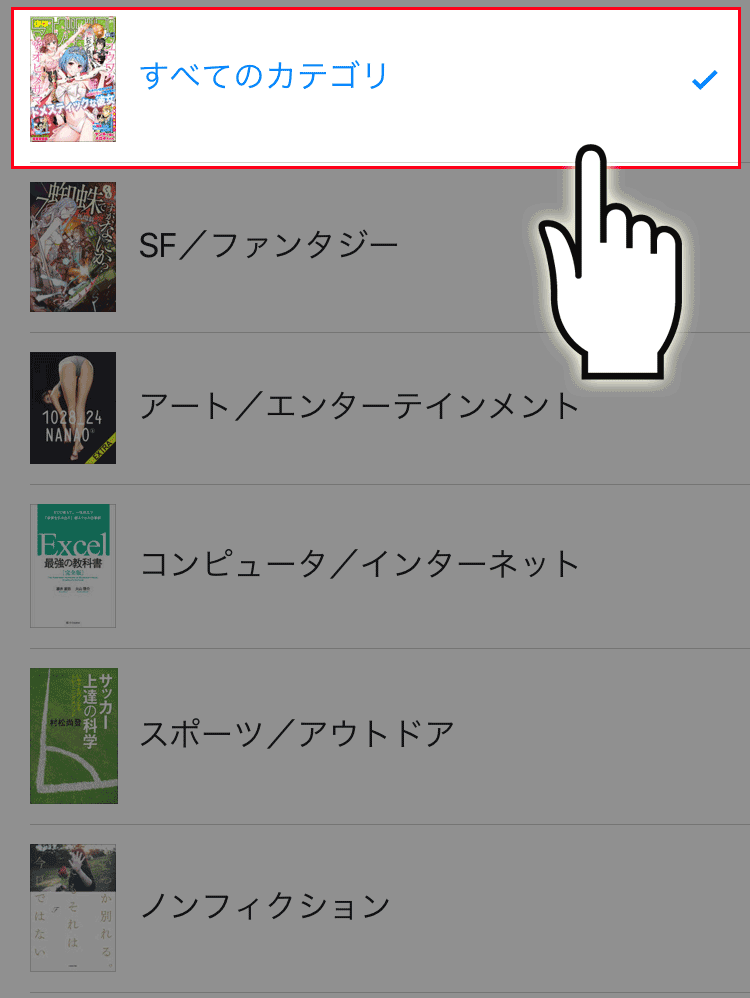
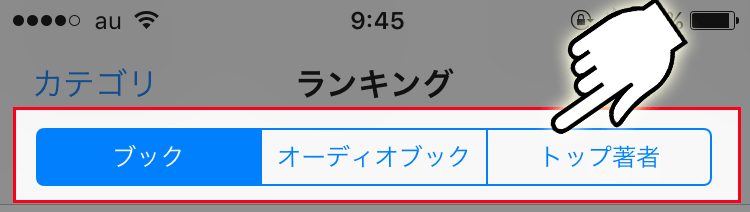
無料の本やマンガに限定して検索できるので、電子書籍を試してみたいという人に便利な機能になっています。
検索履歴から探す
iBooksでは過去に検索した履歴から読みたい本を探すこともできます。

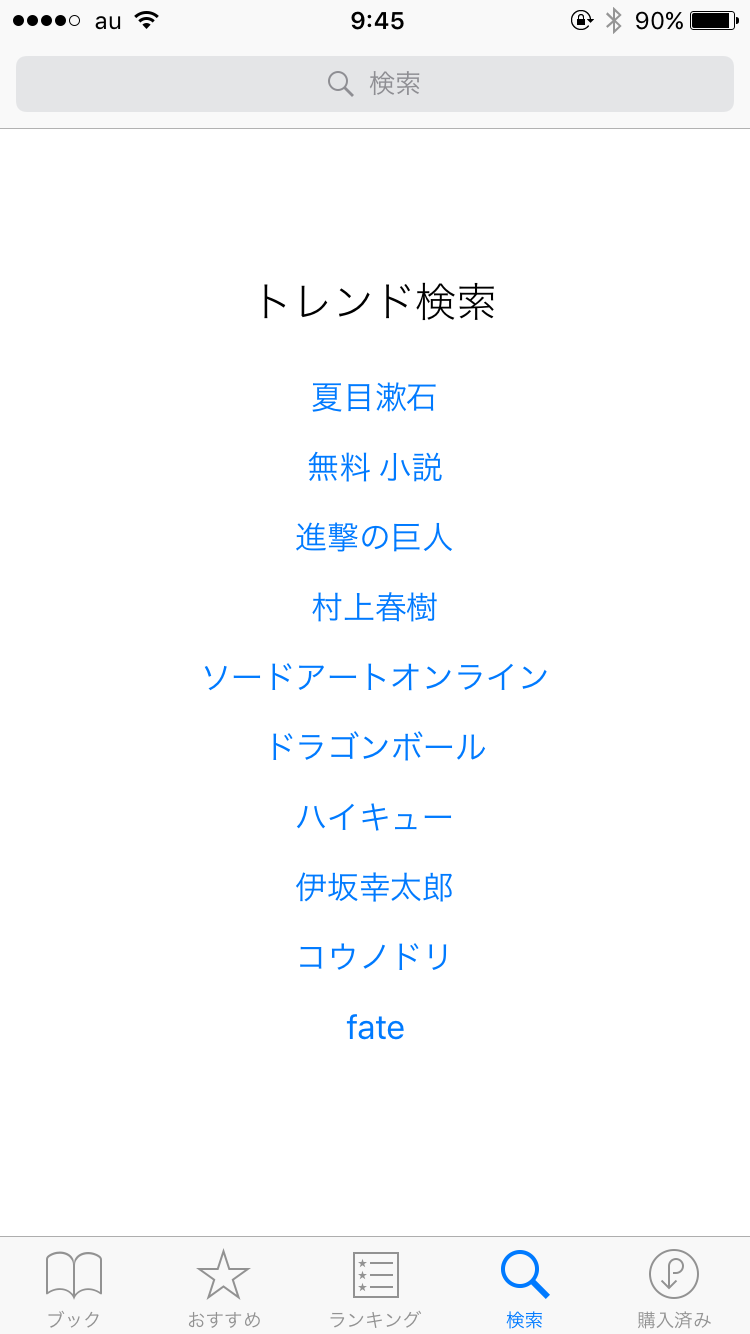
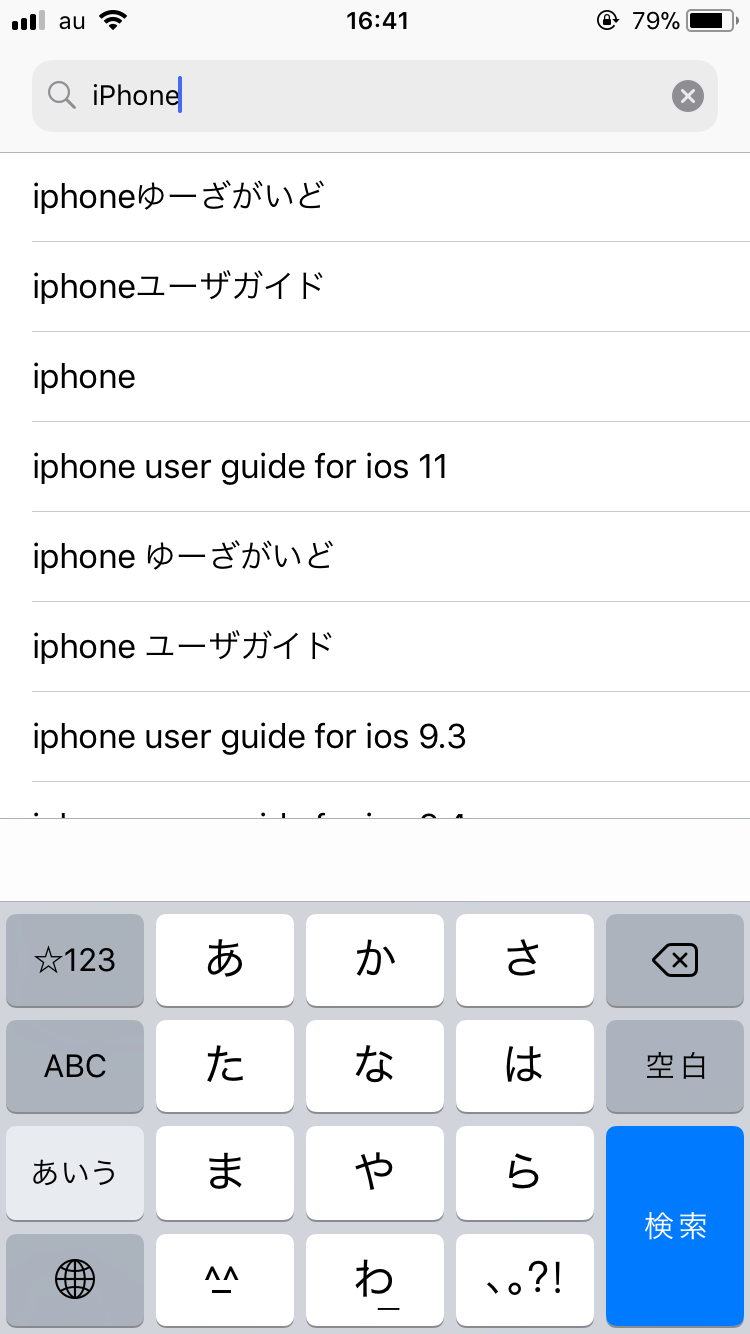
購入済みから探す
既に自分が購入済みの電子書籍の中から読みたい本を検索することができます。

「ブック」や「オーディオブック」など本の種類ごとに分けて探すことができます。「アップデート」は他の端末で購入したが、まだダウンロードされていない本が確認できます。
ダウンロード方法
どの探し方で見つけた本でもダウンロードする方法は一緒になっていますので必ず覚えましょう。
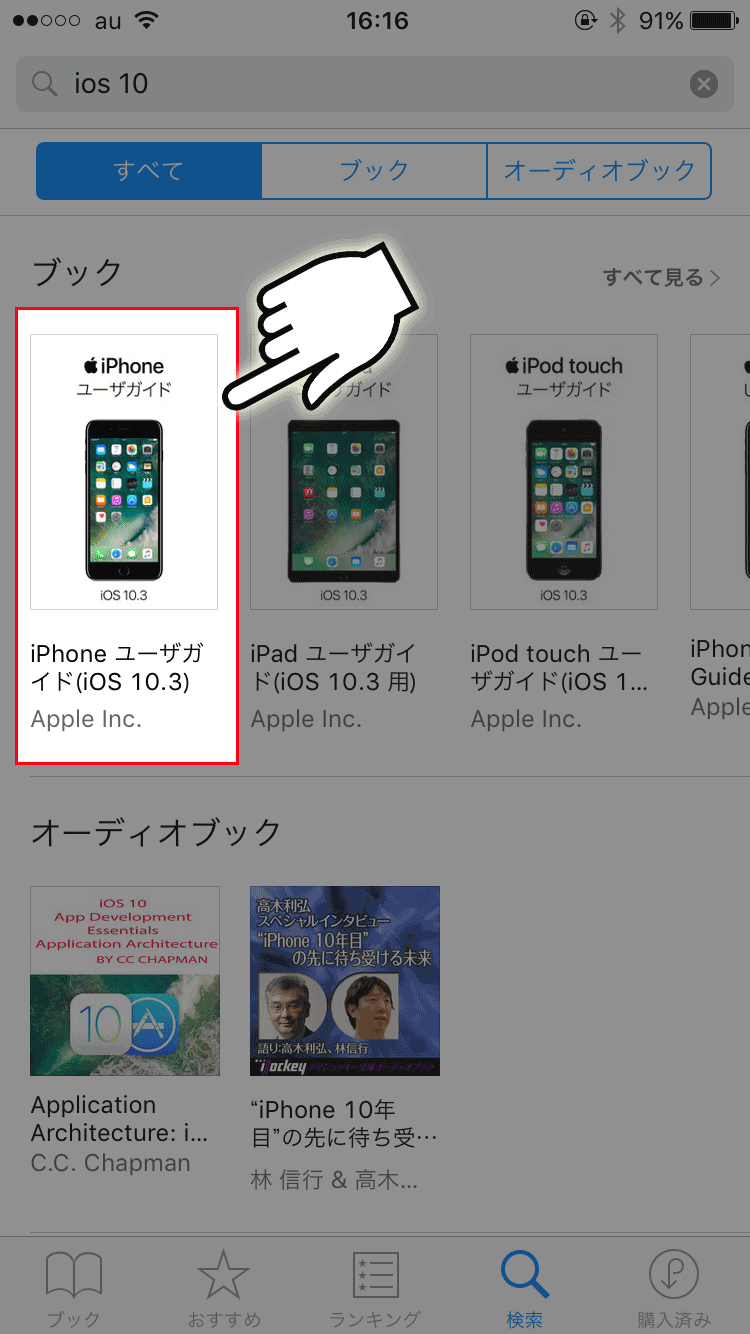
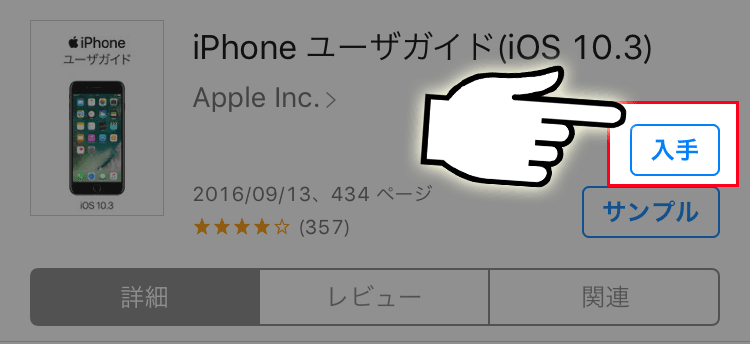
ダウンロードした電子書籍を読む
端末にダウンロードされた電子書籍をiBooksで読む方法を紹介します。
ページの送り方
iBooksで本を読む場合に最も基本的な動作である「ページの送り方」について解説します。
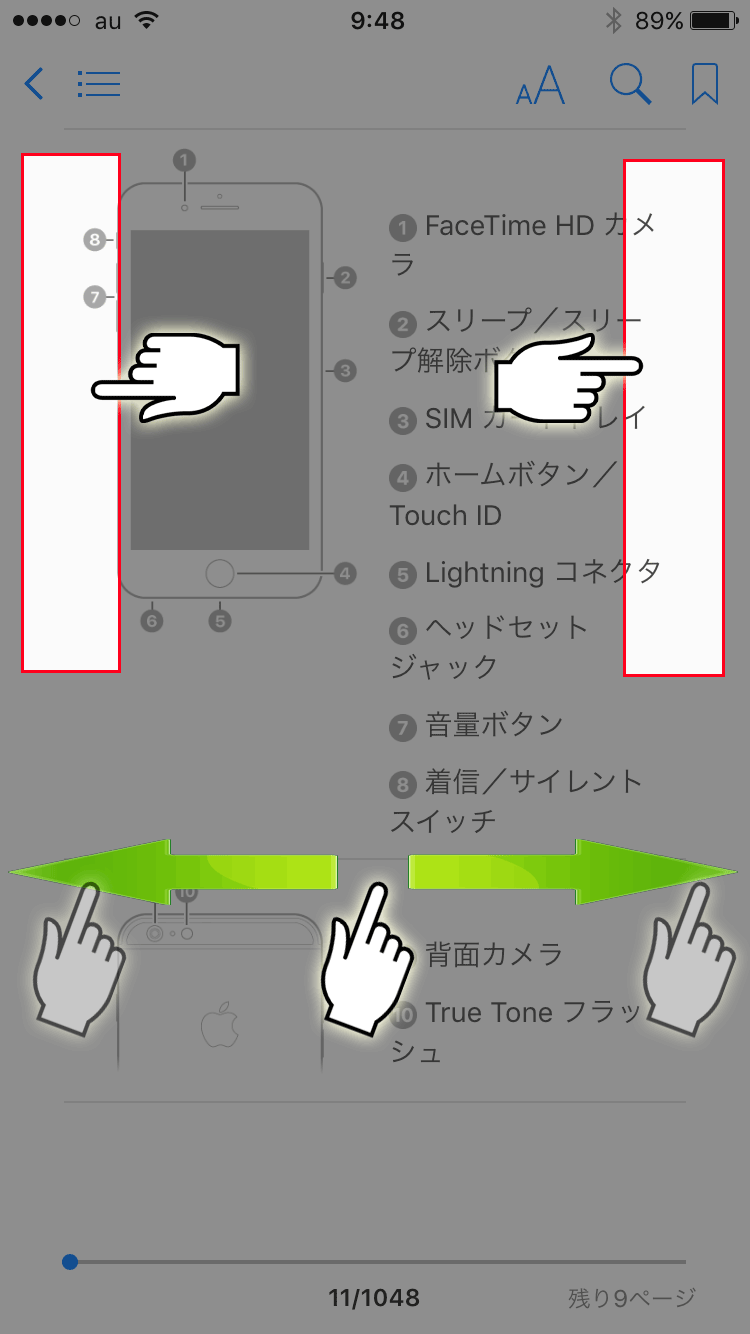
左開きの本と右開きの本がありますが、一度どちらかに送ってみれば分かると思います。
分からない文字は辞書で調べる
文中に出てきた分からない文字はその場ですぐに調べましょう。
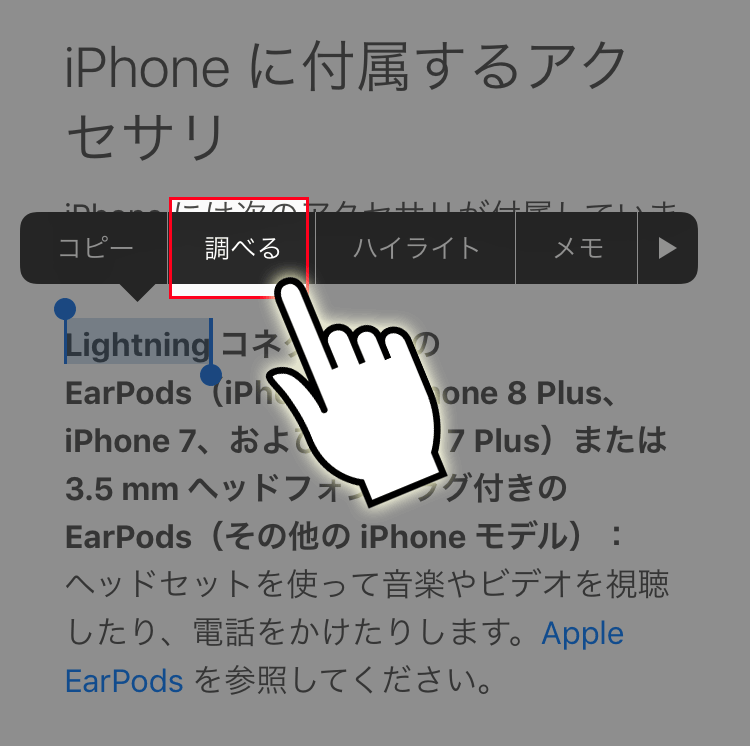
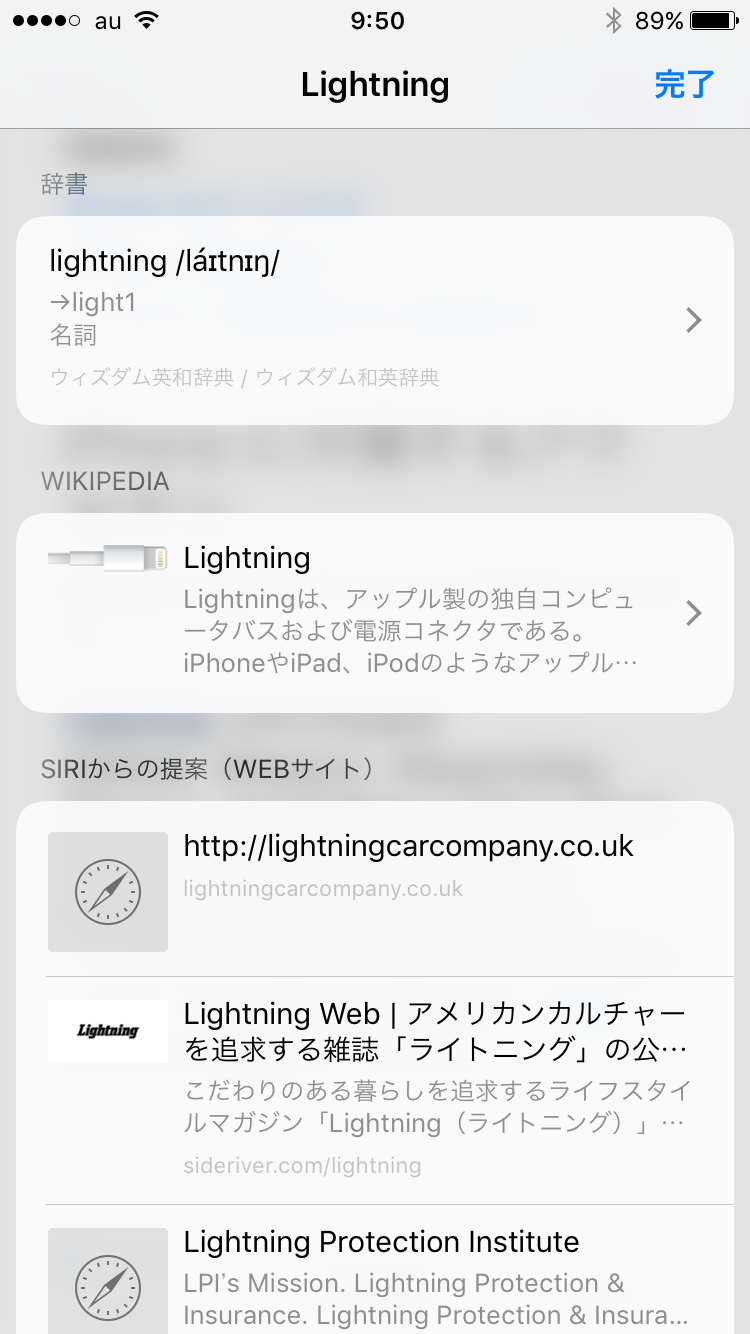
Safariを開かなくても知りたい言葉をワンタッチで検索できるのは手間がなくて助かります。
ブックマークして後でゆっくり読む
紙の本であれば「しおり」を挟むようにiBooksでもブックマークを残しましょう。ブックマークしておけば再度アプリを立ち上げた時にも、また同じ場所から読み始めることができます。

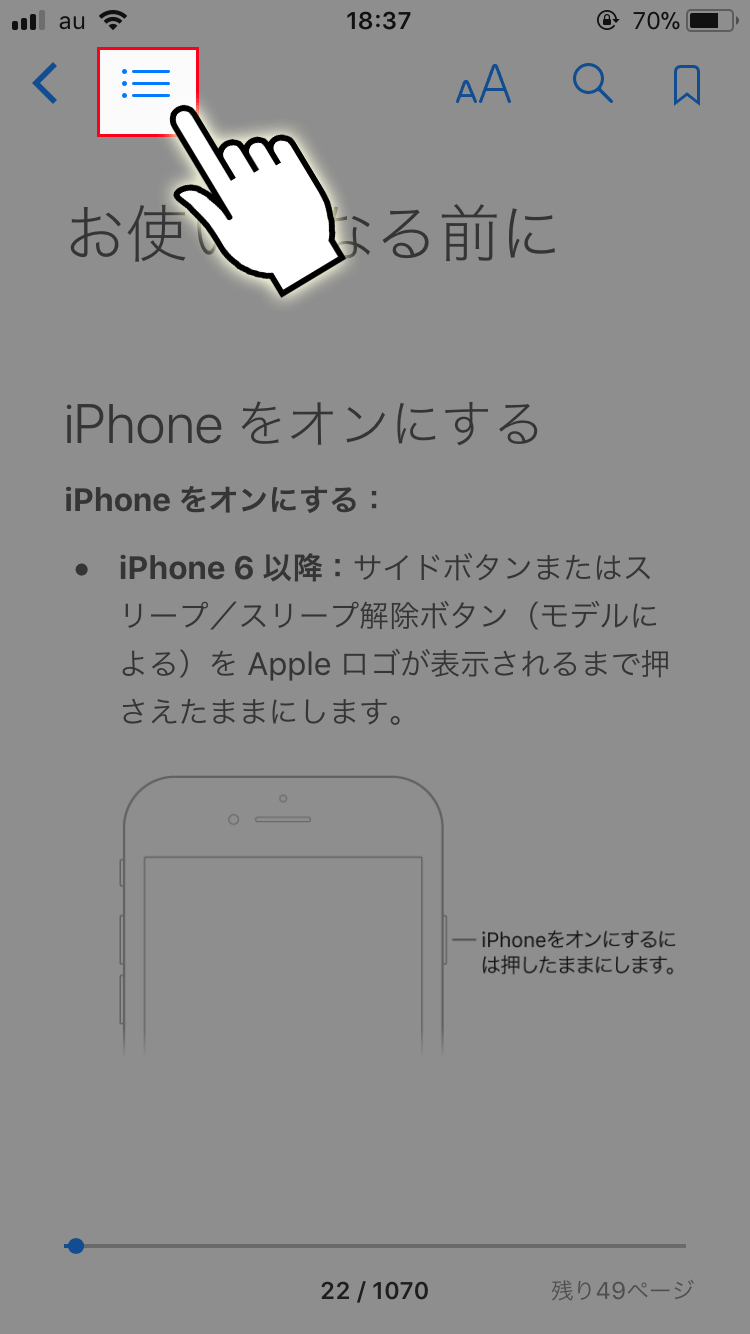
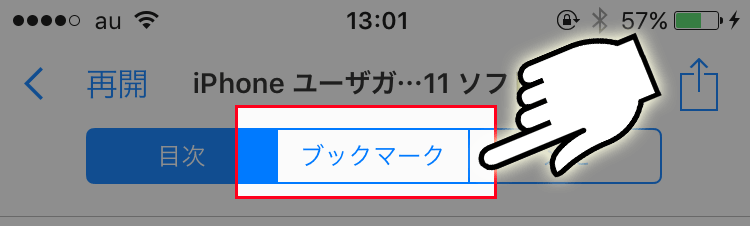
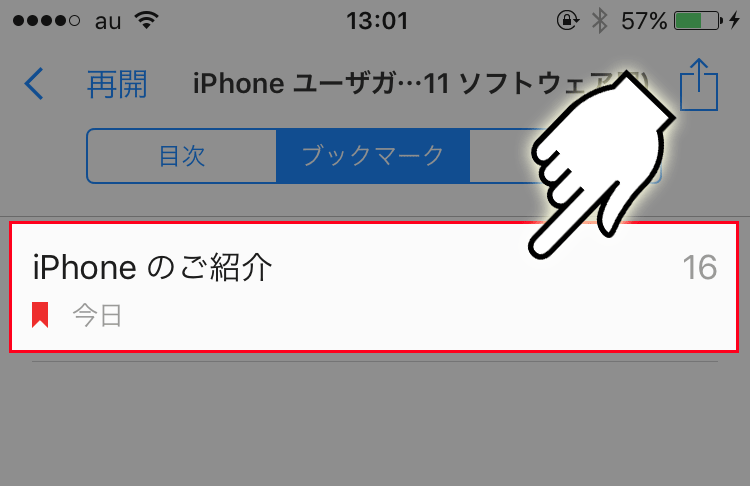
何ページでもブックマークできるので、気になる場所にどんどん付箋を貼っていく感覚で使うのもいいですね。
iBooksで集めた電子書籍を整理する
電子書籍には「かさばらない」というメリットがありますが、多くの電子書籍をダウンロードしていると読みたい本を探すのに苦労することがあります。探しやすくなるように先に整理しておきましょう。
新規コレクションの追加
「コレクション」は「自分の本棚」という認識でよいでしょう。自分好みのコレクションを作成する方法を解説します。
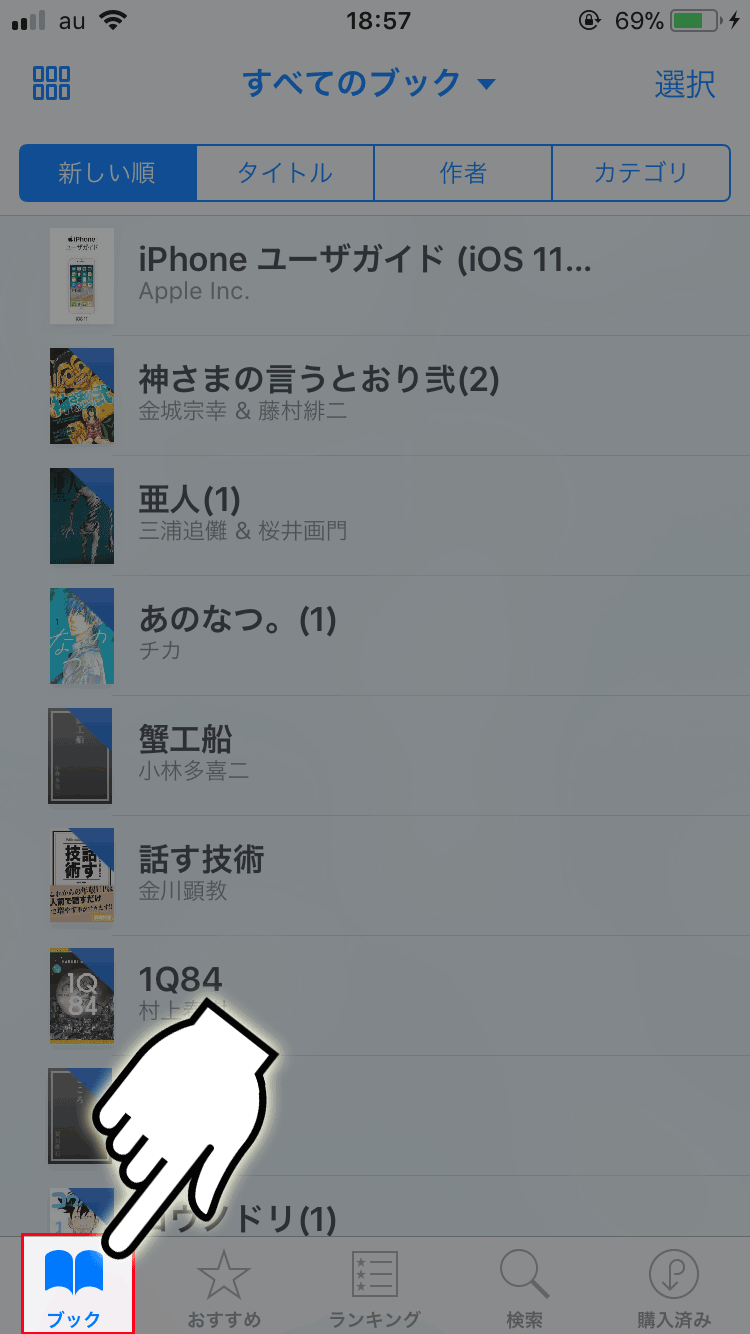
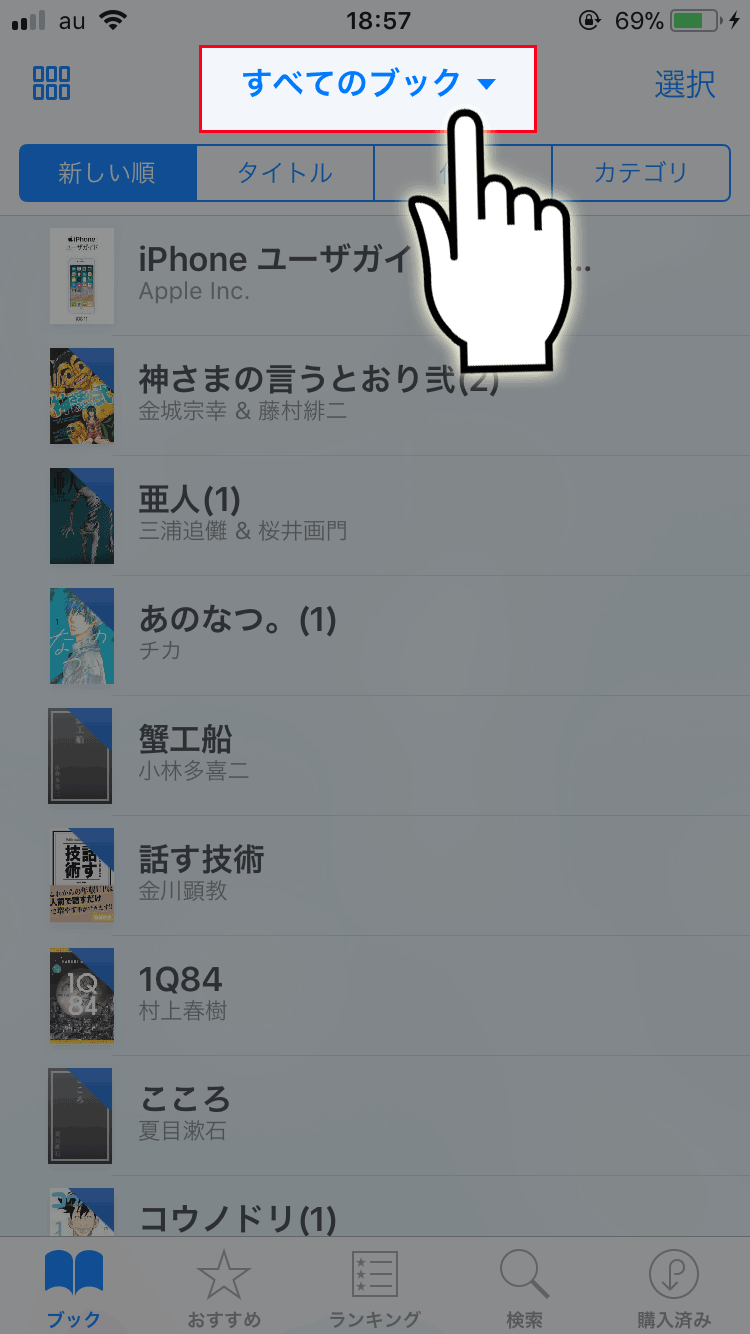
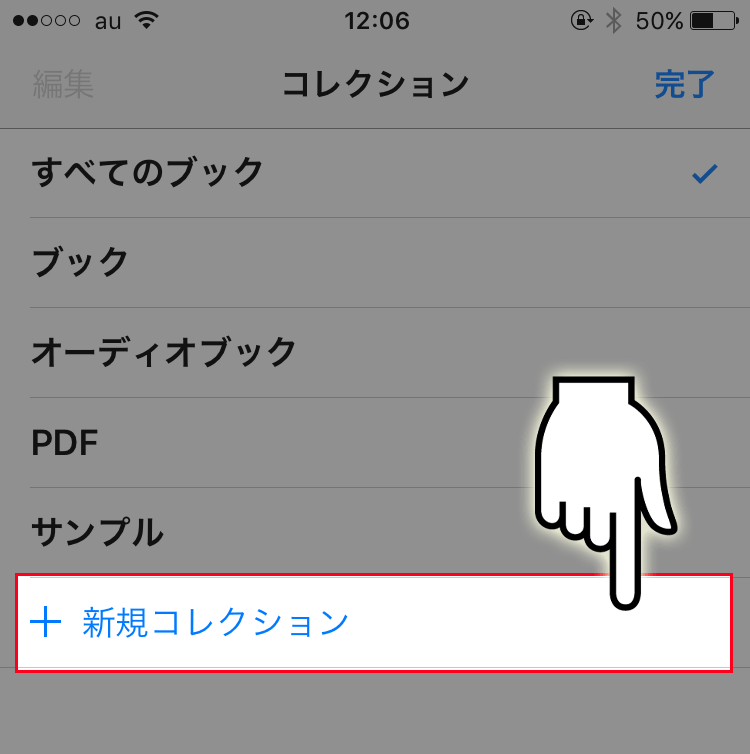
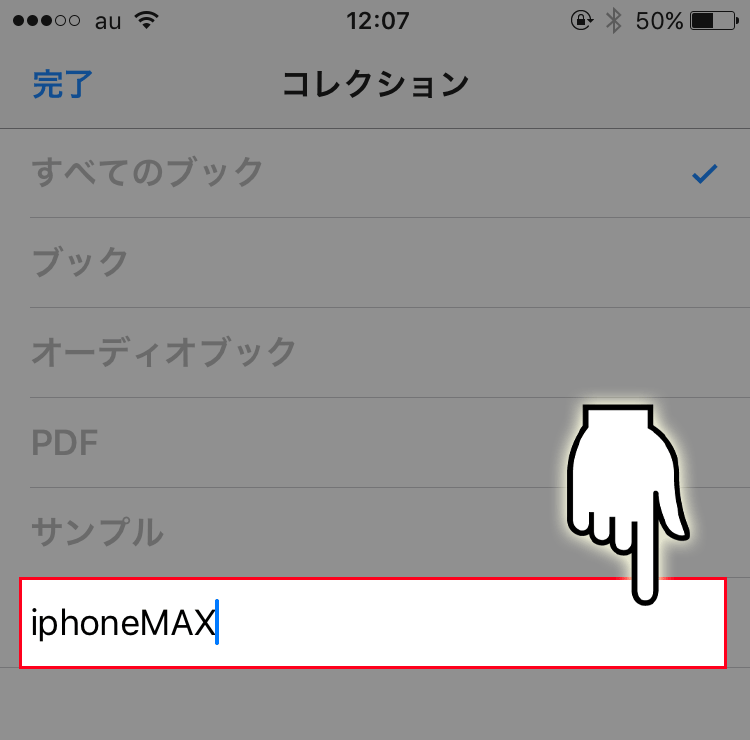
「アクション系のマンガ」や「ビジネス書籍」など名前を見ただけで中身が分かるようなタイトルを付けておくと整理しやすいです。
コレクションに書籍を追加
新しくコレクションを追加したら、次はコレクションにお気に入りの電子書籍を入れましょう。
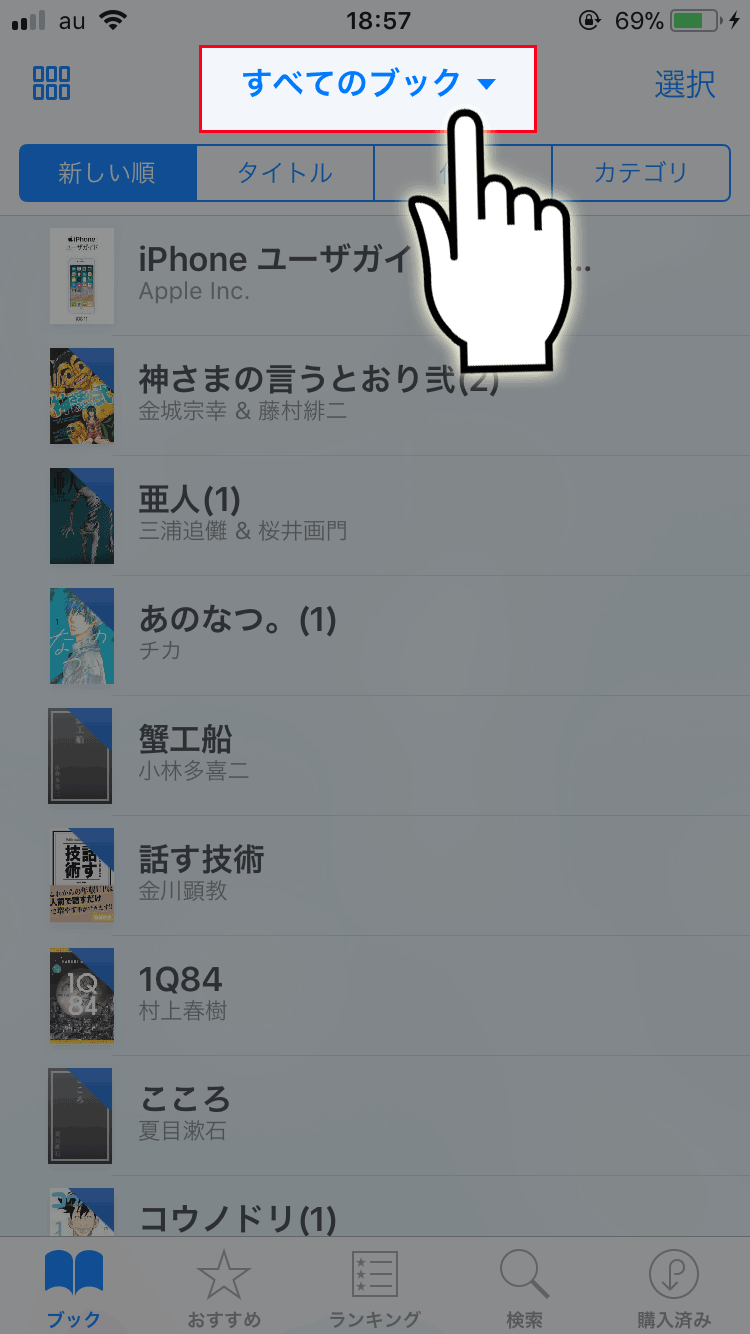
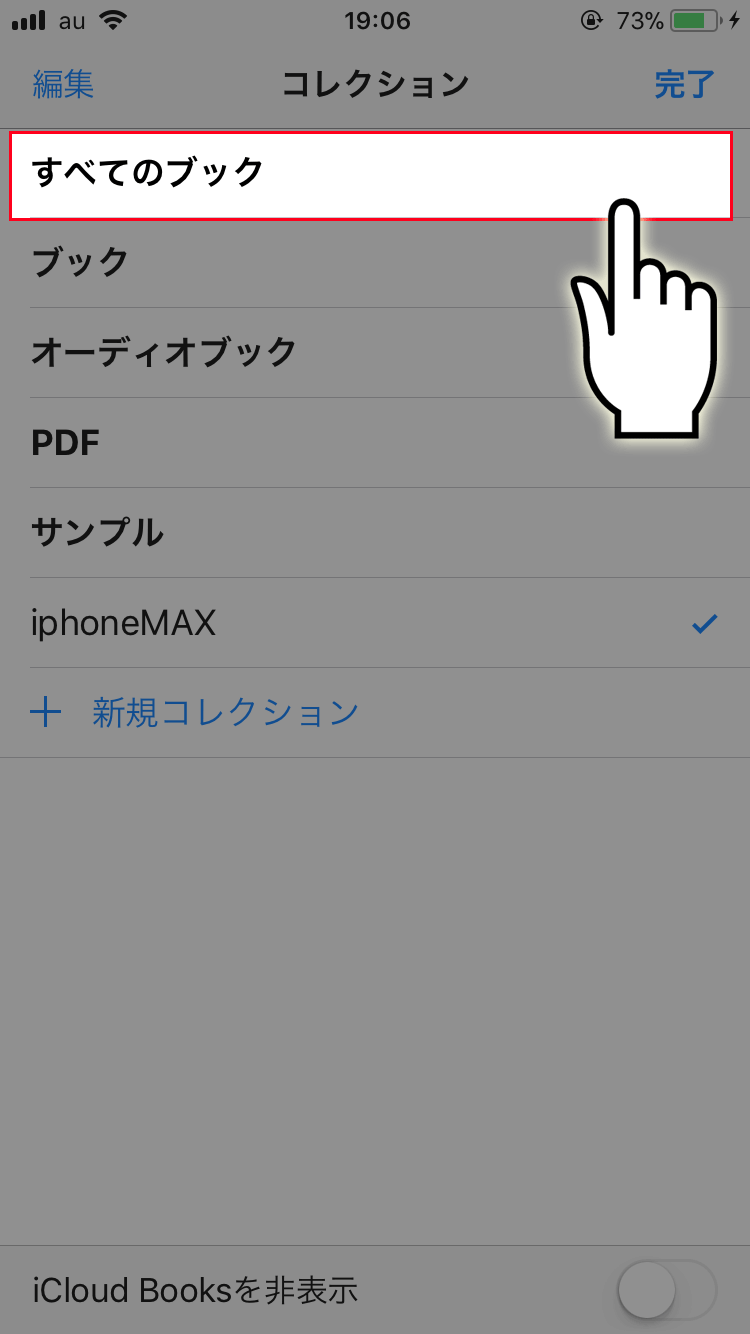
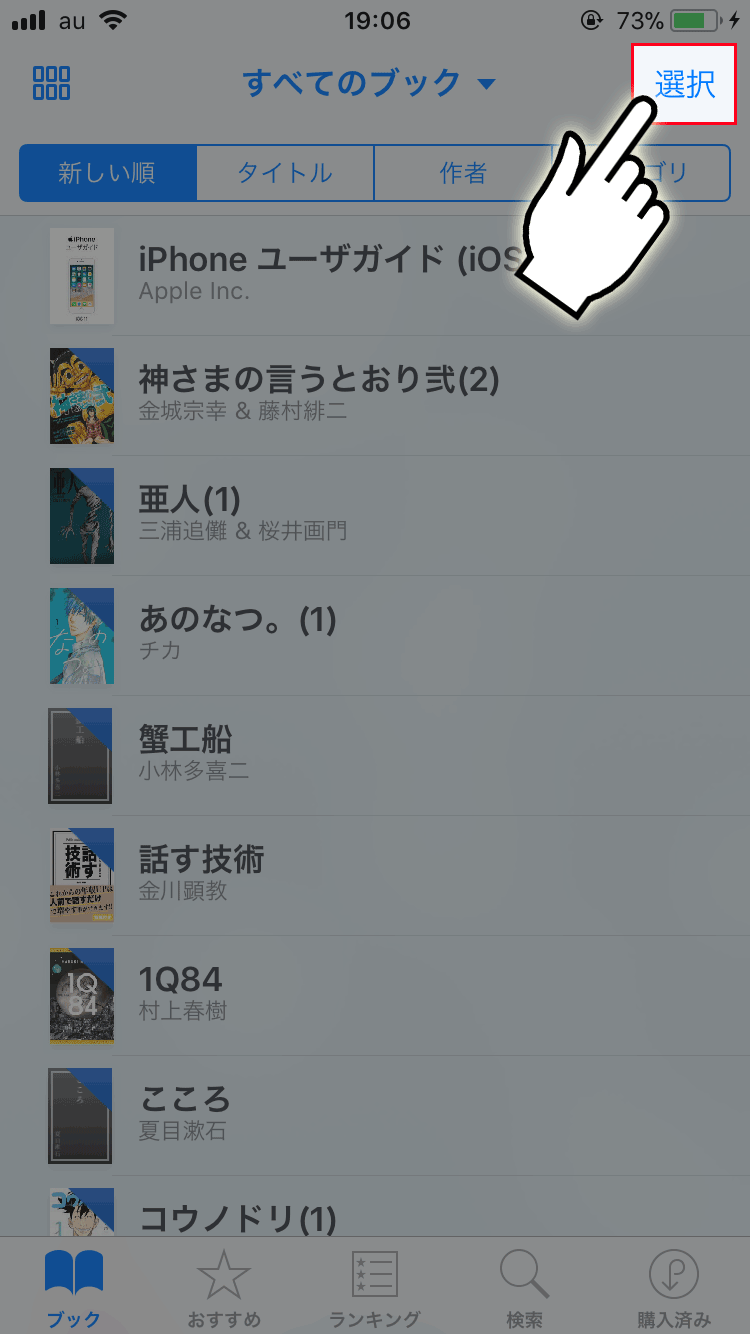
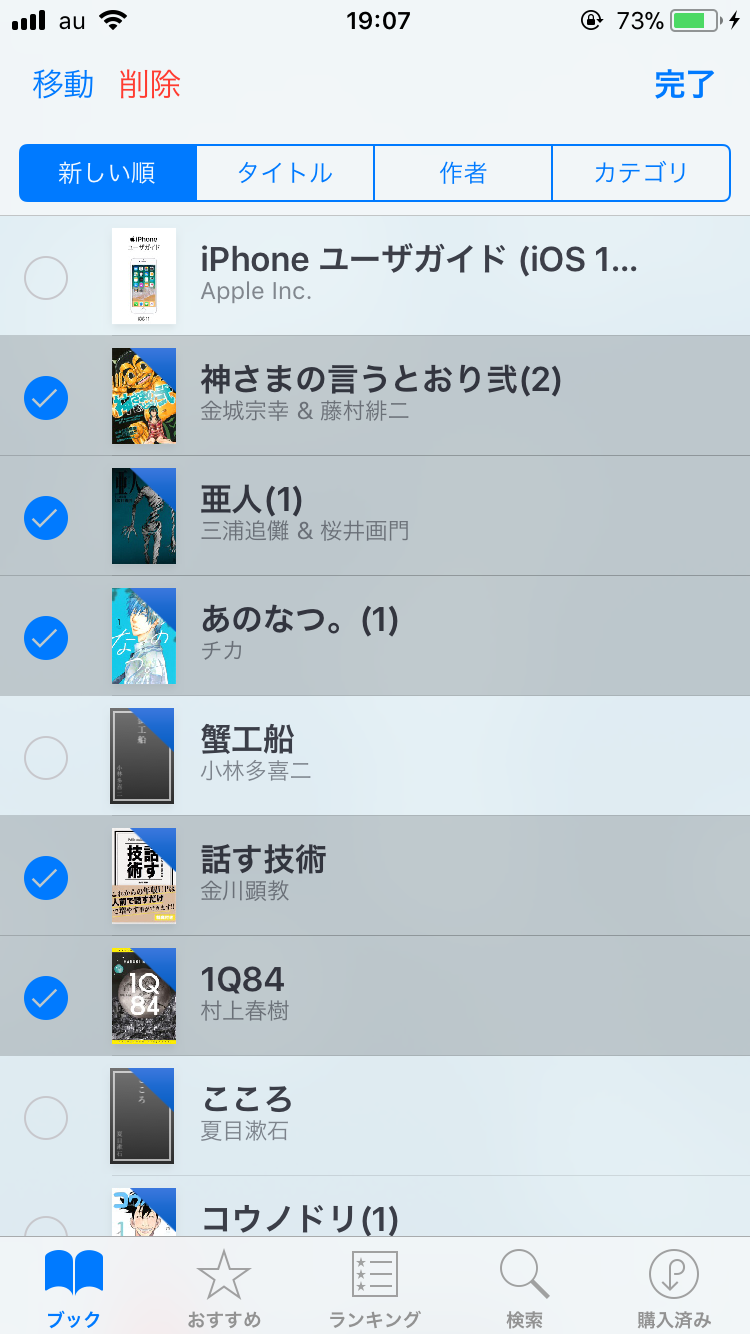
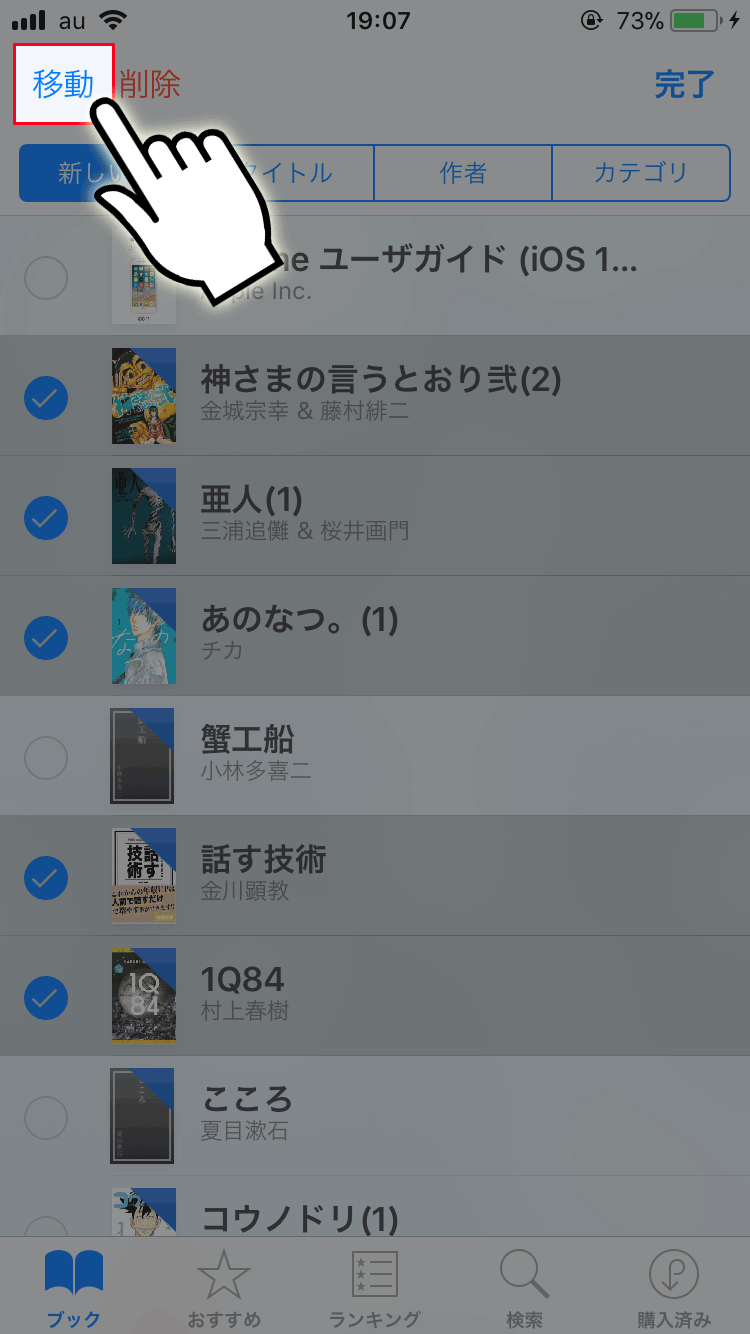
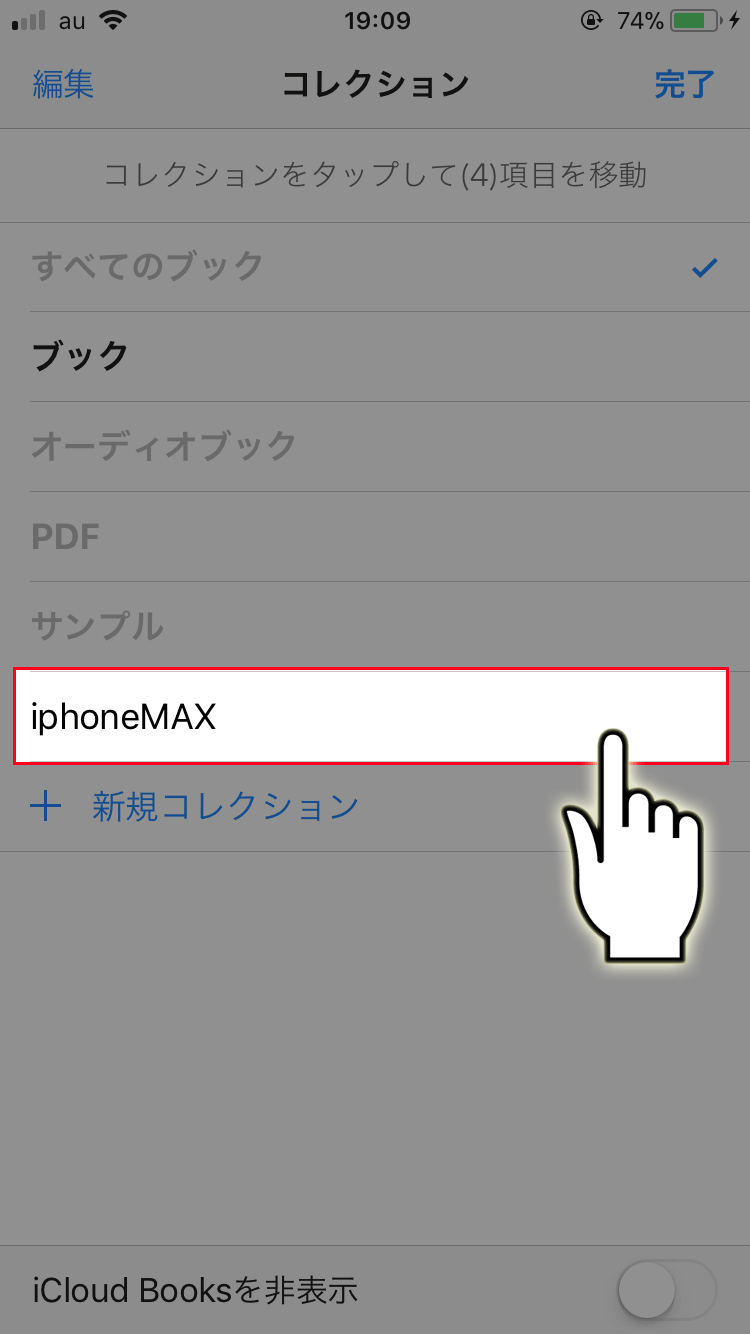
「マンガしか入れない」や「小説しかいれない」など、できるだけ入れる本の傾向を細かく決めておくといいでしょう。
コレクションの中から書籍を探す
画面上のメニューで選択することで読みたい本を探すために並べ替えることができます。それぞれの項目の内容は下記のようになっています。
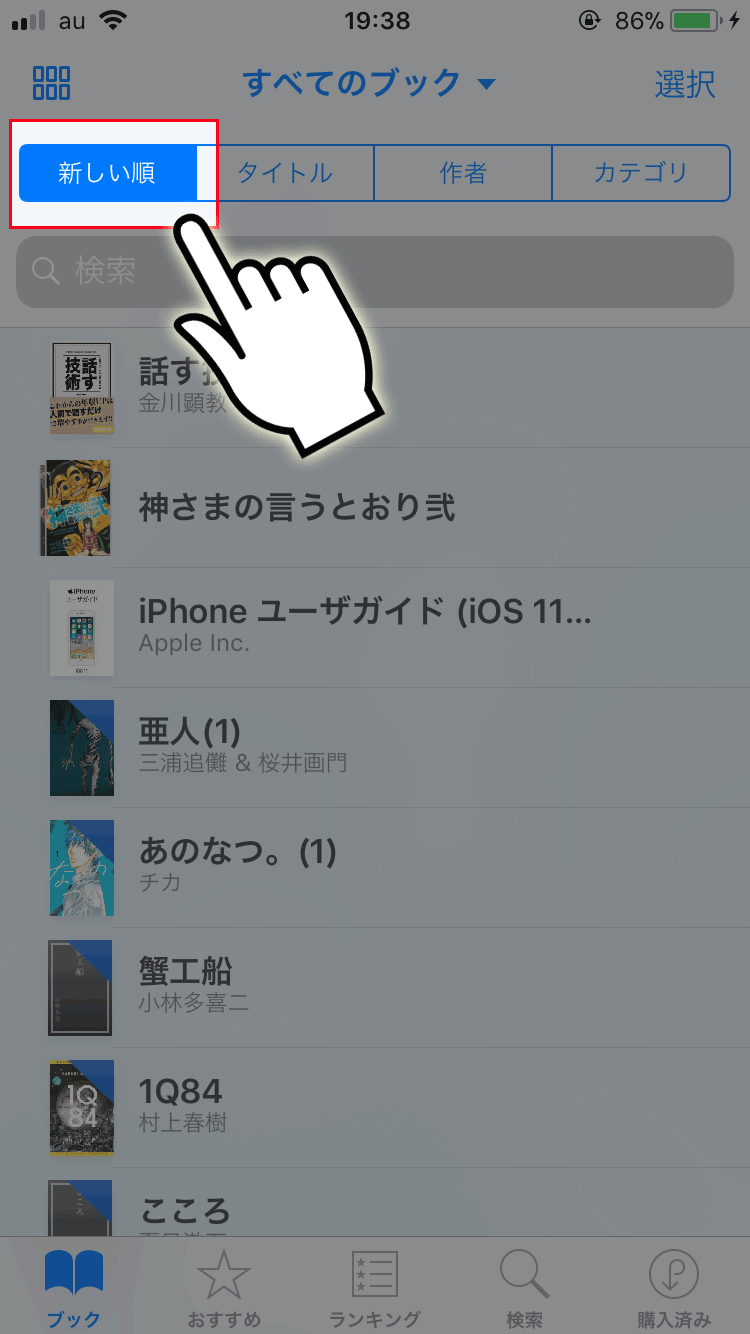
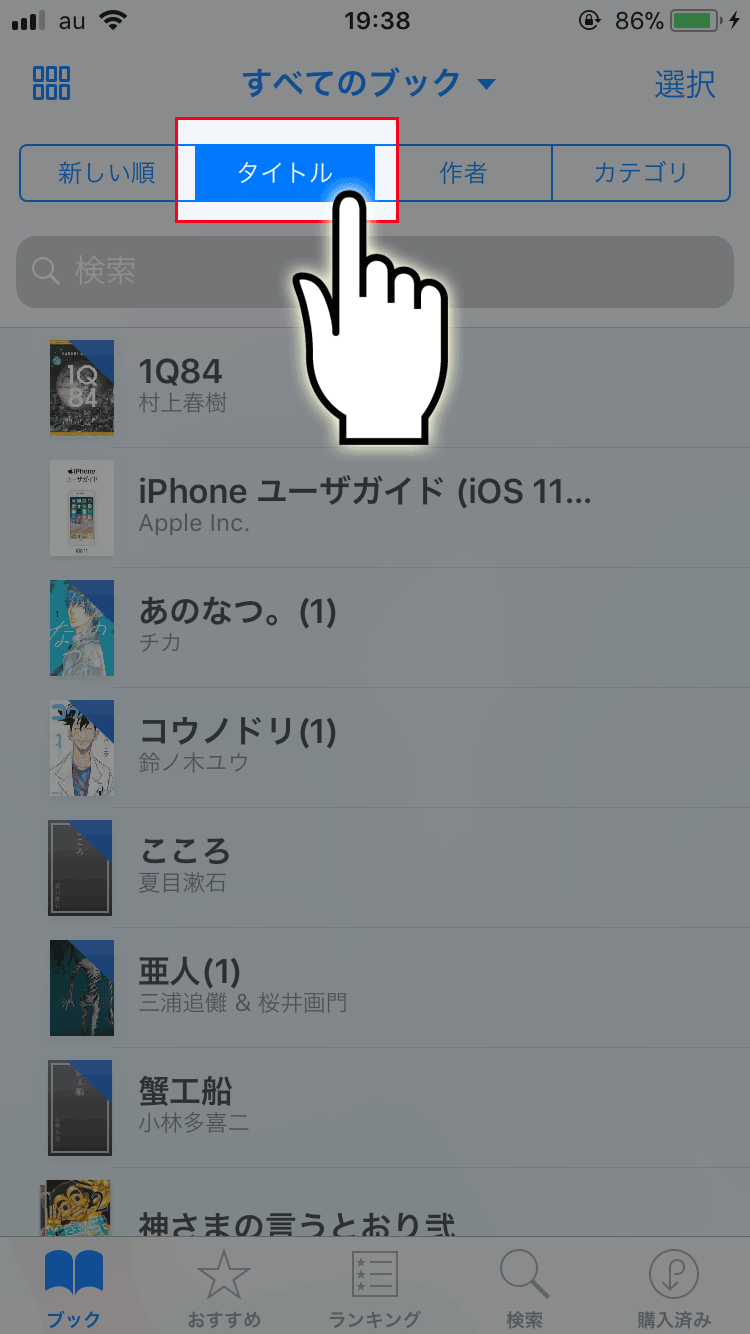
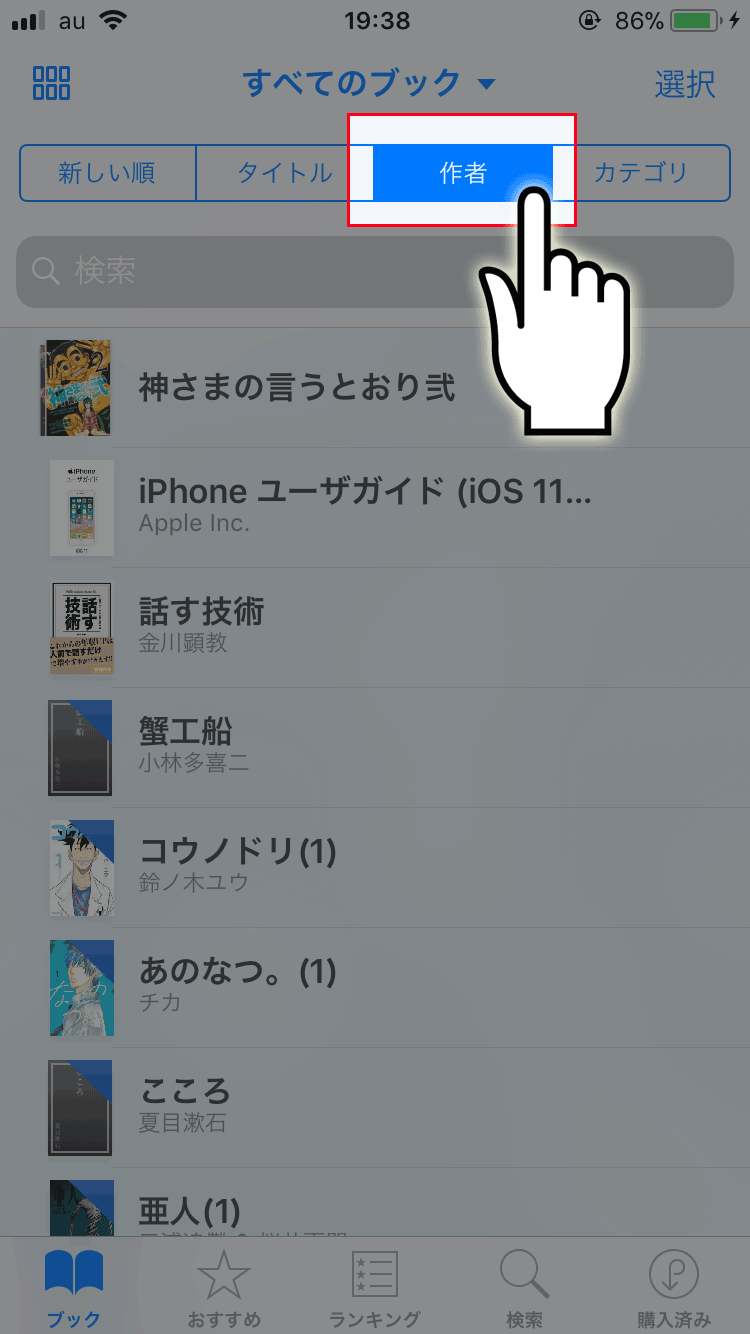
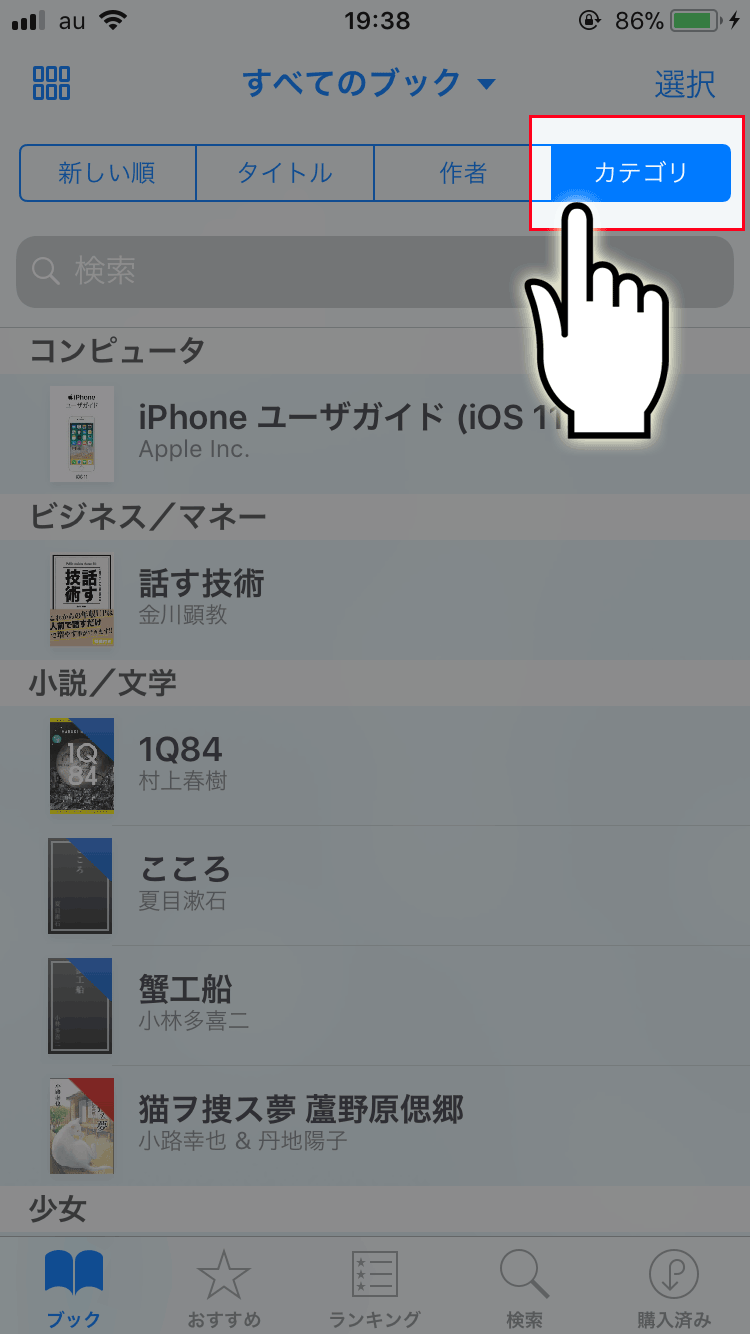
現実の本棚だと探すのに時間がかかりますが、電子書籍ならタイトルや作者だけ分かっていればすぐに見つけ出すことができますね。
無料の電子書籍もたくさん!
最近では電子書籍を扱うWEB上の書店も数を増やしていることで、多くのマンガや電子書籍が無料で読める環境になっています。電子書店ごとに読める無料マンガもことなるので、色々な書店を試してみましょう。
iBooks Storeで無料マンガを探す
iBooksはAppleが提供する電子書籍アプリ。
iPhoneやiPadには標準で搭載されているアプリで、マンガや書籍のePubファイルはもちろんPDFリーダーとしても使用することができるアプリです。無料マンガも豊富に用意されていて、話題の新作マンガが期間限定で無料配布されることもあります。
購入方法もAppleIDを使用するため、面倒なクレジット登録や支払い選択も必要ありません。AppleIDに登録された支払い方法が自動で選択されるので、外部の書籍アプリよりも手軽に読み始めることができます。
iPhoneユーザーだからこそ使うことができる書籍アプリなので、iPhoneユーザーなら一度は使ってみましょう。
DMM電子書籍で無料マンガを探す
1,000冊を超える無料の電子書籍が読めDMMでしか読めない独占コミックが多数存在します。また、有料コンテンツでは『買いきり』ではなく『レンタル』も存在するので、読むのが早い人にとっては安く有料マンガを読むことができます。
独自のポイントシステムが存在し、30%ポイント還元などのセールも開催。専用のアプリはもちろん、ブラウザで読むこともできます。PCでファイル変換などを行うことでiBooks上に保存することもできます。

ebookjapanで無料マンガを探す
世界最大級の大手電子書籍店『ebookjapan』。
特にマンガの品揃えはトップクラスで、約21万冊のマンガを取り扱っています。もちろん無料マンガや読み放題マンガも豊富で『約9,000作品』が読み放題のプランあり!
また、専用アプリでは『背表紙管理』ができるので、多くのマンガや電子書籍を管理するのにとても便利です。数ある書籍アプリの中でも『背表紙管理』ができるアプリはほとんど無いので、日頃から電子書籍を多く読む人は試してみてください。

好きなときに読めるから電子書籍は最高!
電子書籍で本を実際に読んでみるまでは、「読みにくいんじゃないか?」「液晶で目が疲れるんじゃないか?」といった悪いイメージが先行していると思います。
しかし、実際に電子書籍に触れてみたら利便性の高さに圧倒され、紙の本に戻れなくなるほど気に入る人も多いです。
好きな場所で好きなときに好きな端末で気軽に本を読める電子書籍をiBooksで楽しみましょう。