スライドショーではない「メモリー」機能とは
一般的なスライドショーは写真を動画風に何枚も連続で流すだけですが、「メモリー」は動画として作った後保存できるのが特長です。その場で写真を眺めて楽しめるだけでなく、家族や友人にシェアしたり数年後に見返すことも簡単にできます。
iPhoneで撮影した思い出の写真をオシャレな動画としていつでも新鮮に楽しめるように、「メモリー」機能の使い方を覚えておきましょう。
メモリー機能でスライドショーをワンタッチ作成
メモリー機能を使うと撮影した『日付』や『場所』をもとに自動でスライドショーを作成することができます。もちろん作成した後でも、写真の追加や変更などの編集もできるので、自分好みに作っていく楽しみも味わえます。
まずは、基本的な使い方である「ワンタッチ作成」のやり方を覚えておきましょう。
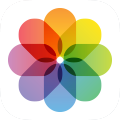
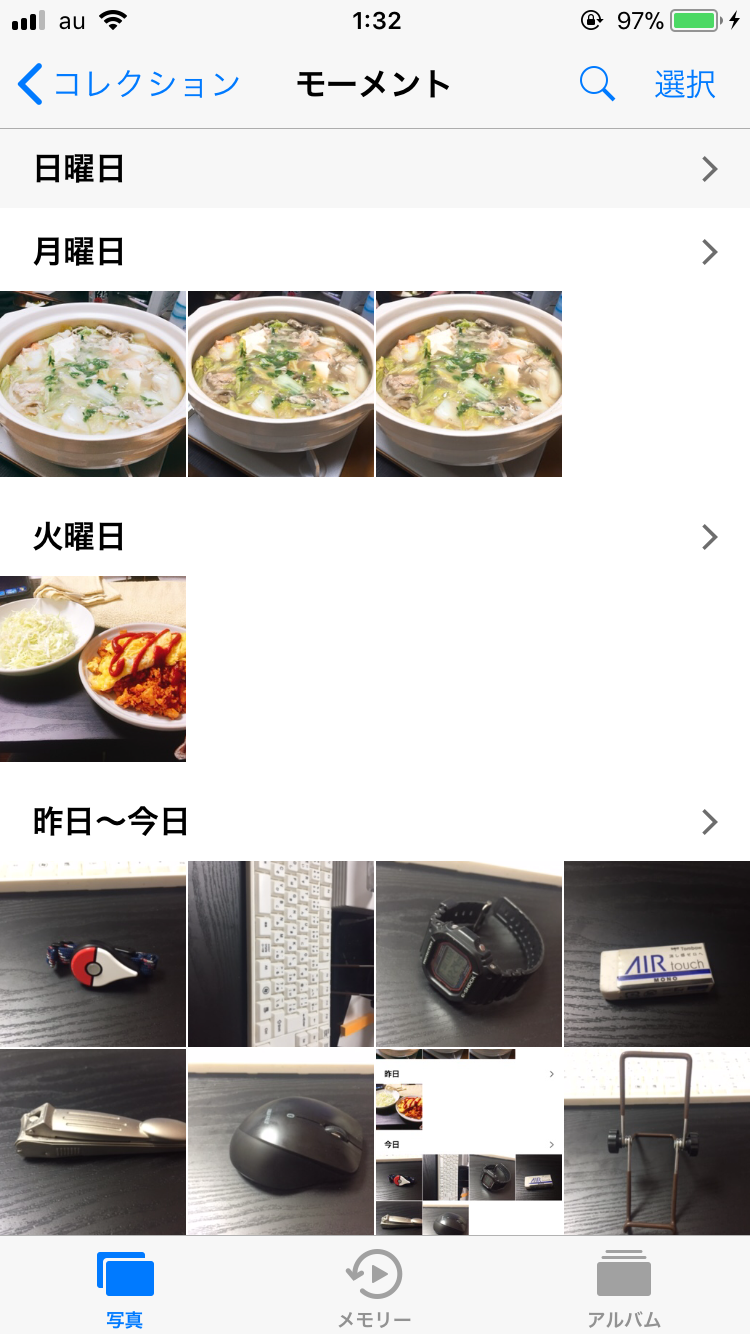
このようにたった2ステップで本格的なスライドショーを作成することができます。簡単なスライドショーを作成する機能は今までもありましたが、写真に動きや音楽が付くことで、より新鮮に思い出がよみがえってきますね。
旅行ではたくさんの写真を撮ると思いますが、撮影したままiPhoneに眠っているという人も多いのではないでしょうか。メモリー機能を使えば手軽にスライドショーを作成できるので、いますぐ試してみてください。
作ったスライドショーを編集する
ワンタッチで作ったスライドショーでも十分魅力的ですが、気に入っていない写真が入ってしまうことや、もっとたくさんの写真でスライドショーを作りたい場合もあるでしょう。写真や動画の追加はもちろん、スライドショー自体の長さや音楽などを変更して、より素敵な自分好みのスライドショーに編集していきましょう!
メモリーの「短編」「中編」「長編」を変更
スライドショーとして作成された動画の長さを変更することができます。撮影した枚数が多い場合には思い出をより深く残せるように長編がおすすめです。ベストショットだけをまとめたい場合は『短編』に変更したほうがよいかもしれません。また、動画の長さが短すぎるとクオリティを低く感じる人は『長編』に変えてみてはいかがでしょうか。

写真や動画を追加する方法もこの後で詳しく解説しているので参考にしてください。

メモリーのタイトルとフォントの変更方法
『メモリー』では編集することでスライドショーのタイトルとフォントを変えることができます。タイトルはアイキャッチ画像に大きく表示されるので、変更することで見た目を大きく変えることができます。
SNSに投稿する場合には、このアイキャッチの見た目ひとつでフォロワーからの反応(再生数など)が大きく変わるので、できる限り多くの人に届けたい場合には必ずこだわりたいポイントです。


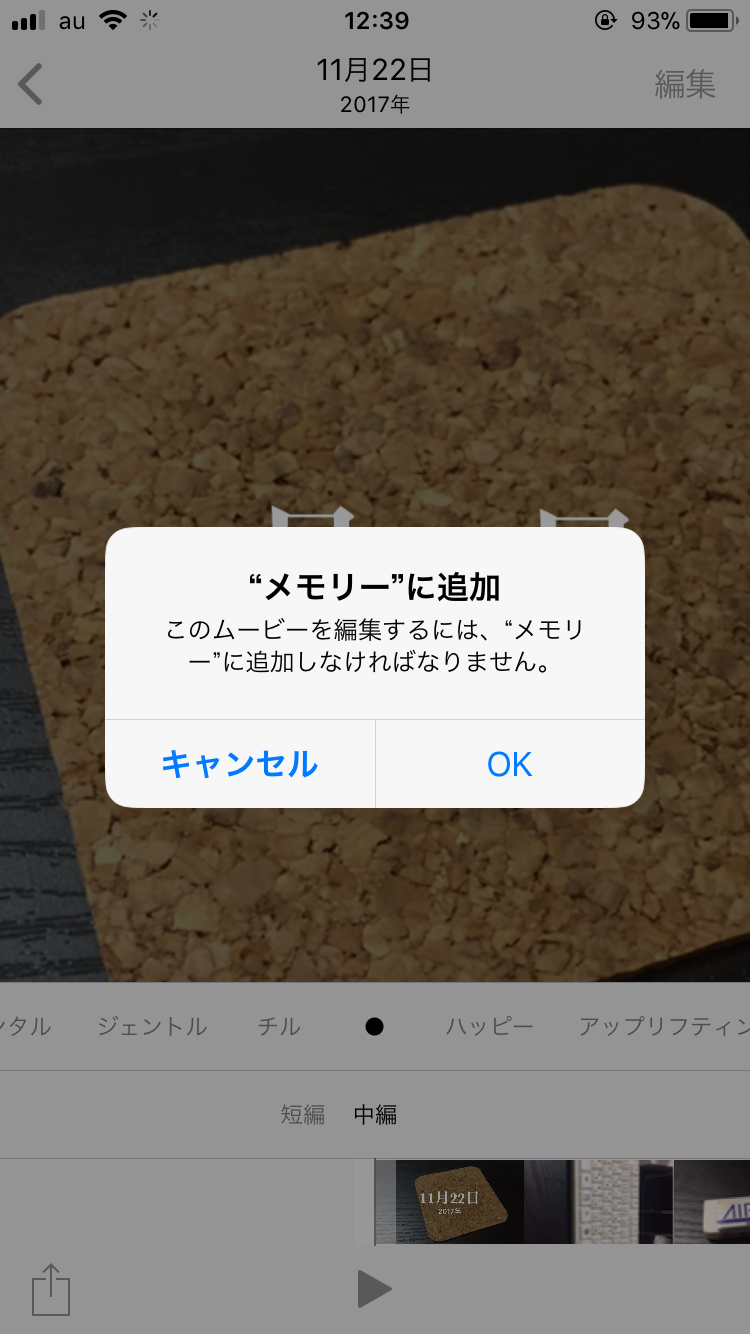
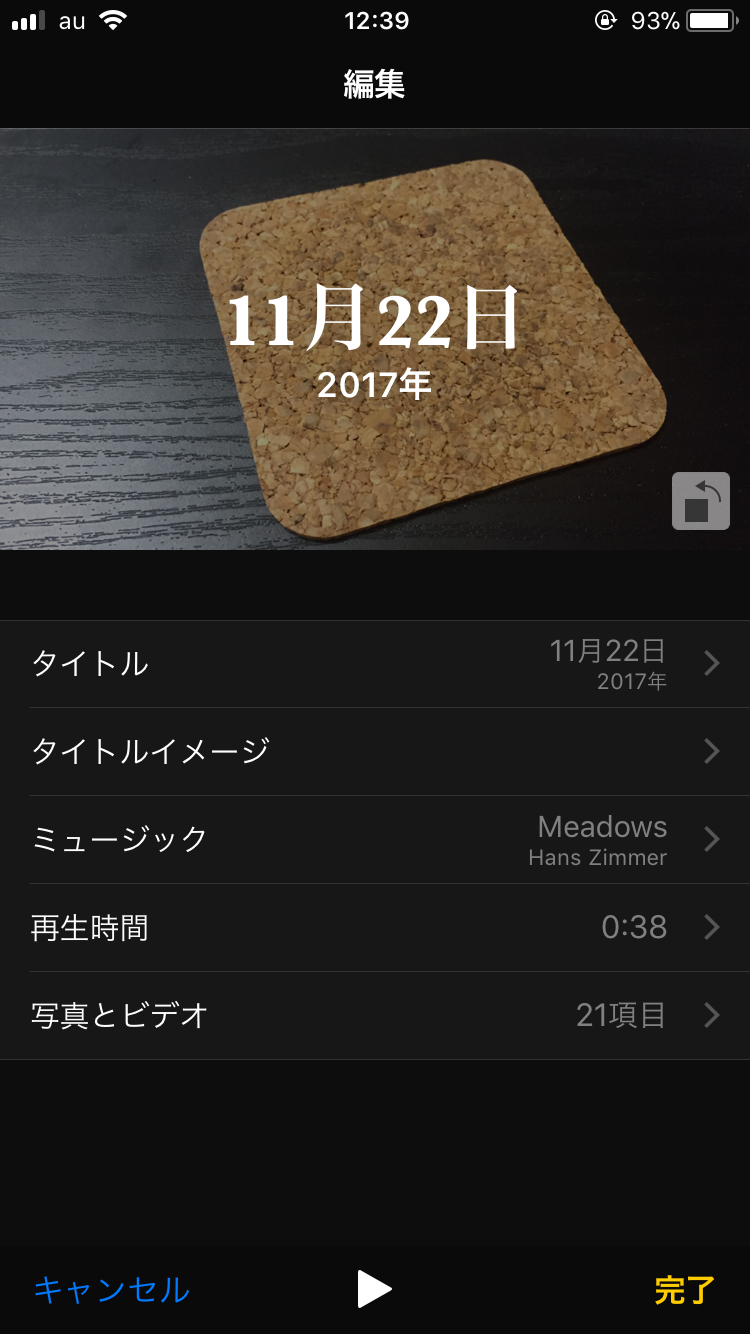
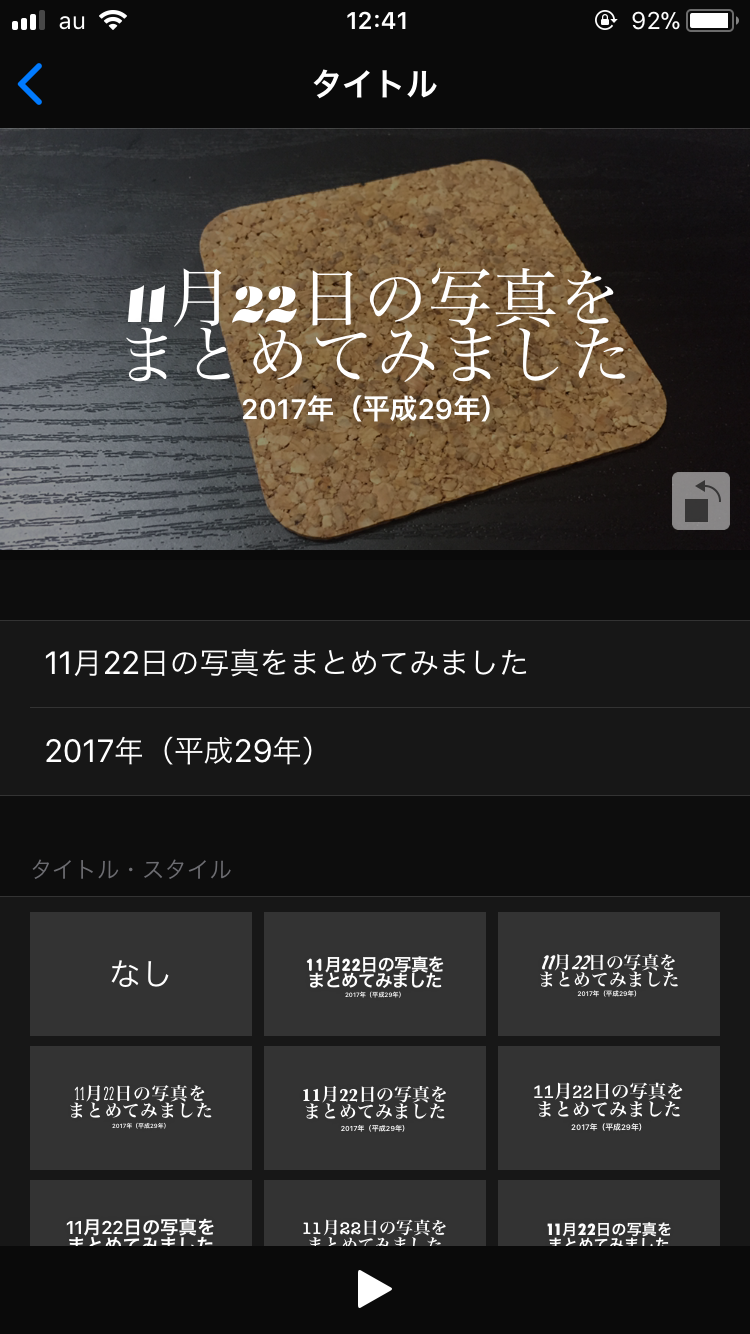
メモリーに使用する音楽の変更
スライドショーを再生中に流れるBGMを変更することができます。同じ写真でも使用する音楽によって印象が大きく変わるので、写真にあった音楽を選びましょう。


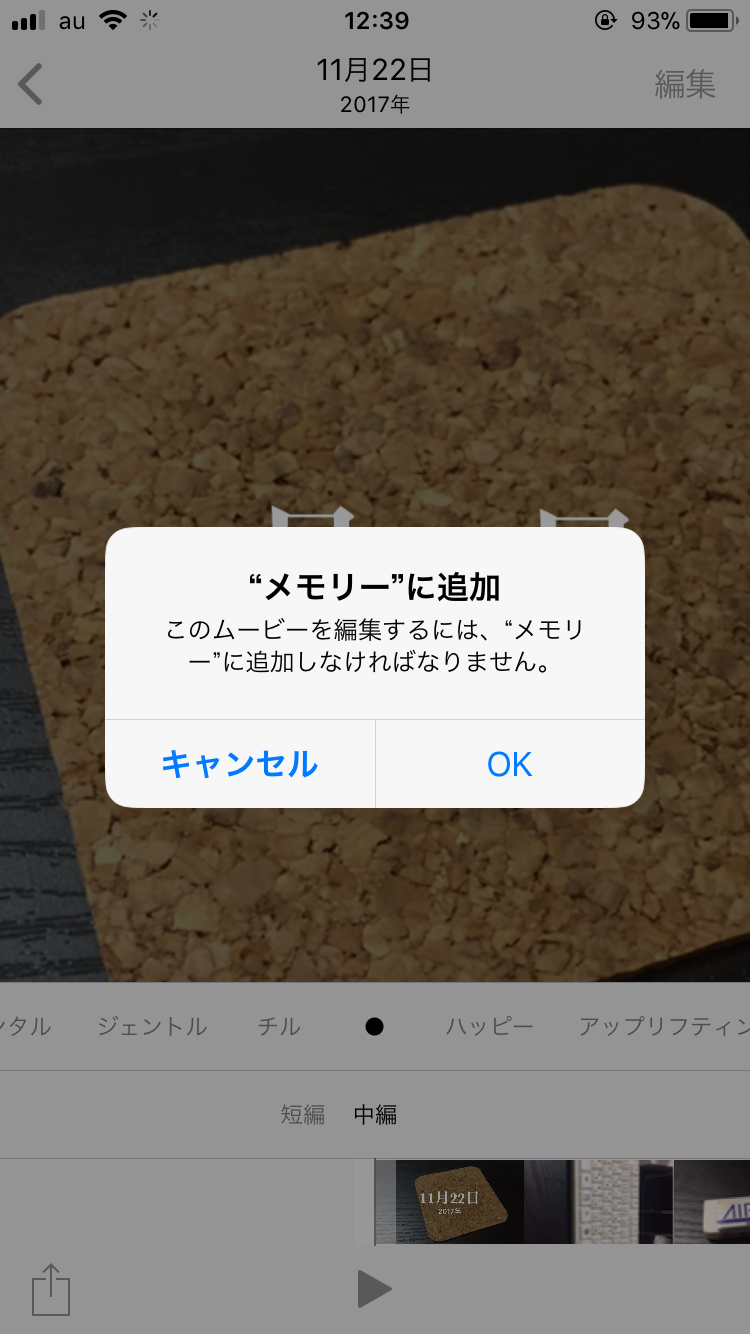
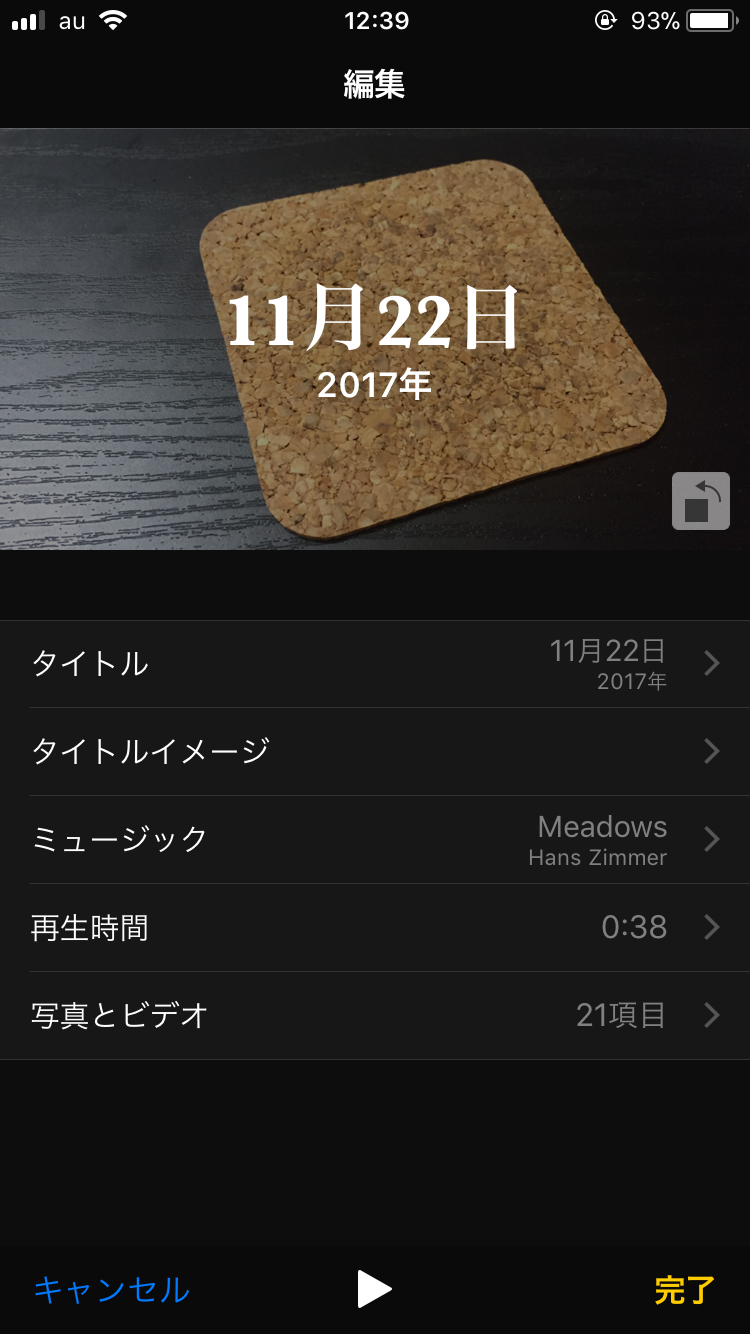
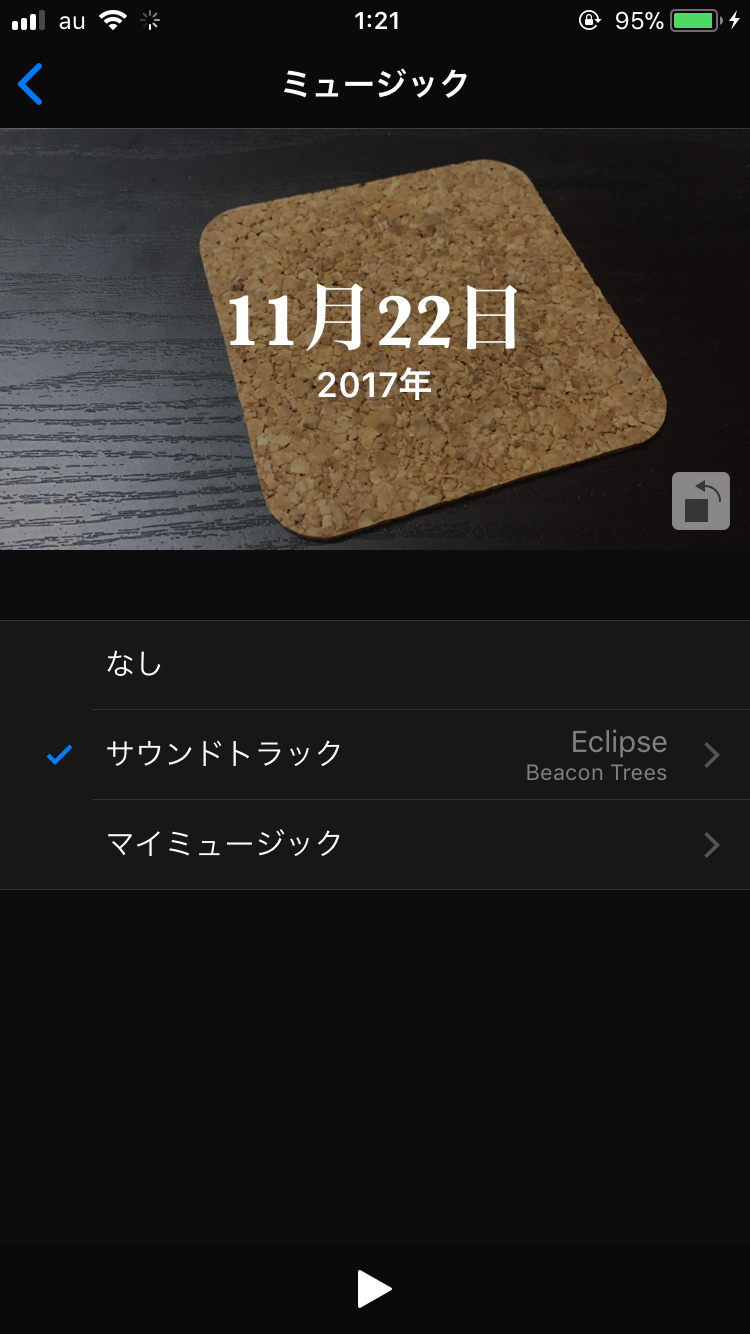
メモリーのスライド効果を変更してもっとオリジナルにする
写真や動画が切り替わるときのスライド効果を変更することができます。楽しい思い出の場合はテンポ良く、感動的な思い出の場合はしっとり、スライドショーの内容に合わせてスライド効果を変更しましょう。


メモリーで使用する写真やビデオの変更
日付や場所を選択することで作成されたメモリーは自動的に作成されたものなので、自分としては絶対に外せない1枚の写真が含まれていない場合があります。そういった写真も後から編集画面で追加することができますので安心してください。もちろん上手に撮れていなかった写真を削除することもできます。
写真・ビデオの追加方法
必要な写真・ビデオを作成されたメモリーに追加することができます。


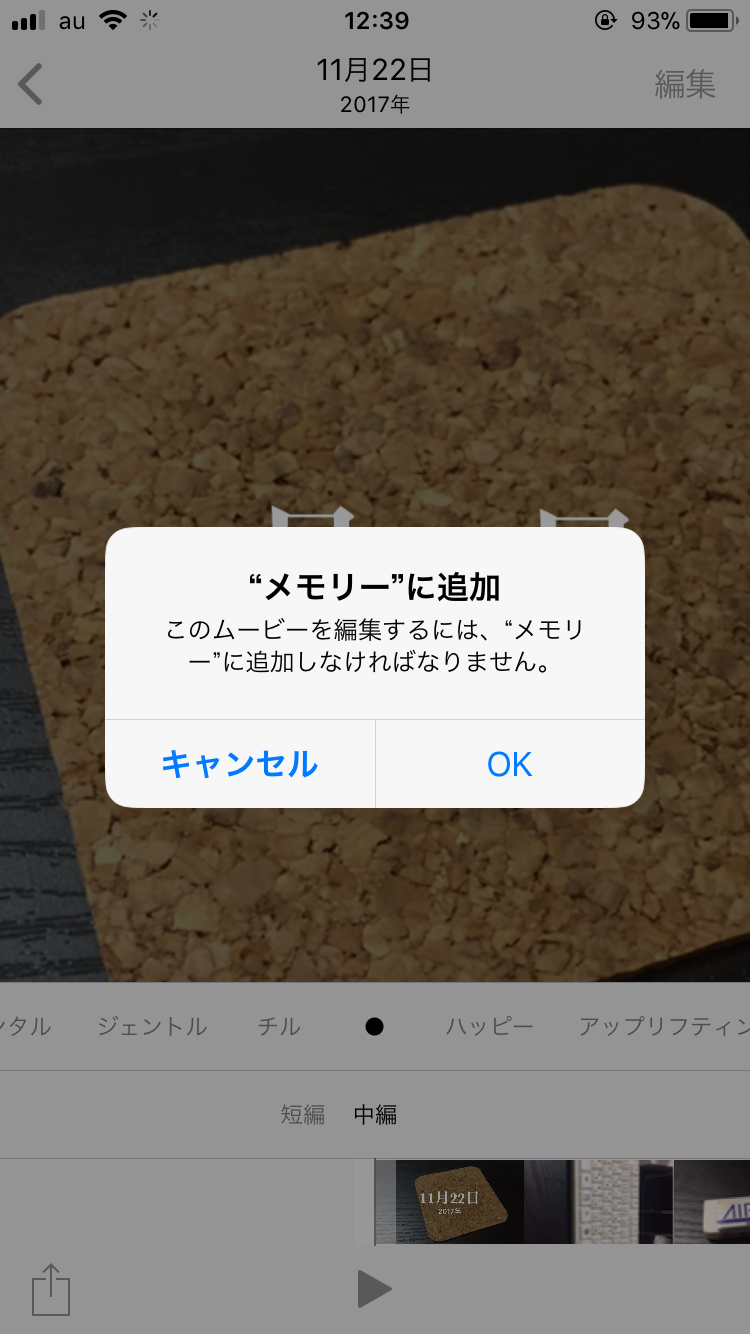
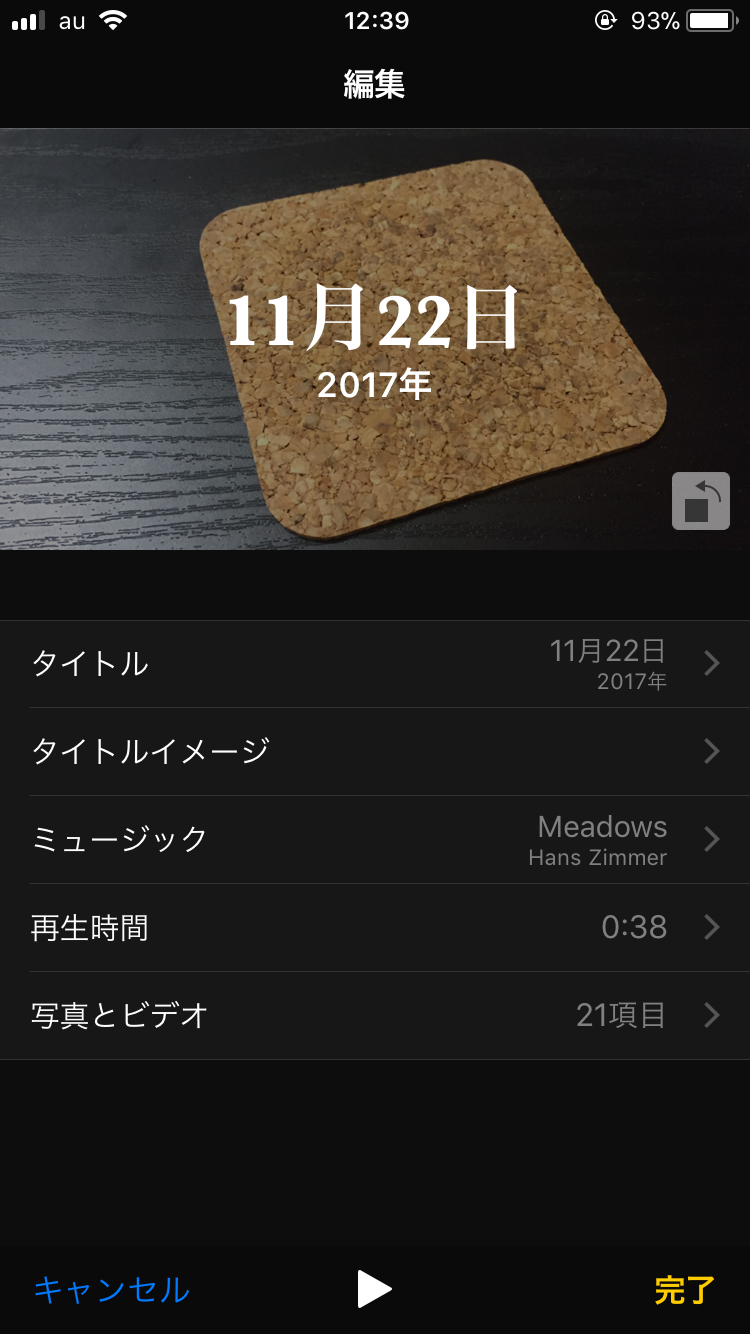

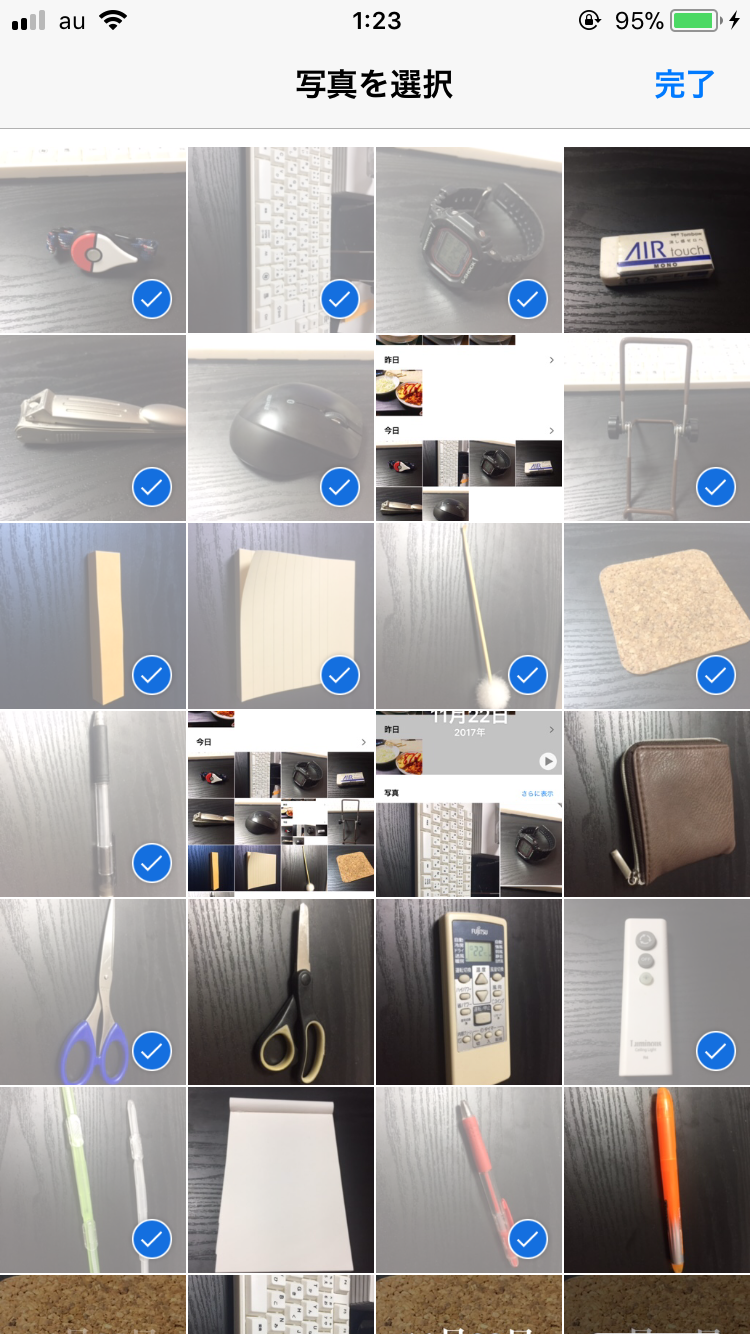
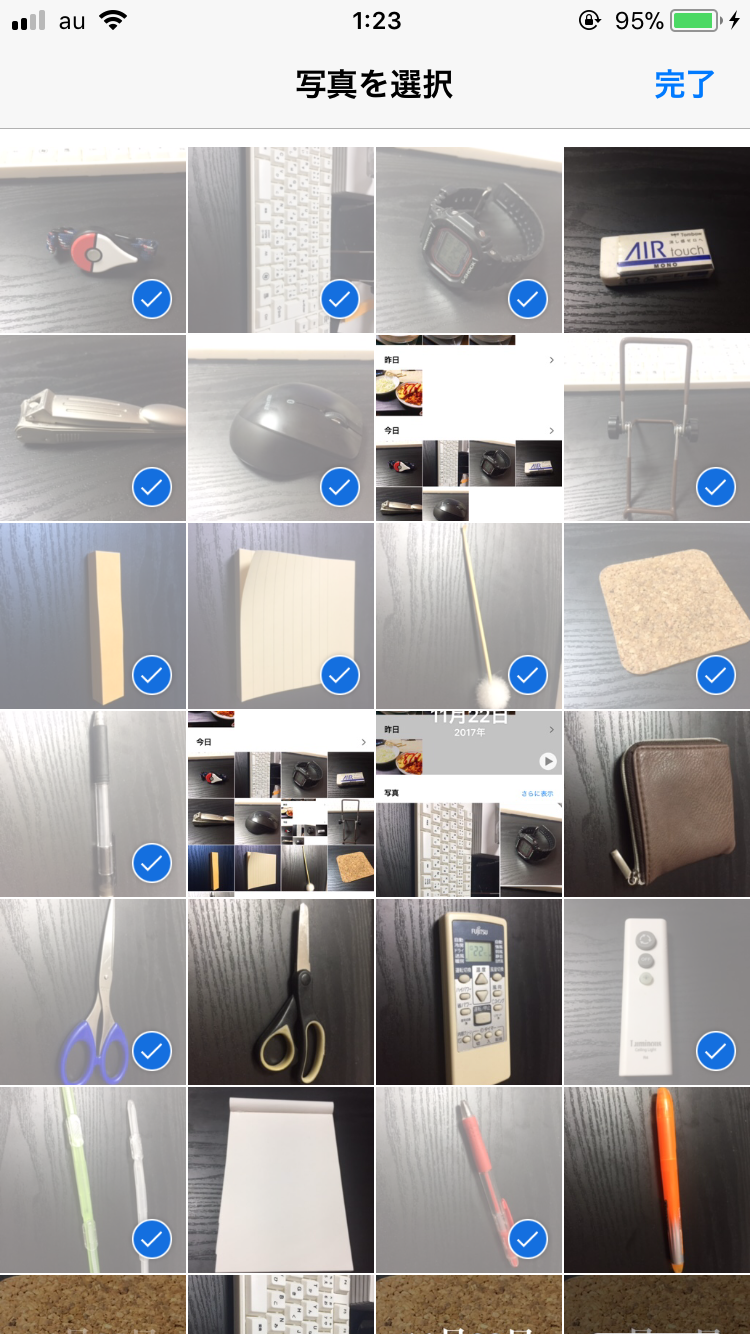
写真・ビデオの削除方法
スライドショーに使いたくない写真やビデオを削除することができます。SNSに載せる場合は個人情報が写っていないものを選ぶことも必要ですね。


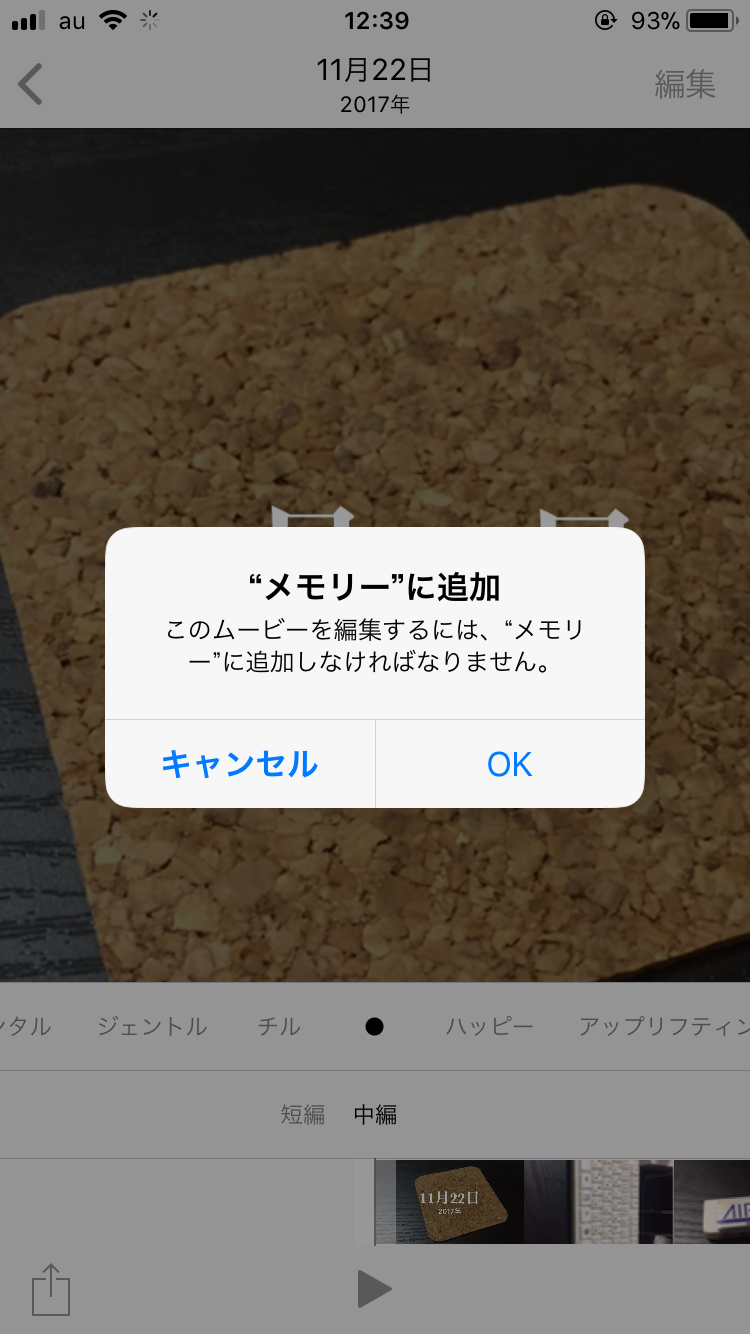
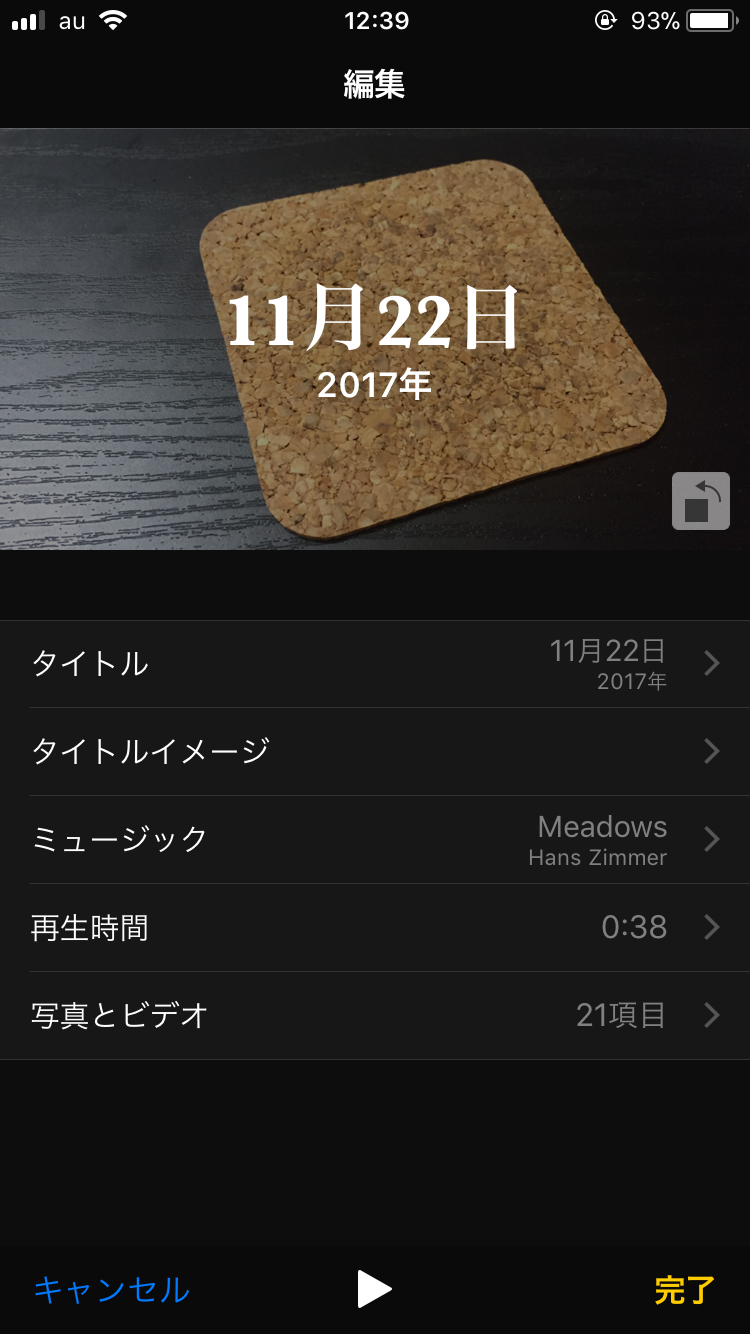


作ったスライドショーを保存する方法
自動的に作成されたスライドショーを自分好みに編集したら、最後に動画として保存しましょう。保存しておけば気が向いたときに、家族や友人に見せたりSNSにアップすることもできます。


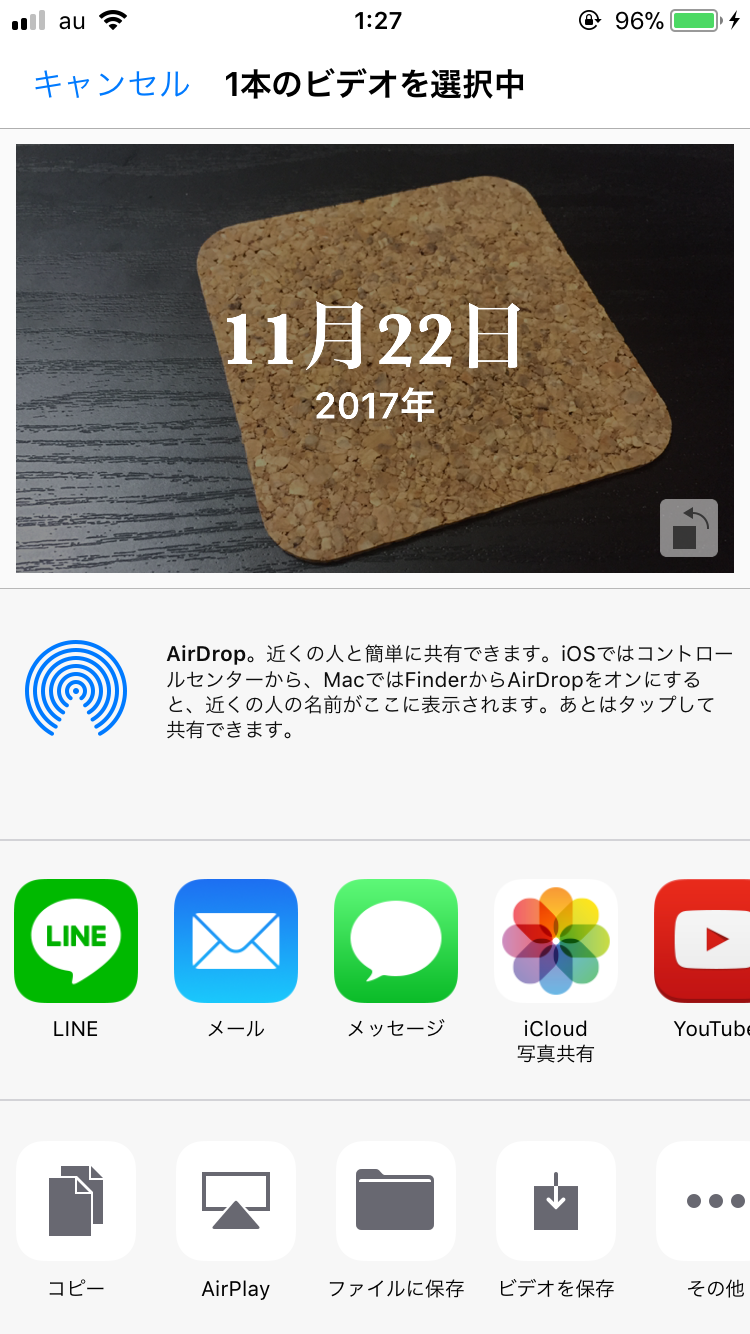
保存したスライドショーはSNSでも共有できる
保存したスライドショーは1つの動画としてiPhoneに保存されているので、メールやメッセージだけでなくTwitterやFacebookなどの各SNSにも投稿することもできます。メールなどでは特定の人にしか送信できませんが、SNSを使えば多くの人と共有することができるので、趣味の輪を広げるのにも良いでしょう。
旅行先で撮影した写真が100枚を超えることがあっても、全ての写真を連続でSNSに投稿するとどうしても見にくくなってしまいます。メモリー機能を使って1つの動画にまとめておけば、SNSで共有する際にも見やすく分かりやすくなるのでおすすめです。
手軽なのに本格派!旅行の写真やビデオをまとめておこう
メモリー機能にはスライドショー動画をワンタッチで作成できるという手軽さと、自分好みに編集すればクオリティの高い動画にできる編集機能が備わっています。1枚ずつ写真を眺めていくのも良いですが、スライドショー動画として1本の動画にすることで家族や友人と共有しやすくなります。
思い出の写真やビデオを1つの動画にまとめて、数年後に思い出を振り返るときも気軽に見られる状態にしておきましょう。


