iPhoneのリカバリーモードとは?
iPhoneを使用していると、不具合などでiPhoneが起動しなくなったり、一切の操作ができなくなることがあります。この原因は様々で、ウイルスによるものやメモリ不足、iOSの不具合などがあります。一切操作ができなくなってしまったときには、初期化することもできません。
そんなときに唯一iPhoneを救い出す方法がこの、リカバリーモードです。ロックボタンなどの物理的な操作不可の場合には使用することができませんが、画面以外のボタンが使用できるiPhoneの場合には、このリカバリーモードを使用することによって、工場出荷時と同じ状態に戻すことができます。
もちろんなかのデータはすべて初期化されてしまうので、いざというときのためにiTunesやiCloudでiPhoneのバックアップをとっておく習慣をつけておきましょう!
- バックアップ関連記事
- 【提供】バックアップにかかる時間が半減!『MobiMover』の使用レビュー
- 完全無料のiPhoneデータ移行ソフト『EaseUS MobiMover Free 3.0』の使い方
- 本当にそのバックアップ方法あってる?バックアップは計画的に
- PCが無くても大丈夫!『iCloud』でバックアップ作成
- iTunesを使えばもっと多くのデータをバックアップできる!
また、リカバリーモードはiPhoneに致命的なエラーが生じた場合に、自動で起動されます。もしリカバリーモードになってしまった場合に、そのままiPhoneを復元するとデータすべてが削除されてしまいます。リカバリーモードになってしまった場合にも、脱出する方法はいくつかあります。
リカバリーモードの事前準備
リカバリーモードは、iPhone単体では使用することができません。リカバリーモードでiPhoneを復元する場合には、接続することができるPC、iTunesが必要になります。
また、リカバリーモードは、一度起動してしまうと元の状態に戻すことができなくなってしまう可能性もあるので、リカバリーモードを実行する前にはしっかりと準備をしておきましょう!
iTunesの自動同期をOFFにしておく
iTunesを普段から利用している人は、iPhoneをパソコンに接続したときに自動的に同期をしてバックアップを作成できるように、自動同期をONにしている人が多いと思います。しかし、リカバリーモードでiTunesに接続した場合に、自動同期をしてしまうと、iTunesの中にある復元用のバックアップが破損してしまう可能性もあります。
iTunesの設定方法については、iTunes 自動同期設定で検索すると参考になる記事がたくさんありますので、そちらを参照してください。
初期化したいiPhoneをリカバリーモードにする
①使用するパソコンの電源を入れ、iTunesを起動しておきます。
②iPhoneの電源を切ります。
③ホームボタンを押したまま、iTunesを起動した状態のPCに接続します。
接続が完了すると、リカバリーモードが起動して下の様な画面が表示されます。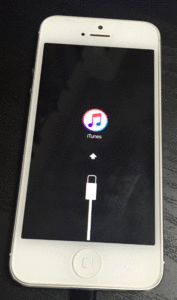
④iTunes側で操作します。
リカバリーモードを使用した場合、iOSの更新をするだけで解決する場合もあるので、iOSの更新中にリカバリーモードになってしまった場合には「更新」を選択します。
今回は初期化が目的なので「復元」を選択しますが、この「復元」を行うとiPhoneのデータすべてが削除されるので注意が必要です。利用規約に同意して実行することで自動的にiPhoneが工場出荷時と同じ状態に復元されます。
※iOSの更新をしていない場合には、この復元を行う際にiOSも同時に最新のものになります。
まとめ
実際にリカバリーモードですることはこれだけなので、初期化をするのはとても簡単です。このリカバリーモードは、iOSの更新に失敗したときに自動で起動することが多い様です。iOSの更新時には、ケーブルを抜いたり電源を切ったりしないよう、時間に余裕のあるときに行うようにしましょう!また、更新時にWi-Fi接続が切断されたことによりリカバリーモードが起動してしまうこともあるようなので、通信環境がきちんと整った場所でiOSの更新作業を行うようにしましょう!
万が一リカバリーモードになってしまった場合にも、困らないようにバックアップの作成はこまめに行いましょう!


