スケジュールの追加とは?
iPhoneのカレンダーアプリを使用する上で、スケジュールの追加をしないと、スケジュール管理はできませんよね。カレンダーアプリでは、年間のスケジュールなど、広い期間でのスケジュール管理をしやすいので、遠い先の予定でもとにかくスケジュールとしてメモしておくと忘れる心配がありませんね。
過去の記事【「カレンダー」アプリの使い方!】では、このスケジュールの追加方法について簡単な説明しかしていないので、今回は入力できる項目ごとについても詳しくご紹介します。

スケジュールの追加方法!
「カレンダー」アプリを起動します。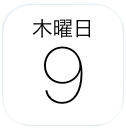
右上の「+」をタップします。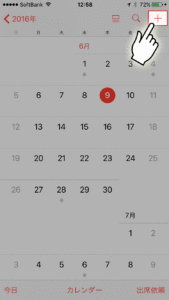
これで追加画面になったので、ここからは項目の説明をしつつ順番に入力していきます!
タイトル・場所の入力
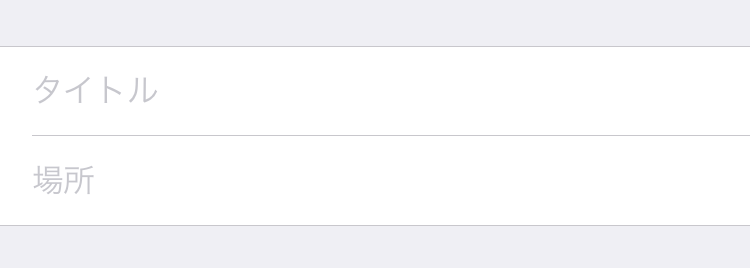
ここではスケジュールのタイトルと場所の入力を行います。
タイトル
スケジュールを管理する上で、自分が分かりやすいタイトルをつけておくようにしましょう!また、同じスケジュールがある場合には、タイトル名を少し工夫することで、混乱を避けることができますね。
場所
場所には、自分で場所を手入力することで、実際の住所を指定することができます。打ち合わせなどで相手方に出向く場合には、スケジュールに場所を入力しておくと道に迷う心配もなく、待ち合わせ場所に行くことができますね。
「場所」をタップします。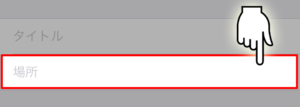
「場所を入力」をタップして、任意の場所を入力します。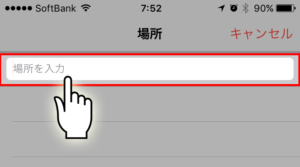
表示された位置情報の中から、該当する位置を選択してタップします。
※今回は川口警察署を選択しています。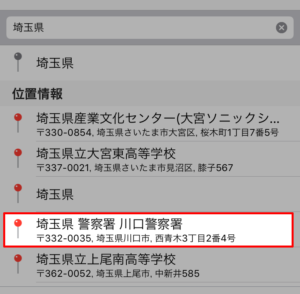
終日~移動時間の入力
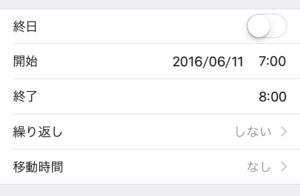
ここでは、スケジュールに対する繰り返しの設定や時間に関する設定をすることができます。
終日
![]()
この「終日」を「ON」にすると、このスケジュールを実行するのが、指定した「日」に対してすべての時間に適用されます。この設定は、特に実行することのないスケジュールに対して設定します。たとえば、誰かの誕生日は記念日などのその「日」に対するスケジュールにはこの「終日」の設定をしておくといいでしょう。
開始
![]()
スケジュールの開始時間を入力します。これはそのスケジュールの実行する時間なので、打ち合わせなら打ち合わせの5分前などに設定しておくようにしましょう!
終了
![]()
スケジュールの終了予定時刻を入力しておきます。一日の中で打ち合わせが何件もある場合には、この終了予定時刻をしっかりと入力しておくことで、次の予定に対する行動ができる様になりますね。
繰り返し
![]()
繰り返し設定は、毎日行うものや毎週行うもの対して設定する項目です。繰り返しを設定することで、同じスケジュールの入力の手間を大きく省くことがでます!
「繰り返し」をタップします。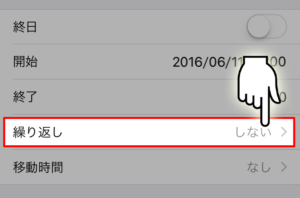
繰り返ししたい間隔を選択してタップします。
※今回は「毎日」を選択しています。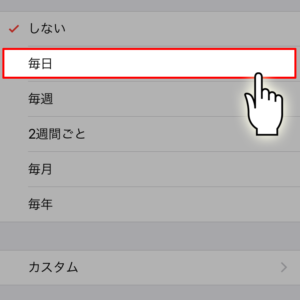
カスタム
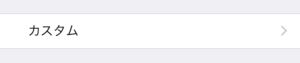
繰り返しの中にある「カスタム」を選択することで、任意の間隔で繰り返しを行うことができます。4日に1回繰り返ししたり、2ヶ月に1回の繰り返しなどの設定をすることができます。今回は、ためしに4日に1回の繰り返し設定をして見ましょう!
「カスタム」をタップします。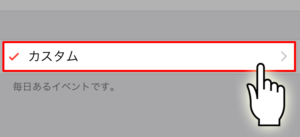
「繰り返しの単位」をタップします。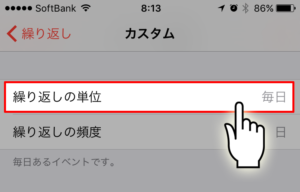
「毎日」を選択します。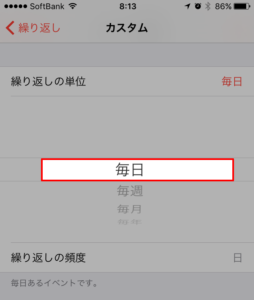
「繰り返しの頻度」をチェックします。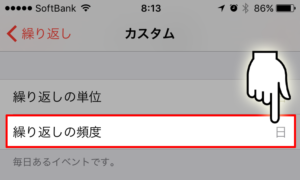
「4日」を選択すると、左下の方に「4日ごとにあるイベントです。」と表示されます。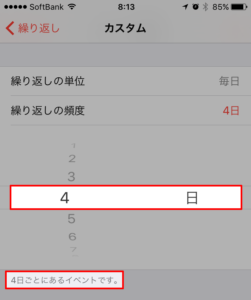
繰り返しの終了
![]()
この項目は「繰り返し」の設定をしたときにだけ表示される項目です。繰り返し設定は、終了の設定がされていないので、今後ずっと繰り返ししてスケジュールが入力されてしまいます。
繰り返し設定をしたスケジュールが、来月まで毎日繰り返しすようなスケジュールだった場合には、毎日の繰り返しを来月に終了させる必要があります。
「繰り返しの終了」をタップします。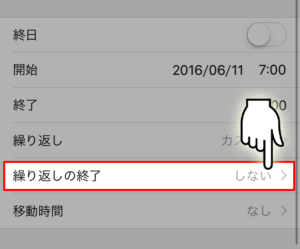
「指定日」をタップします。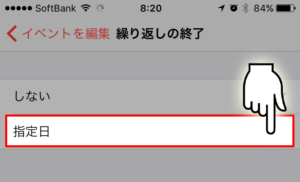
繰り返しを終了させたい日を指定します。
※今回は7/11に設定しています。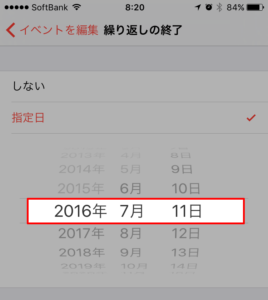
移動時間
![]()
スケジュールに場所を指定している場合には、そこに移動するまでの時間を入力しておくことで、逆算した時間にアラームを設定することもできます。行動管理をするためには、この移動時間もしっかりと入力しておきましょう!
「移動時間」をタップします。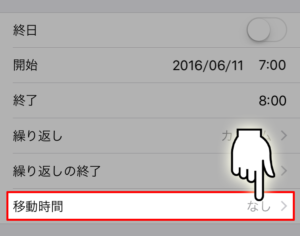
移動時間を「ON」にします。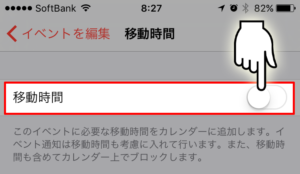
「出発地」をタップします。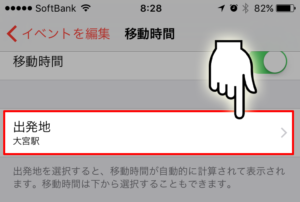
任意の出発地を設定します。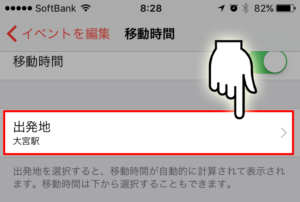
出発地から目的地までの移動時間が自動で計算されます。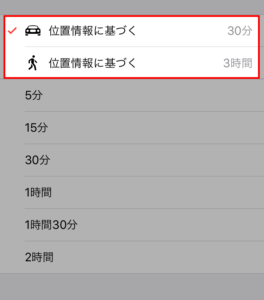
これはあくまでも予想の時間なので、実際にかかる時間とは異なる場合があります。心配な方は、この時間を基にして+10分などに設定しておくようにしましょう!
カレンダーと予定出席者の入力
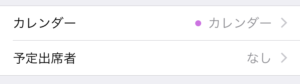
ここでは、登録するカレンダーの種類と、そのスケジュールに出席する人を登録しておくことができます。
カレンダー
![]()
カレンダーアプリでは、iPhoneに登録しているメールアドレスごとにスケジュールの登録をすることができます。また、icloudを利用したスケジュール管理には、カテゴリの様な項目を用意しておくことができるので、プライベートのスケジュールと、ビジネスのスケジュールを分けて管理することができます。
カテゴリやメールアドレスなどの詳しい設定方法については【「カレンダー」アプリの設定方法!】をチェックしてください!

「カレンダー」をタップします。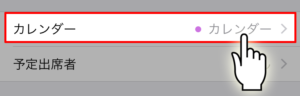
登録したいカテゴリ、またはメールアドレスを選択してタップします。
※今回はicloudの「職場」を選択しています。 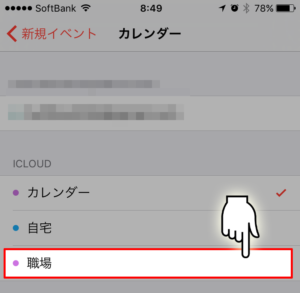
予定出席者
![]()
予定出席者を登録しておくことで、スケジュールの共有をしたり、誰が出席するのかを一目で確認することができます。スケジュールの共有方法については、【「カレンダー」アプリの使い方!(共有編)】をチェックしてください。

「予定出席者」をタップします。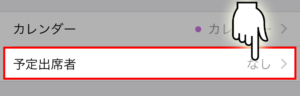
出席者を入力して右上の「完了」をタップします。
※ここで登録できる出席者は、連絡帳にメールアドレスが登録されている人のみです。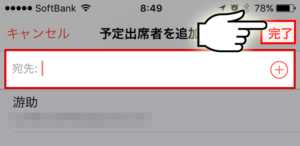
通知と表示方法の入力
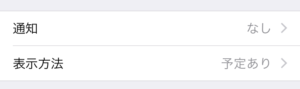
ここでは通知のタイミングとカレンダーアプリへの表示の設定をすることができます。
通知
![]()
スケジュールに対する通知の設定をします。設定したスケジュールの時刻のどれくらい前に通知をするのかを設定することができます。
「通知」をタップします。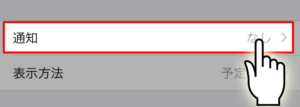
通知を行う時間を選択してタップします。
※今回は「15分前」を選択しています。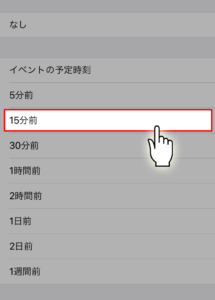
予備の通知
![]()
通知の設定を行うと、予備の通知の設定も行うことができます。これは、通知を行う前に予備で通知を行う機能です。設定方法は通知と同じですが、スケジュールまでの時間が近い方が通知になり、遠い方が予備の通知に設定されます。
たとえば、前日に予備の通知をするような設定にしておくことで、余裕を持って準備をしておくことができますね。
表示方法
![]()
ここでは、登録するスケジュールをカレンダー内に表示するかどうかの設定をすることができます。基本的には表示する設定でいいと思いますが、内容によってプライベート色の強いものなど、なるべく人に見られたくない内容は表示しないように設定しておきましょう!
URLとメモの入力
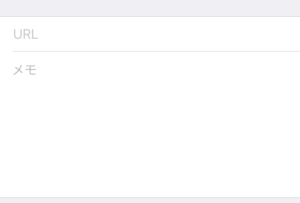
登録するスケジュールに対するサイトがある場合や、特記事項などがある場合には入力しておきましょう!
特にメモに関しては、打ち合わせに必要な書類や相手方の好みなど、営業面で有利にたつための情報などを明記しておくことで、移動の間に情報を確認しやすくなります。
まとめ
カレンダーアプリを使用したスケジュール管理の方法には、考え次第でたくさんの方法があると思います。今回はスケジュールの追加方法だけのご紹介でしたが、ここまで詳細にスケジュールを入力できるので、自分の行動スケジュール管理をするには申し分ないですね。
特に、車での移動を必要とするスケジュールは、自動で移動に必要な時間を逆算してくれるのがとても便利です。通知とあわせて使用することで、iPhoneがまるで自分の秘書のように行動を示してくれるはずですよ!


